In this article you will find the following:
Antivirus software is crucial for ensuring the security and privacy of our devices. Norton is a popular antivirus software, but if you’re here, it’s because you have a good reason to uninstall it: your Mac is running slow, its app has some limitations, or you’ve found a more affordable and comprehensive alternative like MacKeeper.
Before we start:
If you want to ensure the safety of your Mac, MacKeeper’s Antivirus is a real-time malware detection and removal tool that provides better cybersecurity solutions than Norton, especially in terms of value.
Here’s how to use MacKeeper’s Antivirus on a Mac:
If you’re considering uninstalling Norton from your Mac, our expert team is here to help you throughout the process.
What is Norton
Norton is a well-known consumer cybersecurity brand that offers Norton 360, one of the best antivirus software for Mac in the market. The company has established itself as a leader in digital security and online privacy. Norton’s product portfolio also includes Norton Antivirus Plus, Norton Secure VPN, and more, catering to the main operating systems.
Is it worth using Norton on your Mac?
Norton antivirus products effectively detect and eliminate malware threats, as per the results of independent security research institutes like AV-Test and AV-Comparatives. For instance, Norton 360 was among the highest in protection, performance, and usability in the latest AV-Test report. In AV-Comparatives’ latest real-world protection test, Norton’s software blocked 99.8% of threats.
Check out our AVG vs Norton comparison to see how Norton’s software compares to that of other companies.
How to remove Norton from Mac
If you want to get rid of Norton completely, it’s essential to learn how to fully uninstall apps on Mac:
- Use the Apple menu and select Uninstall Norton
- Move Norton from the macOS Applications folder into the Trash
- Manually delete Norton leftovers on Mac
- Cancel your Norton subscription or trial
- Use a third-party program to remove Norton and its leftovers automatically
1. Use the Apple menu and select Uninstall Norton
A straightforward way to start the Norton uninstallation is to go directly from the menu bar when the program is open on the Mac. Then, follow these steps to uninstall Norton using the Apple menu:
- Click the name of the Norton app you want to uninstall from the menu bar, next to the Apple icon.
- Select Uninstall from the dropdown menu.
- The uninstaller will now open. Click on Uninstall.
- Enter your admin’s username and password, then click Install Helper.
- When the uninstallation is complete, restart your Mac.
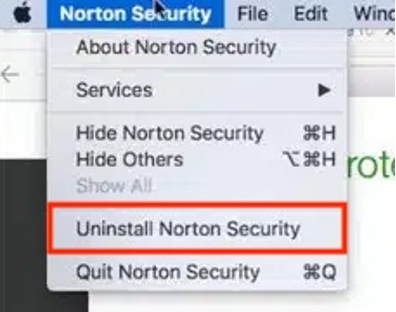
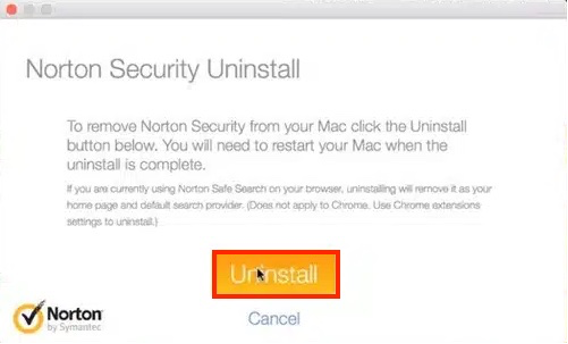
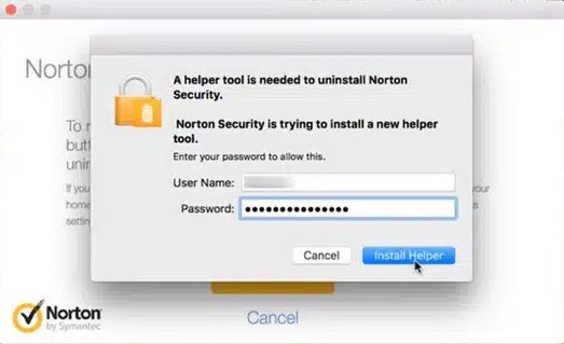
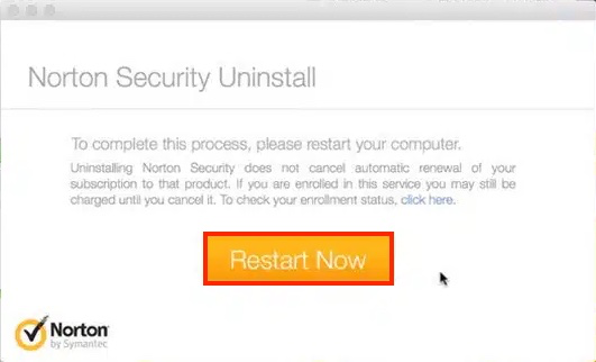
2. Move Norton from the macOS Applications folder into the Trash
Another way to uninstall Norton is by moving the app directly to the Trash. This action will force you to complete the uninstallation process by following the steps in the Norton Uninstaller. Here’s how to uninstall Norton via the Trash:
- Go to Finder, then select the Applications folder from the sidebar.
- Find the Norton app you want to remove.
- Right-click it and select Move to Trash from the dropdown menu, or simply drag and drop it to the Trash icon on your Dock.
- When the Norton Uninstall utility opens, click on Continue.
- Enter your admin’s username and password, then click Install Helper.
- Click Restart Now to restart your Mac and complete the uninstallation process.
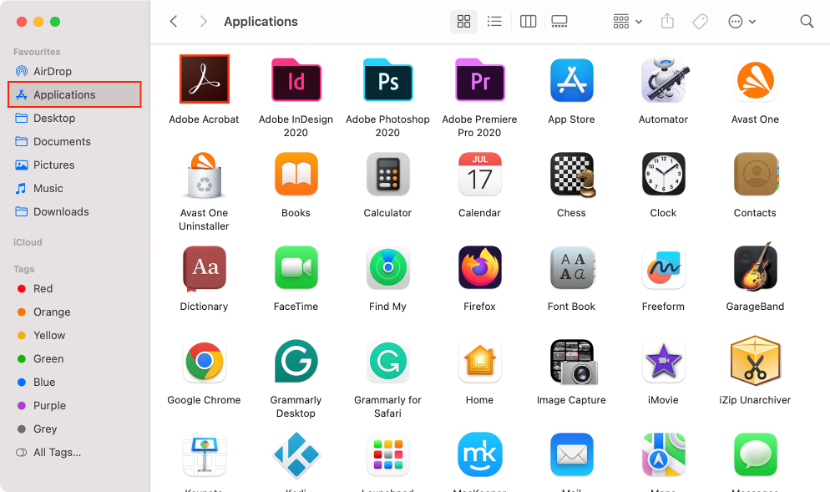
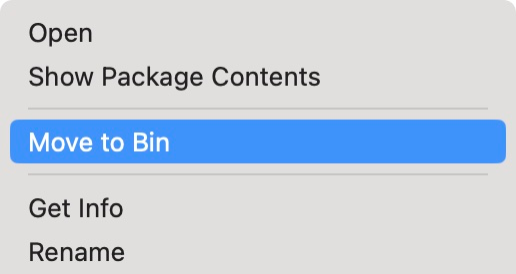
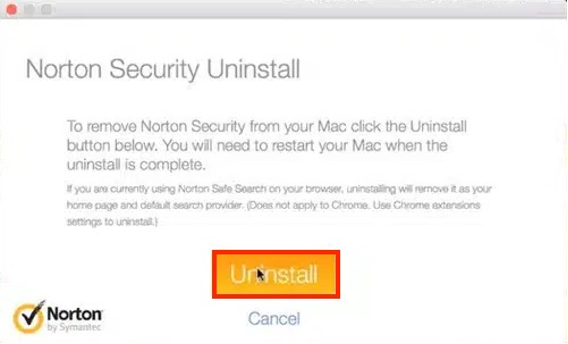
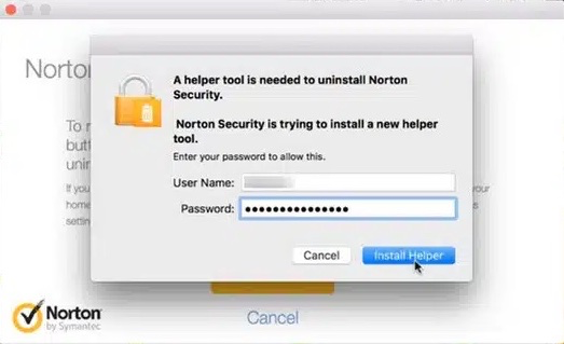
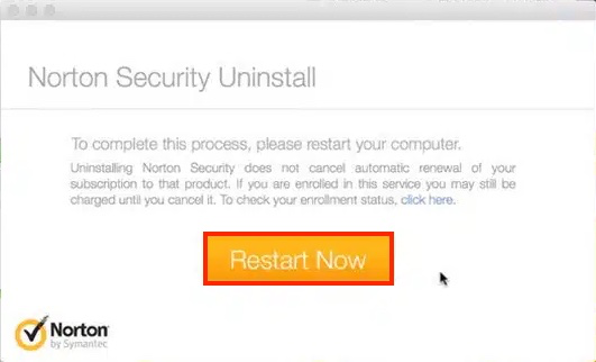
3. Manually delete Norton leftovers on Mac
Removing the Norton app from your Mac isn’t enough, as there are always some files left on the device that you’ll want to get rid of but can’t find easily. To ensure the proper functioning of your computer and other similar apps you install in the future, follow these steps to delete Norton leftovers manually:
- Go to Finder, then select Go from the menu bar.
- Choose Go to Folder from the dropdown menu.
- Enter ~/Library/Application Support, then drag any Norton-related files to the Trash.
- Repeat the same process for the following directories: ~/Library/Caches, ~/Library/Container, ~/Library/LaunchAgents/, ~/Library/LaunchDaemons/, and ~/Library/Preferences.
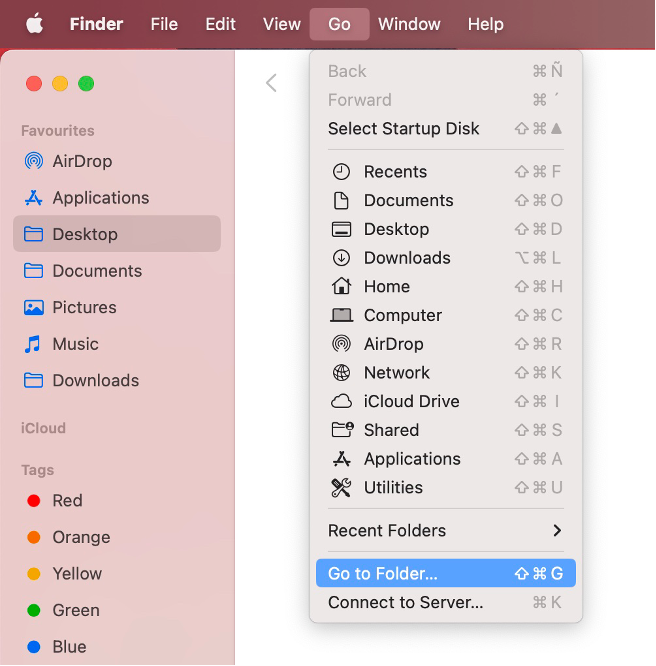
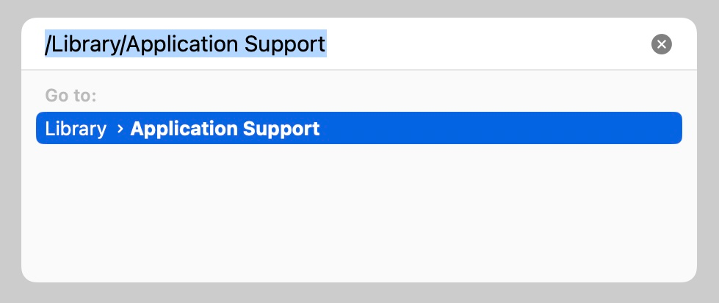
4. Cancel your Norton subscription or trial
If you’ve decided to uninstall Norton from your Mac, you probably don’t want to continue paying the subscription fee to use their product. Following the steps above won’t help: you must unsubscribe from the service. Here’s how to cancel your Norton subscription:
- Go to Norton’s official site and sign into your account.
- Click on your username in the top right corner, then select Manage My Subscriptions from the dropdown menu.
- Click the Cancel Subscription Renewal link to the right of your subscription.
- If Norton prompts you with a special offer, click Cancel Renewal to move on to the next page.
- Select a reason for your cancellation, then click Cancel Renewal again.
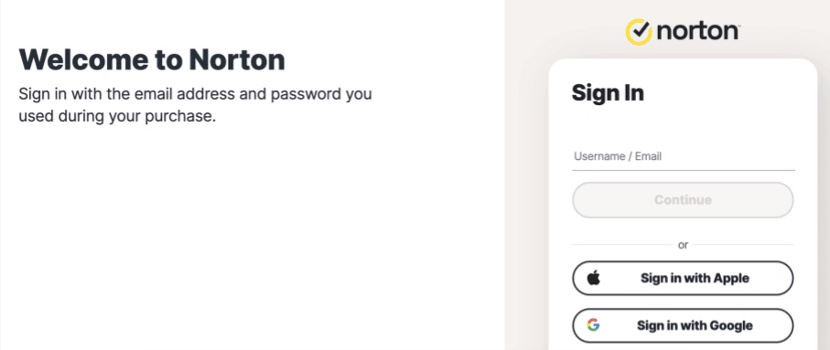
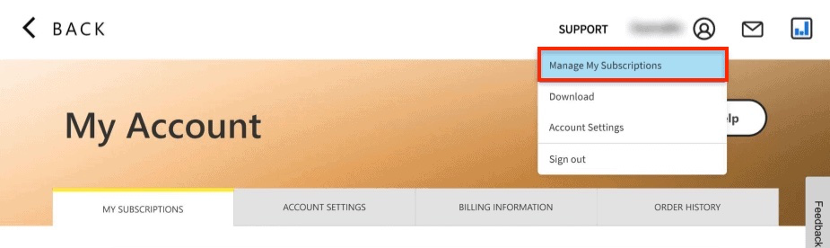
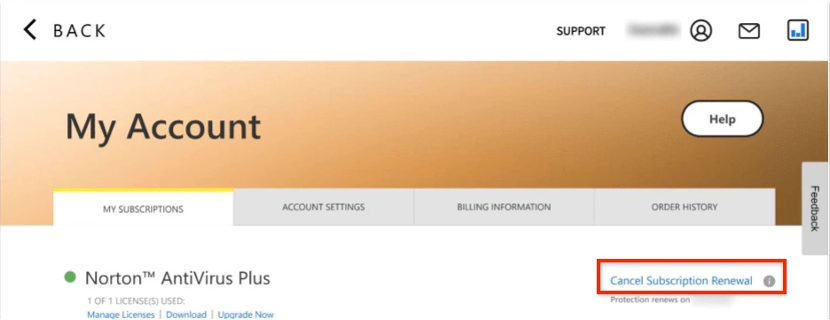
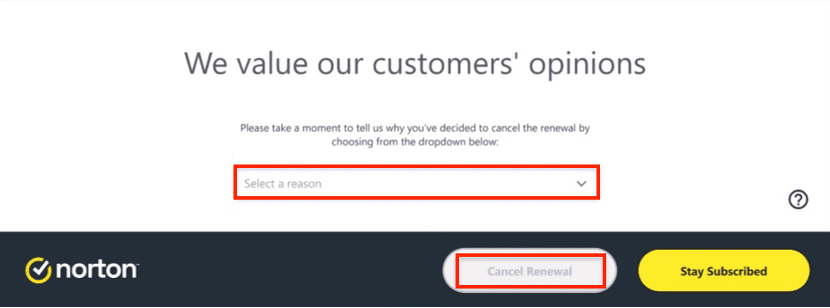
5. Use a third-party program to remove Norton and its leftovers automatically
Although we’ve already shown you how to remove application leftover files on Mac manually, a much more convenient way is to use a third-party program that automates the process. In this case, we explain how to use MacKeeper’s Smart Uninstaller to remove Norton leftovers:
- Download the MacKeeper app on your Mac and launch it.
- Select Smart Uninstaller from the sidebar, under Cleaning.
- Click the Start Scan button.
- You’ll see a list of items to remove when the scan is over.
- Select Leftovers from the list.
- Pick the Norton leftovers from the folders on the right side.
- Click Remove Selected.
- Confirm by clicking on Remove.
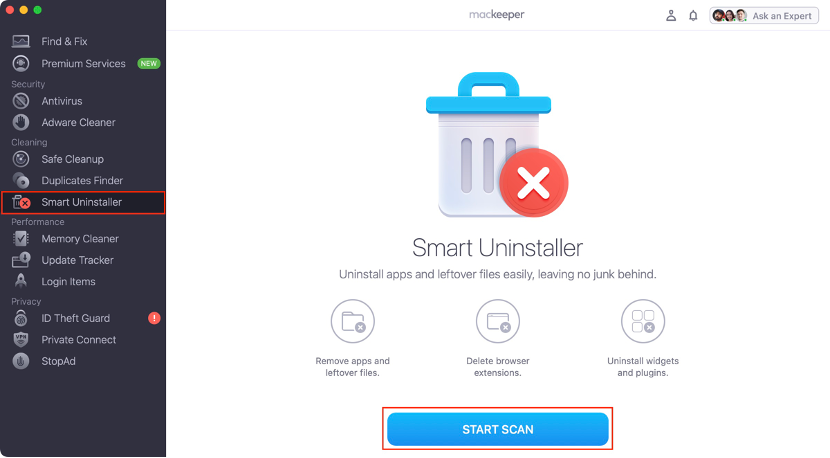
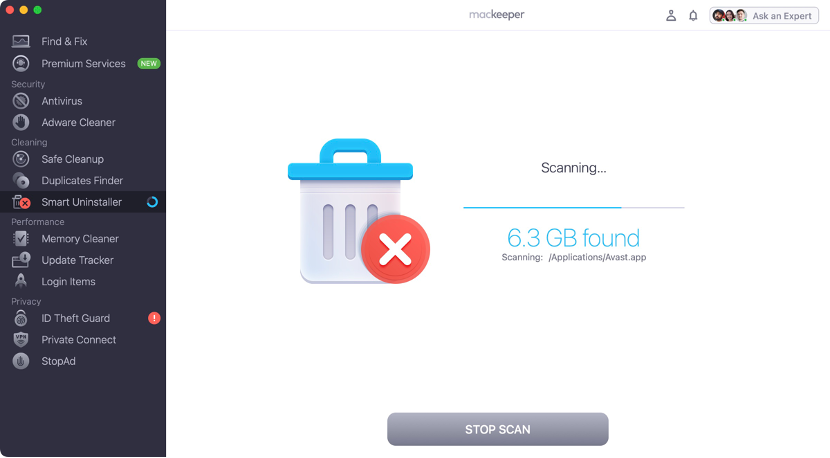
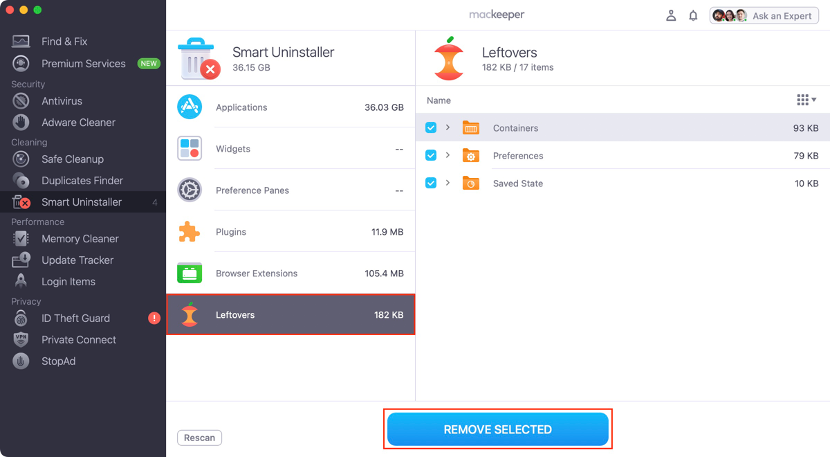
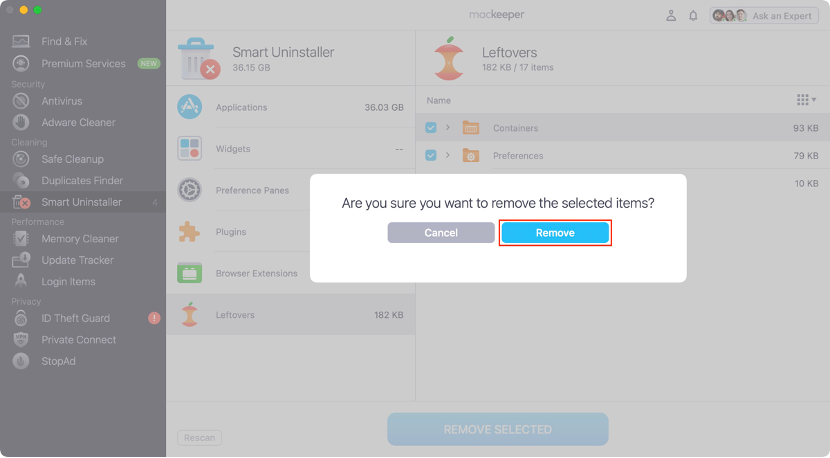
Remove Norton from Mac now with these easy steps
If you’re experiencing Mac overheating, slow speed, or poor performance issues that you believe may be caused by the Norton app you installed, it’s time to uninstall it. First, remove the app from your Mac and follow the on-screen instructions. Then, ensure that you delete all Norton leftovers, and don’t forget to unsubscribe from the service to avoid continued monthly or yearly charges.
The downside to uninstalling the Norton app is that your Mac will become vulnerable to malware threats. Fortunately, an easy and effective solution is to install the MacKeeper suite, which includes an antivirus solution. Along with its cleaning tools, such as Safe Cleanup or Smart Uninstaller, you’ll receive all of these benefits for a single price.
FAQ
1. How do I completely remove Norton from my Mac?
To completely uninstall Norton from your Mac, you should move the installed app to the Trash first, which will open the Norton Uninstaller. Then, follow the on-screen steps and restart your computer. Finally, make sure you also delete the application leftovers and unsubscribe from the service.
2. Why can’t I uninstall Norton?
If you encounter problems uninstalling Norton on your Mac, it could be because the installation files are corrupted, or you may have an older version installed that prevents uninstallation. Additionally, a process running in the background may also cause the issue.
3. How do I stop Norton from running on my Mac?
To temporarily stop Norton antivirus on your Mac, go to the My Norton Window and click Open next to Device Security. In the main window, select Settings and turn off the Automatic toggle under Protect My Mac.
4. How do I remove Norton Secure VPN from my Mac?
If you want to uninstall Norton Secure VPN on your Mac, you’ll need to quit the app completely. Then, go to the Finder folder and click Applications in the left sidebar. Find Norton Secure VPN in the list of apps, right-click, and select Move to Trash.







