Are you concerned about Mac Flashback malware?
Maybe you’ve heard about this Trojan virus on Mac, and you want to know whether your computer is at risk and how to identify the symptoms if it does get infected.
In this article, we’ll explain what Mac Flashback malware is, whether you’re at risk, how to detect and remove it, and how to avoid infection in the first place.
Before we start:
If you’re concerned about any kind of malware on your Mac, MacKeeper’s Antivirus can help. Offering real-time malware detection, custom scans, and full system scans, it finds and removes 99.7% of known threats.
How to use MacKeeper’s Antivirus:
- Download MacKeeper and follow the on-screen instructions to install it.
- Open MacKeeper and choose Antivirus from the sidebar.
- Click Start Scan.
- If MacKeeper finds any threats, choose to Delete them.
In this article you will find the following:
What is Flashback malware
Flashback is a Trojan that affects Macs. It first appeared in 2011 and was originally installed when users downloaded a fake Adobe Flash installer—hence the name.
You may also hear it called OSX.Flashback, Fakeflash, or Trojan BackDoor.Flashback.
It was caused by a Java vulnerability in Apple computers. Microsoft had patched a similar vulnerability several months before, so Windows systems weren’t affected.
Mac Flashback malware could be installed when a user visited certain web pages. Users were prompted to install Adobe Flash, allegedly to help display sites properly. However, instead of installing a reputable program, the installer actually activated the malware. Some versions of Flashback didn’t even prompt the user but installed quietly in the background.
Flashback was designed to capture usernames, passwords, and other personal information.
Apple fixed the vulnerability that the malware exploited, so your Mac is unlikely to be at risk today if you’ve downloaded the latest version of macOS.
However, if you use an older Mac and have been prompted to install Flash, you could still be at risk—or your computer may already be infected.
The Flashback incident was pivotal in the history of malware on Macs. Prior to its discovery, many people believed that Apple products weren’t susceptible to viruses—and Apple even stated this themselves. However, in its first six months, Mac Flashback malware infected around 700,000 computers—including potentially some belonging to Apple employees.
Our expert’s tip:
If you’d like to learn more about malware and associated terminology, check out our article on malware vs virus.
How to detect Flashback malware on Mac
As we’ve mentioned, most Mac users aren’t at risk of Flashback nowadays, but if you are, you’ll want to find out as soon as possible.
You can check if you have Flashback malware on your Mac by using commands in Terminal:
- Open Terminal.
- Paste the following commands and press Enter:
- defaults read /Applications/Safari.app/Contents/Info LSEnvironment
- defaults read /Applications/Firefox.app/Contents/Info LSEnvironment
- defaults read ~/.MacOSX/environment DYLD_INSERT_LIBRARIES
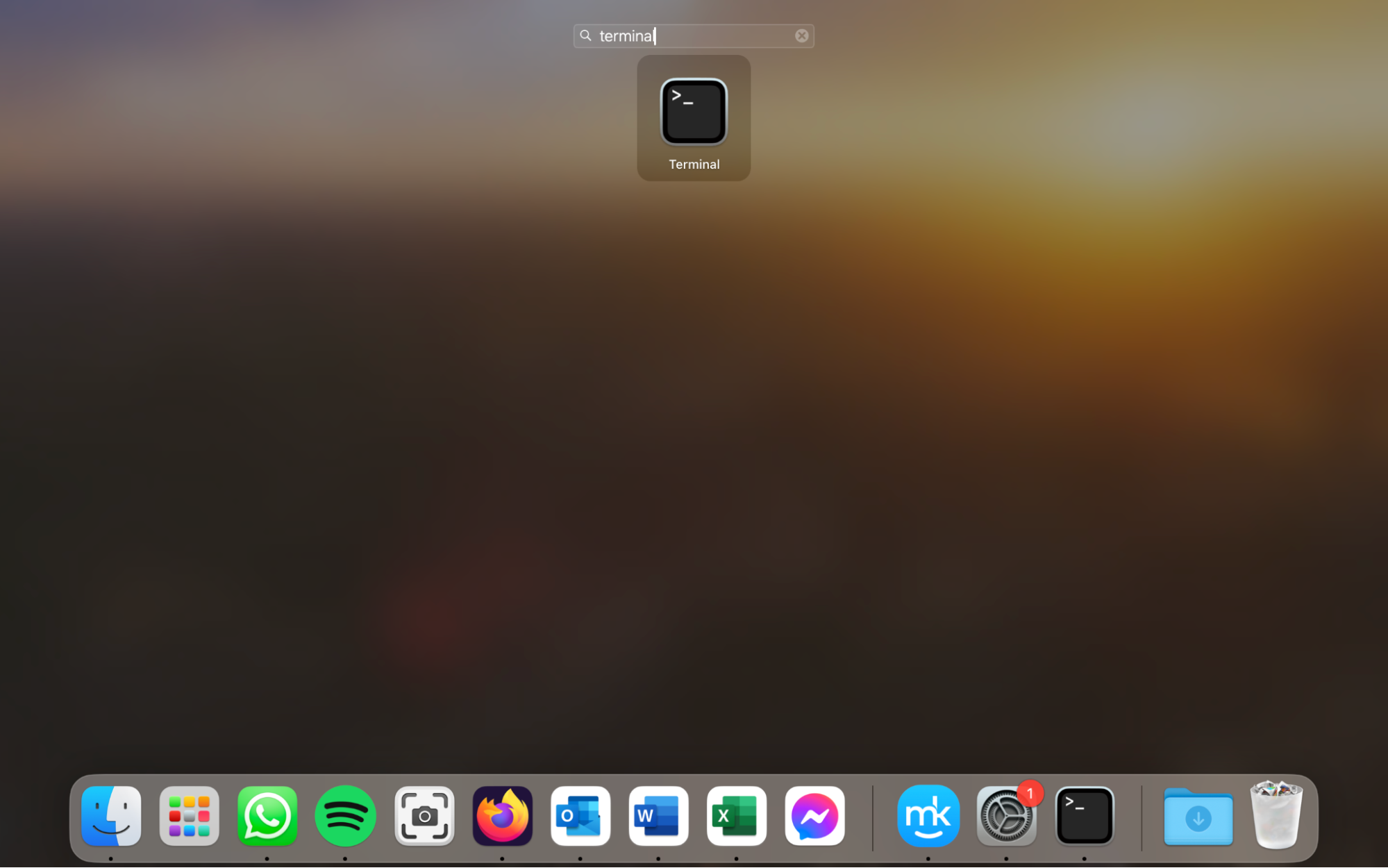
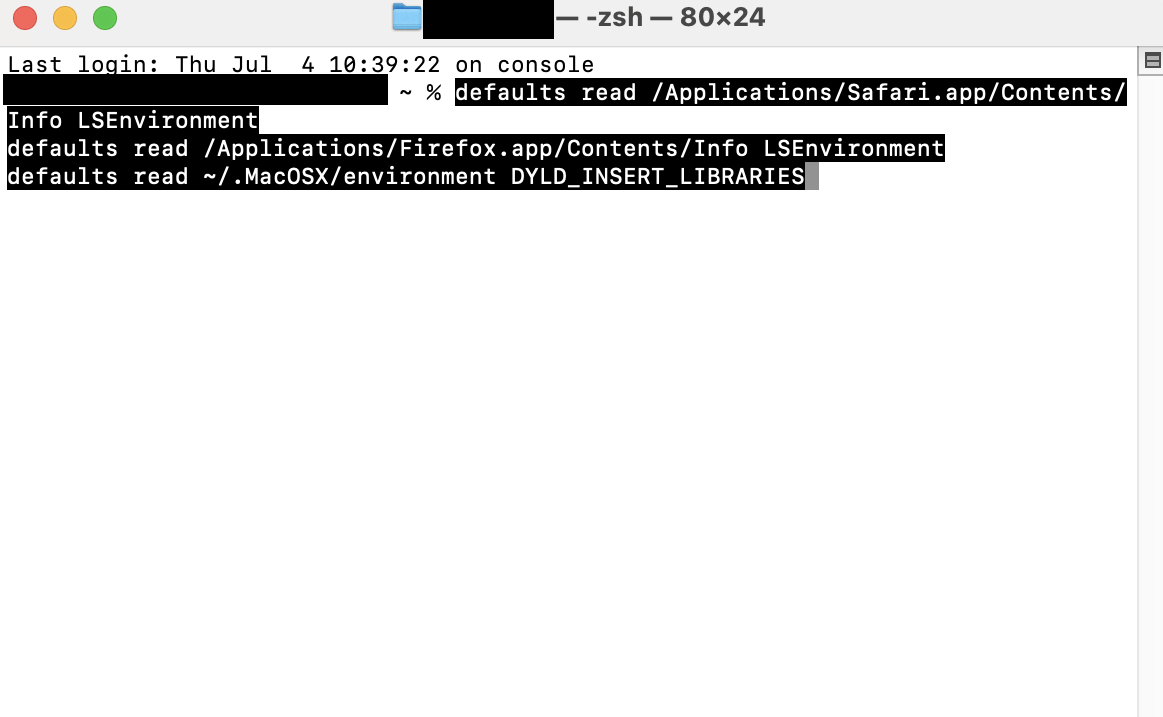
All users should know how to check MacBook for malware, whether it’s Flashback or other threats.
You should be able to detect Mac Flashback malware and other threats by regularly scanning your laptop with reputable antivirus software—or, even better, using antivirus software that includes real-time malware detection, which should find malware as soon as it’s downloaded onto your Mac.
To find out whether your Mac is infected with malware, you can run a scan with MacKeeper’s Antivirus.
To detect Mac Flashback malware using MacKeeper’s Antivirus:
- Open MacKeeper and choose Antivirus.
- First, we’ll enable real-time scanning by clicking Enable. (If you’ve already enabled this, then you can skip this step.)
- Click Start Scan.
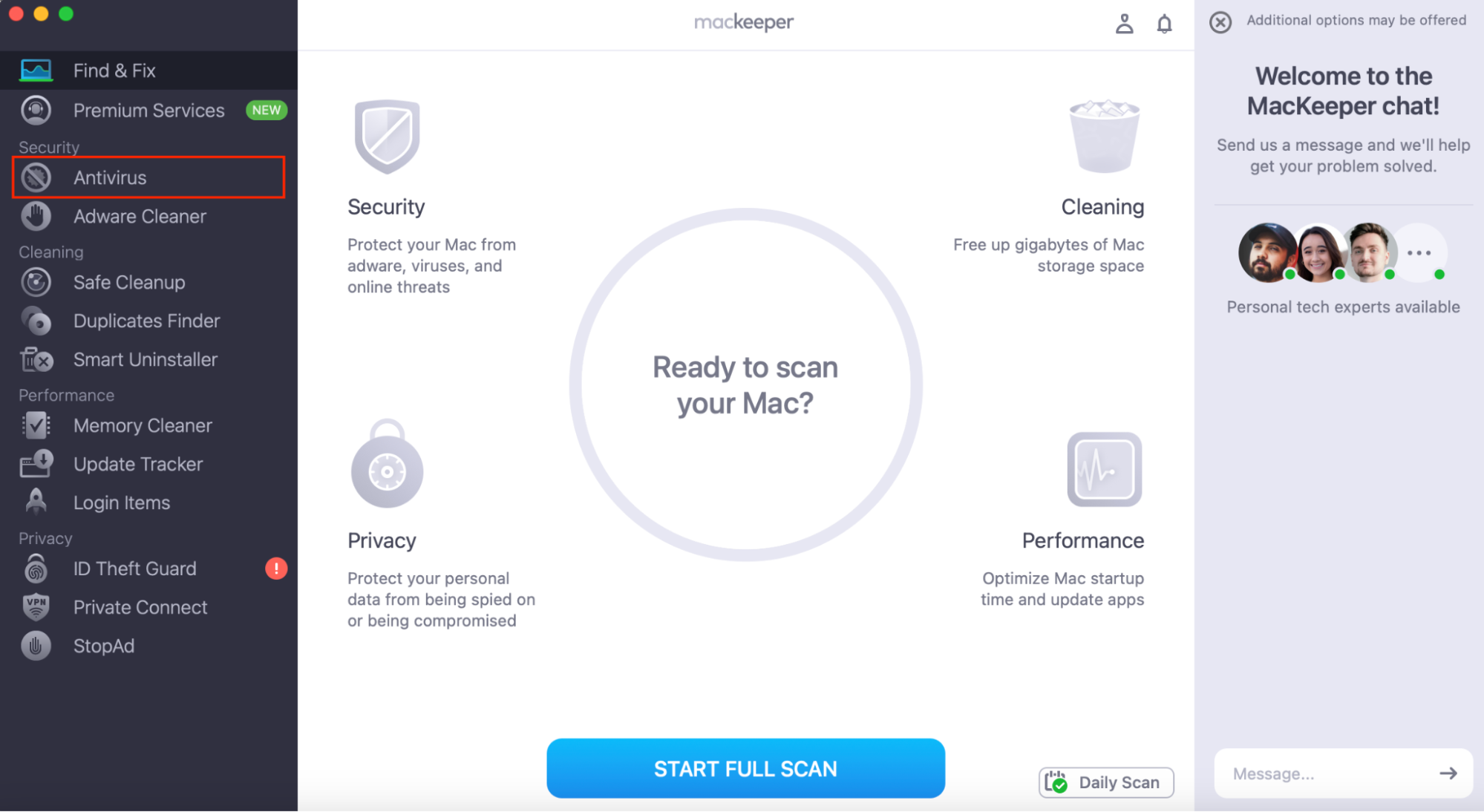
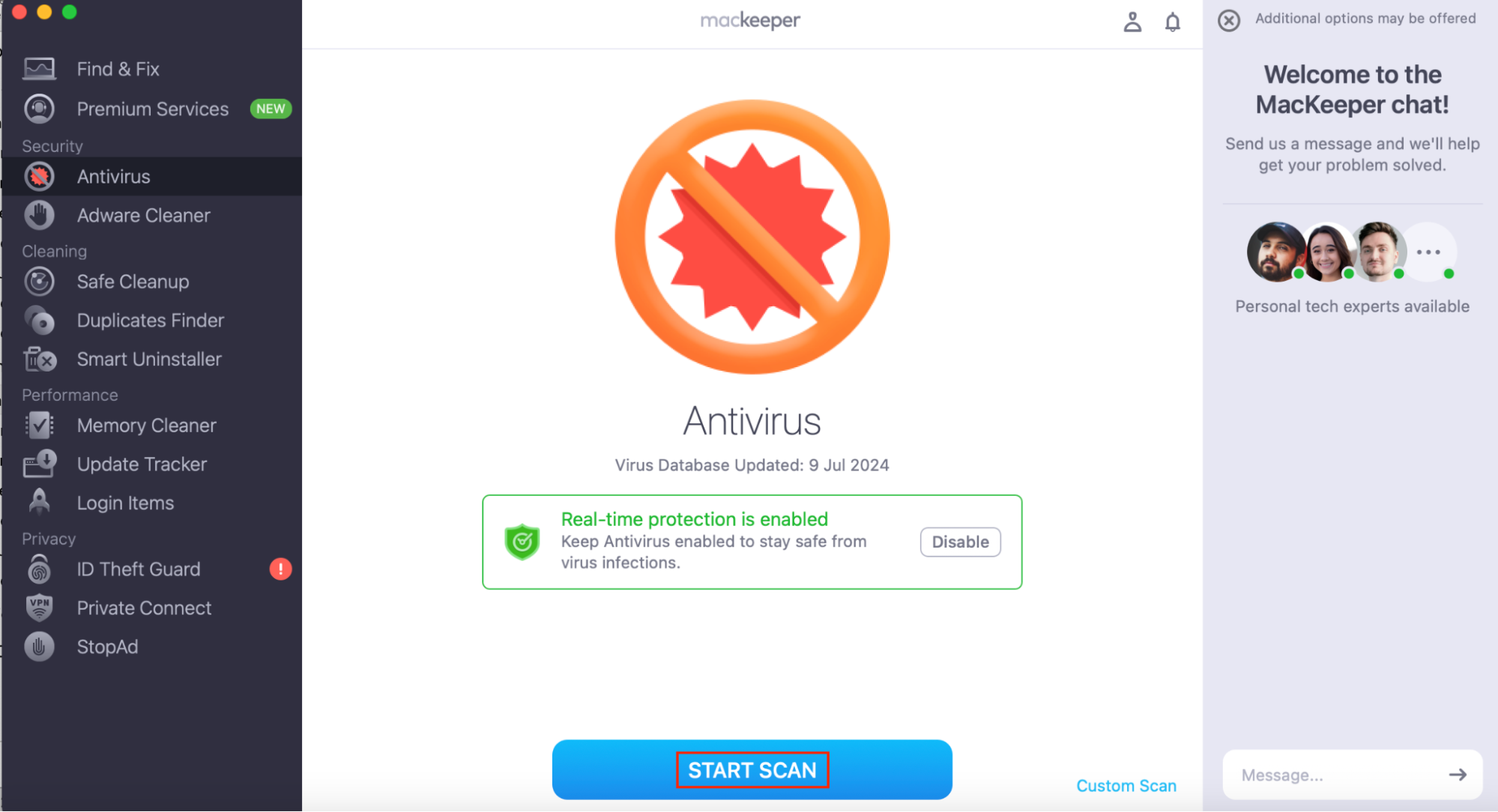
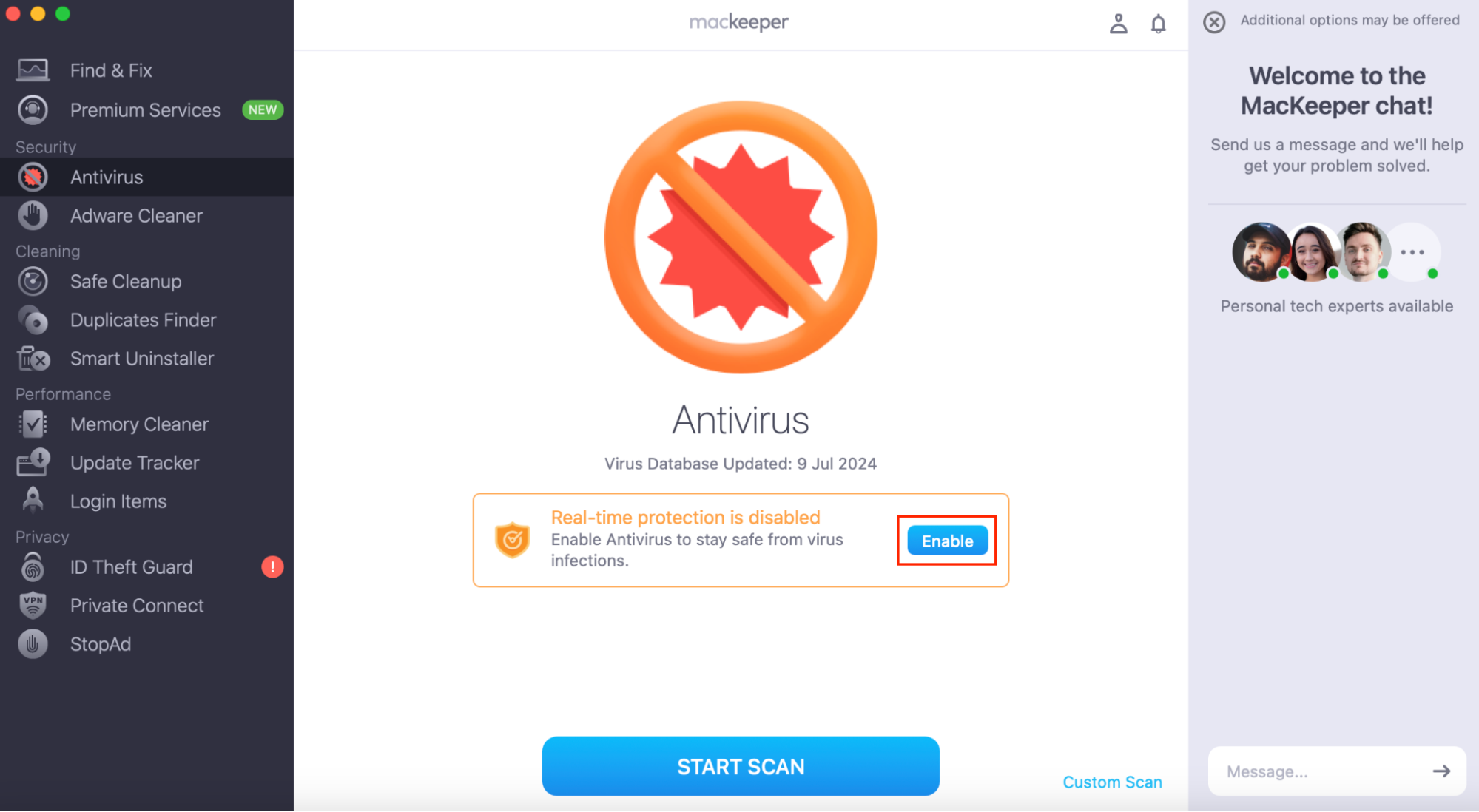
When the scan is complete, you can see any malware that’s been detected and choose to take action.
How to remove Flashback malware on Mac
If you’ve found Mac flashback malware, you need to remove it immediately.
Apple released a Mac Flashback malware removal tool in 2012. This is suitable for OS X Lion users.
Alternatively, MacKeeper’s Antivirus can help you remove malware. Follow the instructions in the previous section to check if you have any viruses or other malware. If you do, choose to Delete any threats.
A note from our team
If you want to remove other malware from your Mac, check out our article on how to get rid of malware on Mac computers.
How to defend against Flashback malware on Mac
Of course, while we can remove Mac Flashback malware once it’s infected our systems, it’s even better to avoid it entirely.
Whatever version of macOS you’re running, you should defend yourself against malware and other threats by downloading the latest Apple software and security updates.
To download updates for your macOS, follow these steps:
- Go to Apple menu > System Settings.
- New updates may be shown in the sidebar—if so, click on Software Update Available.
- Otherwise, go to General > Software Update.
- If Automatic Updates aren’t on, click the I symbol next to Automatic Updates and ensure all options are checked.
- Your Mac will now search for updates. If any are available, choose Restart Now for your Mac to install them.
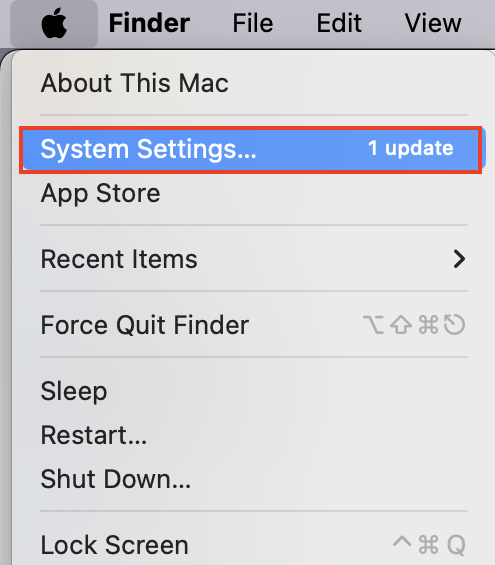
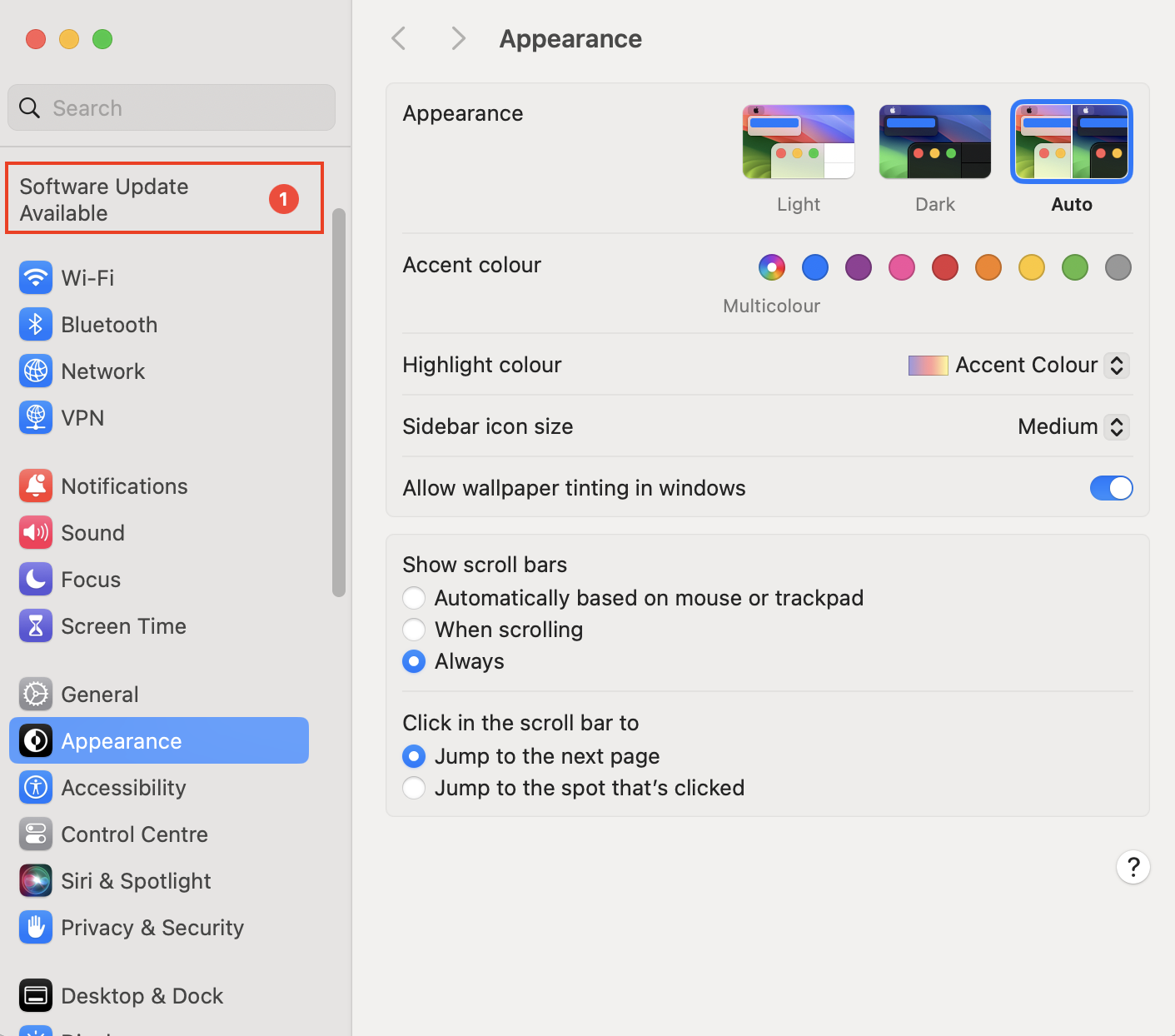
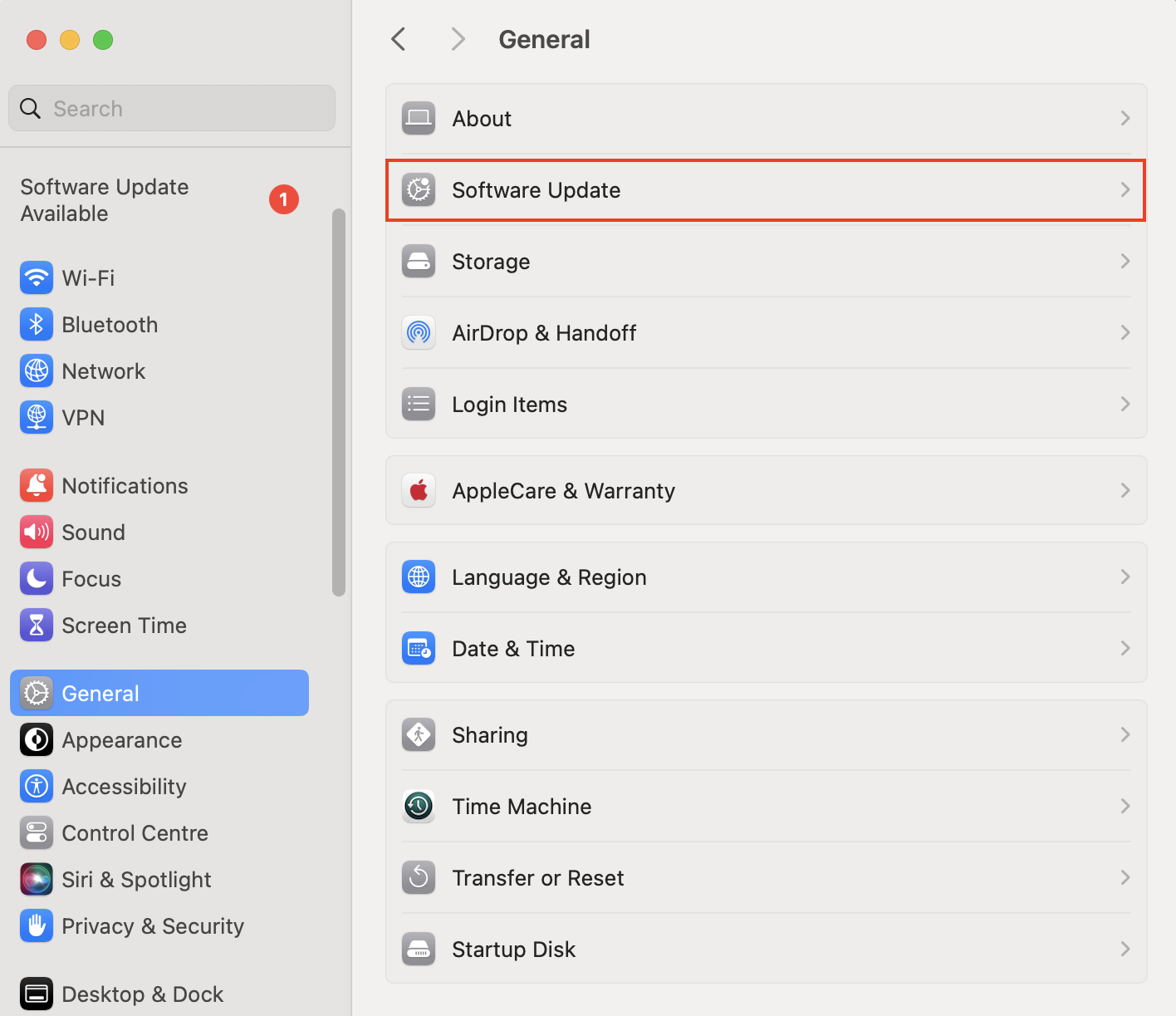
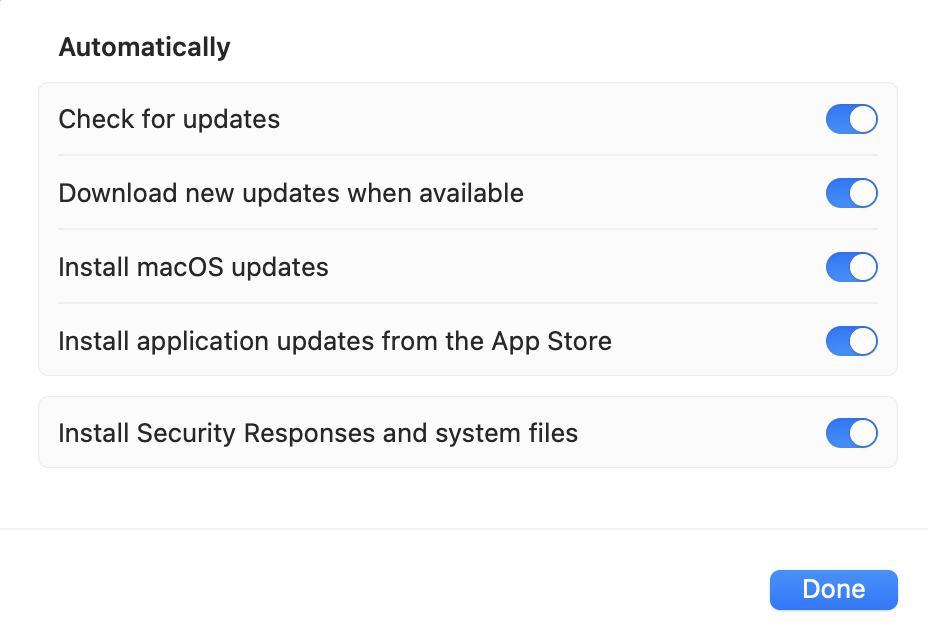
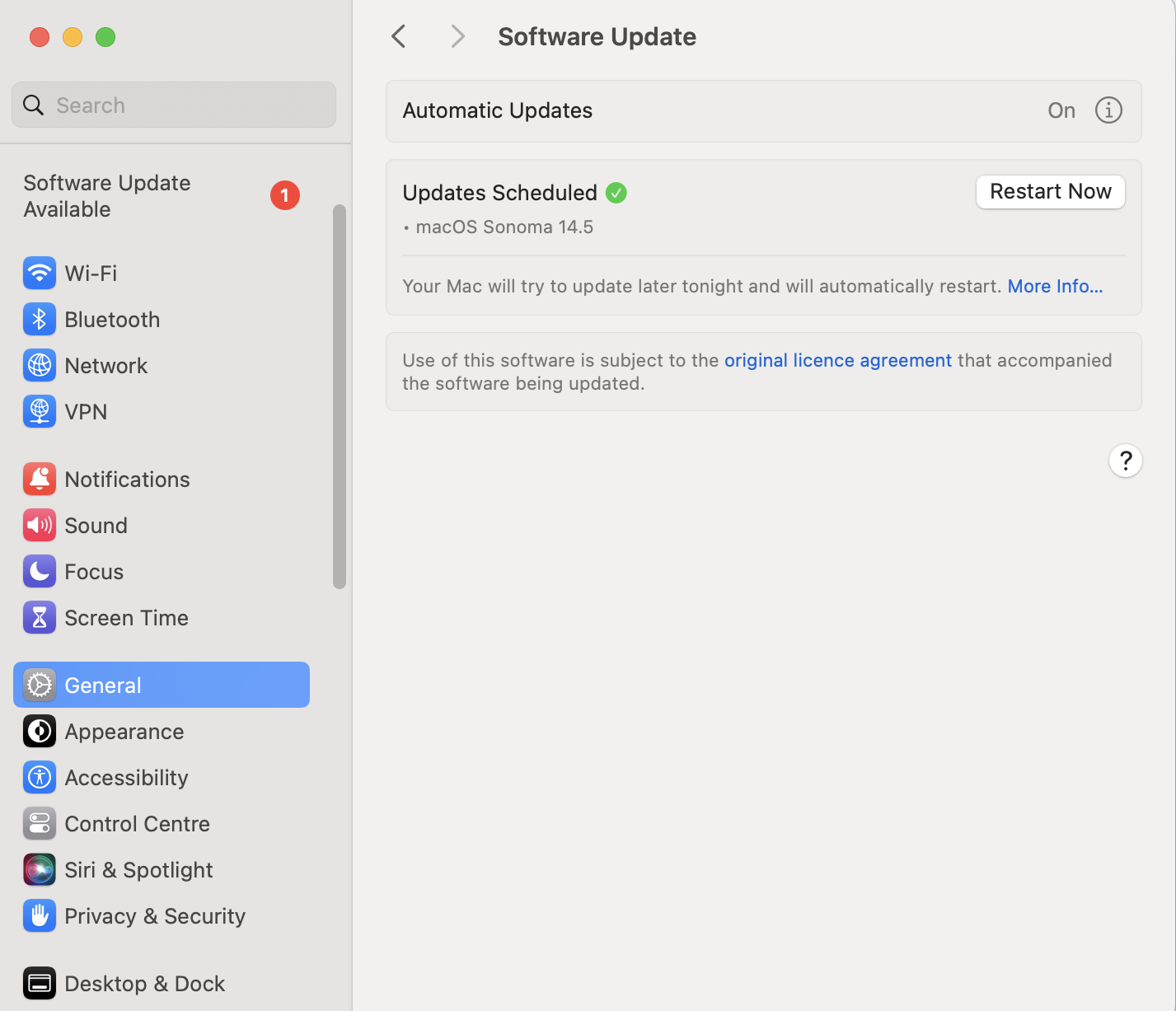
There are a few other simple tips that you can follow to reduce the risk of installing malware onto your Mac:
- Install reputable antivirus software to protect your Mac. Look for a solution that includes real-time protection, as well as on-demand scans, such as MacKeeper’s Antivirus.
- Keep software updated, to reduce security risks.
- Download applications from reputable sources only, such as the App Store or a well-known developer’s secure website. Read reviews of software before you download and install it. Avoid deals that seem too good to be true.
- Avoid opening unknown email attachments, and scan unfamiliar files before opening them where possible.
- Avoid clicking on unexpected links, especially in emails.
Conclusion
If you’re an Apple user, it’s worth learning about Mac flashback malware. It changed the course of history for Apple's cybersecurity.
For most Mac users, Flashback won’t be a risk. However, if you use an older Mac, it may be vulnerable. Especially if you use your older Mac infrequently and don’t regularly run security and software updates, you’re likely to be at risk from Flashback and other malware.
Whether your Mac is old or new, it’s still important to keep on top of viruses and other malware. MacKeeper’s Antivirus can support you—with continuous real-time monitoring, custom scans, and full scans, it can help you find and remove 99.7% of known malware threats.







