In this article you will find the following:
We've all had that moment–you're ready to tackle your to-do list, and you've got your favorite playlist on standby. But then, your Mac seems to be taking an extended nap and won't wake up. It's a hiccup that can throw a wrench in a productive day.
However, you’ll be pleased to know that this is a common issue, and more than often, there's a straightforward solution to it.
In our guide, we'll walk you through some tried-and-true steps to wake up your Mac from sleep. So, stick with us, and let's get that screen shining again.
BEFORE WE START
One of the lesser-known culprits behind a Mac sleep wake failure can be lurking viruses or malware. These invaders can interfere with your Mac's normal operations, leading to unexpected issues like the wake-up problem. That's where MacKeeper’s Antivirus comes into play–it provides an effective, quick, and safe method to cleanse your Mac of potential threats.
Here’s how to use MacKeeper’s Antivirus:
- Download MacKeeper
- Launch MacKeeper and select Antivirus from the left pane
- Click Enable to switch on real-time protection
- Now click Start Scan
- If any threats are found, continue with the on-screen prompts to remove them.
How to wake up Mac from sleep
Waking up a MacBook from sleep is a breeze: tap the trackpad, give a few keys on the keyboard a press, or click the mouse. Opening the laptop lid can also do the trick. If these methods don't work, try pressing the power button briefly to reboot your Apple computer.
If you’ve been asking yourself why won’t my Mac turn on, we have a few quick solutions that might save the day.
- If you’re a MacBook user, tap the Trackpad, press any key on the Keyboard, or give the Mouse a click. If you're using an iMac and it's still not waking, don't worry, just proceed to the next step
- Push the Power button can to coax your Mac out of sleep mode. It's a quick and easy trick that works for many. If it doen’t help, move further
- One of the remaining methods to try is a reboot. For this, hold down the Power button for a few seconds until the Mac turns off. Wait for a moment, then press the Power button again to turn it back on.
Note from our team: Always save your work before putting your Mac to sleep. A hard reboot might result in unsaved data being lost, so it's always better to be safe than sorry.
How to fix your Mac that won't wake up
When your Mac won’t wake up, one of the quick fixes you can try is to reset the SMC:
- Hold the Power button for 10 seconds to shut it off
- Disconnect the Power Adapter and wait 15 seconds
- Reconnect the adapter, wait 5 seconds, and press the Power button to restart.
Dealing with a Mac that's stuck in macOS hibernate can be frustrating. While Macs are known for their reliability, they aren't immune to occasional hiccups. Thus, if you find yourself tapping keys and clicking to no avail, don't fret. Instead, walk through some simple steps to bring your Mac back to life.
- Check the power
- Remove external devices
- Reset SMC
- Force restart your Mac
- Reset NVRAM/PRAM
- Check for system updates
- Check for malware.
1. Check the power
Sometimes, letting your MacBook doze off for long periods can deplete its battery. Thus, a drained battery might give the illusion that your MacBook won’t wake up. Thankfully, it’s easy to double-check if the power is causing the issue.
Here’s how to review the power:
- Plug in your MacBook and give it a good 30 minutes of charging time
- Afterward, give the Power button a tap
- Now see if your MacBook springs back to life.
2. Remove external devices
Whenever your MacBook is taking a break, unplug any extra gadgets. Occasionally, these add-ons have a sneaky way of causing sleep disturbances. However, disconnecting is a picnic.
Here's how to eject external devices:
- Go into Finder
- Spot your add-on device in the sidebar
- Give the Eject symbol next to it a click.
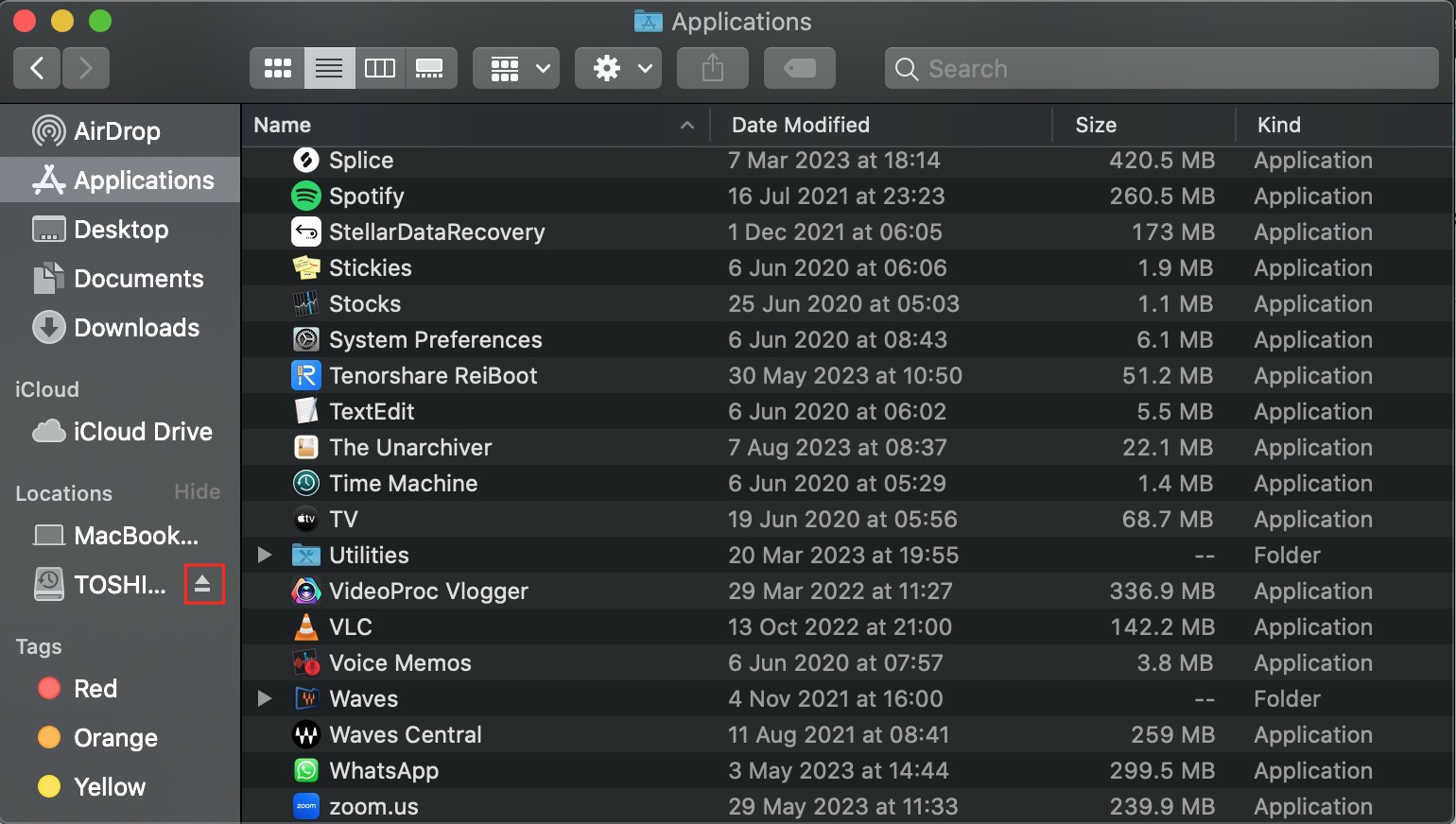
3. Reset SMC
The System Management Controller (SMC) is a key player in how your Mac works. It's like the behind-the-scenes manager for many tasks, like battery usage, temperature control, and even when your Mac goes to sleep or wakes up.
If your Mac is acting strangely or not waking up as it should, giving the SMC a quick reset might sort things out.
Follow these steps to reset the SMC:
- Press and hold your Power button for a solid 10 seconds to power down your Mac
- Unplug the Power Adapter and count to 15
- Plug it back in, pause for 5 more seconds, and then tap the Power button.
4. Force restart your Mac
At times, a gentle nudge or a restart is what it needs to snap back to action. However, there are moments when it might need a stronger push, like a force restart.
While being effective, it's not something you'd want to do often, as it can be hard on your saved work. Use this method as a last resort, ensuring you've tried gentler approaches first.
Here’s a step-by-step guide to hard restart your Mac:
- Firmly press and hold the Power button. Your Mac will power down after a few seconds
- Let it rest for a short while
- Gently hit the Power button once more to get things rolling again.
Remember, this method is a bit like a system jolt. It's effective in sticky situations, but it's best to keep it in reserve to protect your files.
5. Reset NVRAM/PRAM
NVRAM and PRAM are two memory reservoirs in your Mac that keep specific settings and data intact, even when powered off. However, these can get glitchy, leading to various problems. That’s why we advise you to consider resetting NVRAM / PRAM as a quick fix to many common Mac quirks.
Here’s how to go about resetting NVRAM/PRAM:
- Switch off your Mac. Position your fingers over the Command, Option, P, and R keys. This combination is your troubleshooting key set
- Power your Mac back on. But before it completely boots up, immediately press and hold the Command-Option-P-R keys at the same time
- Keep these keys pressed until your Mac restarts
- Now release those keys.
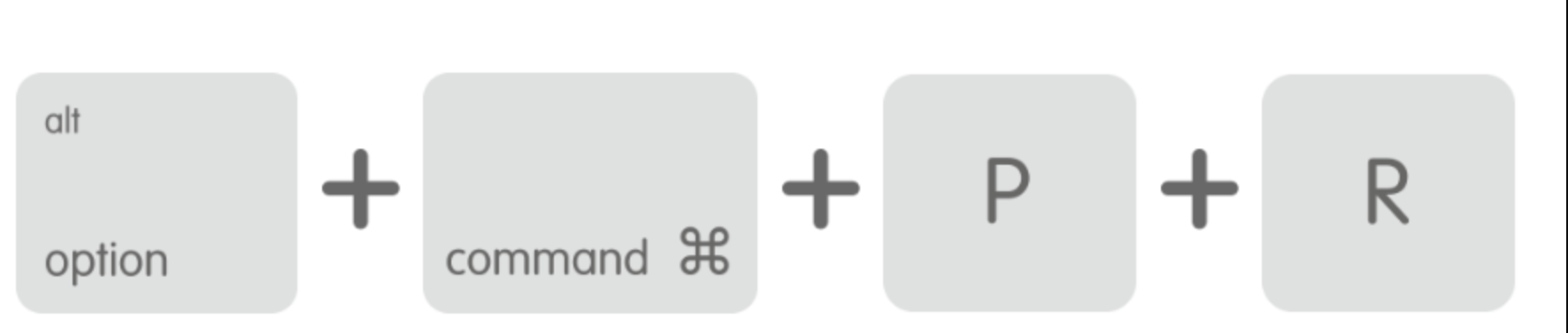
If the above steps didn’t fix your Mac that won’t wake up, the next step will hopefully do the trick.
6. Check for system updates
System updates are like tune-ups for your Mac. They fix small issues, improve speed, and add security layers. So, it's a smart move to regularly check for updates. Doing so can help your Mac run better and stay protected, and it's as easy as a few quick clicks.
Here's how to look for system updates:
- Click on the Apple logo in the top-left corner
- Choose About This Mac
- Hit Software Update. If there's something new, it'll pop up
- If you see an Upgrade Now button, give it a click and let your Mac guide you from there.
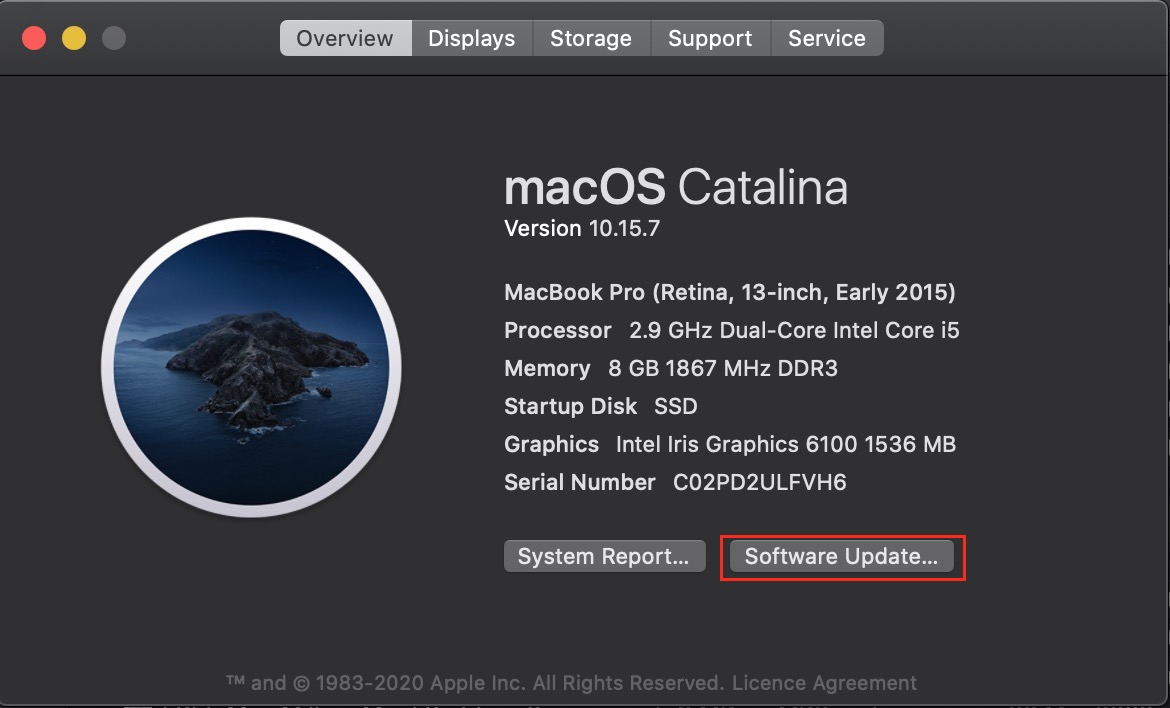
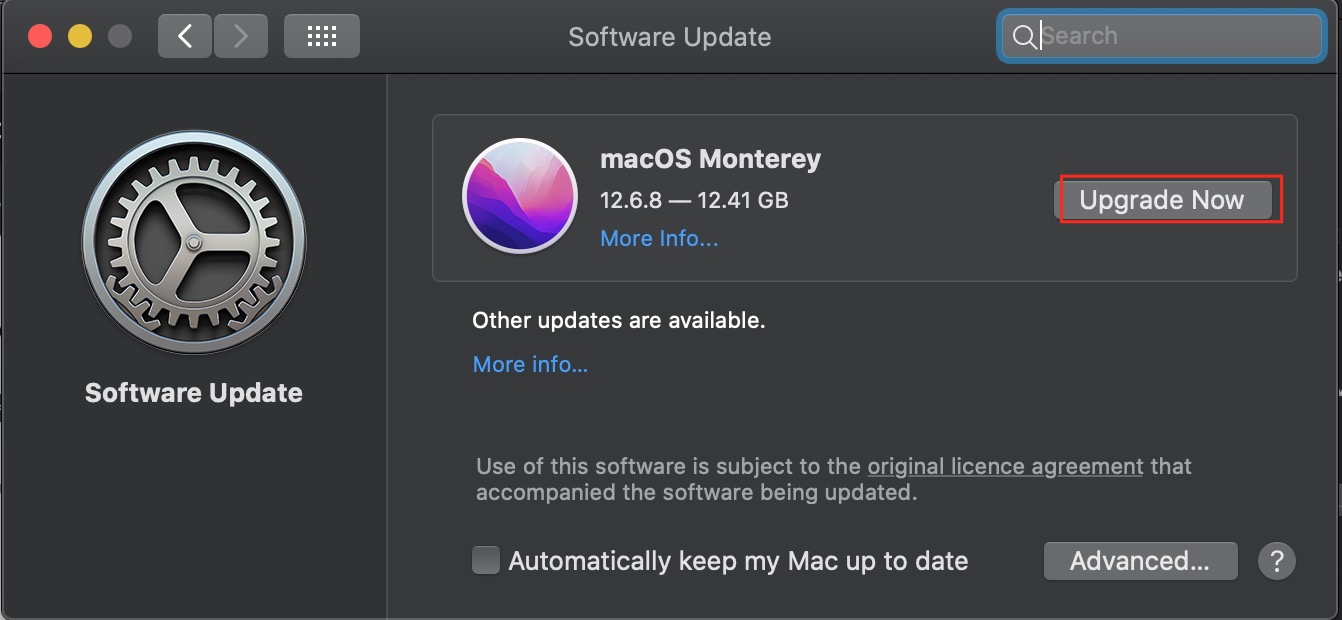
Think of updates as a little TLC for your trusty Mac. On its turn, you computer will thank you with smoother operations.
7. Check for malware
If your Mac won’t wake from sleep, unwanted software or malware might be in the background. MacKeeper's Antivirus tool offers a straightforward way to find these intruders. After scanning your system, it identifies any problems and helps clear them out.
Here's how to search for malware:
- Launch MacKeeper and look for its Antivirus feature on the sidebar
- Click on Start Scan. It'll start looking for any pesky threats
- After scanning, if it sniffs out any malware, you’ll see the suspected malware in a list
- Next, immediately delete the selected malware by clicking Remove All, then choose Rescan to be on the safe side.
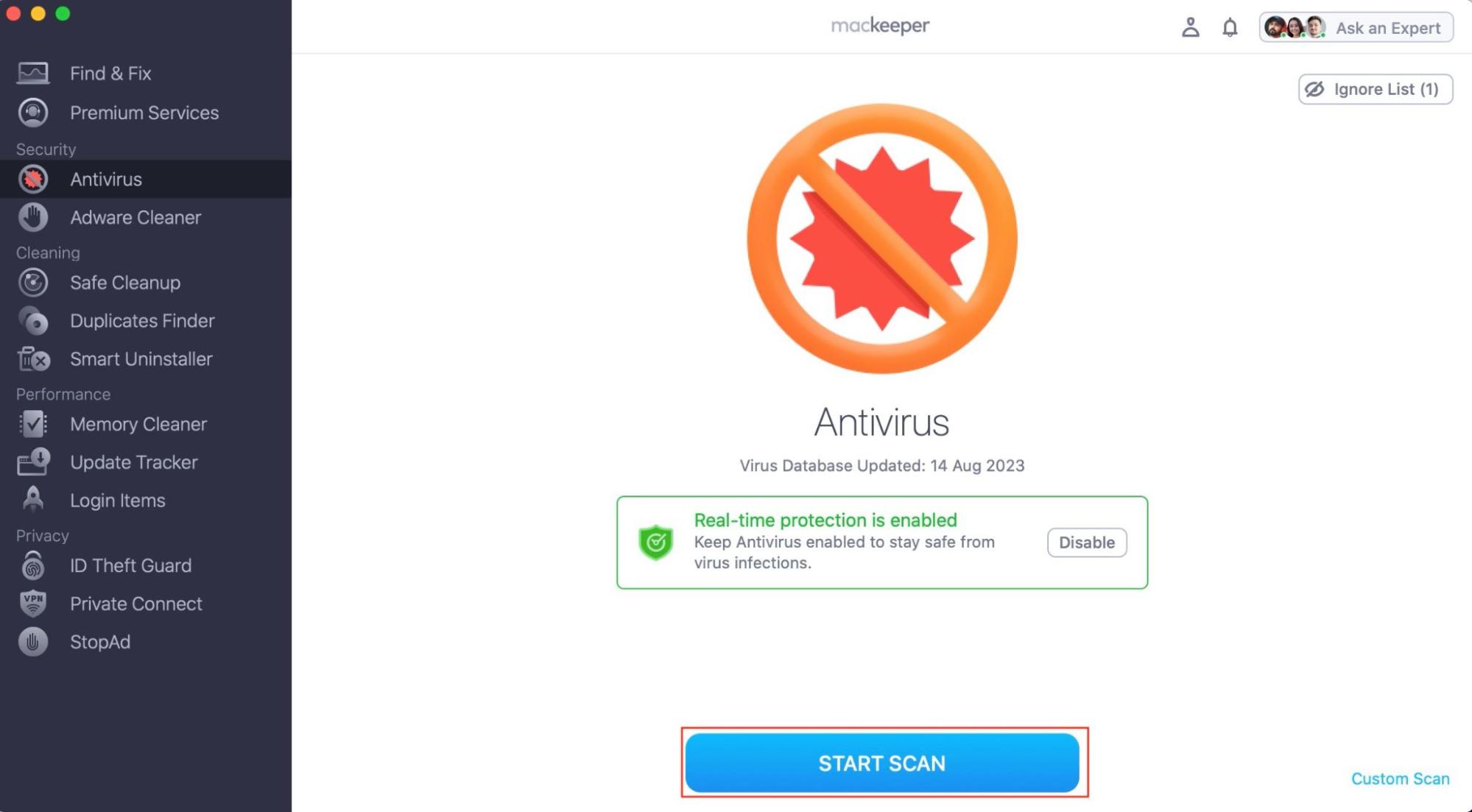
While Apple's XProtect offers some defense, think of it as a basic shield. Relying solely on it might be a gamble. Alternatively, investing in an extra layer of protection, like Mackeeper's Antivirus, is like putting on armor. Those who faced the worst of malware will tell you–it’s best to take caution.
Reviving your resting Mac
Navigating the choppy waters of Mac issues can be daunting, especially when your device decides to take a prolonged nap. From resetting memory functions to checking for updates, various solutions can bring your Mac back to life. But let’s remind you that one often overlooked culprit behind such hitches can be malware.
This is where MacKeeper’s Antivirus shines brightly. Not only can it swiftly identify and squash potential threats, but it also helps your Mac remain uncompromised.
So, as you tread the path to troubleshooting, remember the edge our antivirus offers. If you choose this speedy and secure method, you're not only resolving potential wake-up issues but also protecting your Mac against other dangers.
For more insights on Mac problems, explore our guides on how to fix black screen on Mac and how to prevent Mac from sleeping. Our in-depth tutorials will help further in your journey to a smooth-running Macbook.







