In this article you will find the following:
Apple Mac’s are at the very top of the American Customer Satisfaction ratings from the ACSI, but like all technology, problems are bound to occur at some point in a computer’s life.
MacBook screen went pink? The MacBook Pink Screen (nicknamed the Pink Screen of Death) is a rare occurrence, but an incredibly frustrating one, especially when you don’t know why it’s happening or how you can resolve it.
Thankfully, it’s not a permanent issue, so in this article, we’re going to break down a few things you can do to get your Mac up and running again. Not getting a pink color error? Don’t worry, we have guides on Mac black screen and Mac white screen, but you may need to dig on the problem-solving deeper.
Solutions | Step-By-Step Guide |
| Check power and all peripherals | Check your Mac’s power and the connected peripherals. Full Instructions |
| Connect to an external monitor | Connect your Mac to an external monitor to see if it’s a hardware issue. Full Instructions |
| Restart your Mac | Restart your Mac to ensure it isn’t a simple software hiccup. Full Instructions |
| Reset SMC | The Pink Screen error may be connected to power-related functions. Full Instructions |
| Reset NVRAM | NVRAM settings may be the cause of the error. Full Instructions |
| Check and reset the GPU | Pink screen is often caused by a software glitch that will require a reset of the GPU. Full Instructions |
| Update macOS | A simple update to your Mac’s operating system may solve the issue. Full Instructions |
| Fix the software incompatibility in Safe Mode | Safe Mode will allow you to boot up and check for software incompatibility. Full Instructions |
| Fix kernel panic in macOS Recovery mode | A kernel panic is a system failure that may be causing your pink screen, but it’s an easy fix. Full Instructions |
| Check hardware incompatibilities | Hardware issues are one of the main issues for a pink screen problem. Full Instructions |
| Reinstall macOS | A last resort that may solve your issue. Full Instructions |
Before we start
Outdated software is one of many reasons why your Macbook may be displaying the dreaded pink screen. While you can update software manually it can be a pain to manage and remember. With MacKeeper’s Update Tracker you can get timely updates on the apps you use on a daily basis and get corresponding notifications when they need an update.
To use MacKeeper’s Duplicate Finder:
- Download MacKeeper and install it
- Open the Duplicates Finder tool located on the left panel
- Click on Start Scan and wait until it’s finished
- Now find the files you wish to delete and select Remove Selected.
Why did your MacBook screen go pink?
The Pink Screen of Death on Mac is a software glitch that's related to your Mac's GPU (Graphics Processing Unit) not being able to accurately display an image.
There are many reasons why a MacBook screen will go pink.
Screen resolution problem
The computer displaying the Macbook pink screen crash may be due to damaged or faulty display. There are a couple of situations that could cause this. First, physical harm to the monitor itself, like cracks or other damage, might be the culprit. Second, the display adapter, which connects the monitor to your computer, could also be faulty and leading to the pink tint.
Software incompatibility
The pink screen problem on Mac can happen because of older software, configuration mistakes, or issues with the SMC (System Management Controller) or GPU. All these things can mess up how the picture gets sent to the screen and result in what's called the "Pink Screen of Death."
Kernel panic
A kernel panic is system failure that occurs when the core part of the operating system, called the kernel, encounters a catastrophic problem that it can't recover from. This can happen due to different reasons, like hardware failure, a coding error, or a harmful file. In any case, the machine will show a pink screen with a message indicating the occurrence of the problem.
How to fix pink screen on Mac?
The most common solution to fix the pink screen on Mac is by resetting the SMC. Here's how to fix Pink Screen of Death by resetting your Macbook's SMC:
- Disconnect the power cable and turn off your Mac
- Press and hold the power button while simultaneously pressing Shift + Option + Control. Release all the buttons after ten seconds
- Reconnect the power cable and turn on your desktop/laptop.
If you’re using an iMac or Mac Mini, the steps are slightly different:
- Turn off your computer and unplug the power cable for 15 seconds
- Plug the power cord back in and restart your computer.
Still not fixed? Continue reading below for several other potential solutions to fix pink screen on Macbook.
1. Check power and all peripherals
It's a good idea to try simple troubleshooting steps before attempting more complex solutions. First, check your Mac’s power and the connected peripherals.
Here’s how to check power and all peripherals:
- Turn off your Mac
- Once it’s fully powered down, disconnect any external devices that are connected
- Check if any of the devices have physical damage
- Now, connect your mouse and keyboard back to your computer. Make sure to switch them on after connecting
- Check if the problem still persists. If the issue is resolved, double-check if any of the peripherals are causing it by plugging them each one in.
2. Connect to an external monitor
It may be that your MacBook’s pink screen is caused by a faulty graphics card or display malfunction. The best way you can tell if this is the issue is by connecting an external monitor.
Here’s how to connect an external monitor to your Mac:
- Connect your MacBook to an external display using an HDMI cable or a USB-C cable. This will depend on the monitor you’re using
- Check if the external monitor is displaying and working correctly without any pink screen. If this is the case, unfortunately, it’s likely to be a hardware problem with your MacBook
- You’ll need to take your Mac to an Apple service center for further assistance.
3. Restart your Mac
It may sound silly, but the solution to your Pink screen could have just been a temporary bug and a restart of your system may be the solution. As your Mac is stuck on the pink screen, restarting will be different to how you usually would do it.
Here’s how to restart your Mac when a pink screen is displayed:
- Hold down the power button until the screen turns off
- Wait 10 seconds
- Turn your Mac back on
- Check if the pink screen appears, if not you’re good to start using your Mac again. If the problem reoccurs, look at further possible solutions in our article.
4. Reset SMC
The System Management Controller is responsible for various power-related functions on your Mac, such as controlling power, video mode switching, hibernation, LED, and other sleep functions. If you encounter an issue such as pink screen that can't be fixed by a simple restart, resetting the SMC might help.
To fix the Pink Screen of Death on your by resetting the SMC, follow these steps:
- Unplug the power to shut down your Mac. If you’re using a MacBook, hold the power button until it turns off
- Press and hold the Shift + Option + Control keys, and at the same time, hold the power button
- After 10 seconds, release all the keys. Replug the power cable and turn on your Mac.
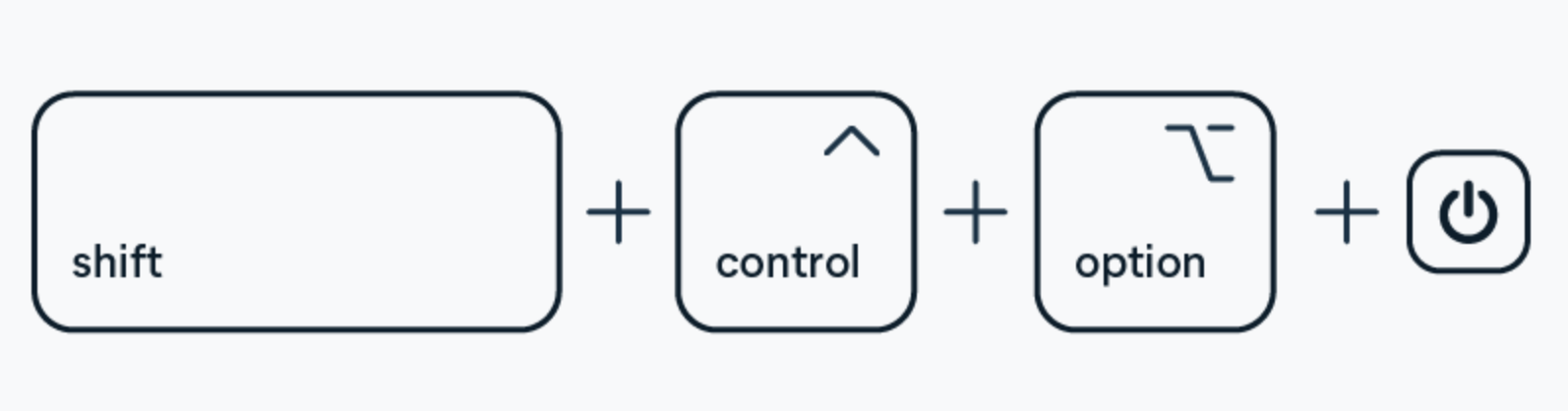
Note from our team:
This method only applies to Intel-based Macs. Mac M1/M2 do not have an SMC, so please look at other possible solutions below.
5. Reset NVRAM
Non-volatile RAM, known as NVRAM, is a special memory section in macOS that can hold data even when the computer is turned off. It stores various settings, like display resolution, brightness, startup-disk selection, and more. If the Pink Screen of Death was caused by settings-related issues, resetting NVRAM might help to fix it.
Here's how to fix Pink Screen by resetting the NVRAM:
- Shut down your Mac either by holding down the power button
- Turn your Mac back on
- While your Mac reboots, press and hold the Option + Command + P + R keys. Release the keys when you hear the second startup sound. Or if you have a T2 security equipped Mac, do it when you see the Apple logo appear and disappear for the second time.
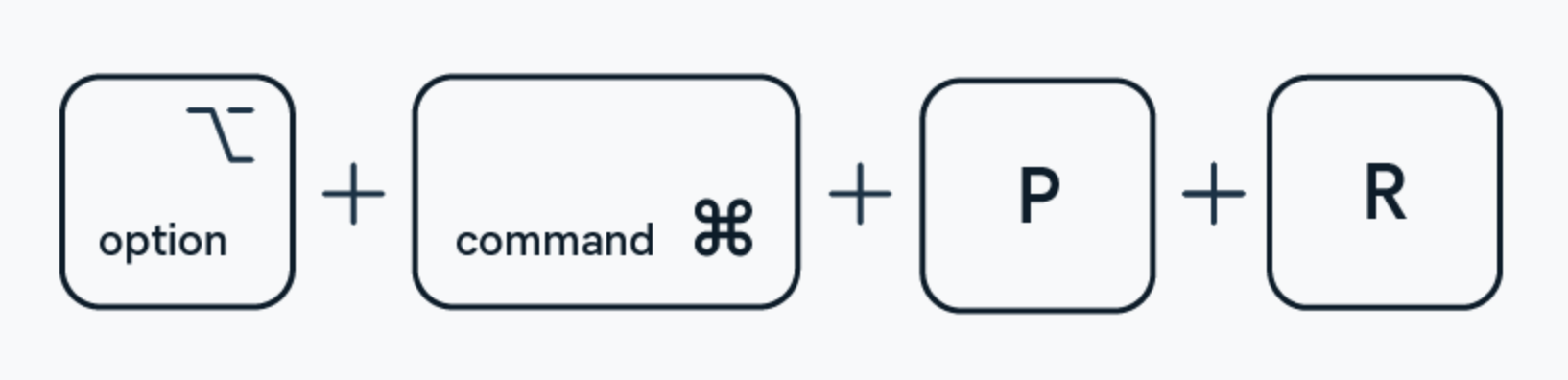
6. Check and reset the GPU
Macs have a special processor called the Graphics Processing Unit that speeds up graphics rendering. The pink Mac screen issue is often linked to a software glitch involving the GPU, which causes inaccurate image display.
To prevent the Pink Screen of Death, disable automatic graphic switching with these steps:
- Press and hold the power button until you see Loading startup options to boot your Mac in Safe Mode
- Select a volume and press and hold the Shift key, then choose Continue in Safe Mode
- Go to Apple menu > System Preferences > Battery > Options. Uncheck the Optimise video streaming while on battery option.
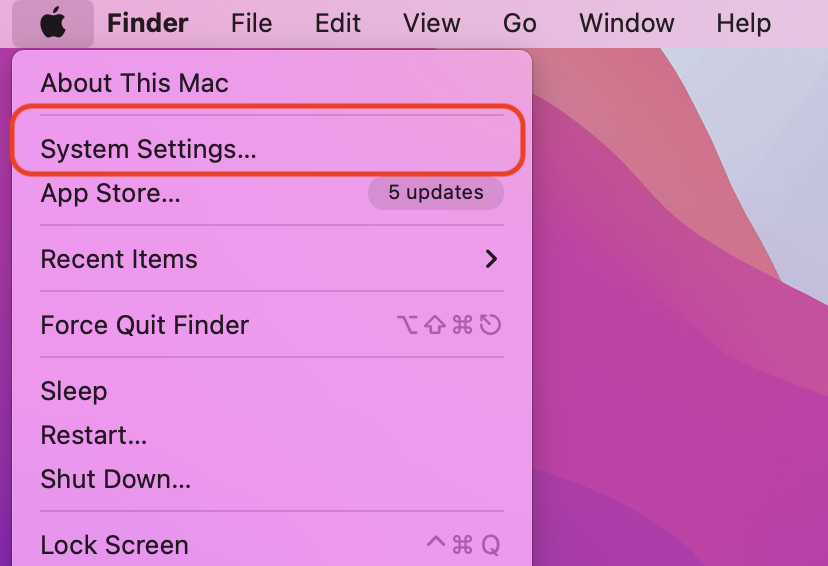
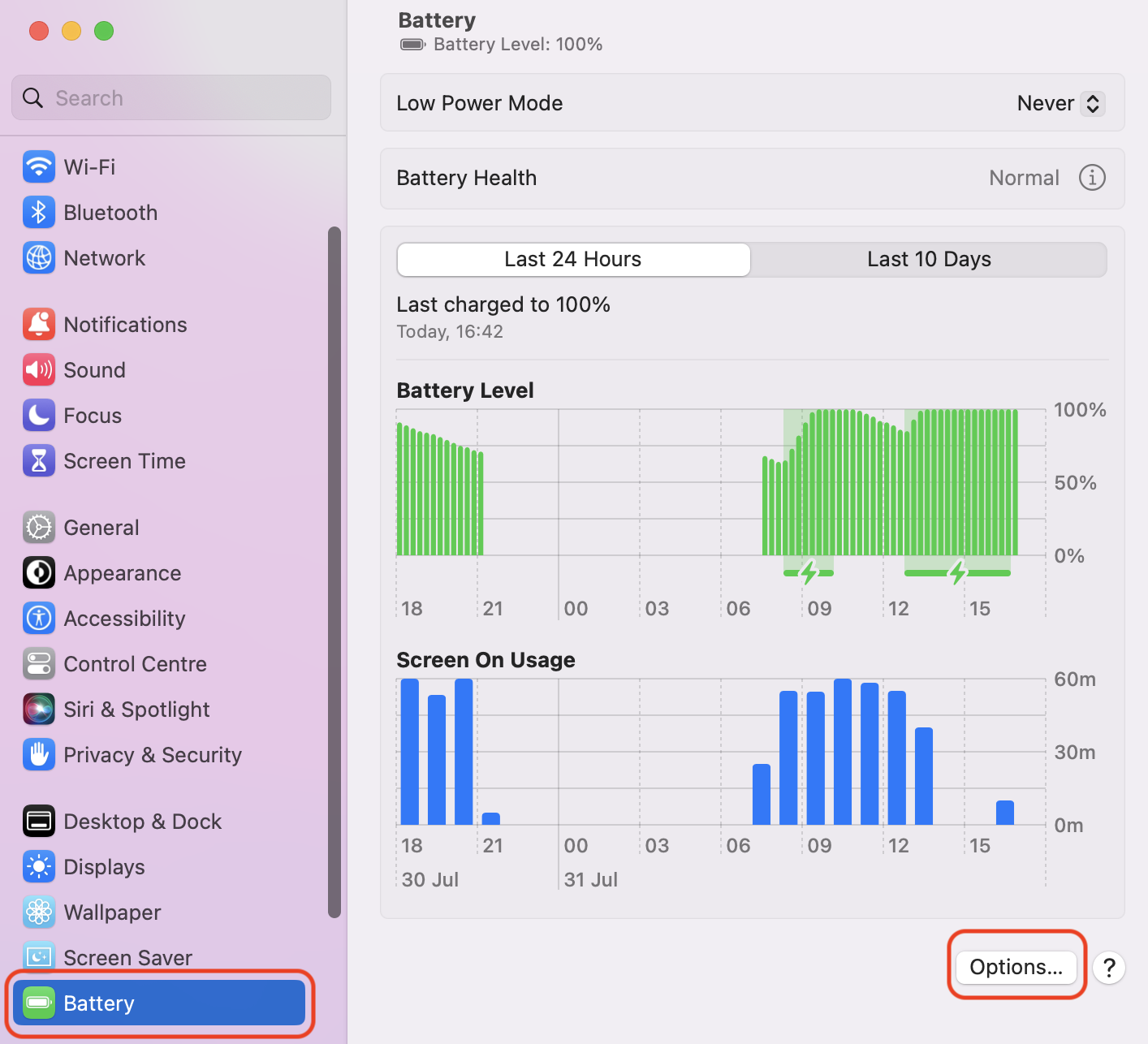
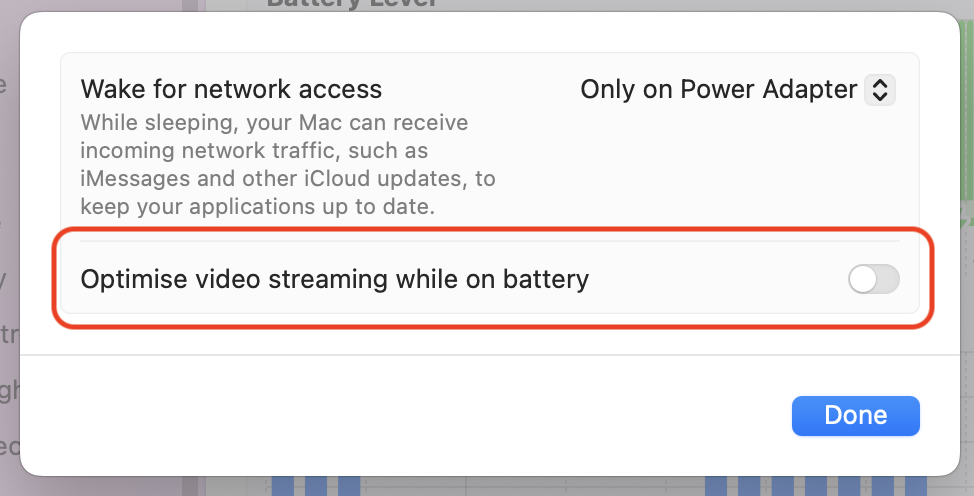
Your Mac will now only use dedicated graphics which may stop the pink screen issue. However, this may reduce your Mac’s battery life. If this becomes an issue, be sure to try other possible solutions.
7. Update macOS
One of the simplest solutions that is often what fixes the Macbook screen turned pink issue is to update your macOS.
If you’re able to get your Mac to boot past the pink screen, here’s how to update your OS:
- Start with the Apple logo in the top left of your desktop
- Click System Settings
- Now click Software Update among the other icons
- Select Upgrade Now if this feature is enabled (if the new update exists at this moment).
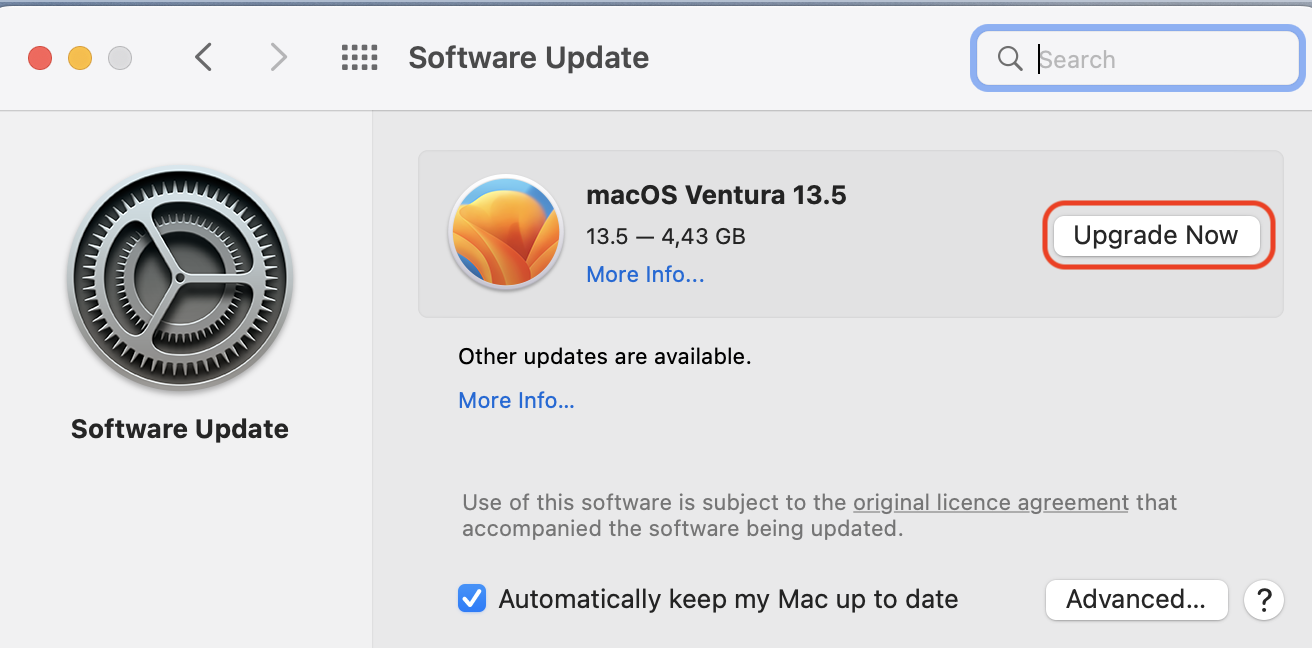
8. Fix the software incompatibility in Safe Mode
Mac Safe Mode is a startup mode available on Mac computers. When you start your Mac in Safe Mode, it performs a limited set of checks and prevents certain software and extensions from loading, which can help troubleshoot and isolate issues related to corrupt software, software conflicts, or other startup problems.
As the pink screen on your Mac can happen due to software incompatibility, this usually occurs when you’ve recently updated your operating system.
Here’s how to boot into Safe Mode on Intel-based Macs:
- Turn your Mac off by holding down the power button and wait 10 seconds
- Once your screen is completely black, turn your Mac back on, and while it’s starting up hold down the Shift key until the login screen appears
- You may be asked to login again
- If you did this correctly, you should now be logged in and see Safe Boot in the menu bar
- Check what software you installed recently and remove it to see if this resolves your PInk Screen problem.
Unfortunately, this may be a time-consuming task as you’ll need to restart and test if you get a pink screen for each piece of software you remove.
Here’s how to boot into Safe Mode on M1/M2 (Apple Silicone) Macs:
- Turn your Mac off by holding down the power button and wait 10 seconds
- Press and hold the power button on your Mac until you see Loading startup options
- Press and hold the Shift key and click Continue in Safe Mode
- Your Mac will now restart. When the login window appears, you should see Safe Boot in the menu bar.
9. Fix kernel panic in macOS Recovery mode
If your Pink Screen is caused by a kernel panic, your Mac will show the pink screen with a message indicating this. A kernel panic is usually caused by software malfunction, software inconsistency, a system crash, or spyware (pesky software that has been installed without your knowledge and can result in things like your screen being observed on Mac). But don’t worry, we can solve this easily.
Here’s how to fix a kernel panic in macOS Recovery mode on M1/M2 (AppleSilicone) Macs:
- Start by shutting down your Mac. Then, press and hold the Power key
- Keep holding the Power key until the startup choices box appears on the screen
- Once the box appears, go to the Options menu and choose Proceed for Disk Utility
- Select the disk you think is faulty, click on the First Aid option on the toolbar to repair it. Unless you have external devices attached, you should only see one.
Here’s how to fix a kernel panic in macOS Recovery mode on Intel-based Macs:
- Begin by powering down your Mac. Now press and hold the Power key
- Hold down the Command + R keys until the startup screen becomes visible
- When the box appears, go to the Options menu and choose Proceed for Disk Utility
- Select the disk you think is faulty, click on the First Aid option. Usually, you would only see one option here unless you have external devices connected.
10. Check hardware incompatibilities
It may be that your MacBook’s pink screen is caused by incompatible or faulty hardware.
Here’s how to check hardware incompatibilities:
- Turn off your Mac by holding down the power button
- Unplug all external devices from your Macbook
- Turn your Mac back on and check if the pink screen appears, if not it’s likely one of the pieces of hardware you’ve disconnected. You’ll need to figure out which one it’s by individually plugging each one in and restarting your machine
- If the pink screen does appear once all your hardware is disconnected, look at other possible fixes.
11. Reinstall macOS
If all else fails you may need to reinstall macOS. This will give you a fresh start while retaining your files. Ensure you backup your files before you continue.
Here’s how to reinstall macOS:
- Enter macOS restore mode, here’s how to do that
- The Recovery app window will appear. Select the Reinstall that matches your version of macOS, and click Continue
- If you’re asked to unlock the disk, enter your password
- If the installing process is interrupted by the request to choose between Macintosh HD or Macintosh HD - Data, choose Macintosh HD
- Wait until the installation ends. Don't worry if your Mac screen is blank, then restarts, and then shows progress several times, this is completely normal
- When the installation is over, your Mac may restart to a setup assistant.
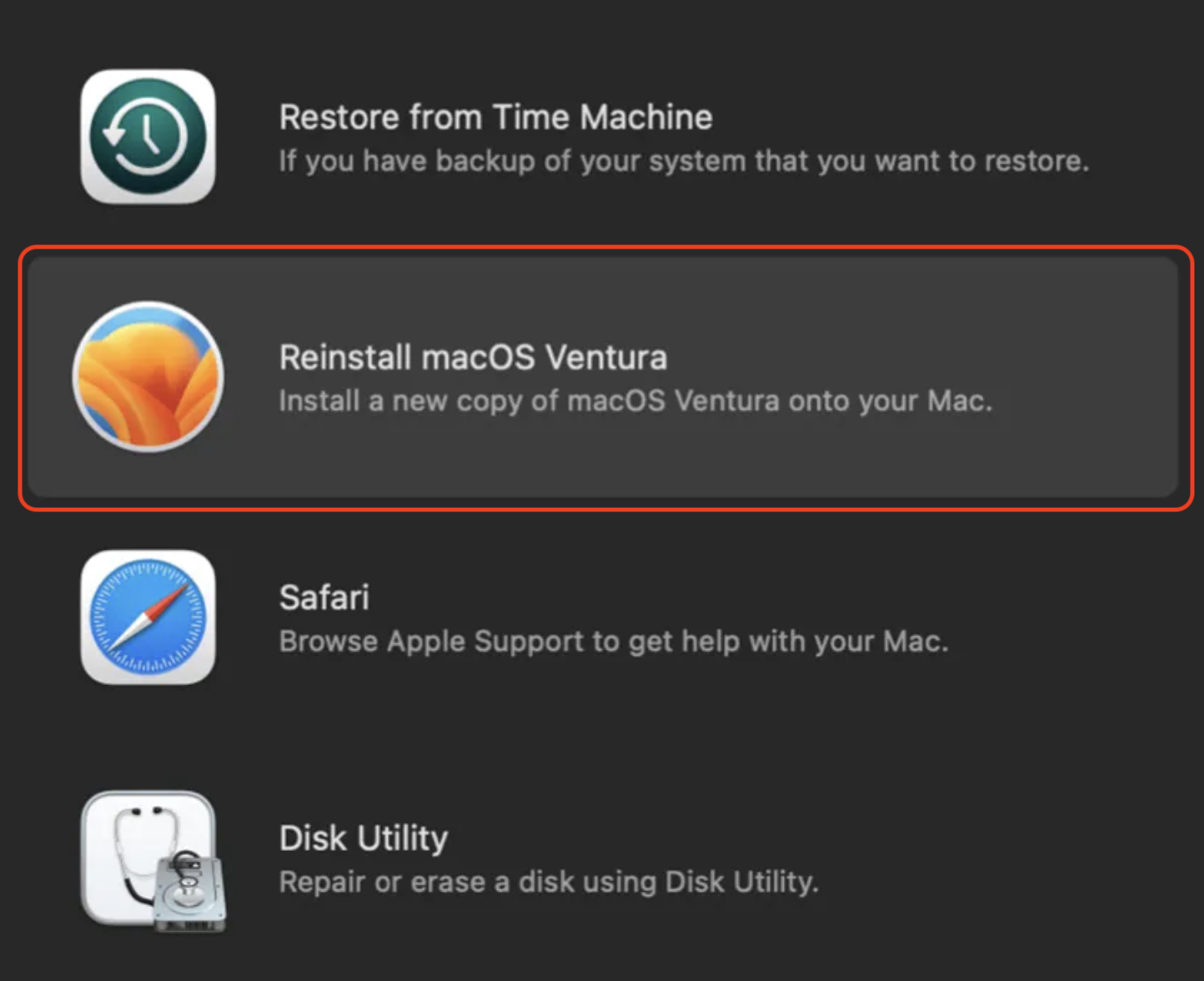
How to avoid "Pink Screen of Death" on Mac?
It’s important to ensure that all your software remains up to date by conducting regular checks. The same involves monitoring if your hardware is in good condition to steer clear of the dreaded "pink screen of death" on Mac. This frustrating error can rear its ugly head when critical system issues arise, causing your screen to turn a disconcerting shade of pink, often accompanied by error messages or complete system freezes. By diligently adhering to these essential practices, you significantly mitigate the risk.
Pink be gone!
Encountering the MacBook Pink Screen is a relatively rare occurrence whether you’re using a desktop Mac, Macbook Air, or a Mac Pro, but it can be frustrating nonetheless. Our guide offers users a series of step-by-step solutions to fix pink screen on Macbook, covering both software and hardware-related possibilities to get rid of the issue and get your system back in line again.
Also, try MacKeeper’s Update Tracker to get timely notifications when the apps you use daily need to be updated. This will help you avoid any software malfunctions that can bring along the pink screen error.







