For many people, keeping your identity safe online is paramount. In 2022, for example, Statista reported that 42% of people in the US stated that they were concerned about their online privacy. While some people’s online privacy worries relate to third parties selling their information, you must beware of much more than that.
Malware is an ever-present threat, and some can allow criminals to spy on what you’re doing. If they get a hold of useful information, these individuals can then steal your identity and use it for their benefit.
The MacBook message “Your screen is being observed” is something that you might notice when using your device. Why might you see the Mac notification your screen is being observed, and how can you tackle the issue? I’ll discuss both today.
In this article you will find the following:
Before we begin:
Keeping track of malware on your Mac isn’t easy, and using a third-party tool is the best way to keep yourself safe from potential threats. MacKeeper’s Antivirus tool can detect 99.7% of known malware and quarantine them to stop potential damage from occurring.
To set up automatic checks with MacKeeper’s Antivirus, follow these instructions:
- Download MacKeeper.
- Search for Security in the left-hand toolbar and select Antivirus.
- Go to Launch Antivirus, enter your password, and hit Next.
- Choose Enable > Open Preferences.
- Click on the lock and enter your password in System Settings, before hitting Allow and selecting the MacKeeper boxes in the privacy and security settings on Mac.
You only have to do these steps once; after that, you can enjoy much quicker malware scans. Now, learn more about protecting your Mac in this macOS security guide.
What does "your screen is being observed" mean?
The "your screen is being observed" meaning is that certain applications you've installed might be trying to access or have the capability to record your screen. It implies that your screen could be undergoing sharing or recording currently, or that your Mac has been compromised by malware.
Can MacBook camera be hacked? Yes, hackers are capable of hacking your Mac camera once they infect your device with malware. So, when your Mac says “your screen is being observed,” several factors could account for this alarming message:
Below, I’ll reveal them in more detail.
Reasons why a "your screen is being observed" notification may appear on your Mac
1. Screen sharing
You might want to share your screen with others in numerous situations. Considering that many teams work across multiple locations these days, you might need to show others something that you’re trying to explain in an online call. Examples could be PowerPoint presentations or project statuses.
2. AirPlay is activated on your device
If you’re like me, one of the main things you love about being in Apple’s ecosystem is how easily you can use your devices together. During your downtime, you may find that AirPlay is a great way to share videos and more with others.
AirPlay is compatible with all TVs that support Apple TV, along with numerous other gadgets. To use the tool, however, you’ll need to allow your main device to share its screen.
3. Screen recording
Sometimes, you may wish to screen record to show someone how to complete a specific process. And in other cases, you may need content for a video you’re putting together for YouTube.
If you notice that your Mac is being monitored, it might be due to you using one of the apps you’ve permitted to screen record.
4. Spyware on your Mac
Many of the situations I’ve mentioned so far aren’t threatening. But sometimes, someone might monitor your Mac screen with malicious intent.
Macs have several security features, but spyware can find its way onto your device if you visit a suspicious website or download certain files. Spyware infections can lead to a host of problems, including cybercriminals breaching your MacBook and stealing your data. Learn how to tell if your Mac has been remotely accessed.
Besides stealing your sensitive information, cybercriminals can potentially see what you’re doing on your device. Mitigate the risk of your Mac being infected with malware by learning how to protect your privacy on the internet.
How to fix the “your screen is being observed” message on Mac
To fix the “your screen is being observed” notification, open System Preferences, select Security & Privacy, click the Privacy tab, and choose the Screen Recording option. Enter your device password and disable all the apps you don’t want to access your Mac’s screen by checking the box next to each app, leaving it empty.
Having read the previous section, you might now know why your Mac screen is being observed. Taking steps to resolve the issue is equally important. Now, let’s look at how to rectify the issue of your screen being observed on a Mac:
- Turn off screen sharing settings
- Verify the screen recording app
- Turn off AirPlay
- Disable screen recording
- Check MacBook for malware
- Check login items
- Check for the controlling app
- Reinstall macOS
I’m going to discuss each method one by one. Let’s go.
1. Turn off screen sharing settings
To prevent others from viewing your screen, especially during video conferences, you should turn off the screen-sharing settings on your Mac. Below are the steps you should follow to turn off your settings for screen sharing on Mac:
- Go to Apple menu > System Settings > General.
- Click on the Sharing option.
- Toggle the Screen Sharing section off.
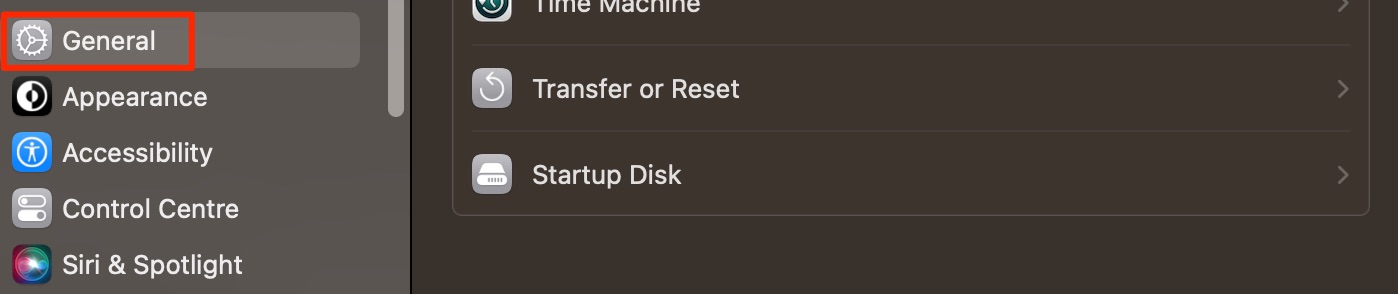
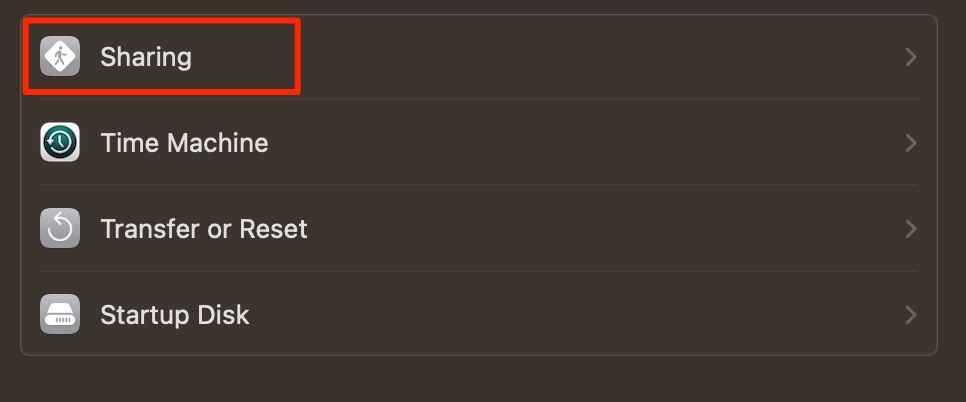
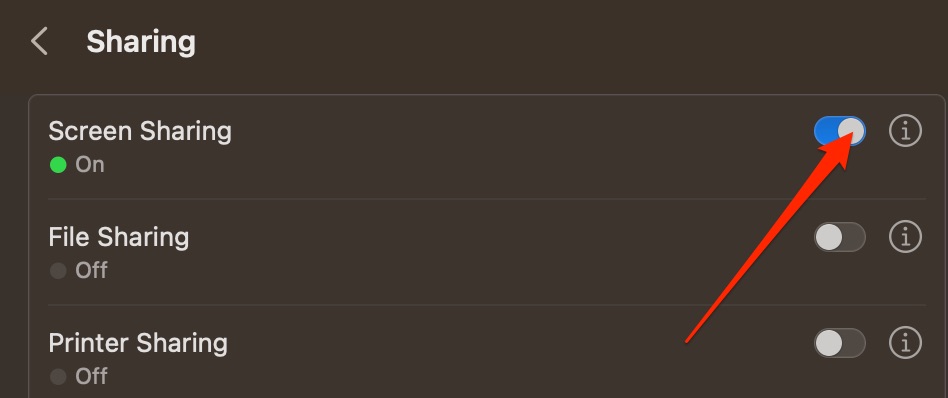
2. Verify the screen recording app
Determine whether the app you’re using to record your screen is actually the one causing the issue. This ensures the legitimacy of your screen recording activities and gives you peace of mind about the “your screen is being observed” warning you’re receiving. For this purpose, complete the walkthrough shown below:
- Navigate to Apple menu > System Settings and look for Privacy & Security.
- Choose Screen Recording from the next list. (This option appears in older OS X versions, including Big Sur, Catalina, Monterey, and Ventura. On macOS Sonoma, choose the Screen & System Audio Recording option on the right.)
- Look at the list of apps to ensure that the one you want to record your screen is the reason for “your screen is being observed.”
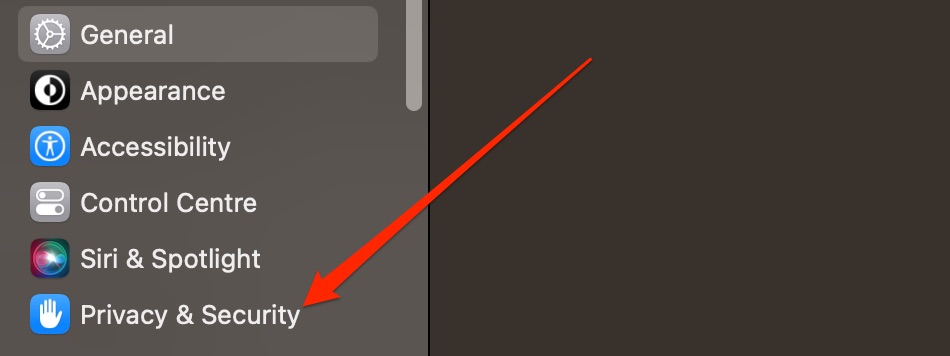
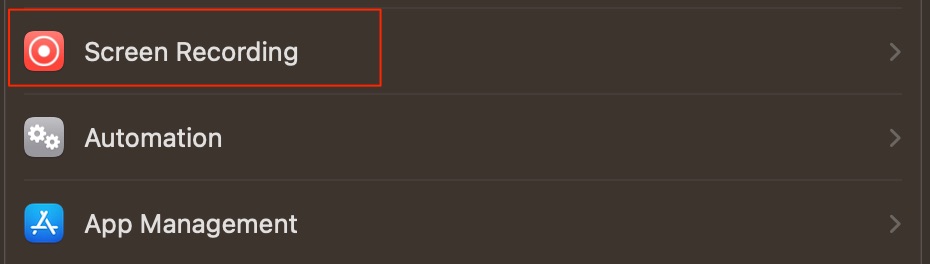
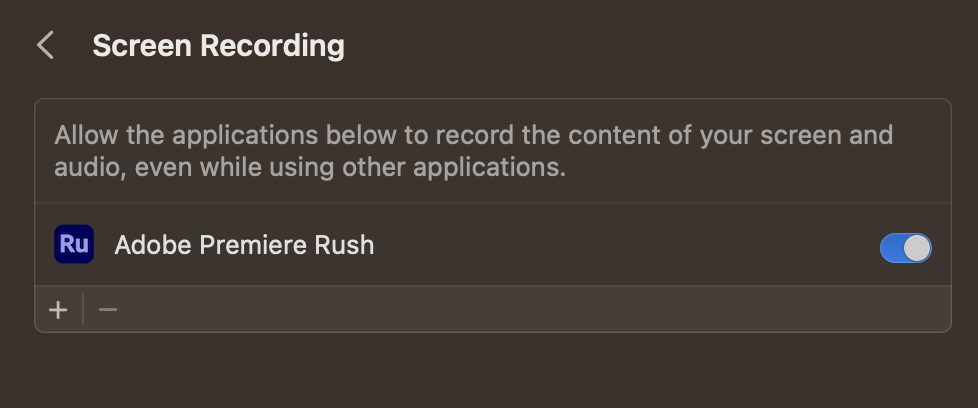
3. Turn off AirPlay
AirPlay shares your main device’s screen with other gadgets and devices of your choosing. Therefore, turning off AirPlay can also stop your Mac screen from being observed. Follow our instructions:
- Go to Apple Menu > System Settings > General.
- Select AirDrop & Handoff.
- Toggle AirPlay Receiver off.
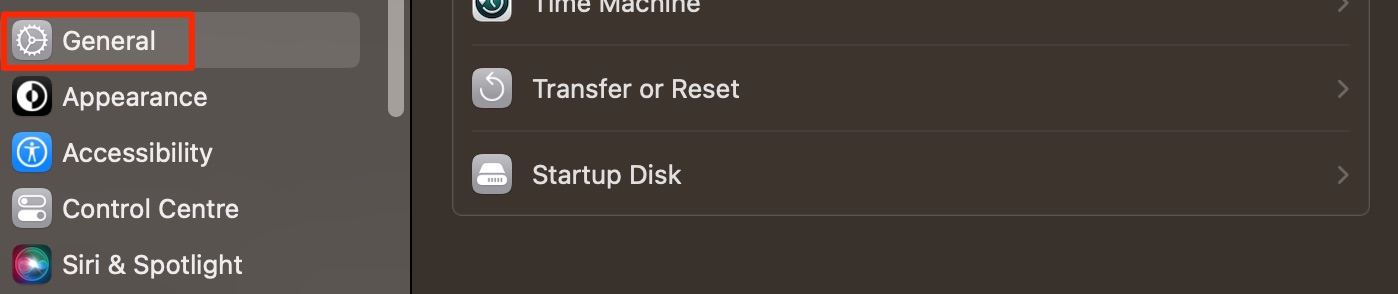
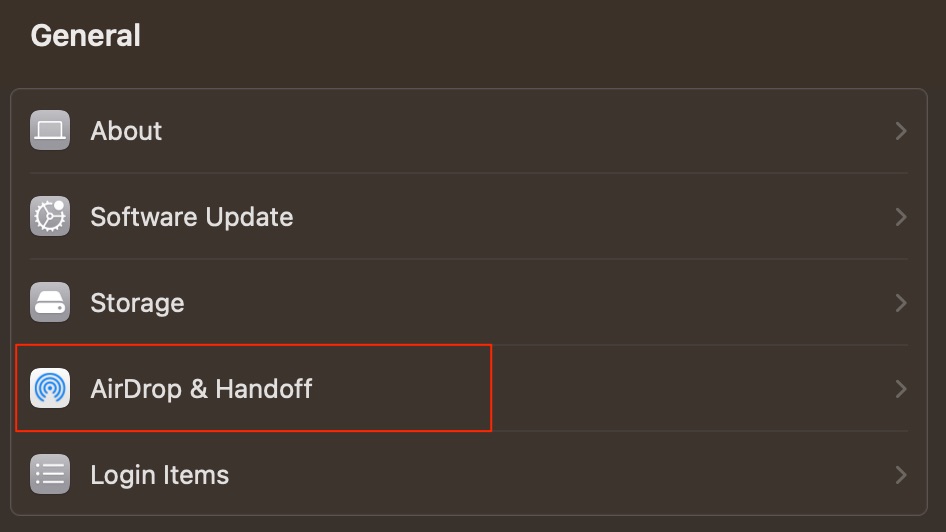
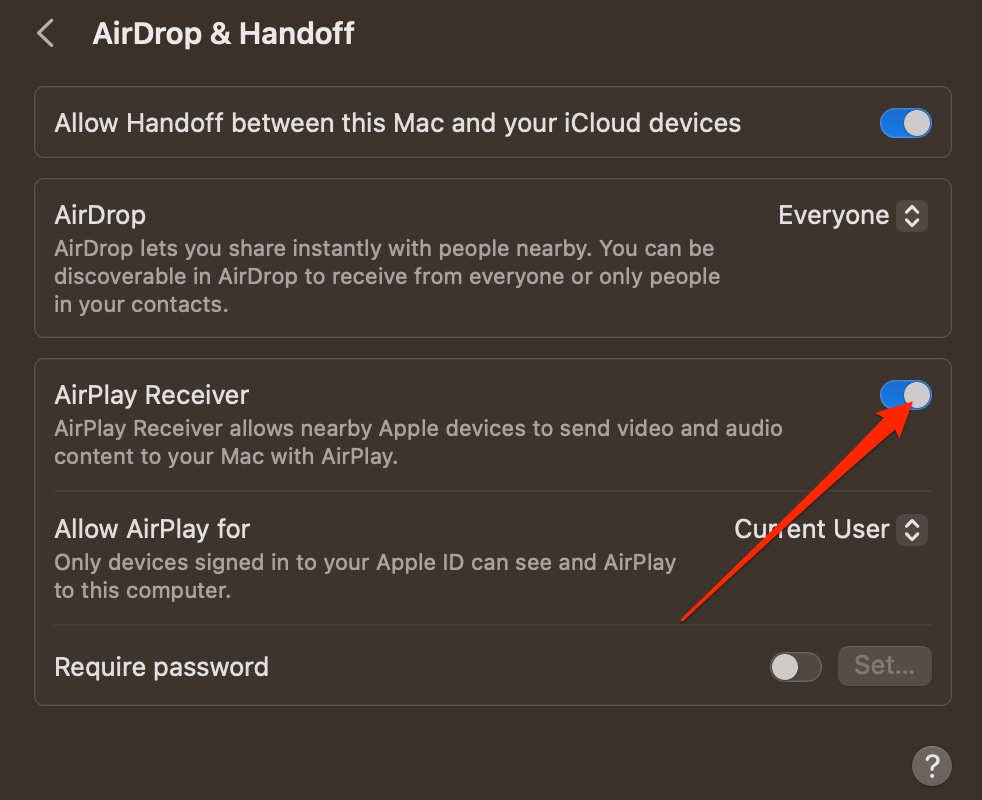
4. Disable screen recording permission of third-party apps
If you’ve previously given a third-party app permission to record your screen, you can revoke this privilege. This will prevent the app from allowing others to view your screen. Below are the steps you should take:
- Go to Apple menu > System Settings > Privacy & Security.
- Scroll down and select Screen Recording.
- Look for the app you want to remove screen recording access for. Toggle the option off and enter your password when prompted.
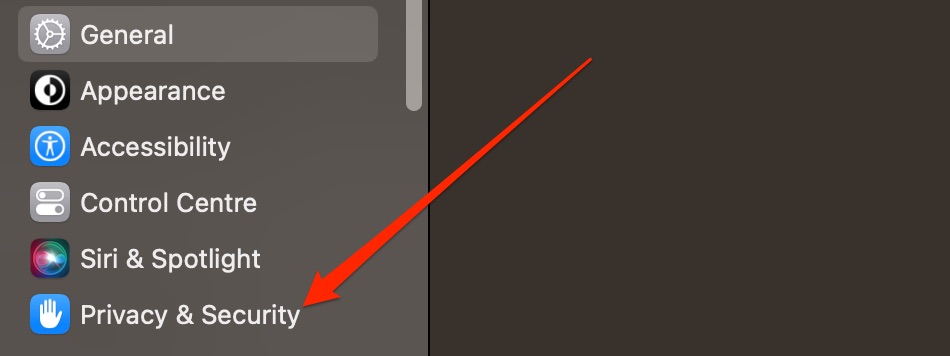
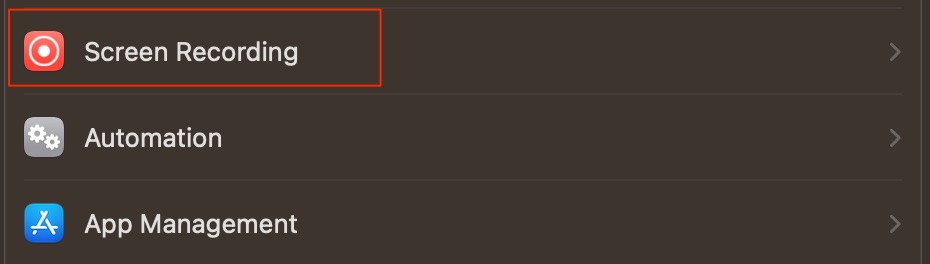
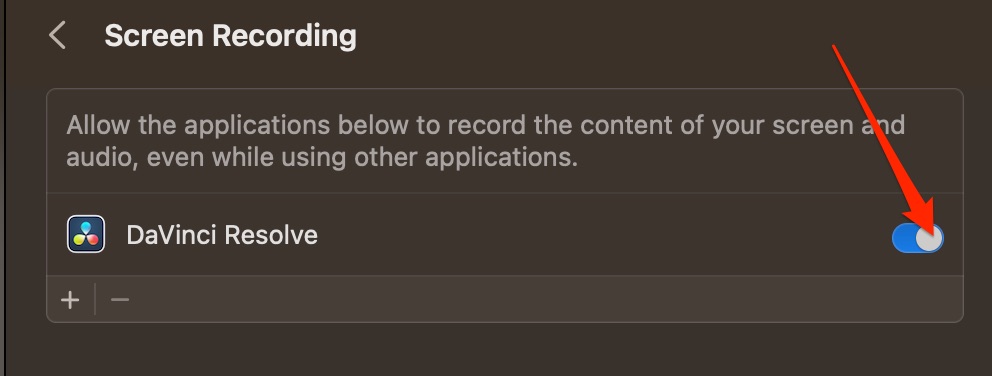
5. Check MacBook for malware
To ensure that your Mac is safe from malicious individuals, it’s worth checking your device for malware. If malware is the reason behind the observation, eliminating it will solve the problem. You can check for malware with MacKeeper’s Antivirus tool:
- Open MacKeeper and go to Security > Antivirus.
- Select Enable to ensure your Mac is protected at all times, and then click the Start Scan button.
- If your Mac finds malware, tick it, and select Move to Quarantine.
- Select Restart > Quarantine, get rid of the malware, and confirm when asked.
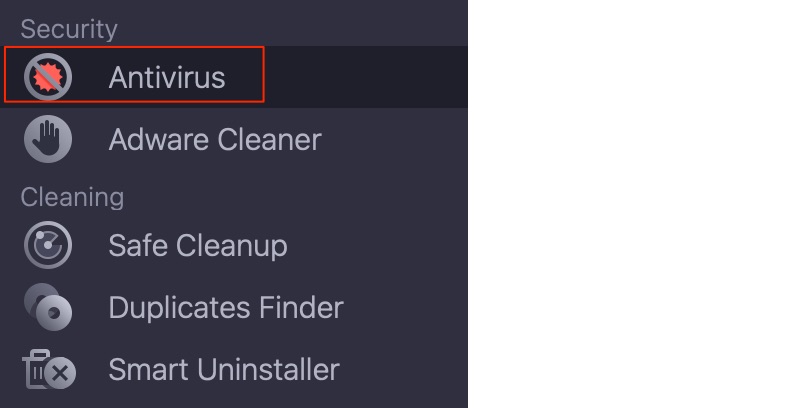
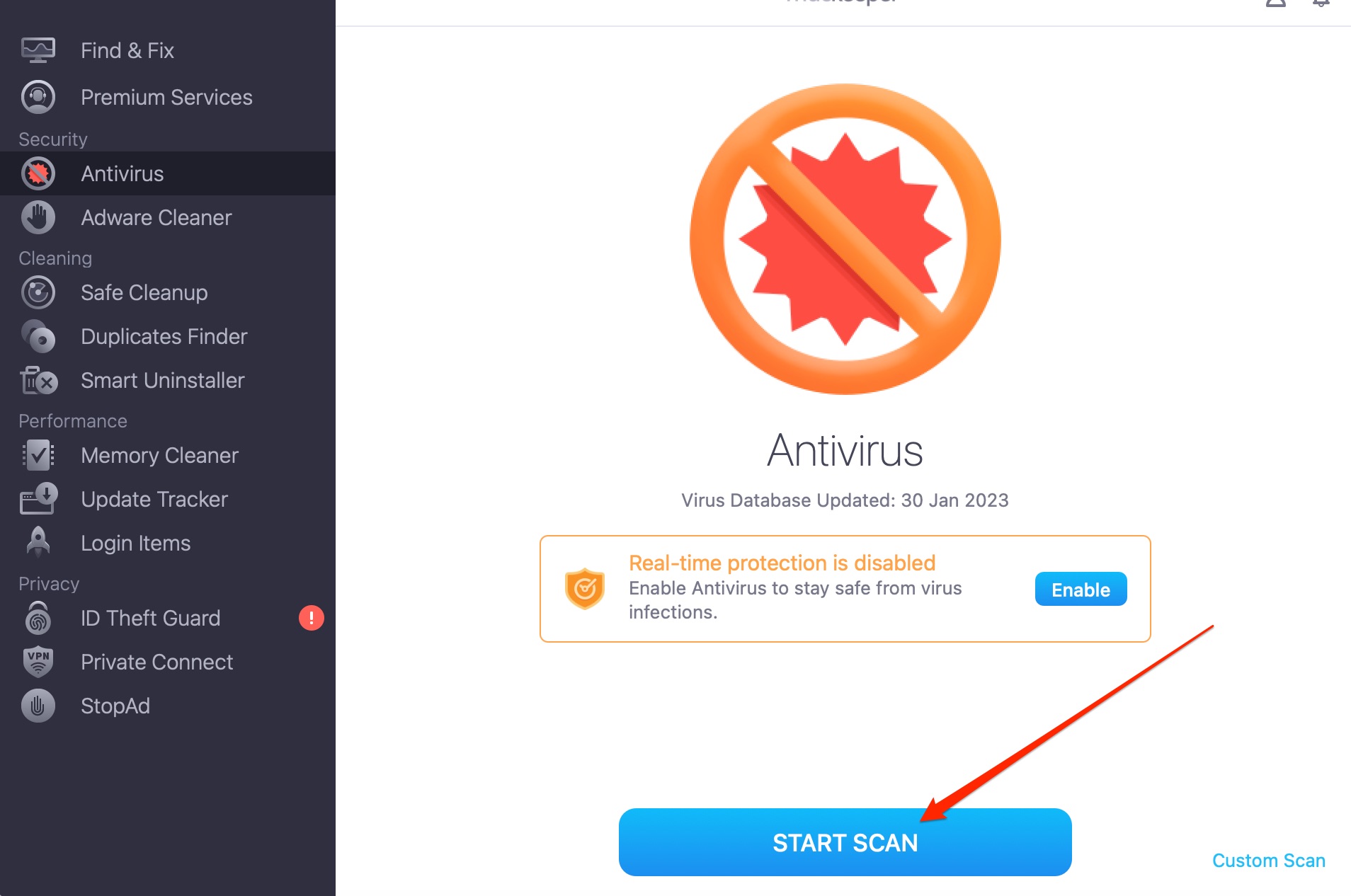
Important:
You can also read a full guide on how to remove malware from Mac.
6. Check login items
Login items or software that automatically launches upon starting your Mac and has screen recording permissions should be scrutinized. By checking your login items, you can identify and prevent such software from observing your screen. Follow these steps to take that:
- Go to Apple menu > System Settings and select General > Login Items.
- If you want to stop an app from opening upon login, select it and hit the minus (-) icon.
- To stop an app from being allowed to run in the background, go to Allow in the Background and toggle the one you want to remove off.
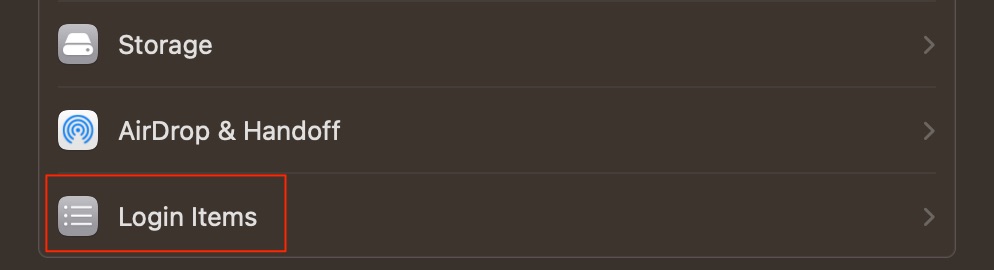
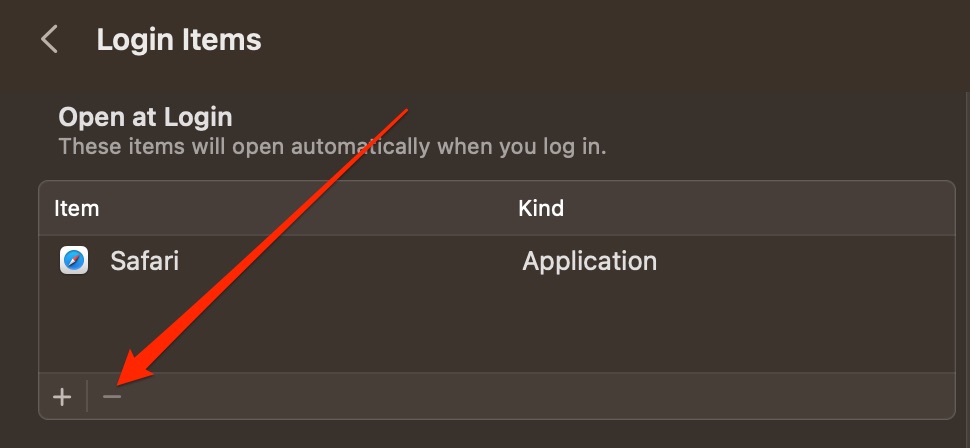
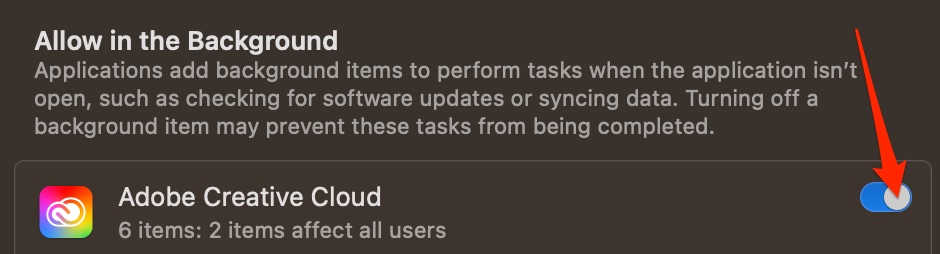
7. Check for the controlling app
Some applications on your Mac might have the ability to control other apps and use their functionalities. Identifying these controlling apps and adjusting your settings can prevent them from observing your screen or controlling other aspects of your Mac. The instructions you need are here:
- Go to Apple menu > System Settings > Privacy and Security > Automation.
- Choose whether you want apps to be able to control other areas on your device.
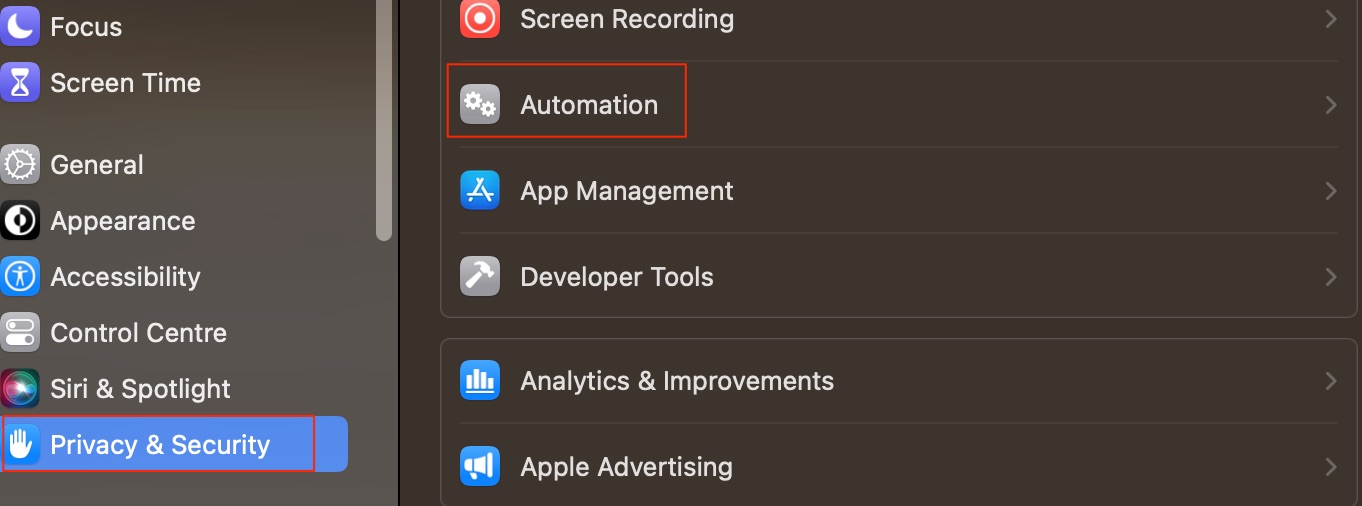
8. Reinstall macOS
If you want to start from scratch, you can always try deleting and reinstalling macOS. Doing so is a hassle, however, and I don’t recommend doing it unless something serious—such as malware—is hampering your computer performance. Reinstalling macOS will eliminate any malware, thus removing its access to your device, which is critical for safeguarding your privacy. You should also back up all files on your device before commencing.
Note from our team: The steps you must follow to delete and reinstall macOS depend on your security chip—either Apple Silicon or the Apple T2 security chip for Intel-based Macs.
For Macs with Apple Silicon:
- Prepare your Mac by ensuring your computer is connected to the internet. For laptop users, connect your power adapter to prevent the computer from shutting down during the process.
- Utilize the Erase Assistant to wipe your Mac clean and restart your device.
- Click on the Apple menu and select Shut Down. Press and hold the power button until you see Loading startup options. Then, choose Options, select Continue, and follow the on-screen instructions. You will now enter Recovery Mode.
- In the Recovery app window, select the option to reinstall the macOS release available for your device, click Continue, and then follow the on-screen instructions for a fresh installation.
For Intel-based Macs with the Apple T2 Security Chip:
- Just as with the Apple Silicon, ensure your computer has an active internet connection and is connected to power if it's a laptop, and then use the Erase Assistant for a clean slate.
- Restart your Mac by navigating to the Apple menu > Restart, and immediately pressing and holding one of the following key combinations based on your needs:
- Option + Command + R to install the latest macOS version compatible with your Mac
- Option + Shift + Command + R to reinstall your Mac’s original macOS (including available updates)
- Command + R to reinstall your current macOS version
- In the Recovery app window, select the Reinstall option for your macOS version, click Continue, and complete the process according to the on-screen instructions.
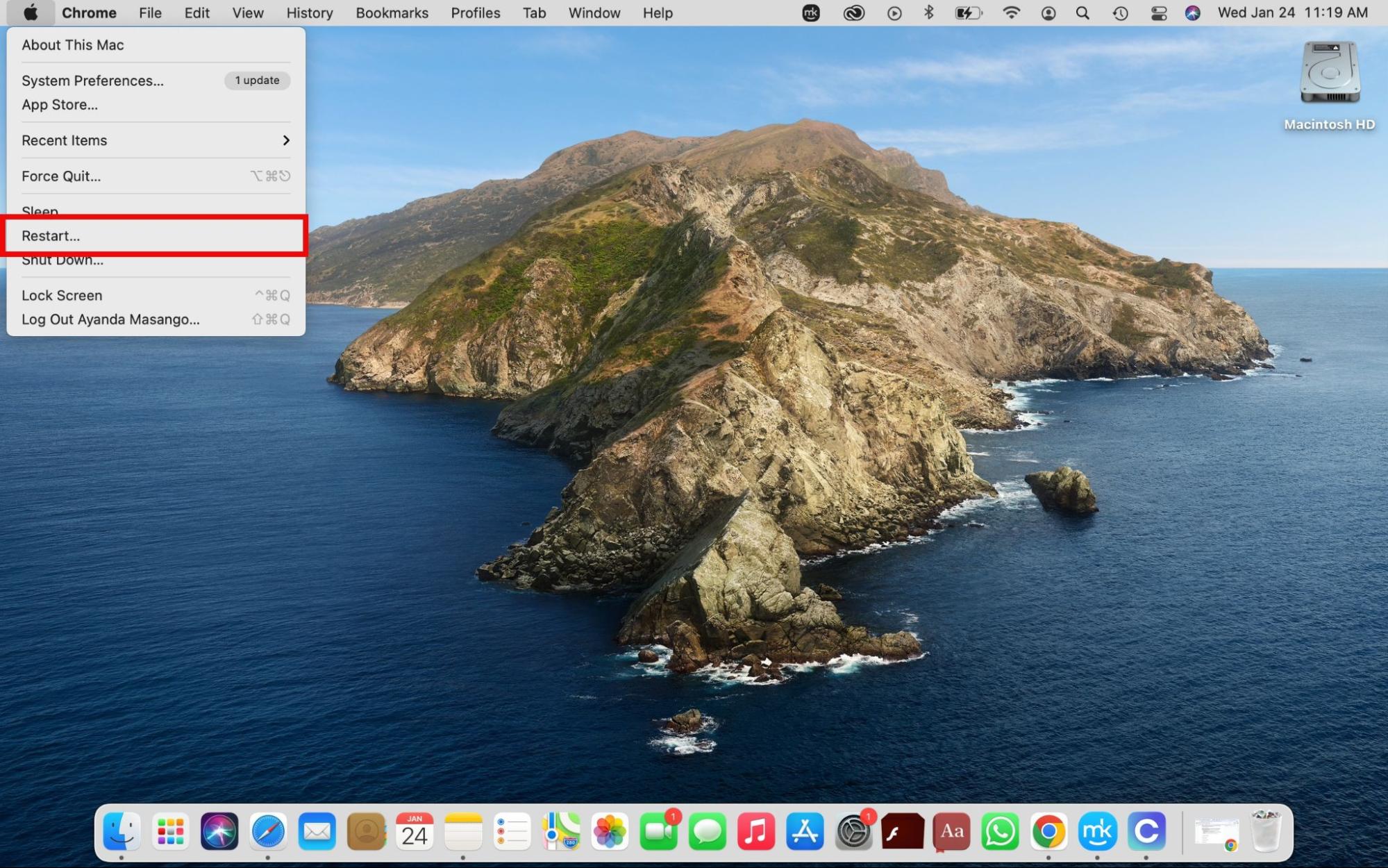
If you have an Intel Mac, but you don’t have a T2 security chip, follow these steps instead:
- Restart your Mac and press command + R.
- Go to Disk Utility > Continue > Erase.
- After choosing a name, select Format > AFPS > Erase Volume Group.
- Wait for your software to delete. Then, press Done > Disk Utility > Quit Disk Utility.
- Select the Reinstall option in the Recovery app window, then click Continue and follow the on-screen instructions.
Fix the “Your screen is being observed” message
What does your screen is being observed mean on Mac? Most of the time, it’s not a huge deal—but sometimes, your device showing the message saying “your screen is being oserved” could be a sign of a malware infection. Luckily, you can try multiple fixes for this problem—as you’ve learned today.
The best way to stop malware from making it onto your device is by monitoring it regularly. And if you try MacKeeper’s Antivirus, you can do precisely that. Our tool allows for daily vigilance with its real-time protection feature. It scans your device thoroughly for virus and malware threats, ensuring that you remain proactive in maintaining your Mac's security.







