In this article you will find the following:
Here’s how to speed up Big Sur:
- Update macOS.
- Update Mac apps.
- Get clues about CPU usage.
- Optimize your browser.
- Declutter your disk space.
- Disable window transparency and motion effects.
- Tidy up your desktop.
- Reset NVRAM and SMC.
- Manage login items and launch agents.
- Check that your MacBook device supports Big Sur.
Your MacBook device isn’t cooperating with you anymore. No matter what you do, it lags, it’s painfully slow, and even freezes from time to time. So, you’ve finally decided it’s time to take matters into your own hands and speed up your Mac device.
Before we start:
Although Big Sur was introduced in 2020, and several more Mac software versions have been introduced since then, many Apple users still have this macOS version—and you’re probably one of them. And though there’s nothing wrong with it, you can encounter Big Sur issues. In many cases, the problem can be attributed to clogged-up storage space.
That’s why one of the ways to speed up macOS Big Sur is to clean up your storage with MacKeeper’s Safe Cleanup. Designed for MacBook devices, it’s an excellent cleaning solution for anyone, no matter your level of Mac or tech knowledge. Whether you have logs, caches, trash items, or mail attachments to get rid of, you can do it at once with Safe Cleanup. Here’s how:
- Download MacKeeper and click Safe Cleanup in the sidebar.
- Click the Start Scan button and wait a few moments.
- When the scan is done, click Clean Junk Files.
Coming up in this article are all the ways to boost your Mac’s speed. Continue reading to learn how to help your device perform the way it used to.
Why is your macOS Big Sur so slow?
Here’s why Big Sur is so slow:
- Your apps are outdated.
- MacOS is outdated.
- Your memory is full.
- You have too many apps open.
- Your Wi-Fi connection may be slow.
- Power-hungry apps are using up your Mac’s resources.
- You’re trying to open an app that isn’t compatible with your Mac.
Ways to speed up your macOS Big Sur if it's slowing down Mac
Use these tips to speed up OS X Big Sur:
- Install macOS updates
- Update Mac apps
- Check which apps are using up the most CPU resources in Activity Monitor
- Optimize your browser
- Clean up your disk space
- Disable window transparency and motion effects
- Clean up your cluttered desktop
- Reset NVRAM and SMC
- Manage the login items and launch agents on your Mac
- Check that your Mac device is compatible with Big Sur
Below are the detailed steps you must take to speed up macOS Big Sur.
1. Install macOS updates
When you upgrade your Mac’s software, you force your system to load the necessary features and updates. If you haven’t updated macOS, consider installing the latest version to help speed up your Mac.
- Click the Apple menu and select About This Mac.
- In the Overview tab, select Software Update > Restart Now or Update Now (whatever is applicable).
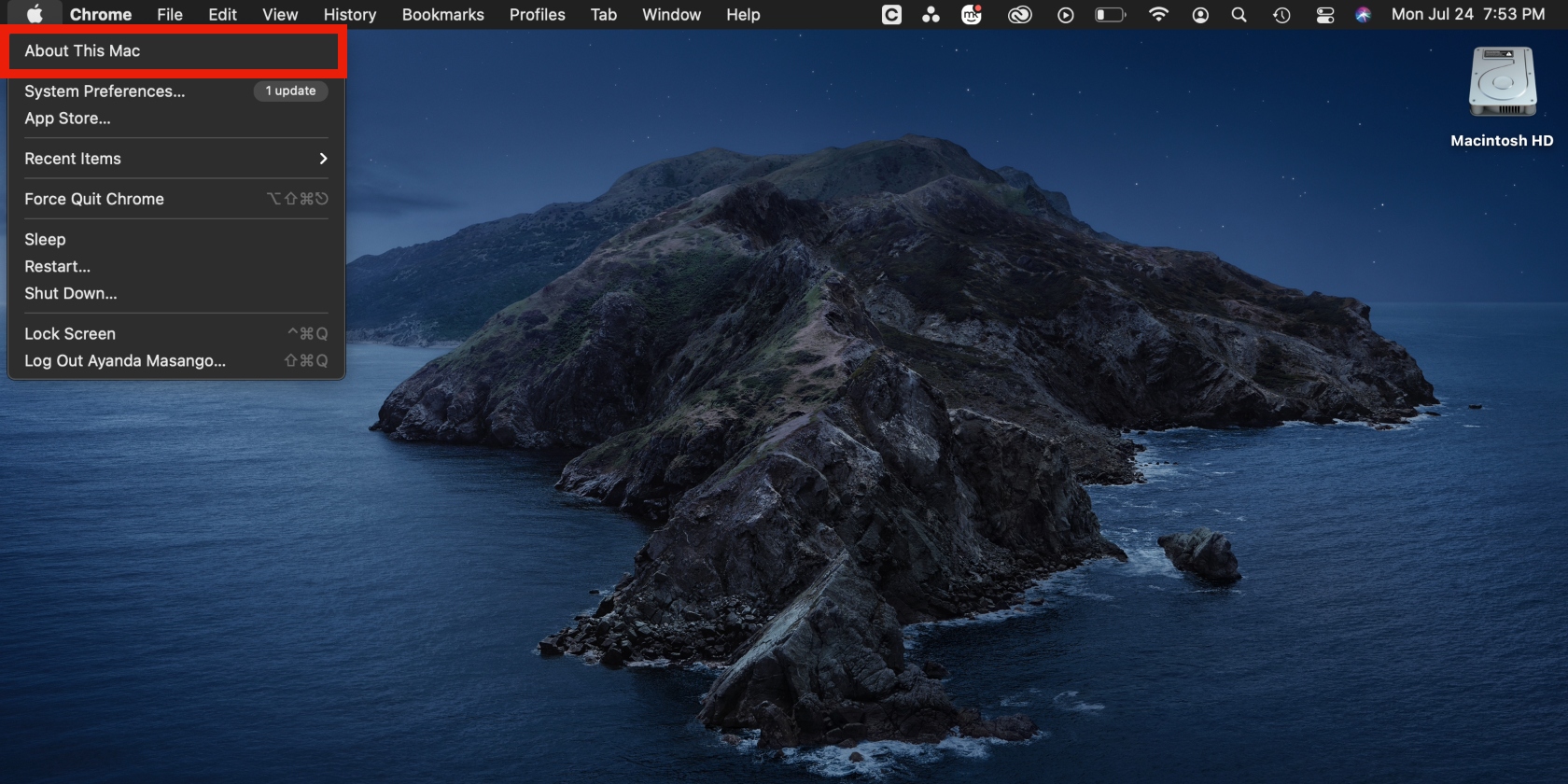
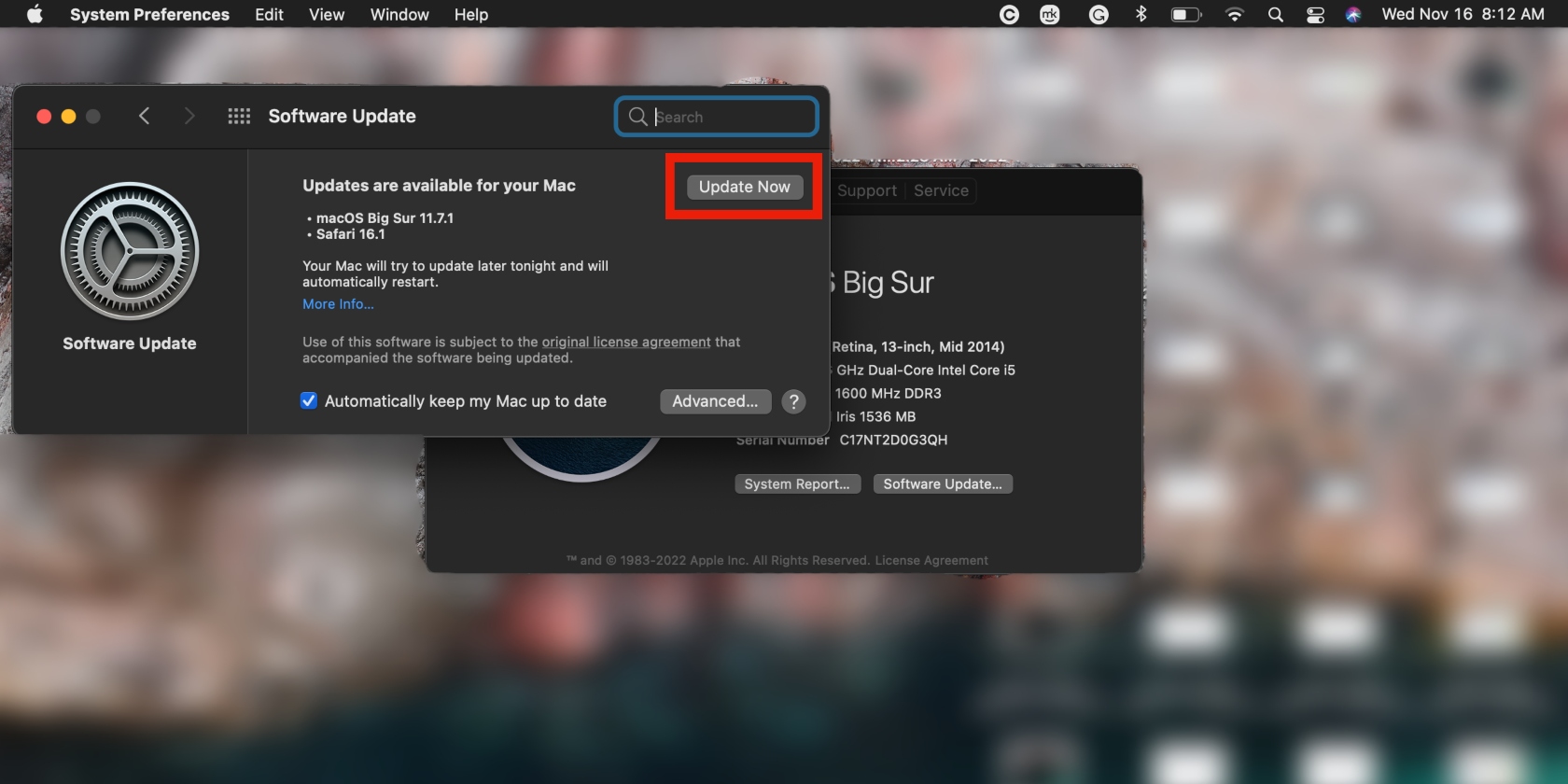
2. Update Mac apps
Similarly, your macOS Big Sur may be lagging because some apps need an urgent update. This may be true for those apps you haven’t used in a while, which would explain why you wouldn’t have noticed.
- Click the Apple menu and choose the About This Mac option.
- Hit the Overview tab and select Software Update > Restart Now or Update Now.
3. Check CPU use in Activity Monitor
Activity Monitor can give you an idea of which apps are using up the most resources. These apps might be the culprits behind macOS Big Sur running slowly.
- Open Finder, go to Applications > Utilities > Activity Monitor, and check out the listed apps. The ones at the top of the list are the most power-hungry.
- Select each app and click the X at the top of the screen to close it, followed by the Quit button in the pop-up window.
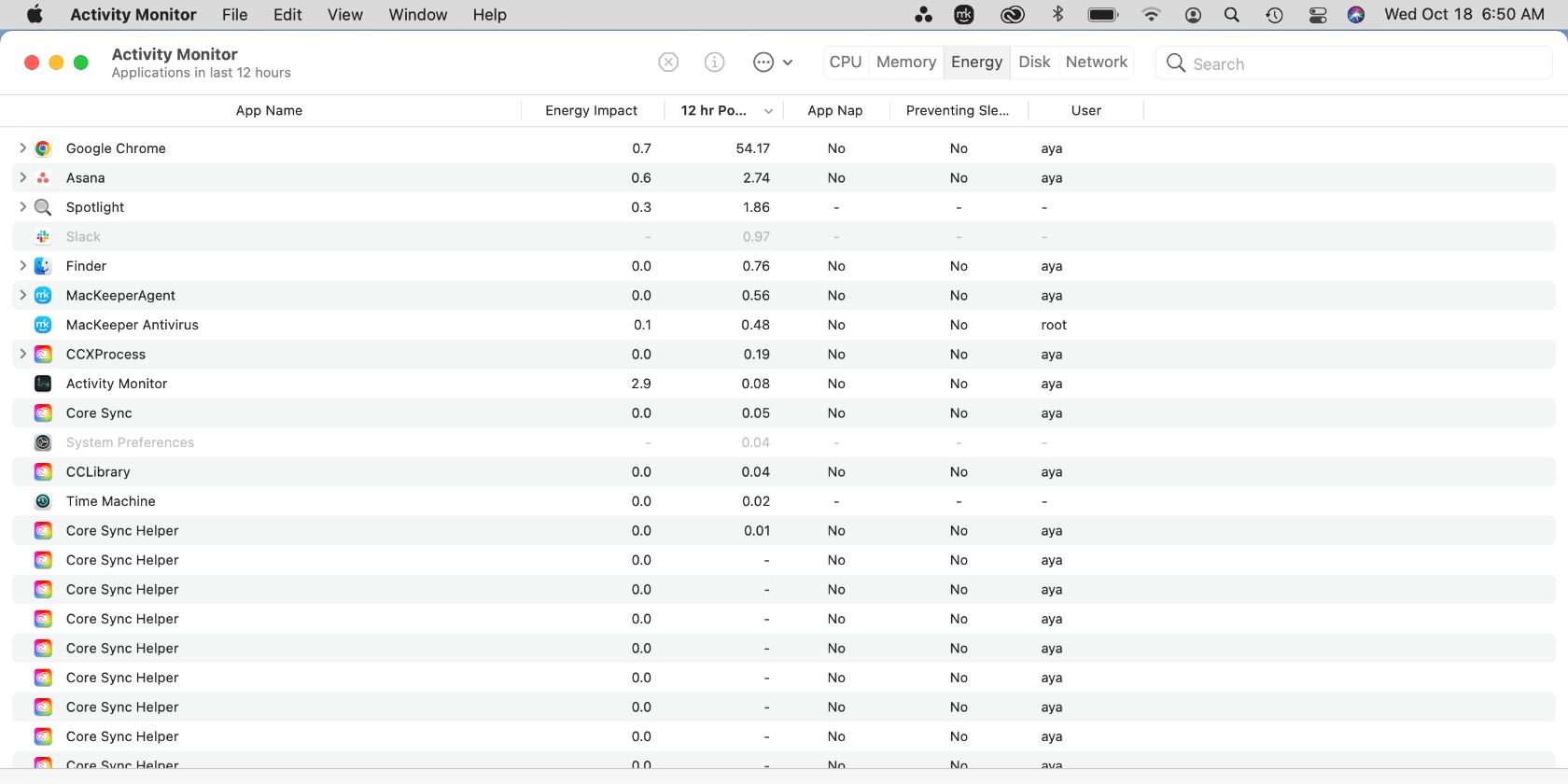
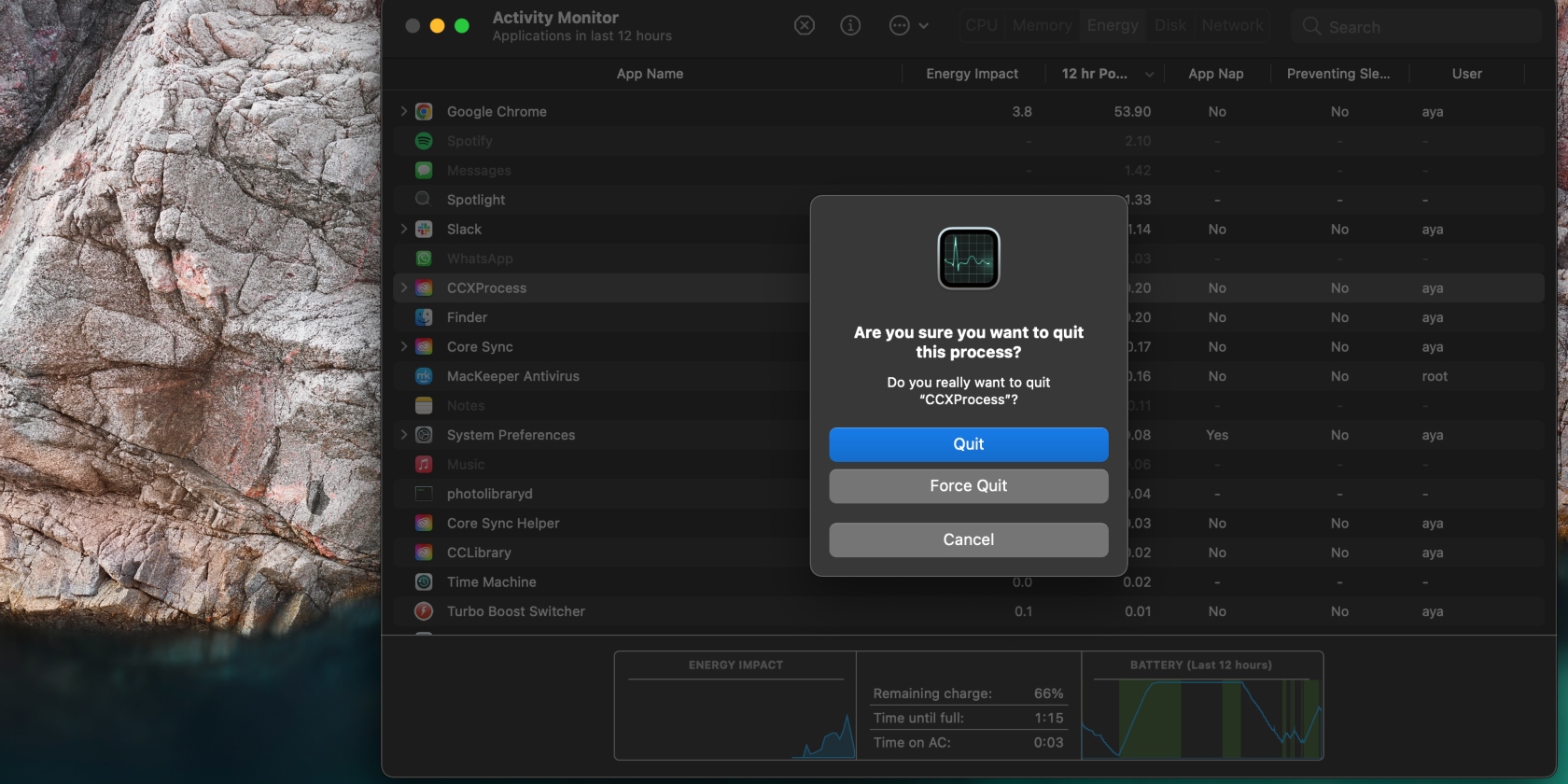
4. Optimize your browser
Multiple open tabs, unnecessary plugins, and cache buildup can affect your Mac’s performance. Closing unused tabs and clearing cache and plugins can help improve Big Sur’s speed.
How to clear cache in Safari:
- Hit the Command + Option + E keys to automatically clear Safari cache on your MacBook using a keyboard shortcut.
- Click the Safari icon in the Dock and select Safari at the top of your toolbar, followed by Preferences > Advanced > Show Develop menu in the menu bar.
- Now click Develop when it appears in the top menu bar and select Empty Caches.
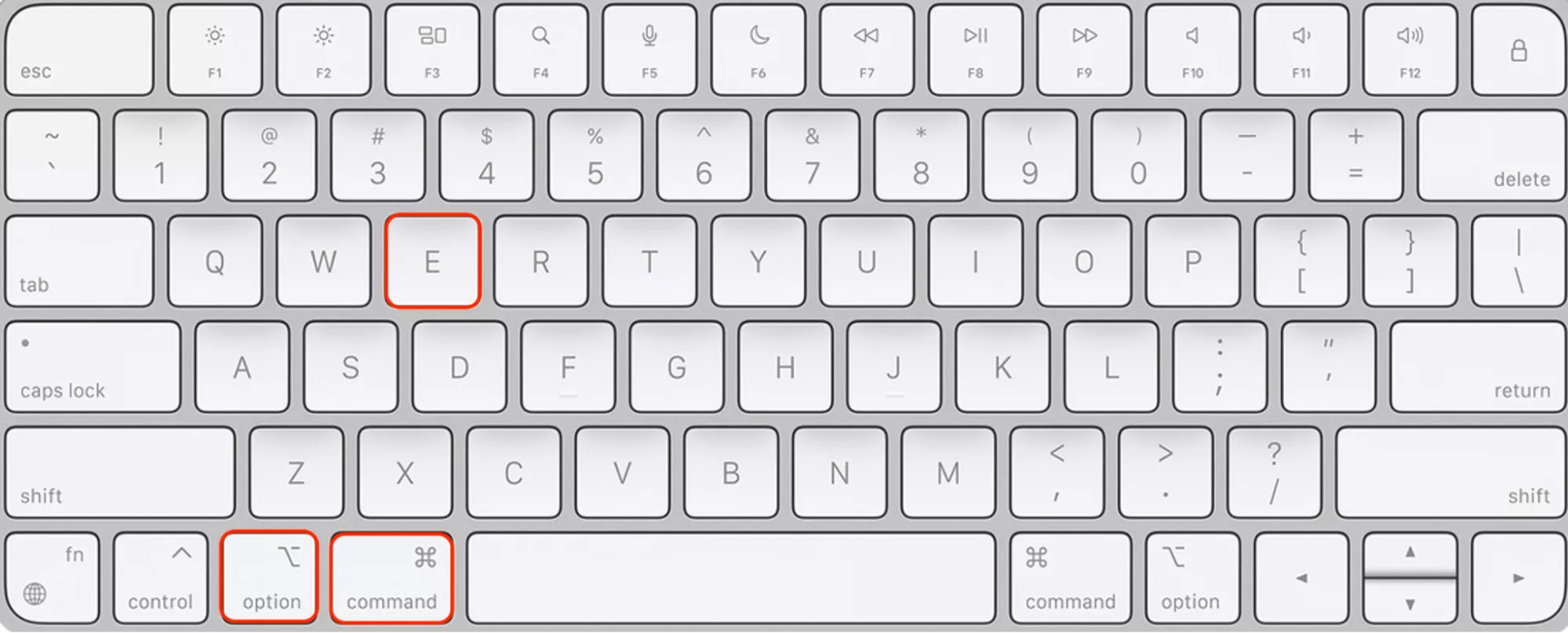
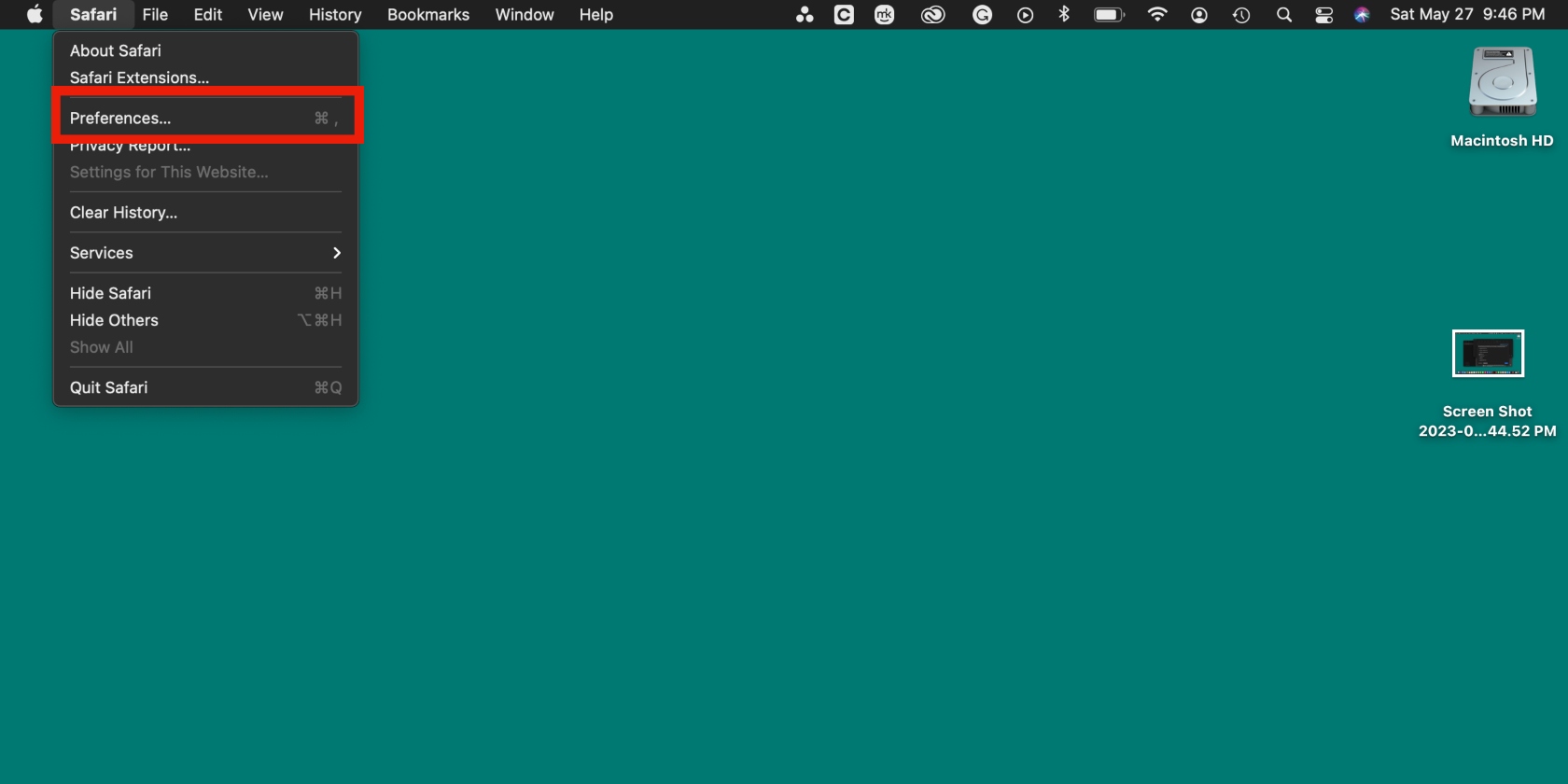
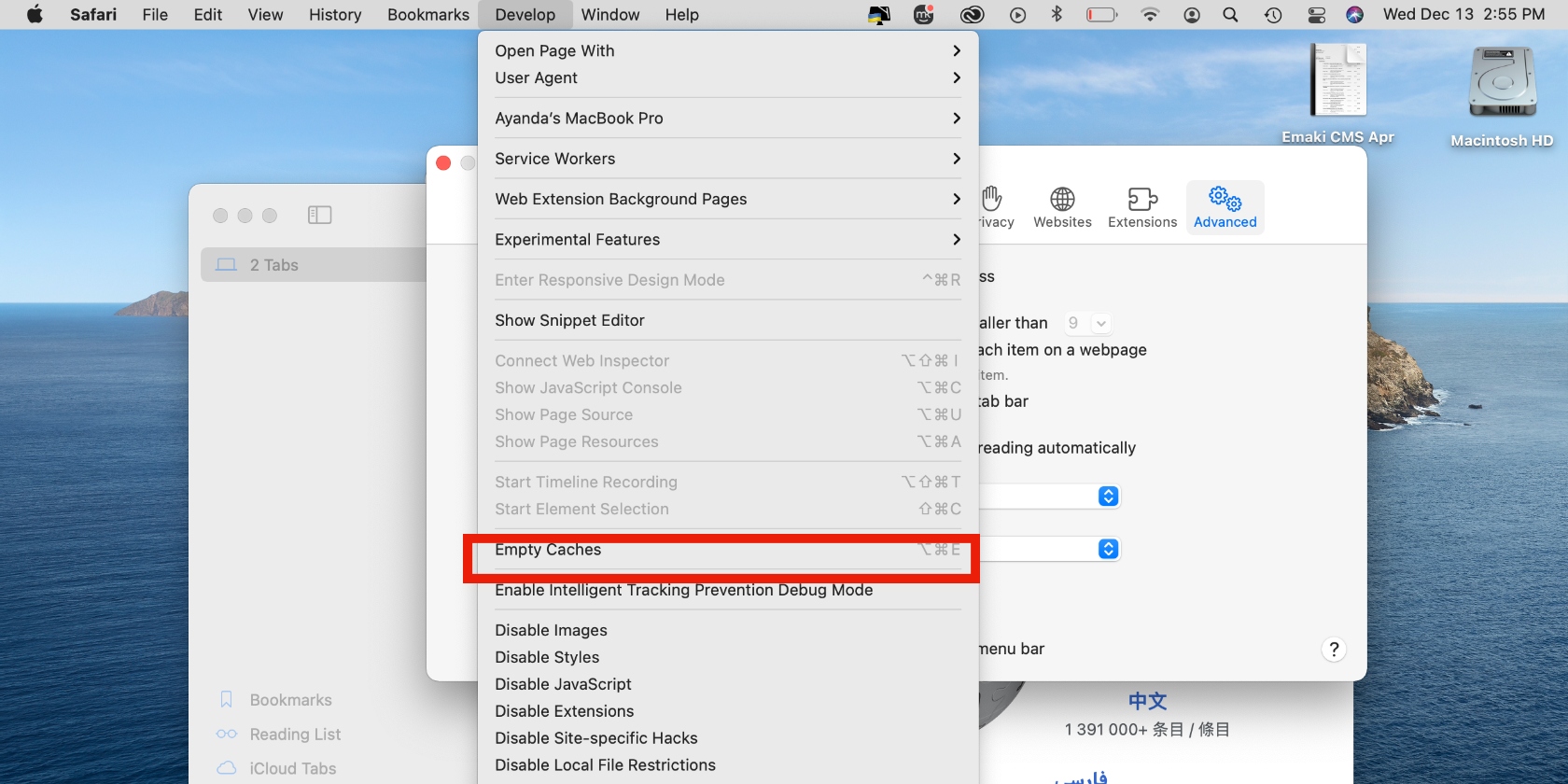
Are you not a fan of Safari? If you prefer to use the Chrome browser, follow the steps below to remove Chrome cache:
- Open the Chrome browser and click the three-dot menu in the top-right corner, followed by More tools > Clear browsing data.
- Pick the Time range by clicking the drop-down arrow (alternatively, choose All time to erase all cache on your MacBook device), then select both Cookies and other site data and Cached images and files, and click the Clear data button at the bottom.
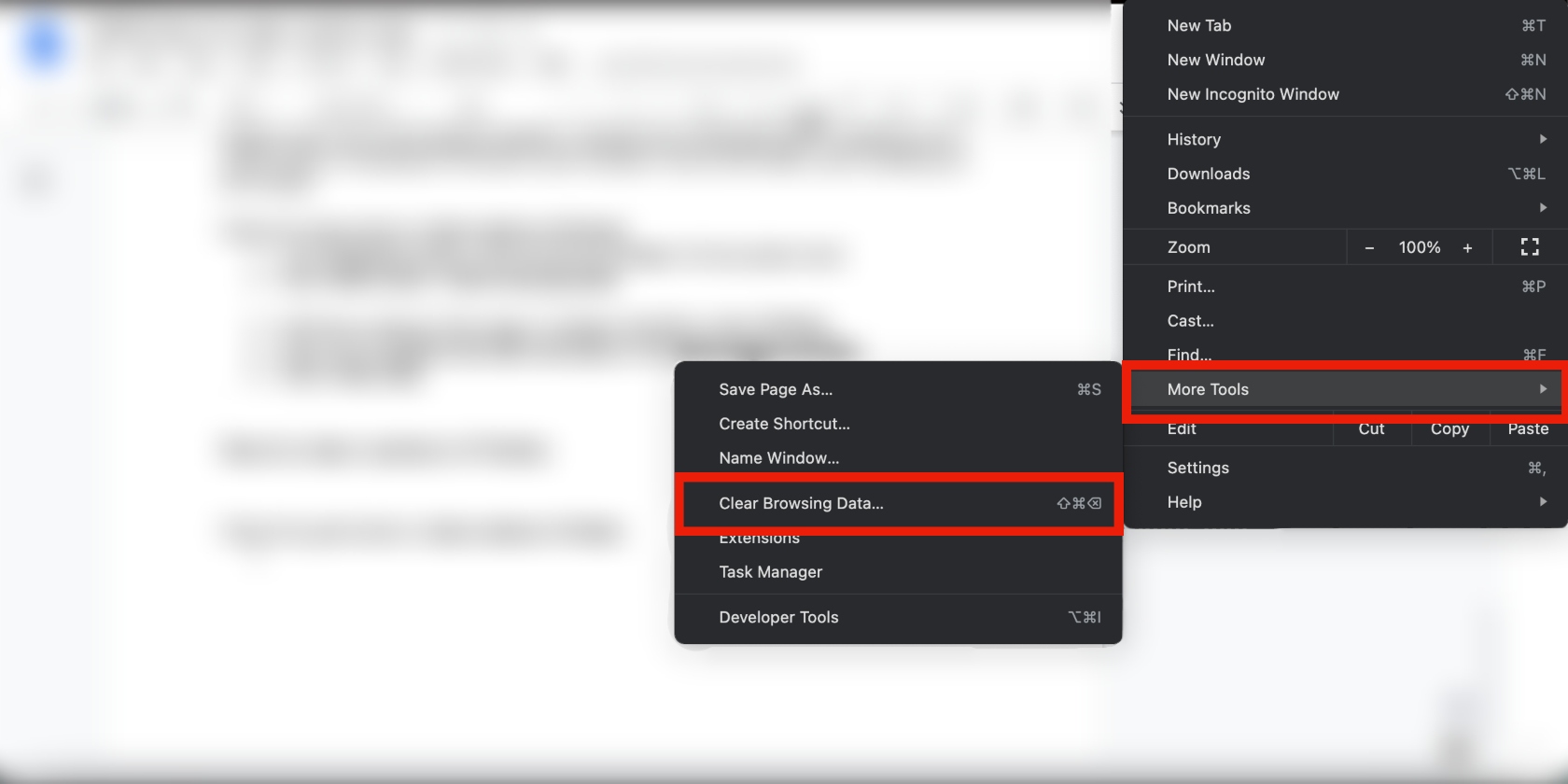
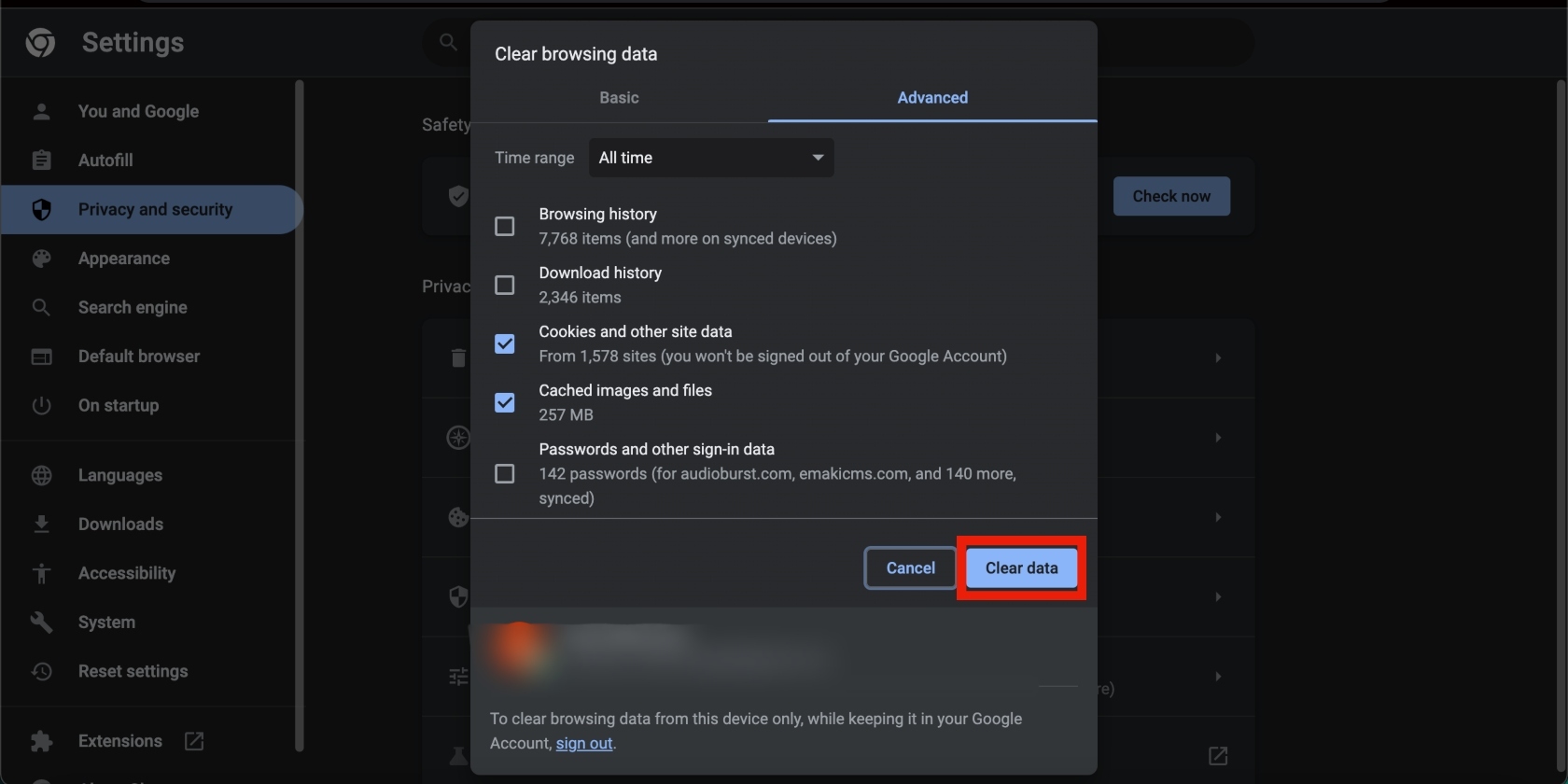
Next, close all the browser tabs you aren’t using to reduce the load on the system:
- Hover over a tab in Safari and click the X that appears in the tab.
- Repeat the process for each tab you want to close.
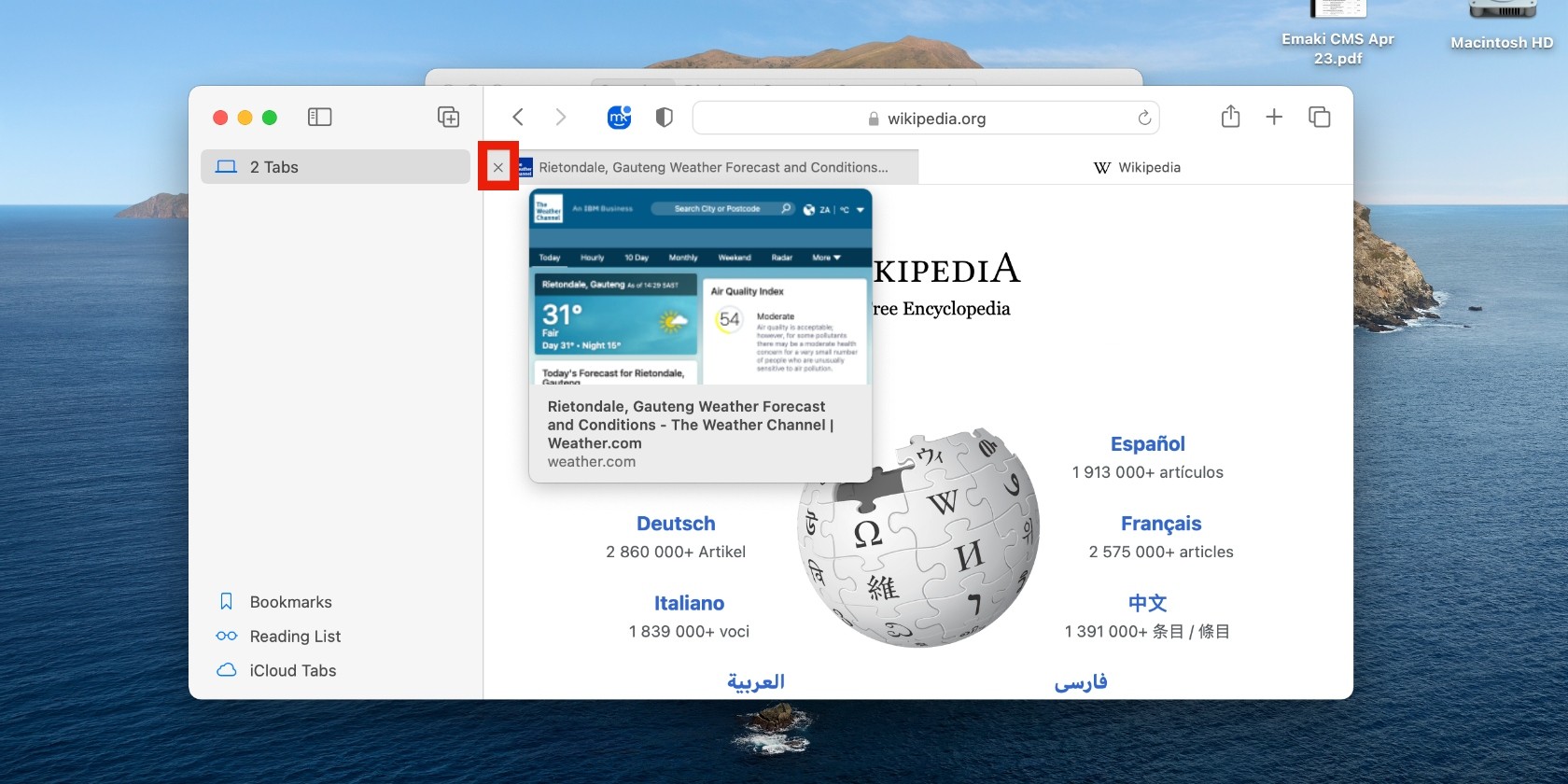
There’s more to learn about clearing cache on a Mac. Learn how to flush DNS cache. While you’re at it, consider removing browser extensions on your Mac, too.
5. Clean up disk space
If you use your Mac often, chances are the drive is filled with apps and files you’ve forgotten about. Deleting those unused files can help you free up disk space on your Mac and make it perform better.
- Delete unused files and apps by sending them to the Trash (you can either drag them to the Trash in the Dock or right-click on them and select Move to Trash).
- Empty the Trash by clicking on it in the Dock and selecting Empty in the top-right corner of the next window.
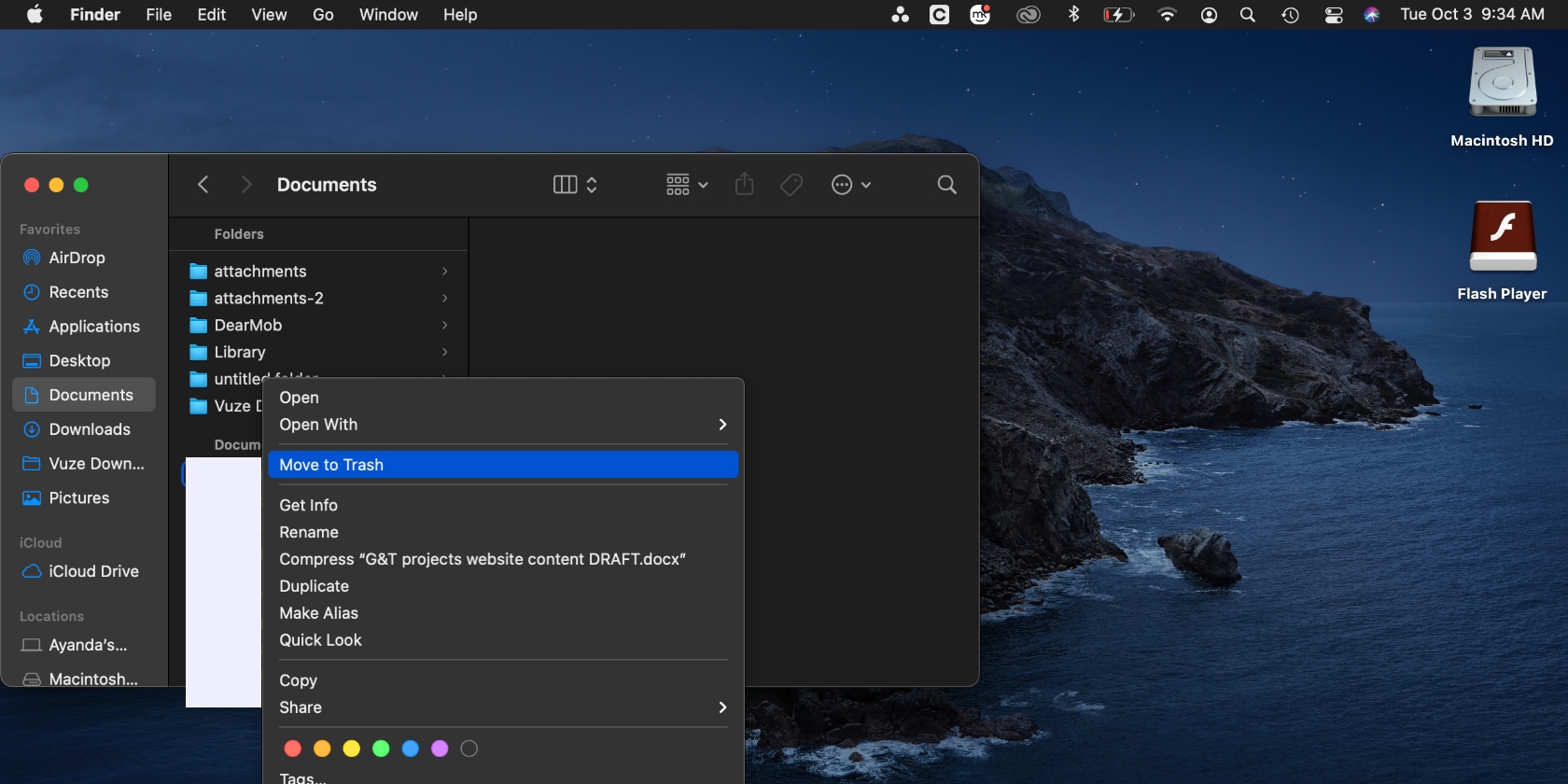
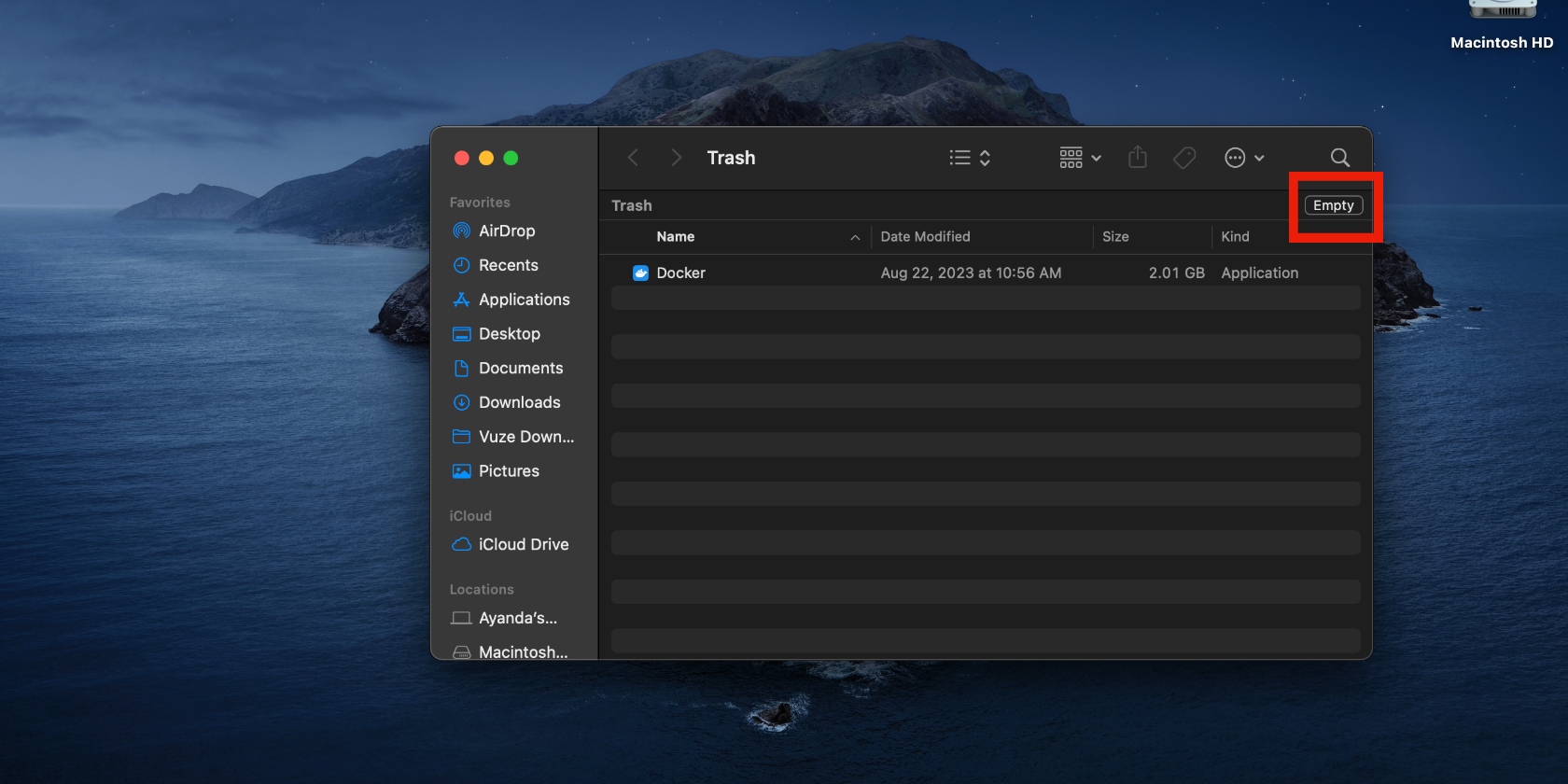
6. Disable window transparency and motion effects
Having features like window transparency and motion effects enabled limits the resources your computer has access to. Disabling these features can free up resources and stop macOS Big Sur from slowing down your computer.
- Open System Preferences and click on Accessibility > Display.
- Now click the Display tab on the main screen and check the boxes next to Reduce Motion and Reduce Transparency.
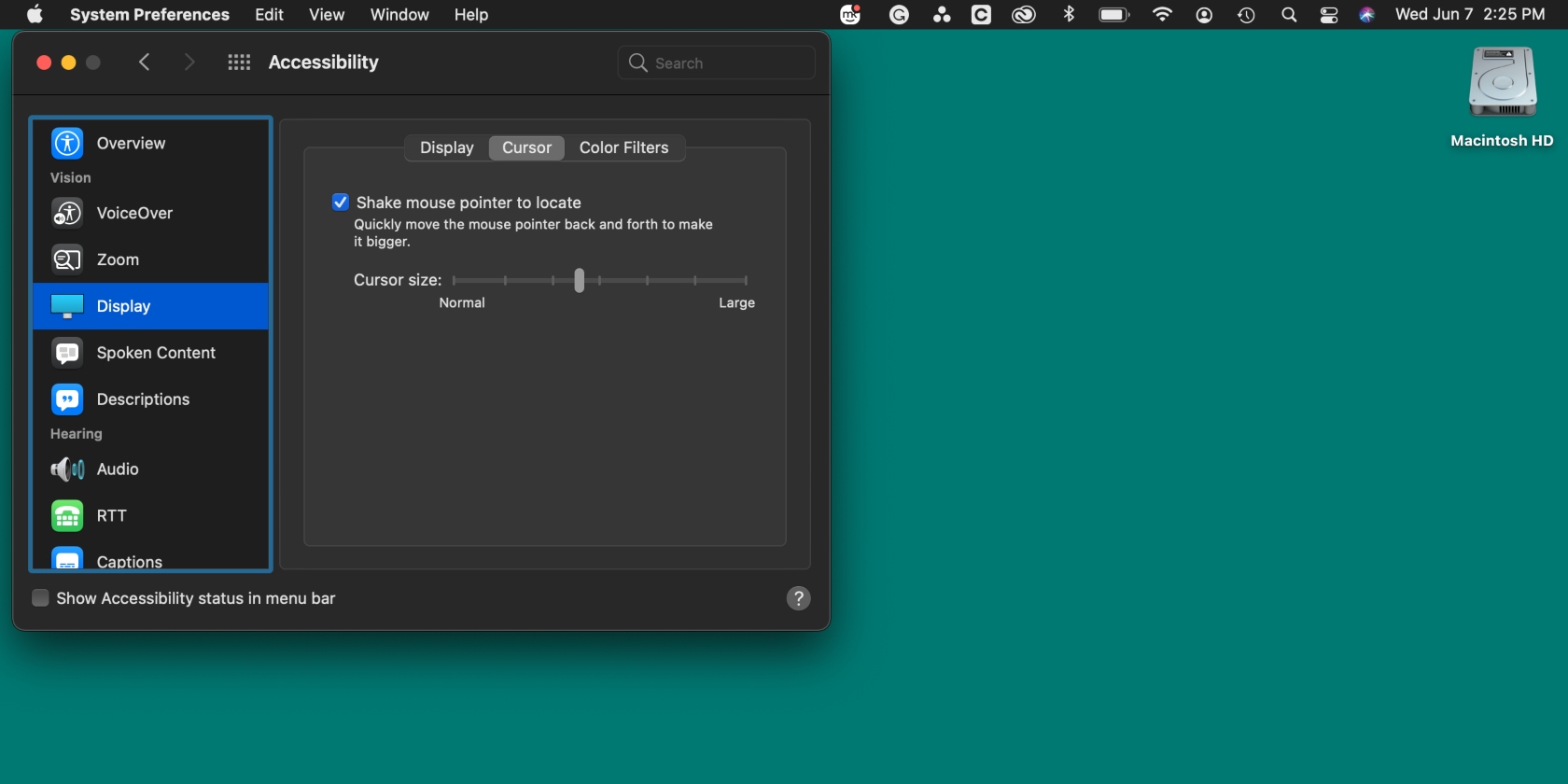
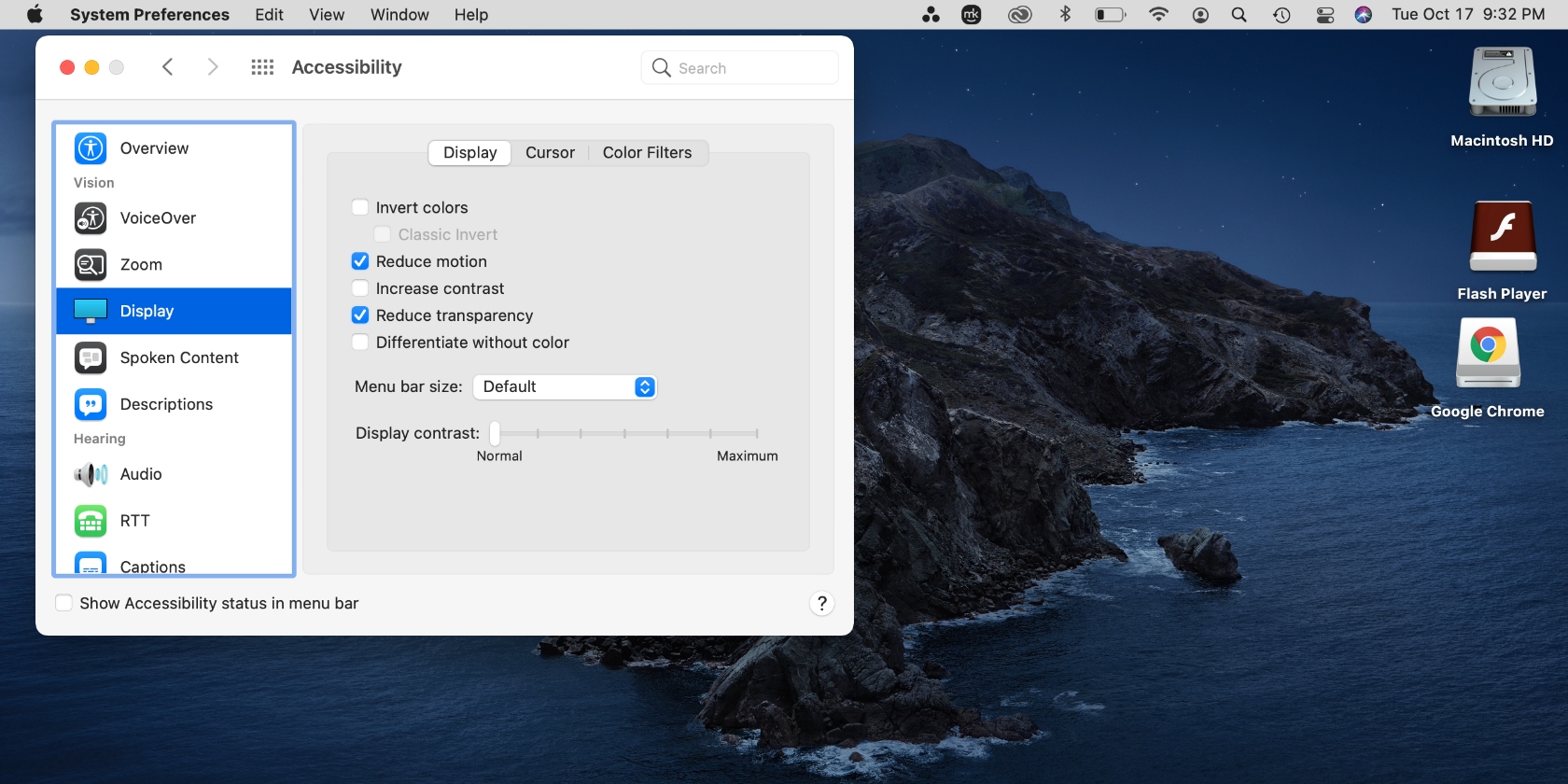
7. Clean up your cluttered desktop
Cleaning up your desktop is one of the simplest ways to organize your Mac and free up much-needed space. Here’s how to do it:
- Select the file or folder you want to get rid of.
- Send the selected file or folder to the Trash by dragging it to the Trash icon in the Dock.
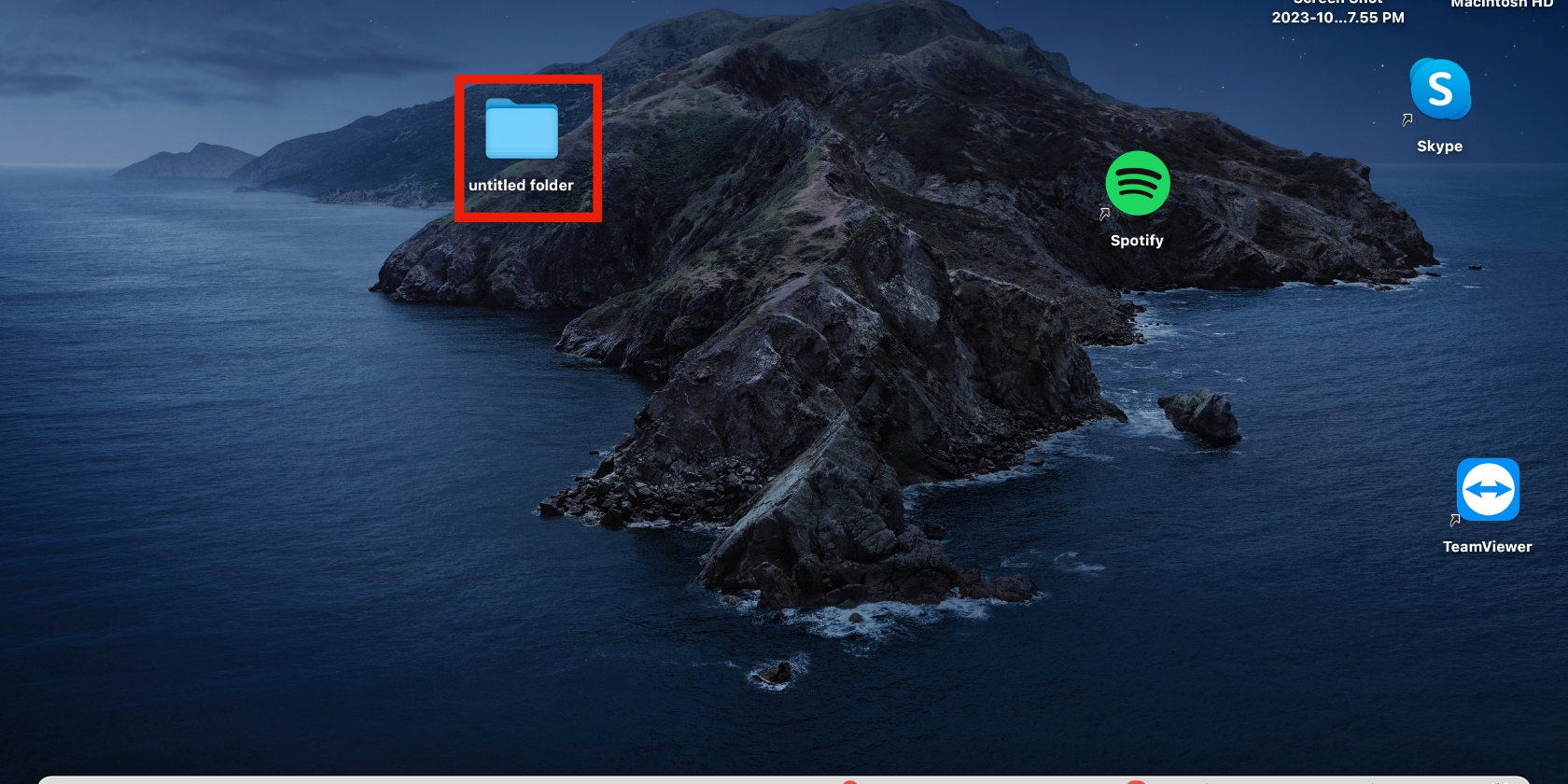
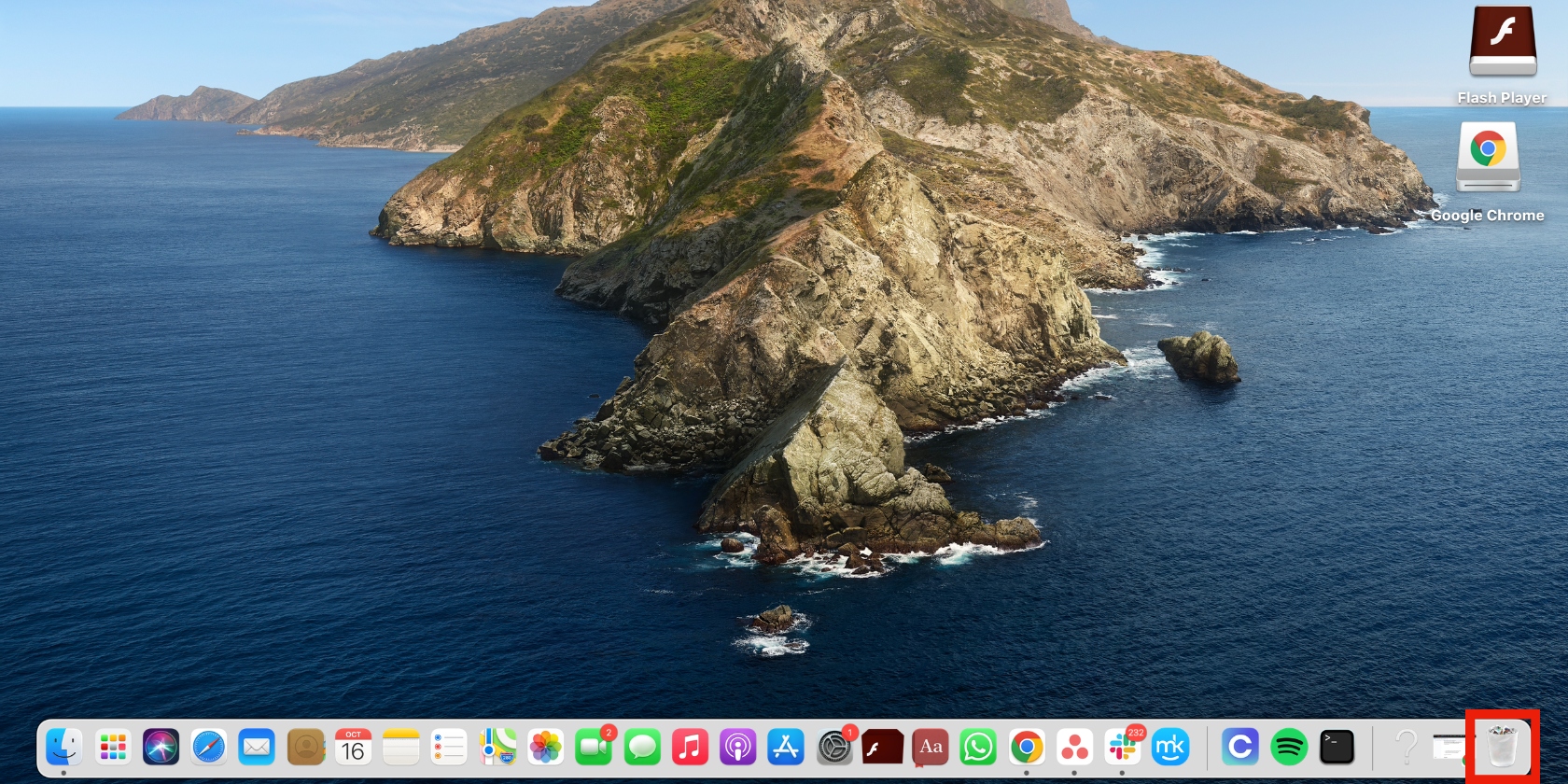
8. Reset NVRAM and SMC
Sometimes, Big Sur’s speed-related issues have to do with your computer’s hardware. In such cases, resetting NVRAM or SMC may be the solution that helps speed up your device.
How to reset NVRAM on an Intel Mac:
- Click the Apple menu > Shut Down.
- Turn your Mac back on and immediately hold down the Alt/Option + Command + P + R keys for 20 seconds.
- Release the keys after you hear the second opening sound or when the Apple logo disappears for the second time, depending on your device.
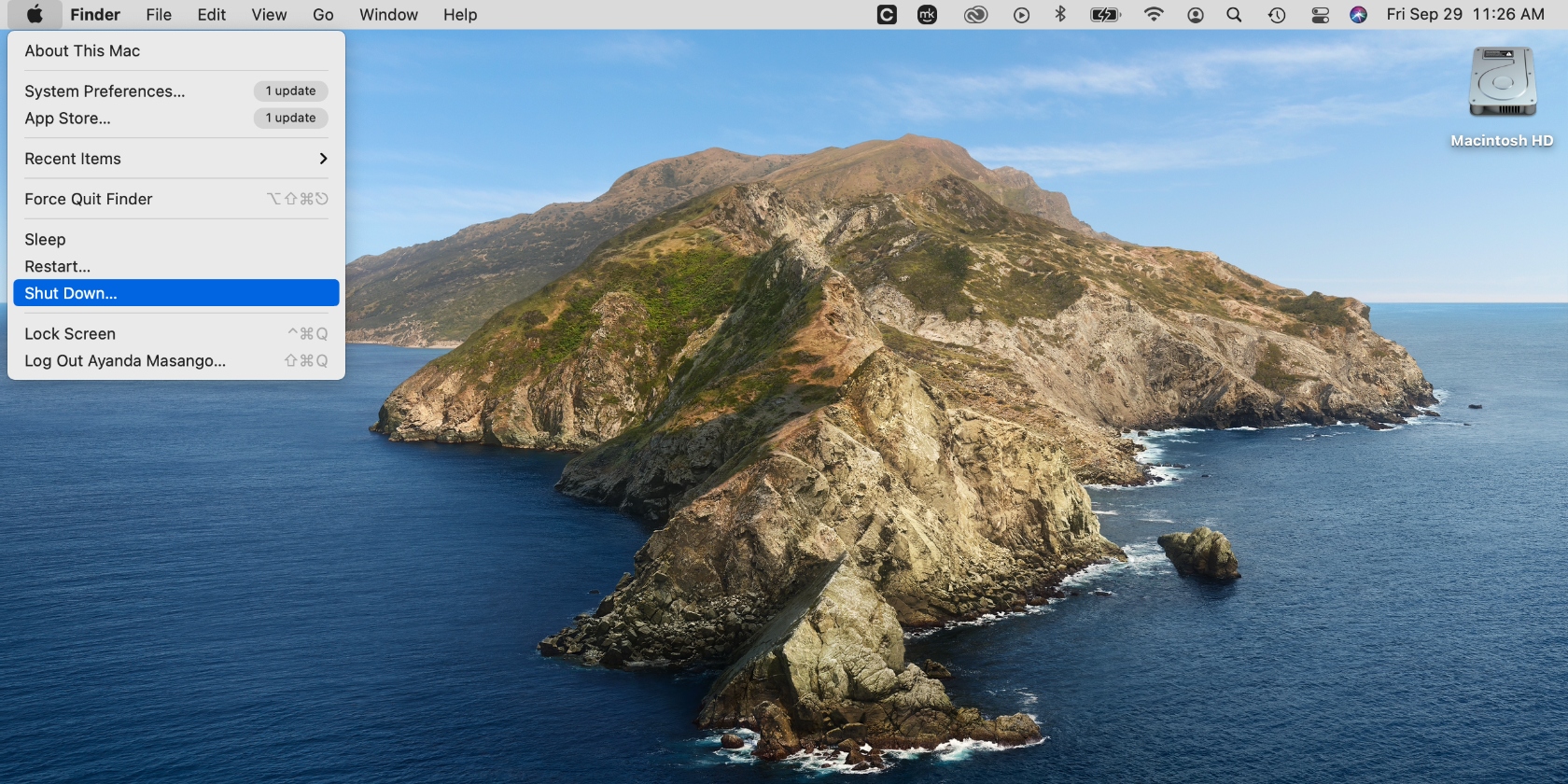
Note from our experts: Are you wondering how to reset NVRAM on your M1 or M2 Mac? Your device will automatically reset the NVRAM as needed, so nothing is required from you.
9. Manage login items and launch agents on your Mac
Having too many login items set to auto-run in the background puts a lot of strain on your Mac’s system. Reducing or removing the items listed can help ease that pressure and support your Mac’s ability to function normally.
- Go to System Preferences, click Users & Groups, select your account, and click Login Items.
- Select the programs you want to remove from the list and click the minus icon below the list.
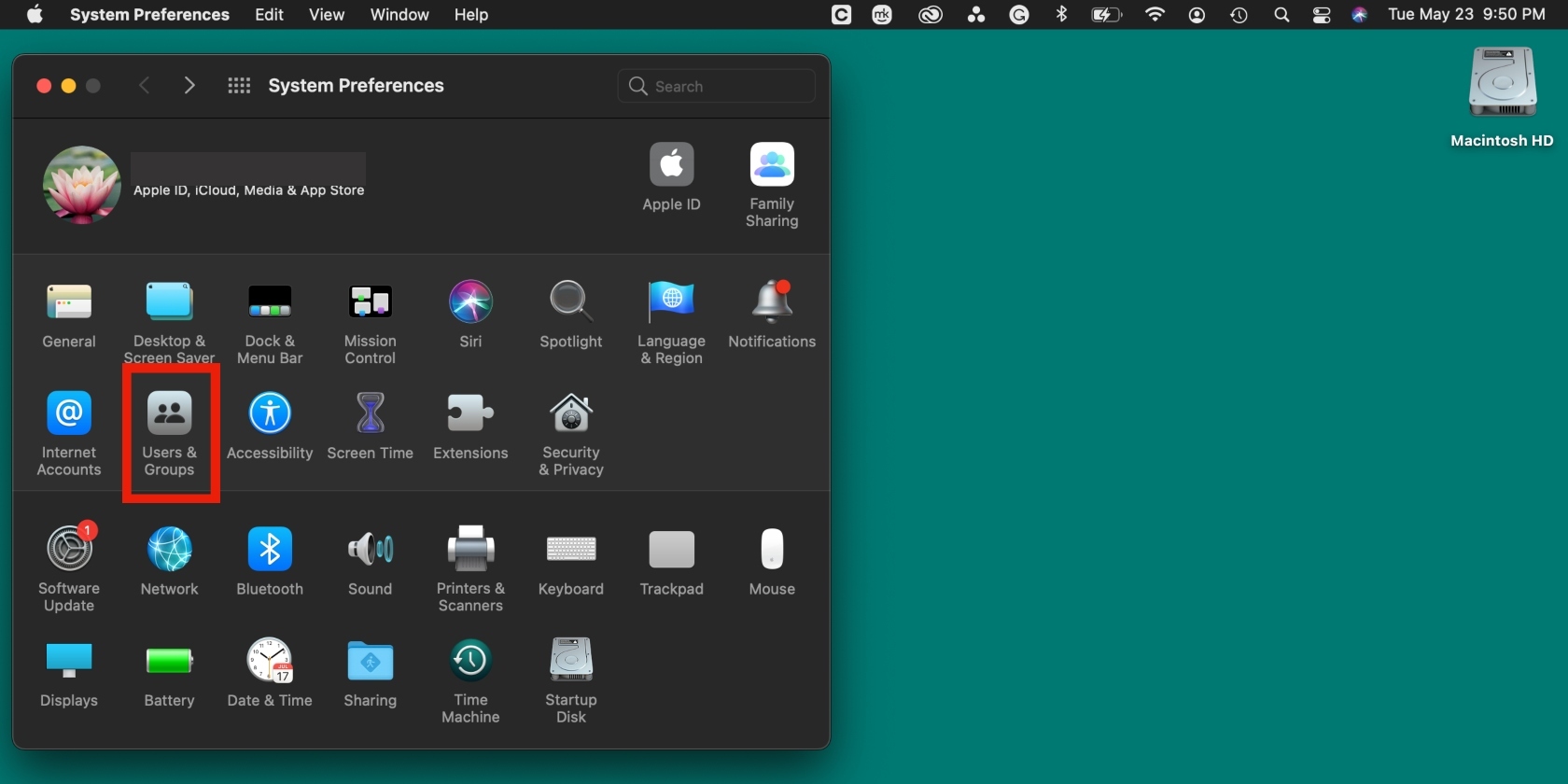
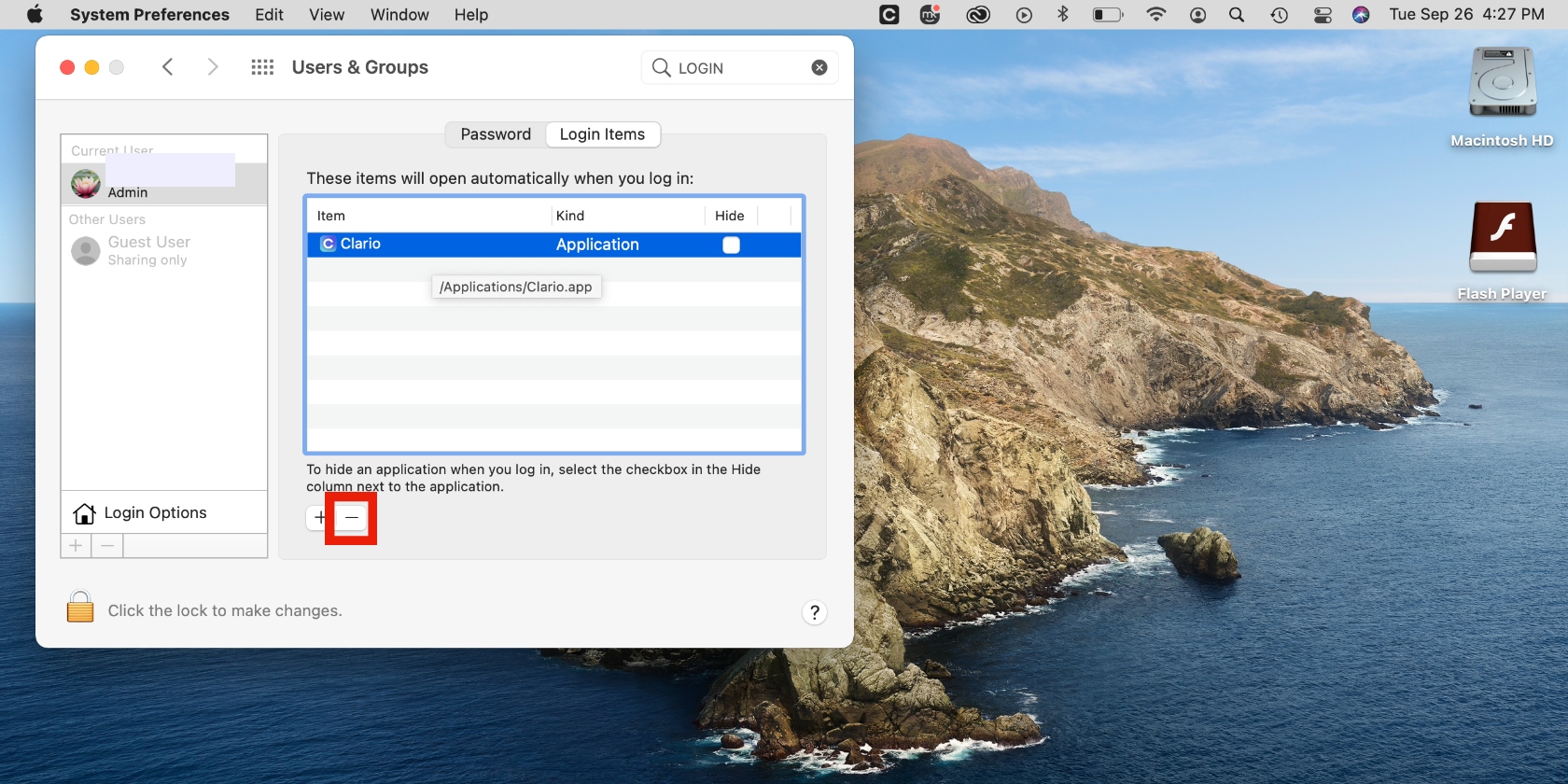
Do you want to learn more about this process? Learn more about how to remove startup items from your Mac.
10. Check if your Mac is compatible with macOS Big Sur
It’s possible that your Mac is booting slowly because it isn’t compatible with Big Sur. Big Sur is compatible with certain MacBook Pro, Air, iMac, Mac mini, and Mac Pro devices—browse the list below to see if your device is on it.
- MacBook Pro (13-inch, M1, 2020).
- MacBook Pro (13-inch, 2020, Two Thunderbolt 3 ports).
- MacBook Pro (13-inch, 2020, Four Thunderbolt 3 ports).
- MacBook Pro (16-inch, 2019).
- MacBook Pro (13-inch, 2019, Two Thunderbolt 3 ports).
- MacBook Pro (15-inch, 2019).
- MacBook Pro (13-inch, 2019, Four Thunderbolt 3 ports).
- MacBook Pro (15-inch, 2018).
- MacBook Pro (13-inch, 2018, Four Thunderbolt 3 ports).
- MacBook Pro (15-inch, 2017).
- MacBook Pro (13-inch, 2017, Four Thunderbolt 3 ports).
- MacBook Pro (13-inch, 2017, Two Thunderbolt 3 ports).
- MacBook Pro (15-inch, 2016).
- MacBook Pro (13-inch, 2016, Four Thunderbolt 3 ports).
- MacBook Pro (13-inch, 2016, Two Thunderbolt 3 ports).
- MacBook Pro (Retina, 15-inch, Mid 2015).
- MacBook Pro (Retina, 13-inch, Early 2015).
- MacBook Pro (Retina, 15-inch, Mid 2014).
- MacBook Pro (Retina, 13-inch, Mid 2014).
- MacBook Pro (Retina, 15-inch, Late 2013).
- MacBook Pro (Retina, 13-inch, Late 2013).
- MacBook Air (M1, 2020).
- MacBook Air (Retina, 13-inch, 2020).
- MacBook Air (Retina, 13-inch, 2019).
- MacBook Air (Retina, 13-inch, 2018).
- MacBook Air (13-inch, 2017).
- MacBook Air (13-inch, Early 2015).
- MacBook Air (11-inch, Early 2015).
- MacBook Air (13-inch, Early 2014).
- MacBook Air (11-inch, Early 2014).
- MacBook Air (13-inch, Mid 2013).
- MacBook Air (11-inch, Mid 2013).
- MacBook (Retina, 12-inch, 2017).
- MacBook (Retina, 12-inch, Early 2016).
- MacBook (Retina, 12-inch, Early 2015).
- iMac Pro (2017).
- iMac (24-inch, M1, 2021).
- iMac (Retina 5K, 27-inch, 2020).
- iMac (Retina 5K, 27-inch, 2019).
- iMac (Retina 4K, 21.5-inch, 2019).
- iMac (Retina 5K, 27-inch, 2017).
- iMac (Retina 4K, 21.5-inch, 2017).
- iMac (21.5-inch, 2017).
- iMac (Retina 5K, 27-inch, Late 2015).
- iMac (Retina 4K, 21.5-inch, Late 2015).
- iMac (21.5-inch, Late 2015).
- iMac (Retina 5K, 27-inch, Mid 2015).
- iMac (Retina 5K, 27-inch, Late 2014).
- iMac (21.5-inch, Mid 2014).
- Mac mini (M1, 2020).
- Mac mini (2018).
- Mac mini (Late 2014).
- Mac Pro (2019).
- Mac Pro (Late 2013)
It’s easy to optimize Big Sur
When macOS Big Sur starts performing slower than usual and takes longer to respond, it typically isn’t a train smash. You can easily speed it up by using the tips in our article to fix it and make your machine work faster. Remember to take good care of your Mac if you want it to continue to perform well.
Support Big Sur by maintaining it consistently. To that end, we recommend using MacKeeper’s Safe Cleanup tool to help you keep your system clean and get rid of unnecessary junk files. Once you’ve sped up your MacBook device successfully, ensure you don’t overload it with junk again over time to avoid ending up in a similar predicament.







