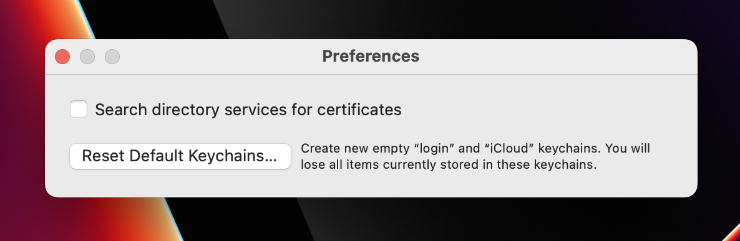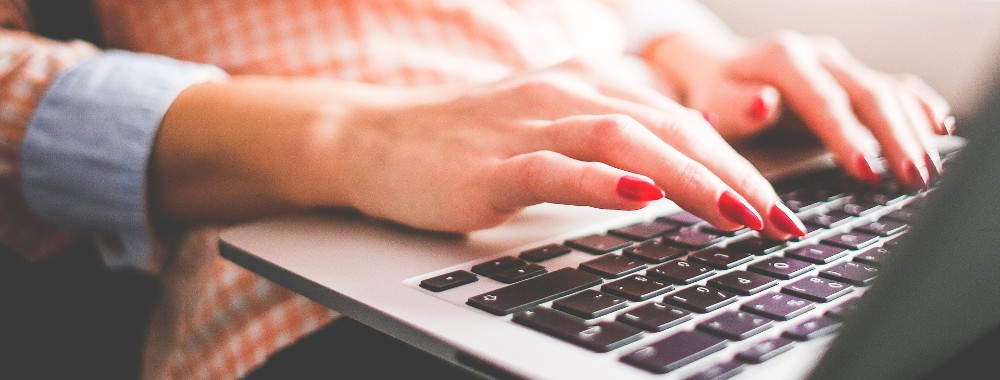In this article you will find the following:
Have you ever come across the Keychain Access app on your Mac and wondered what it was? Maybe you’ve been saving passwords to Keychain Access for a while, but never known where to find them later on.
Keychain Access is an excellent app to use on your Mac – it can do a lot to boost your security – but lots of people have no idea what to do with it.
What is Keychain Access on my Mac?
Keychain Access is Apple’s free password manager that comes pre-installed on your Mac. You can use it to securely store login information and passwords for apps, websites, Wi-Fi networks, and much more.
If you’ve been using your Mac for a while, you’ve probably already seen prompts to save your password. These saved passwords go to the Keychain Access app, and they might even be synced over iCloud to your other Apple devices.
A major benefit of using a password manager like Keychain Access is that it allows you to create more complex passwords for your accounts because you don’t need to worry about remembering them. Instead, you only need to remember the single password that you use to unlock Keychain Access, which is usually your Mac user password.
This can go a long way to helping you protect your privacy online.
How to view passwords in Keychain Access
Keychain Access on your Mac is usually pretty good at offering to autofill your saved passwords whenever you need them. This should happen for websites and apps you log in to on your Mac.
Regardless, sometimes Keychain Access doesn’t work properly, or you may need to look up a password manually for another reason. So you may find yourself wondering where to find Keychain Access passwords on your Mac.
All you need to do is open the Keychain Access app. The easiest way to do this is to launch Spotlight by pressing Command + Space, then search for Keychain Access and hit Enter.
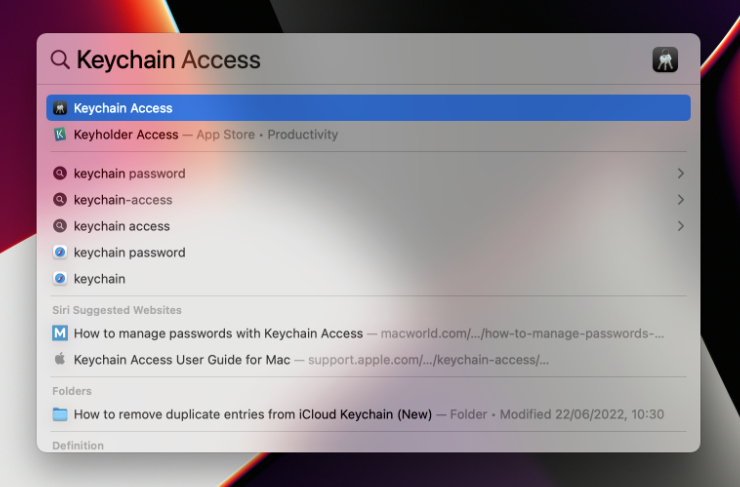
Alternatively, you can find the Keychain Access app in the Utilities folder inside your Applications folder.
After opening Keychain Access, just follow these steps to reveal your passwords:
- Press Command + 1 to make sure you’re in the Keychain Viewer
- Use the Search bar to search for the app, website, or network you need the password for. If you can’t find what you’re looking for, try selecting a different keychain from the sidebar
- Once you’ve found the account or service you’re looking for in the results list, double-click it to reveal more details
- From this pop-up window, you can see various details like the account name and URL
- To view your password, click Show Password at the bottom of the window and enter your Keychain Access password, which is usually your macOS user password
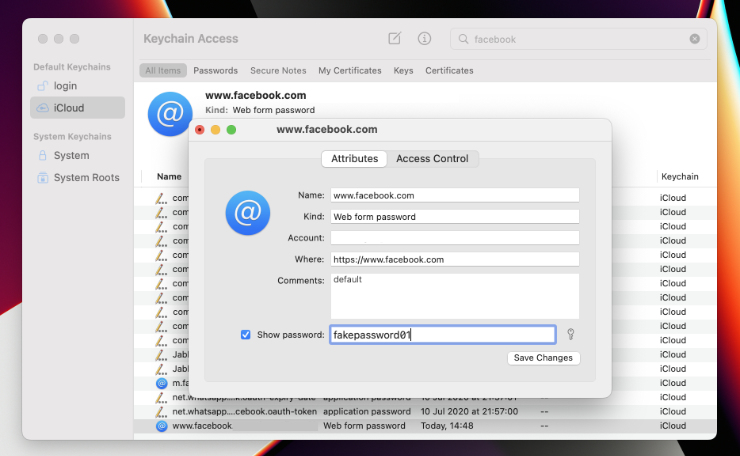
How to save new passwords to Keychain Access
When you sign in to different accounts on your Mac, Keychain Access will automatically ask if you want to save your password. The same happens when you create a new account, typically with Keychain Access offering to generate a secure password for you in the process.
However, this automation isn’t flawless and sometimes you may need to manually save passwords to the Keychain Access app.
To save a password in Keychain Access:
- Launch Keychain Access on your Mac
- Click the Compose button, which looks like a pen and paper
- Fill in the required details:
Keychain Item Name: Enter a name for the item you want to save, such as “Email Password.” If you’re saving a website password, you must enter the web URL here instead
Account Name: Put your username in this box, which may be the email address associated with your account. You can leave this blank if necessary
Password: As expected, type your password here. Keychain Access will rank the strength of your password as you type it
- If you like, you can click the Key icon to let Keychain Access generate a secure password for you
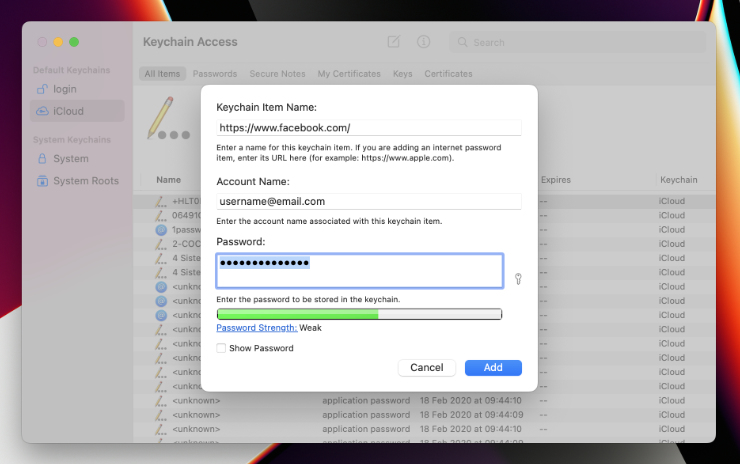
Creating secure notes in Keychain Access
You may also want to save offline details, such as a physical padlock combination, a security code, or any other private information. You can save these details as secure notes in Keychain Access.
To create a secure note in Keychain Access:
- Launch Keychain Access on your Mac
- Select Secure Notes from the tabs near the top of the window
- Click the Compose button, which looks like a pen and paper
- Enter a name for the note you want to save, then type whatever details you like into the Note box
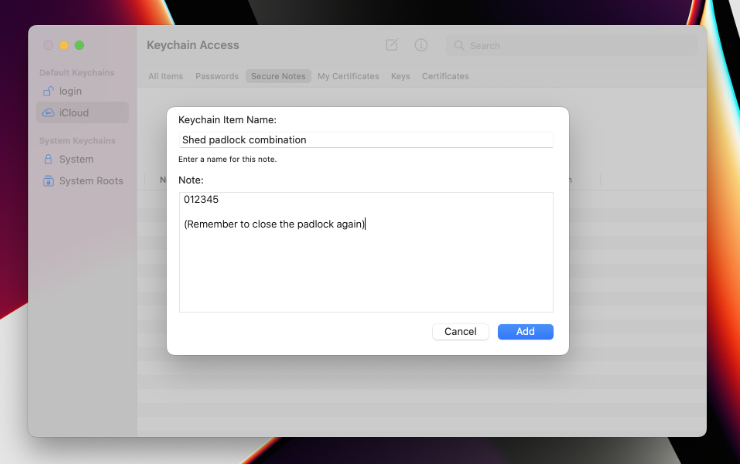
How to edit passwords in Keychain Access
Sometimes you might need to edit your existing passwords to keep them secure. It’s a good idea to do this every now and then, but you might be forced to change your passwords if any of your accounts are compromised in a security breach.
It’s important to note that changing a saved password in the Keychain Access app won’t change your password with that account.
For example, if you need to change your Facebook password, you’ll need to do that from the Facebook website before editing anything in Keychain Access. And, in fact, Keychain Access will probably offer to update your saved password when you change it in the Facebook website anyway.
Still, that doesn’t always happen.
Here’s how to manually edit Keychain Access passwords:
- Launch Keychain Access on your Mac
- Use the Search bar to search for the app, website, or network you need the password for. If you can’t find what you’re looking for, try selecting a different keychain from the sidebar
- Once you’ve found the account or service you’re looking for in the results list, double-click it to reveal more details
- Click Show Password and enter your Keychain Access password, which is usually your macOS user password
- You can now make any edits you need in the Password box
- Click Save Changes. Remember to update this password with the relevant app or service as well
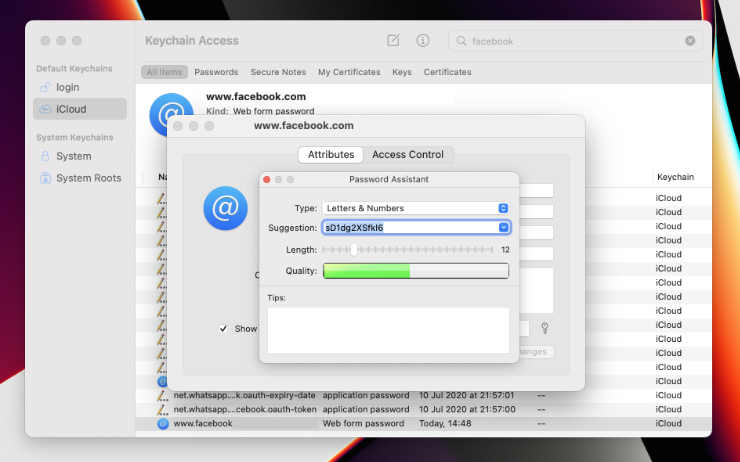
How to sync Keychain Access to other Apple devices
Saving all your passwords into Keychain Access on your Mac is a pretty good start, but it won’t help you when you need to log in to accounts on your iPhone or iPad.
For that, you should enable iCloud Keychain, which will securely sync your passwords across all your connected Apple devices.
To start using iCloud Keychain:
- Open the System Preferences on your Mac
- Go to Apple ID > iCloud
- Enable the Keychain option
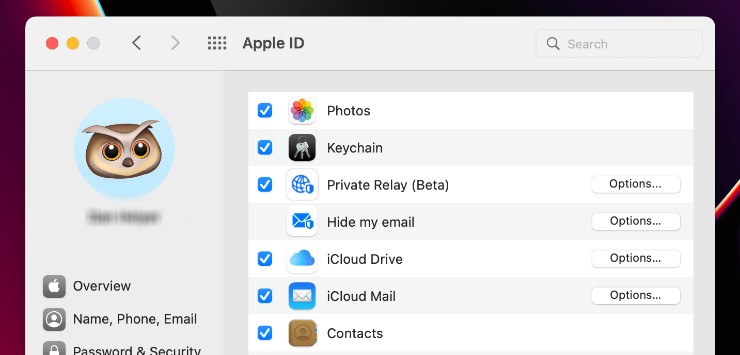
You’ll also need to enable iCloud Keychain on your iPhone or iPad:
- Open the Settings on your iPhone or iPad
- Tap [Your Name] > iCloud
- Enable the Keychain option
You should now be able to use Keychain autofill login details on any of your Apple devices. You can also save, edit, and delete Keychain details directly from your iPhone or iPad by going to Settings > Passwords.
What to do if you forget your Keychain Access password
All the passwords, usernames, secure notes, and other details saved in Keychain Access are locked behind your Keychain password. So, what can you do if you forget your Mac password?
Unfortunately, not much.
This is by design, because Apple doesn’t want it to be possible for anyone else to access your Keychain data.
However, if you haven’t already, you should try using a few different passwords that might be linked to your Keychain account:
- Your Apple ID password
- Your macOS user password
- Any old macOS user passwords
- Your macOS administrator’s password, if it’s a different account
If none of that helps, you can reset your Keychain Access password. However, this will delete all the data saved to Keychain Access, so you’ll need to start building it up again from scratch. You’ll also need to reset any passwords you don’t remember with the relevant services, such as Facebook or Google.
We don’t recommend resetting your Keychain account unless it’s a last resort. But if that’s the case, here’s how to do it:
- Launch Keychain Access on your Mac
- From the menu bar, select Keychain Access > Preferences
- Click Reset Default Keychains. This will delete all your saved Keychain data
- Enter your current Mac user password to allow this