In this article you will find the following:
Identifying the potential threat of keyloggers on your Mac is essential, even though macOS has a reputation for being an extremely secure operating system. In fact, threats can still slither in unexpectedly. So, having macOS doesn’t guarantee immunity from keyloggers and other ransomware. In this view, recognizing the signs of potential keyloggers is crucial for safeguarding your information. Our article aims to show you how to detect and remove suspected keylogger ransomware from your device.
Before we start:
If you worry your MacBook might be infected with harmful ransomware, you must act fast. It’s strongly advised to install reputable safety software like MacKeeper that can offer Antivirus protection as well as additional security with its Login Items feature. This tool scans your device to help you find keyloggers on your Mac and stop malicious processes.
Here’s how to use MacKeeper’s Login Items feature:
- Download the MacKeeper app.
- Once installed, open the app and click on the Login Items feature on the left.
- Click Start Scan.
- Once the scan is complete, you can look through the detected processes to help you identify anything that looks suspicious.
- Tick anything you want to delete and then click the Remove Selected button.
What is a keylogger
A keylogger is a type of malicious software that can hack into your computer and secretly record keystrokes, potentially compromising your sensitive information. This means that keyloggers can gain access to passwords, banking details, and personal messages without your knowing.
These programs can be detected by monitoring your Mac for signs of unusual system behavior or unexpected network activity. To check for keyloggers on your Mac, it's important to use detection software that can keep your Mac secured and your data private.
How common are keyloggers
Keyloggers are unfortunately a common threat due to the increase in PC hacking and ransomware attacks. Keylogger attacks have become a favored tool for cybercriminals looking to steal sensitive data without the victim knowing. The common occurrence and hidden nature of these cyber-attacks highlight the importance of making sure your computer is equipped with robust security programs to regularly find keyloggers on Mac and stop suspicious activity.
How do keyloggers work
Keyloggers function by secretly monitoring and recording keystrokes made by users on their devices. These malicious programs can capture keyboard information as well as record data from hardware devices. Once installed, keyloggers silently collect your data and transmit it to remote servers controlled by the attackers. This allows them to extract sensitive information without the user's knowledge.
Keylogger examples
Many notorious keylogger examples have surfaced over the years, each showing just how much of a threat they pose to our sensitive data. Notable examples include Zeus, a sophisticated banking Trojan known for its keylogging capabilities, and DarkComet, an online admin tool that has been frequently misused by cybercriminals for unethical spying. These examples emphasize the importance of regularly scanning for keylogger software on Mac to prevent your private information from ending up in the wrong hands.
Can Macs get keyloggers
Yes, a MacBook or iMac PC can get attacked by keyloggers, even though macOS systems are believed to be very secure; nobody is immune. These kinds of hard-to-spot threats are less common on Macs but can still occur. Therefore, we advise you to remain vigilant and regularly monitor your device with reliable MacBook keylogger detection software targeted to protect you against cyberattacks.
Before we move on to how to detect keyloggers on Mac, let’s first explore:
How can a MacBook become infected with a keylogger
A MacBook can get a virus and fall victim to a keylogger, like every computer or PC user. What’s more, it can happen without realizing it. That’s why, it’s important to understand the common triggers of keyloggers to stop your Mac from becoming infected:
- Try not to download malicious software from untrusted sources online.
- Avoid phishing links in suspicious emails, pop-ups, or corrupted web pages.
- Avoid visiting compromised or untrusted websites.
- Never run your Mac with insufficient or outdated software, as it leaves you vulnerable to cyberattacks.
Signs of keylogger
The ability to spot and detect keyloggers on Mac can be hard as keyloggers are hidden in the background, but there are signs that you can look out for. Those signs include:
- Sudden and unexplained changes in your Mac system affect how it operates.
- Unusually slow performance as well as severe lagging can indicate keyloggers.
- Suspicious network activity that you find unfamiliar, unusual, or don’t recognize.
- Unexpected changes to your details could indicate that your data is compromised.
Tip from our experts:
If you suspect keyloggers have infected your MacBook based on the above tell-signs, then we strongly advise you to run Apple’s built-in antivirus XProtect right away. That way, you can safely scan for keyloggers on Mac and quickly remove any potential threats.
How to find keyloggers on Mac
Finding keyloggers on a Mac requires a proactive approach that focuses on enhancing your system’s security defenses and removing anything from your device that you don’t recognize. It’s not an easy task to find keyloggers and other spyware threats, that’s why we’ll help you through it.
Together we’ll explore the following ways that can help you detect keyloggers on Mac:
- Run a scan for malware
- Check your Mac's privacy and security settings
- Check your Mac's list of login items
- Review a list of running processes on your Mac
- Check the Library and Applications folders for suspicious items
- Erase and reinstall macOS on your Mac
1. Run a scan for malware
To help users detect keyloggers on Mac, one of the most effective methods is to regularly scan your device for malware. By using reliable protection software, like MacKeeper’s Antivirus, you can quickly identify and remove keyloggers as well as other suspicious threats from your system.
Here’s how to run a scan for malware with the help of MacKeeper’s Antivirus feature:
- Open the MacKeeper app.
- From the left-hand menu, choose Antivirus.
- Make sure Real-time Protection is Enabled, and Full Disk Access is Allowed before clicking Start Scan.
- Once the scan is complete, if any threats are found, you can follow the on-screen prompts to Move to Quarantine.
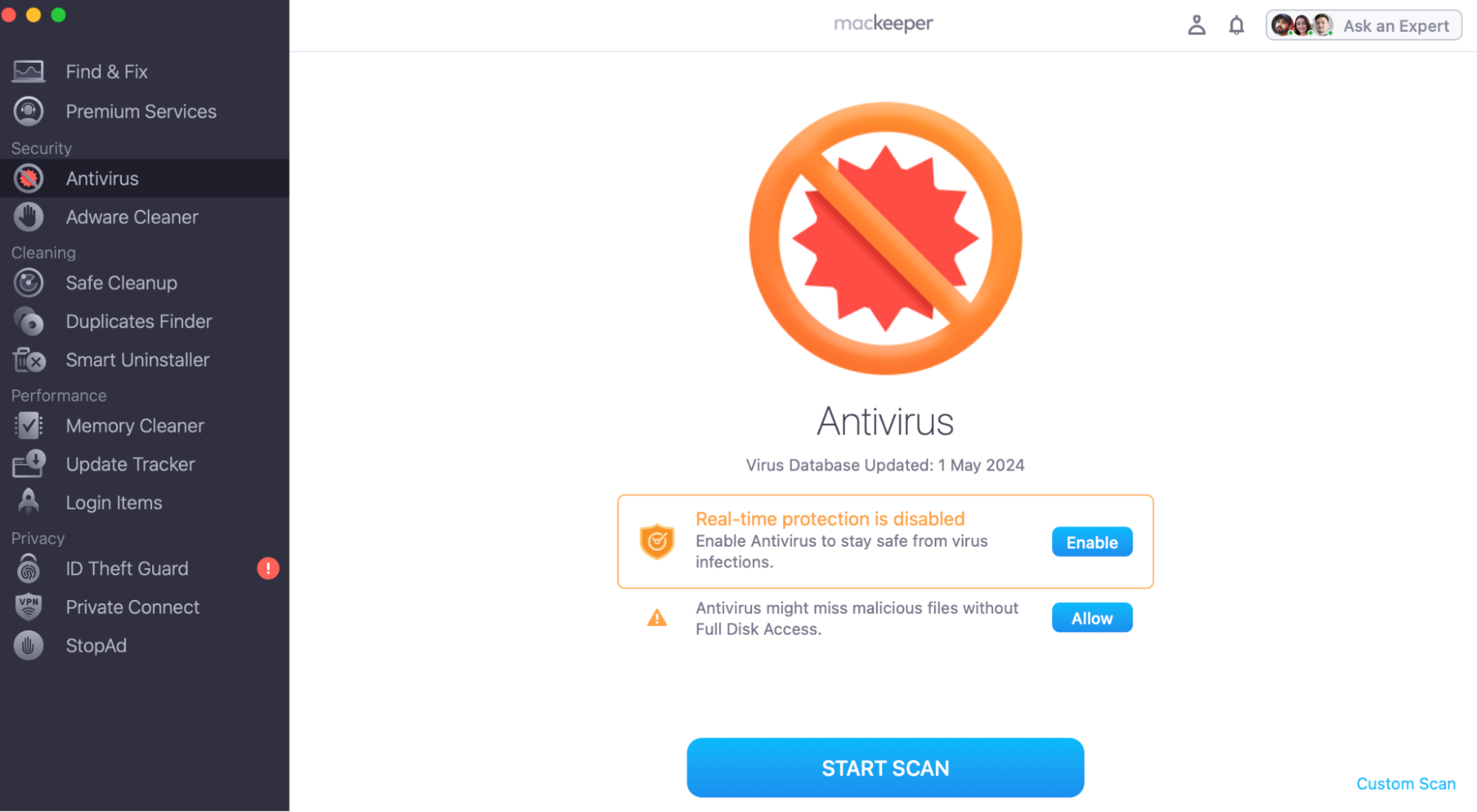
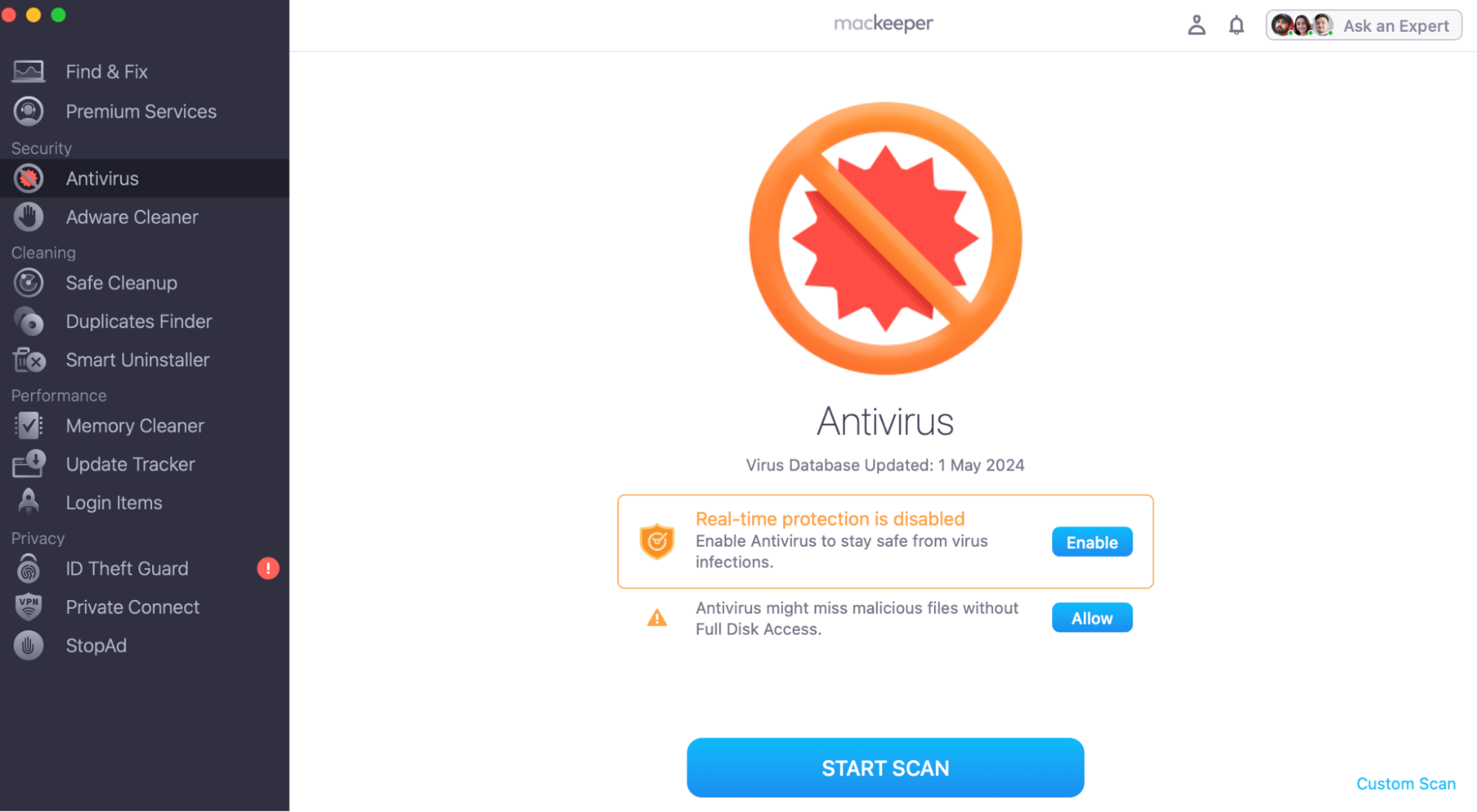
2. Check your Mac’s privacy and security settings
Another way to uncover potential cyber threats is to take advantage of your Mac's built-in privacy and security settings. This solution gives you the opportunity to detect and revoke permissions that keyloggers exploit to operate on your Mac. To check your Mac’s privacy and security settings:
- Click on the Apple icon and select System Settings.
- Select the Privacy and Security category.
- Under the Privacy tab, scroll down and click on Full Disk Access.
- Look through the applications and if you notice anything unusual, untick the bar on the right-hand side to restrict access.
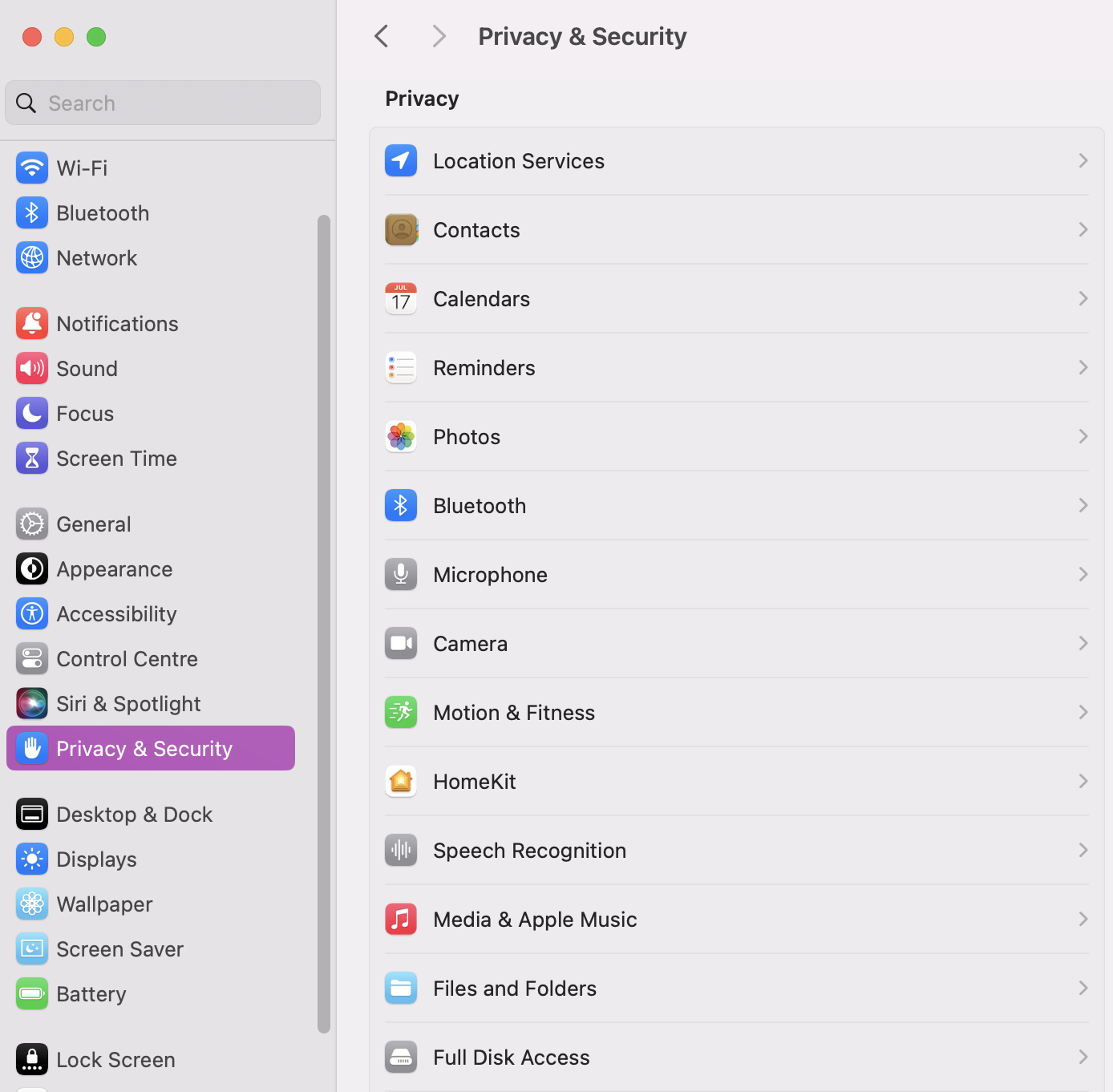
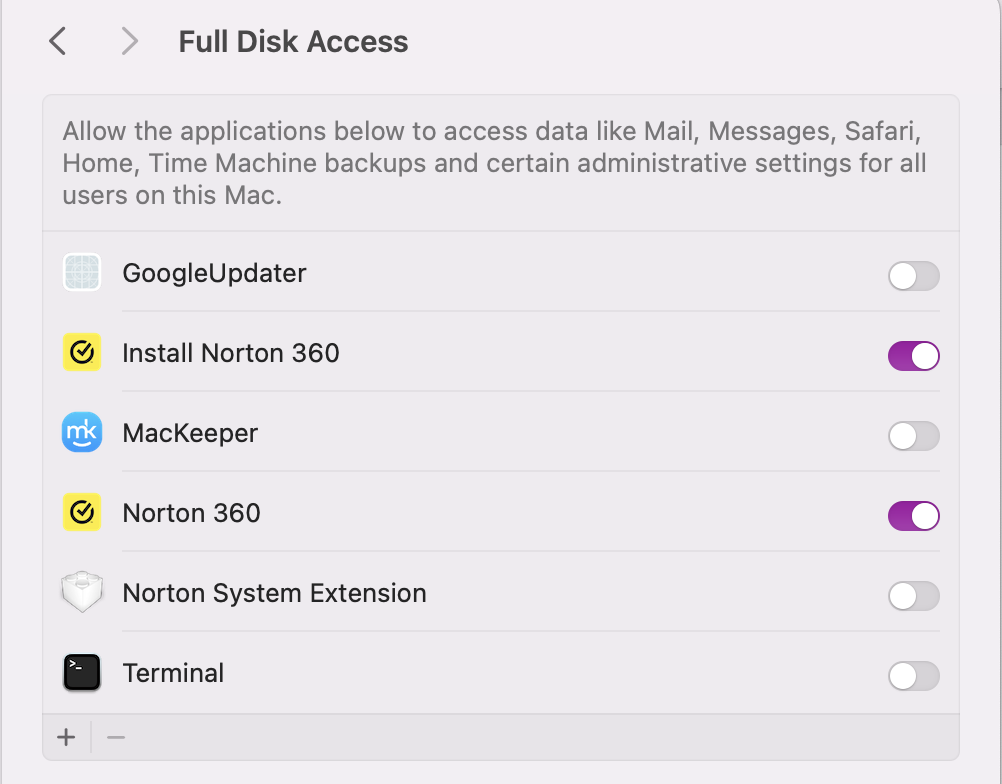
3. Check your Mac’s list of login items
Another solution to detecting keyloggers on Mac is to check your operating system as you turn on your device. Regularly monitoring your account's Login Items list can help you stay ahead of malicious software and remove anything suspicious promptly. With MacKeeper’s Login Items tool, checking for signs of threats is even easier—here’s how:
- Open the MacKeeper app and choose Login Items.
- Click Start Scan.
- After the scan is done, look through all the login items that MacKeeper has found.
- Tick the box next to any process you don’t recognize or suspect to be malicious, to begin the removal process.
- Then press Remove Selected Items.
- Confirm the removal by pressing Remove.
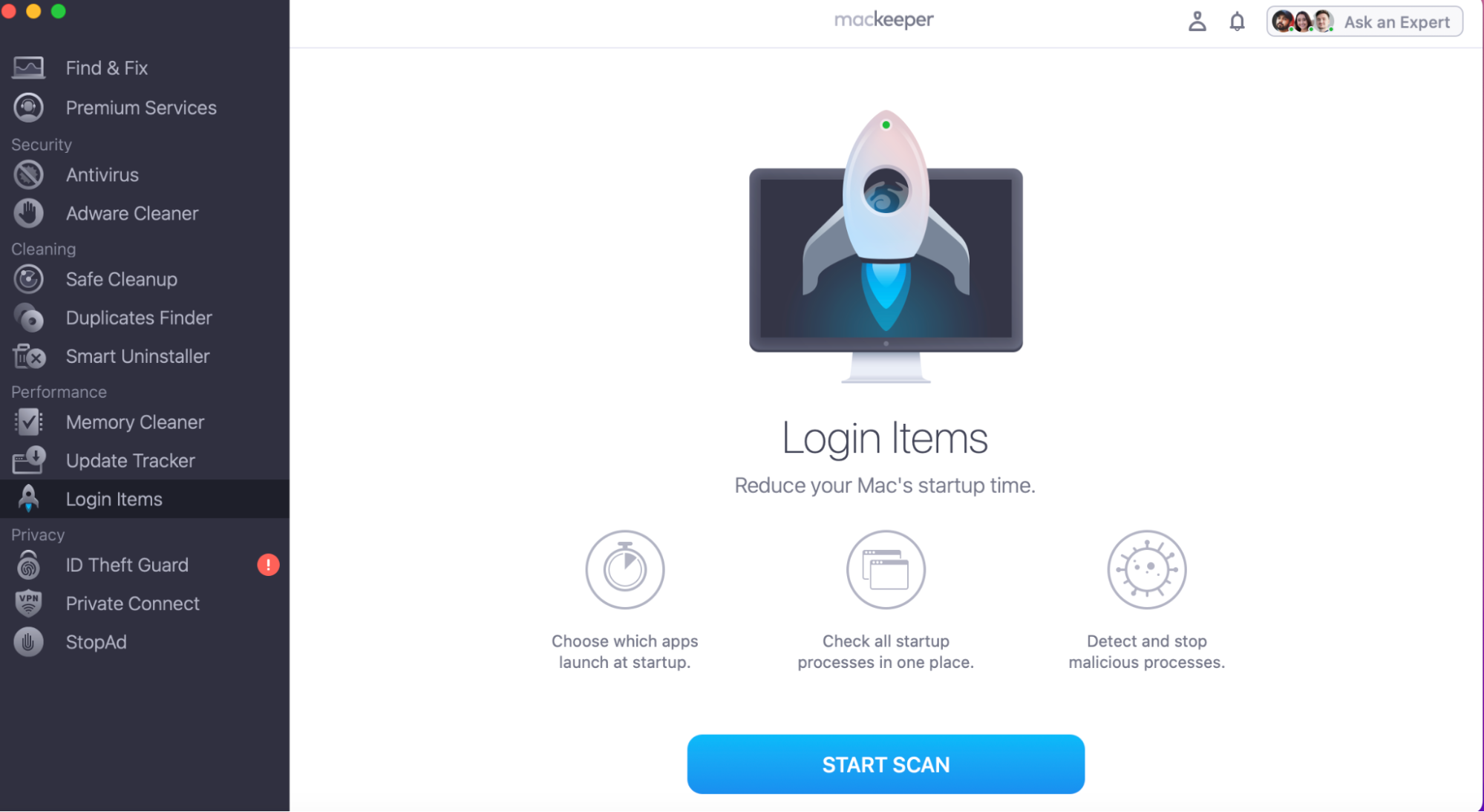
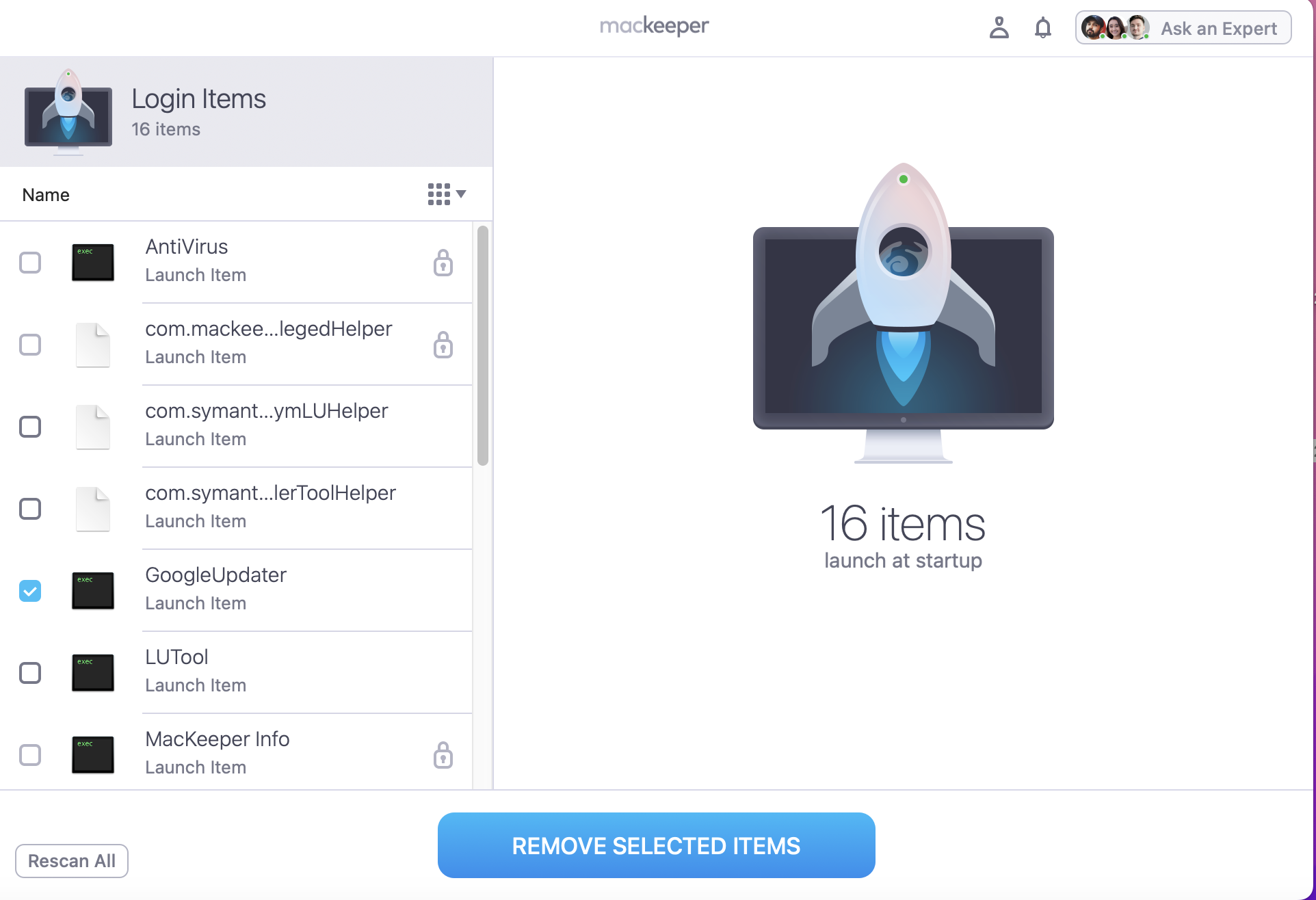
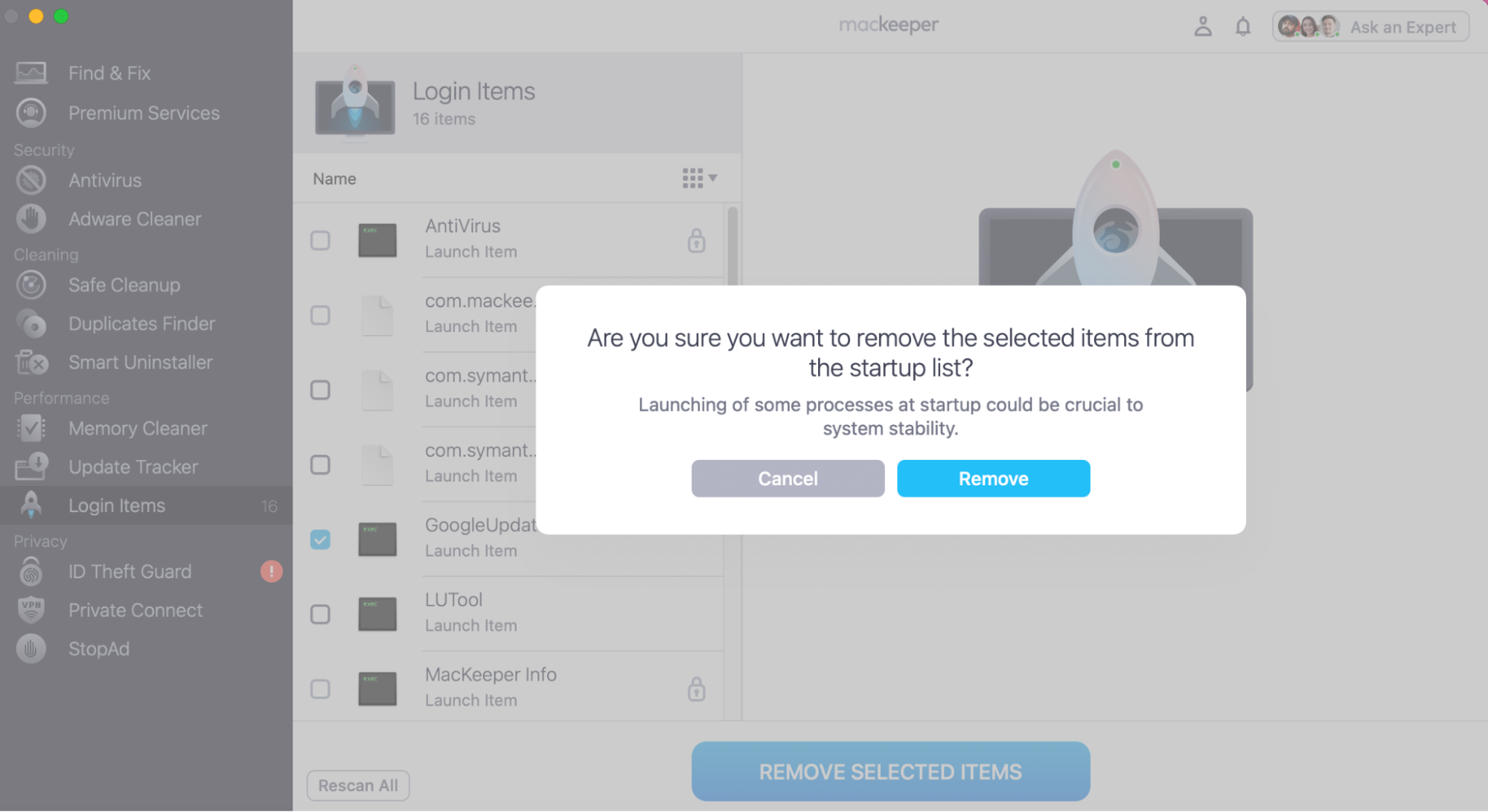
4. Review a list of running process on your Mac
If you want to go one step further than just checking your Login items, we recommend reviewing the list of all the processes you’ve running on your Mac. This list of processes can be accessed via Activity Monitor and is a reliable way of detecting potential keyloggers and malware. To review your Mac’s processes:
- In Finder, go to Applications > Utilities > Activity Monitor.
- Review your Mac's list of running processes. Some keyloggers may mirror system processes to stay hidden, so pay extra attention to any duplicate processes.
- If you notice a suspicious process, control-click it and switch to the Open Files and Ports tab.
- Note the file path at the top of the description area and select Quit to shut down the process.
- Open a Go to Folder box and visit the directory you noted in the previous step. Then, delete all files and folders related to the process inside.
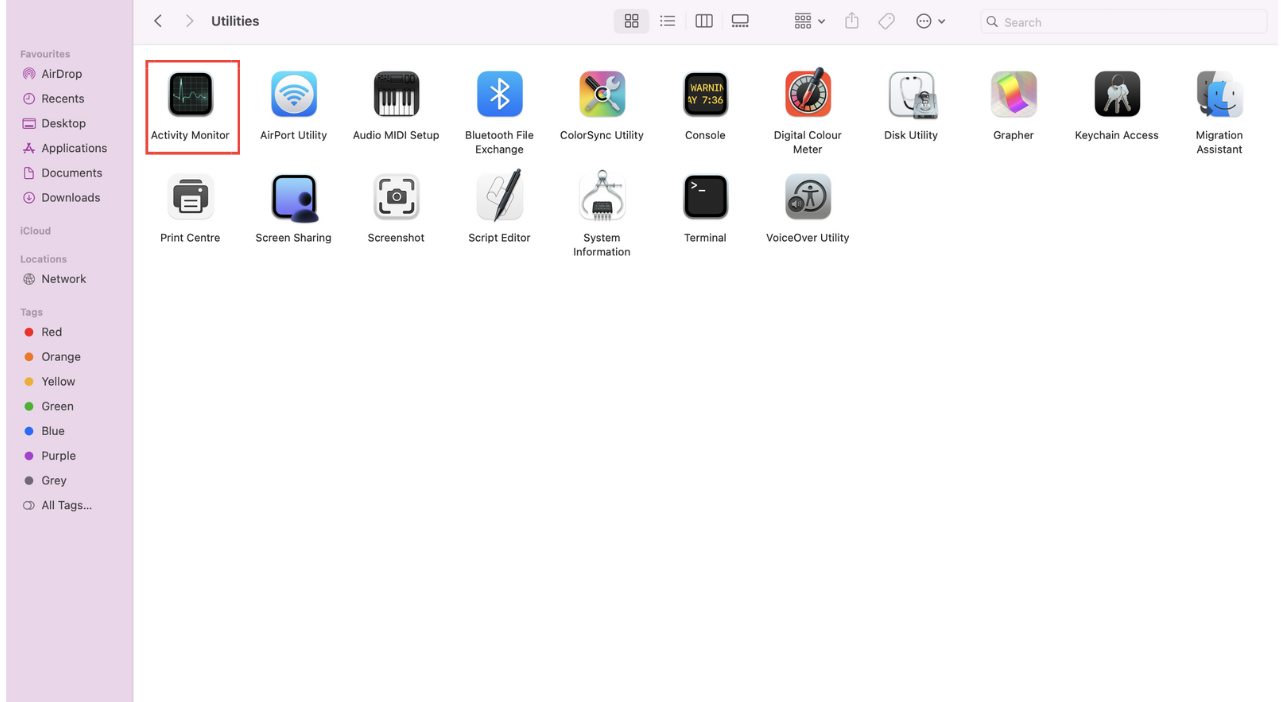
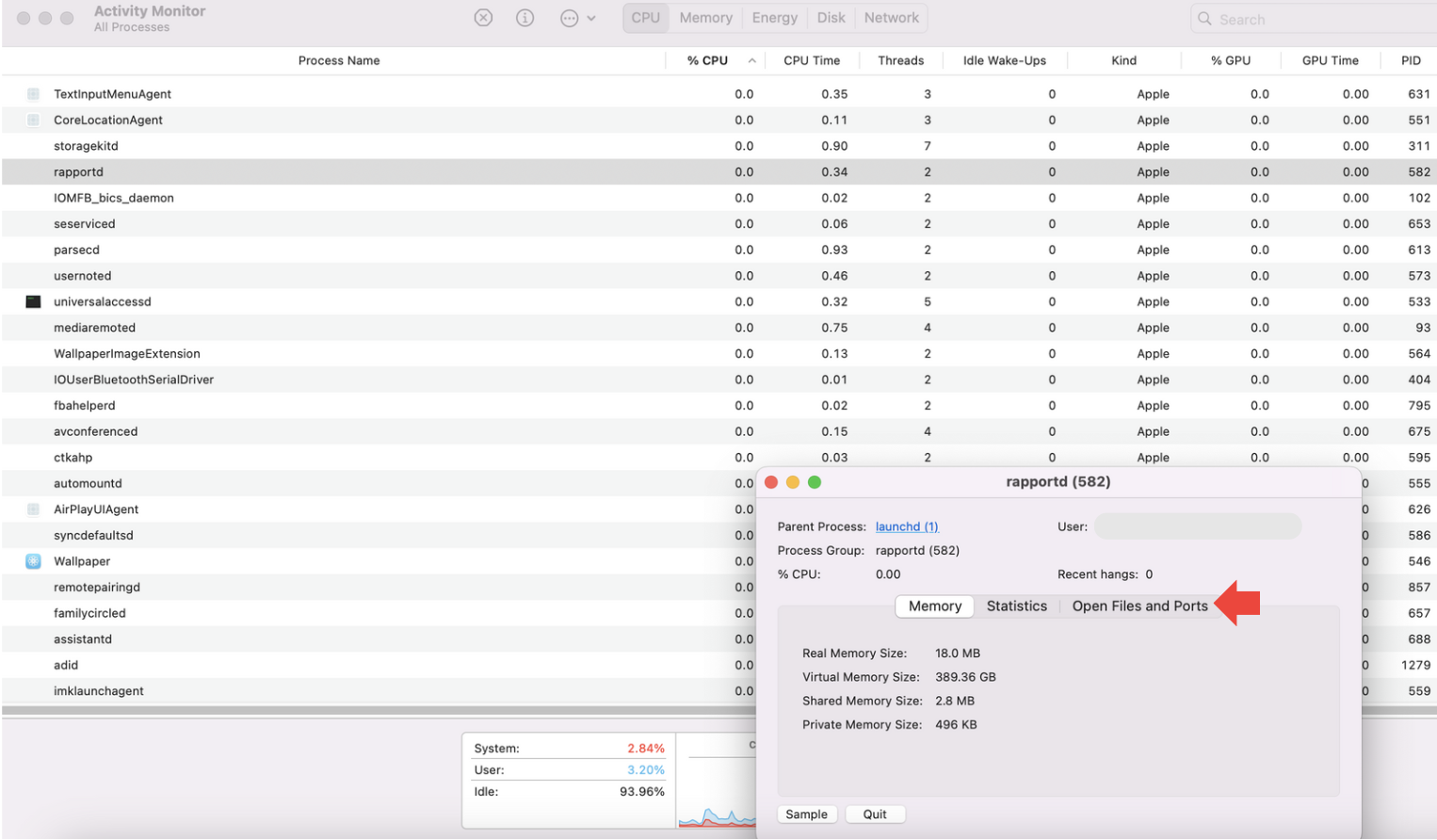
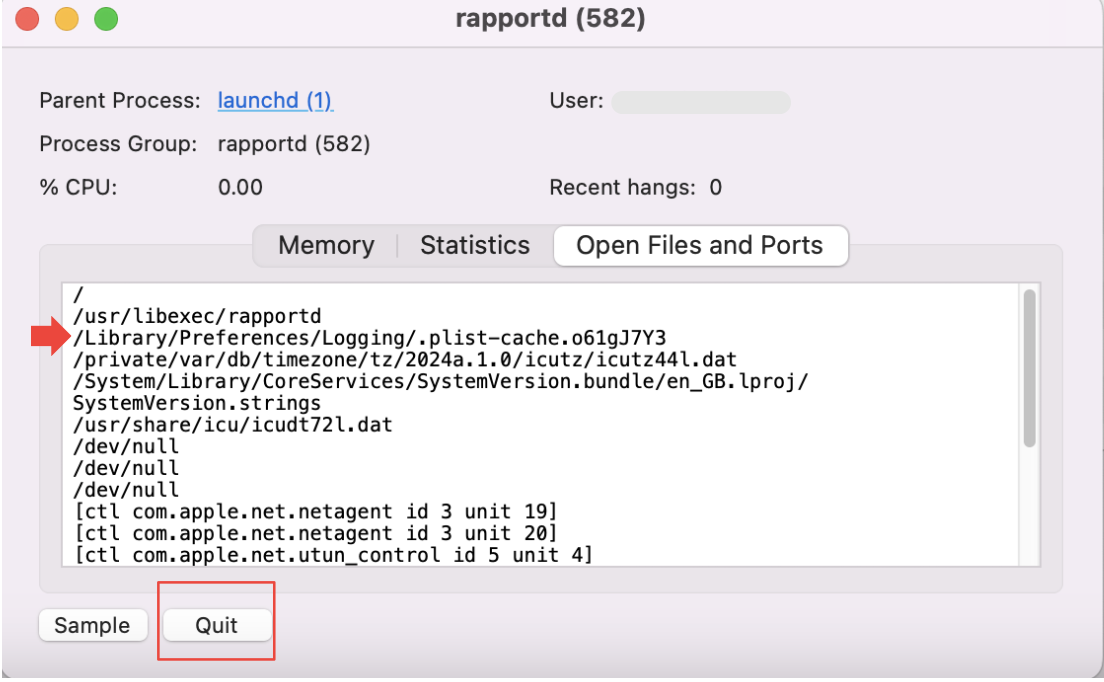
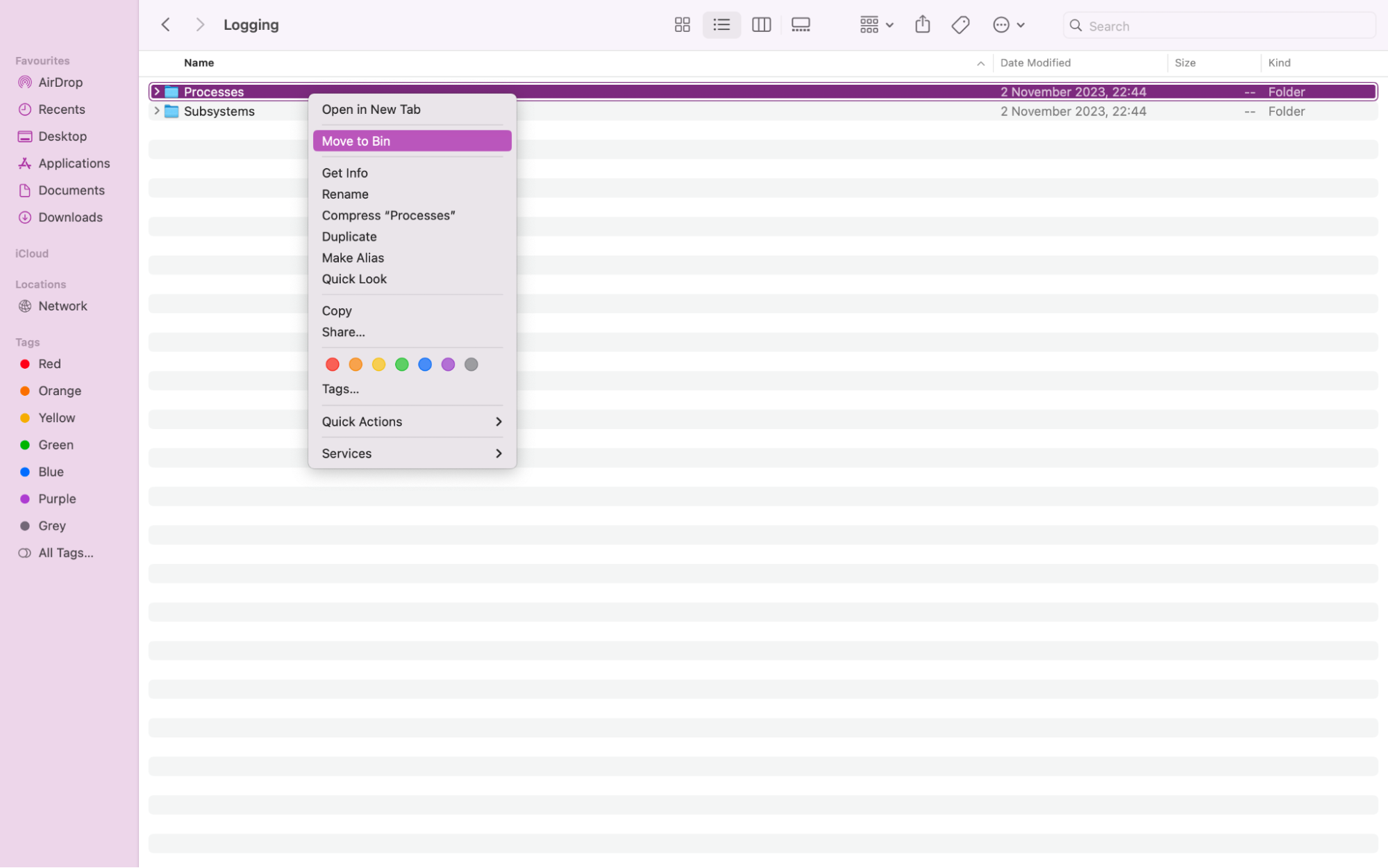
5. Check the Library and Application folders for suspicious items
To find keylogger on Mac you might want to check your Library and Application folders next for any items that seem suspicious. You can use Finder to help you manually spot and sort through all of your files to detect anything malicious.
Check your Library
Here’s how to check your Library for keyloggers:
- Open Finder.
- Click on Go > Go to Folder.
- Type in the path: type /Library, and press Enter.
- Look through all your folders and for anything you don’t recognize or suspect to be malicious, right-click and select Move to Bin.
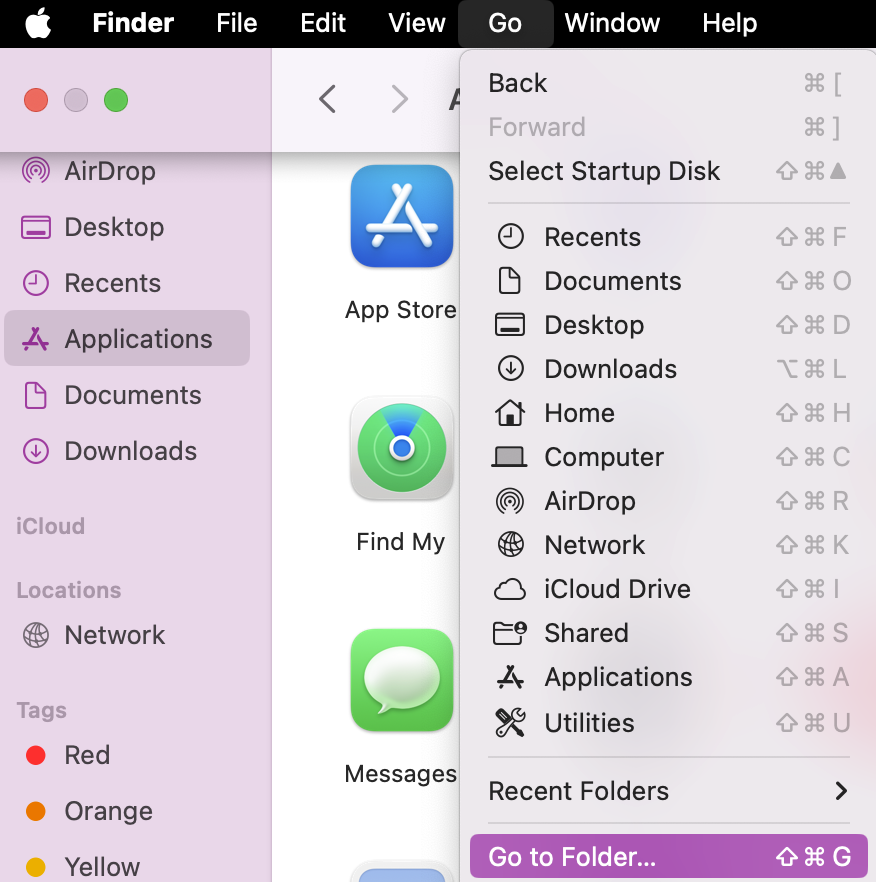
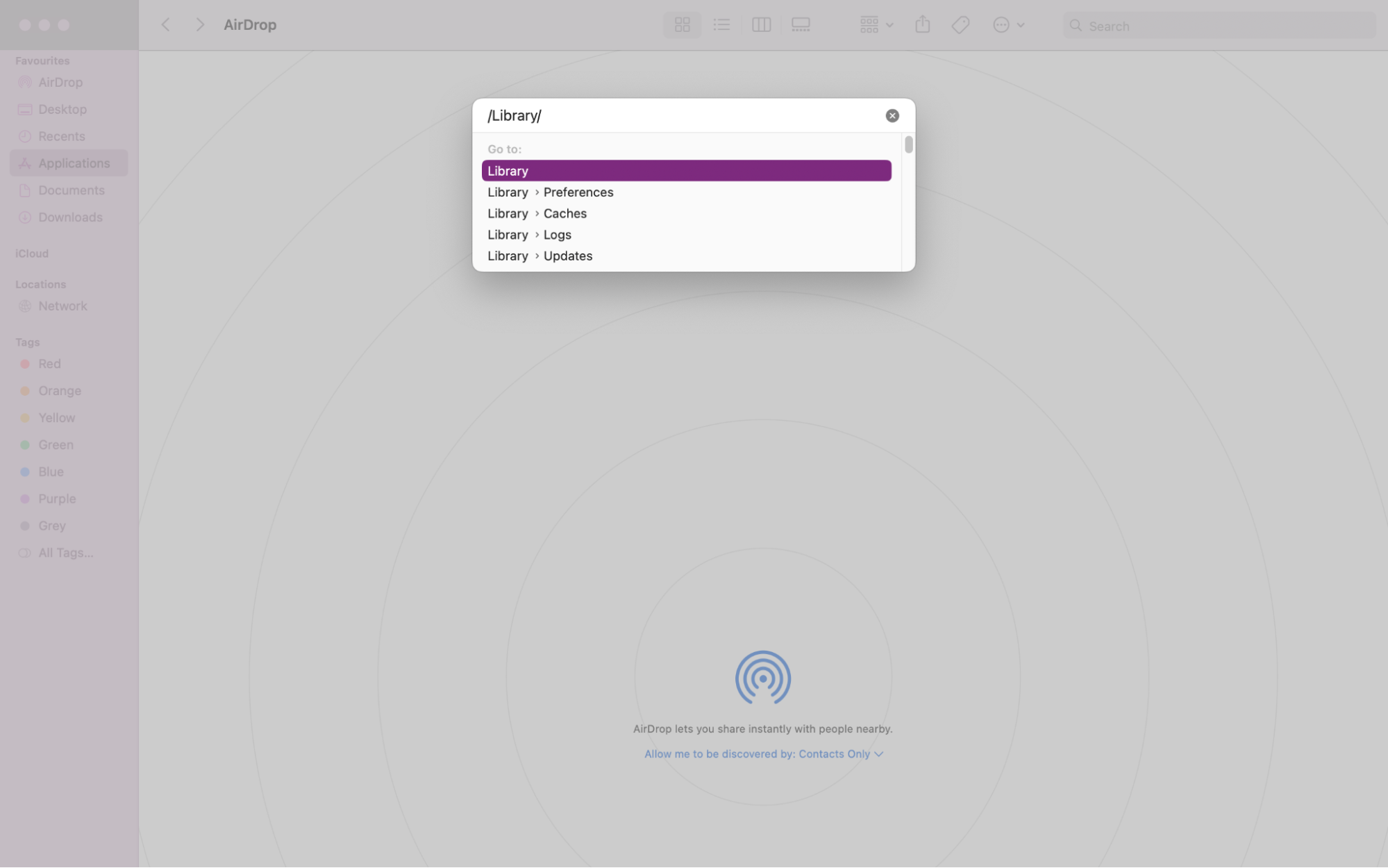
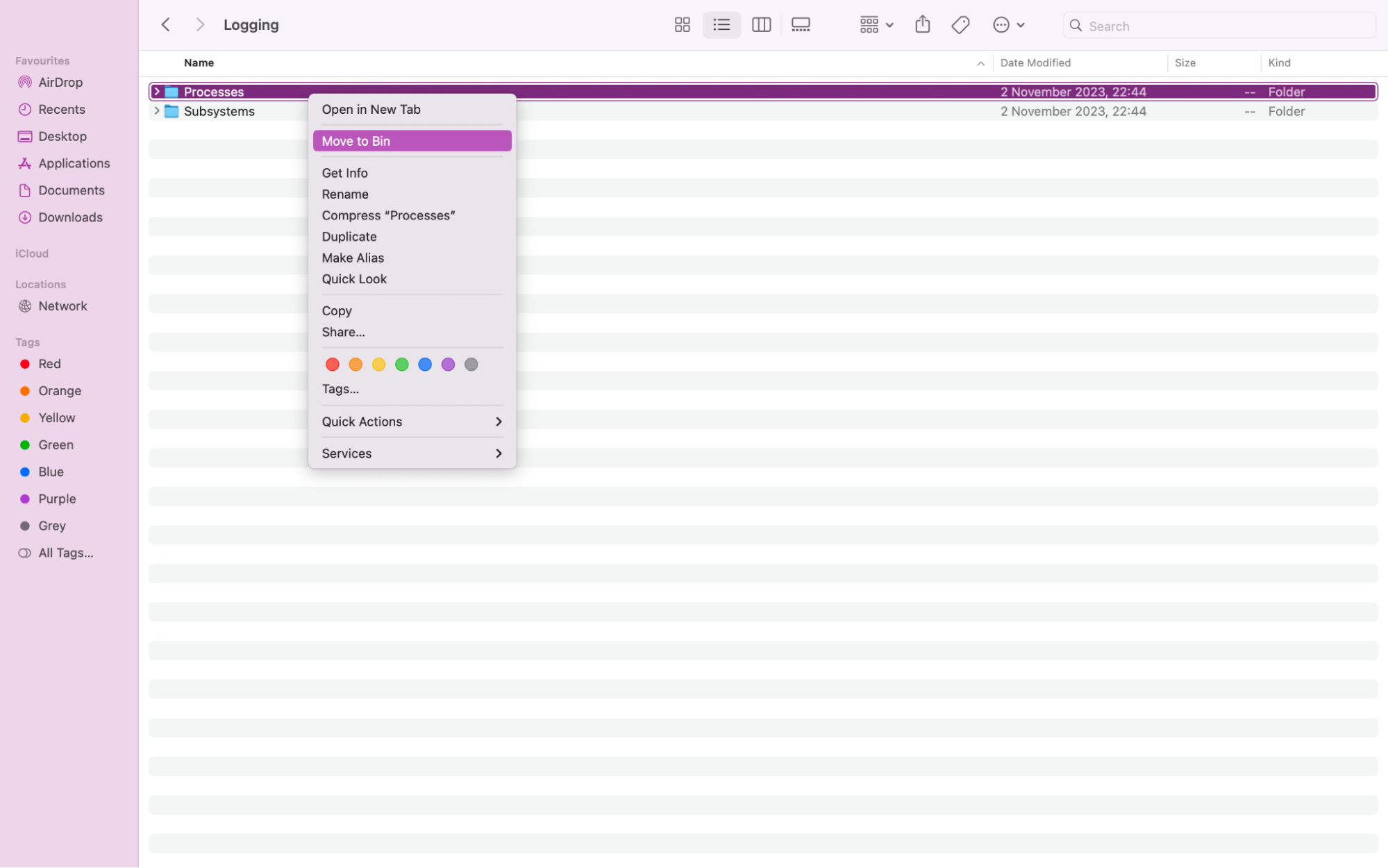
Check your Applications
Most keyloggers don't live inside your Mac's Applications folder, but it won't hurt to check.
To check Applications, follow the steps below:
- Open Finder.
- Select Applications.
- Look through your installed apps and if anything looks unrecognizable or strange, you can delete them by right-clicking and choosing Move to Bin.
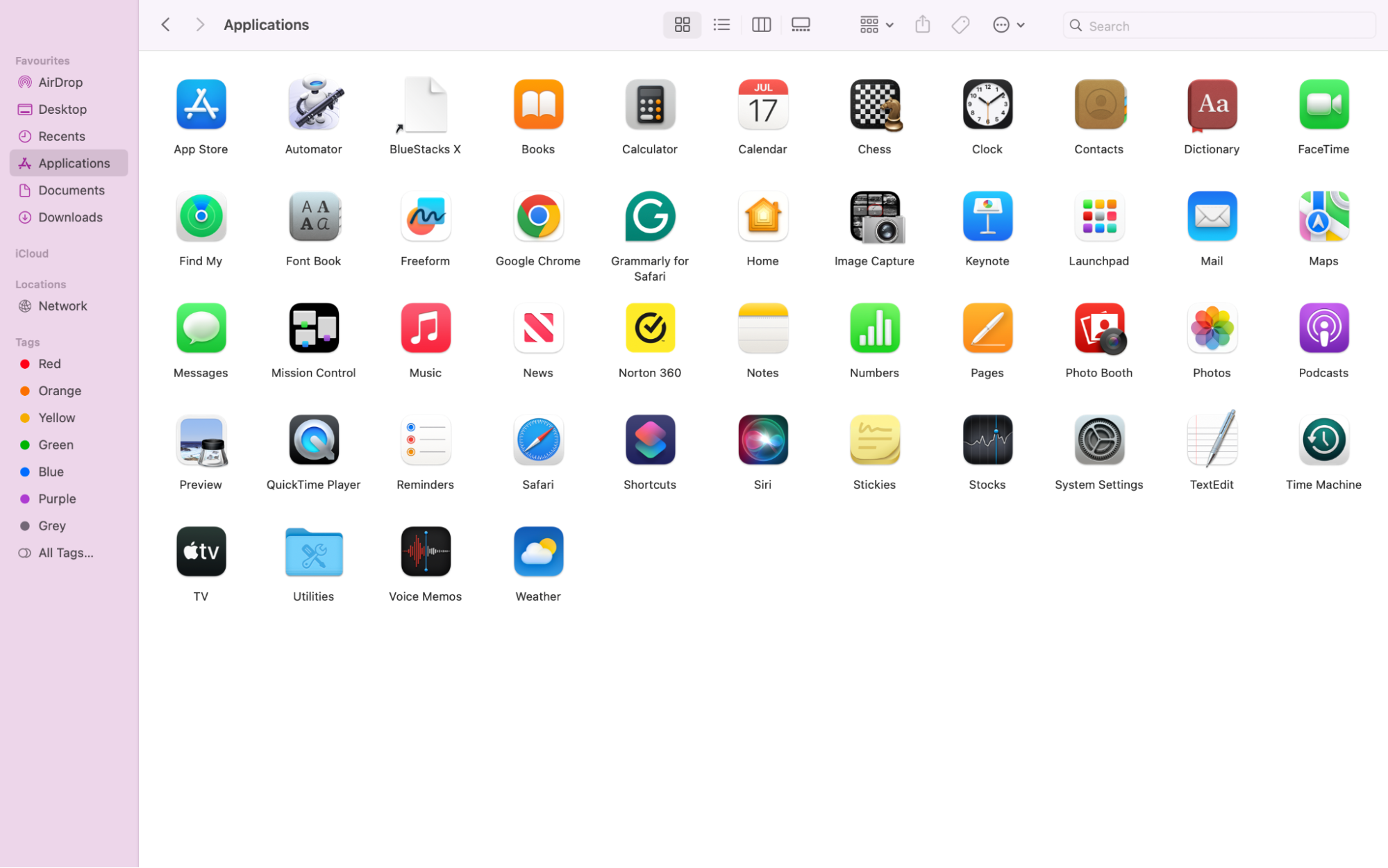
Note from our team:
If you’re unsure what process would be considered unsafe, you can check out this list of suspicious processes on Mac. That way, you can limit the chances of accidentally deleting important Apple system processes and private data.
6. Erase and reinstall macOS on your Mac
If you’re still having trouble detecting a keystroke logger on your Mac or want to ensure no traces are left, you might need to erase and reinstall macOS. Here’s how:
- Open System Settings.
- Click on General > Transfer & Reset.
- Then, click on the button labeled Erase All Content and Settings.
- Work through the onscreen instructions to factory reset your Mac.
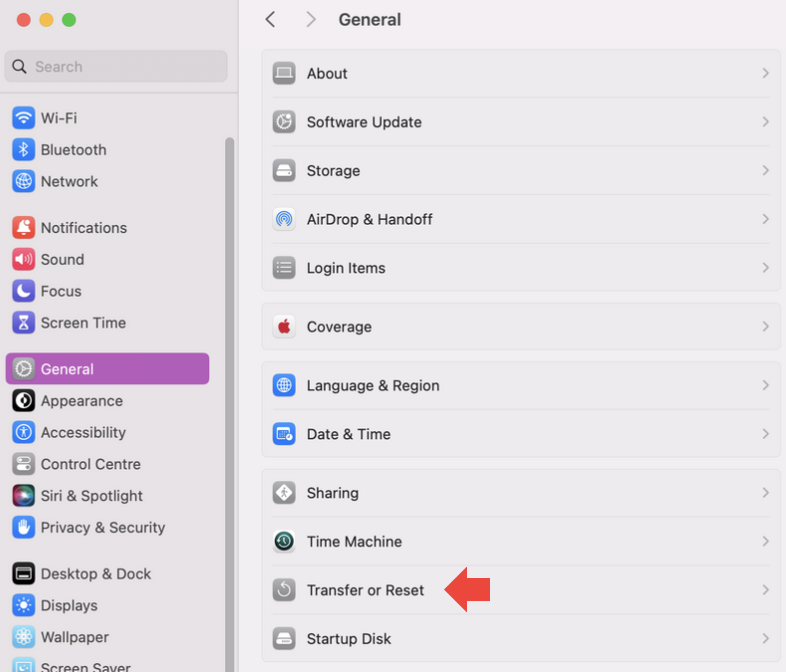
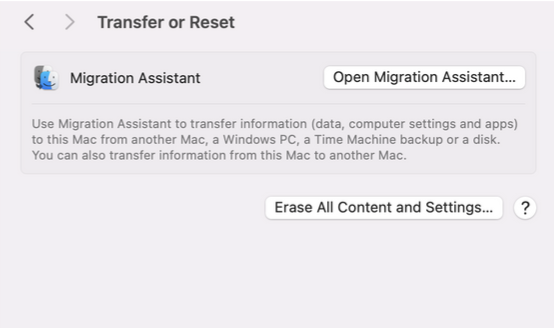
Important:
Older Mac models might require you to follow the macOS Recovery process. Therefore, if you need further support with how to erase and reinstall the operating system via macOS Recover, the attached blog can help.
How to remove keylogger from MacBook
Removing a keylogger from your MacBook is crucial to safeguarding your privacy and security. The most effective method is to install reliable antivirus software with MacBook keylogger detection capabilities, such as MacKeeper's Antivirus. Begin by running a thorough scan for keyloggers on your Mac. If the Antivirus detects anything malicious, it’ll safely remove any threat.
Our team also recommends keeping your operating system and security software regularly up to date to prevent viruses and Trojans. By taking these steps, you can effectively remove keylogger from your Mac and protect your data from unauthorized access.
How to protect your Mac against keylogging software
Safeguarding your Mac against keylogging software is essential for maintaining your privacy and security. Implementing preventive measures can help limit the risk of your Mac falling victim to hackers prying into your personal information.
To help you protect your Mac from keylogger software, we’ve collected a few working solutions:
- Use an anti-malware scanner
- Keep your Mac up-to-date
- Install programs from trustworthy sources only
- Install a content blocker or ad blocker
- Stop administrative access to other users
1. Use an anti-malware scanner
The most effective method to protect your Mac against keylogger software is to use an anti-malware scanner. You can set up an anti-malware scanner to act as your Mac’s gatekeeper against malicious programs. Do the following:
- Begin by installing a reputable anti-malware scanner compatible with macOS, such as MacKeeper's Antivirus.
- Once you’ve installed your chosen anti-malware scanner, launch the software and initiate a full system scan.
- After the scan is complete, review the scan results to identify any detected keyloggers or malware. Pay close attention to any suspicious files or apps that have been flagged by the scanner.
- Follow the prompts provided to quarantine or remove any detected threats. It’s best to take immediate action to reduce the risk of keylogging software compromising your Mac's security.
2. Keep your Mac up-to-date
Staying on top of Mac updates is another great method of keeping your device and private data protected from spy software. Keeping your device up-to-date is also very straightforward, as the steps below show:
- Open System Settings.
- Click on General > Software Updates.
- If any updates are found, click on Update Now and follow the on-screen instructions.
- To enable automatic updates, toggle on Automatically keep my Mac up to date.
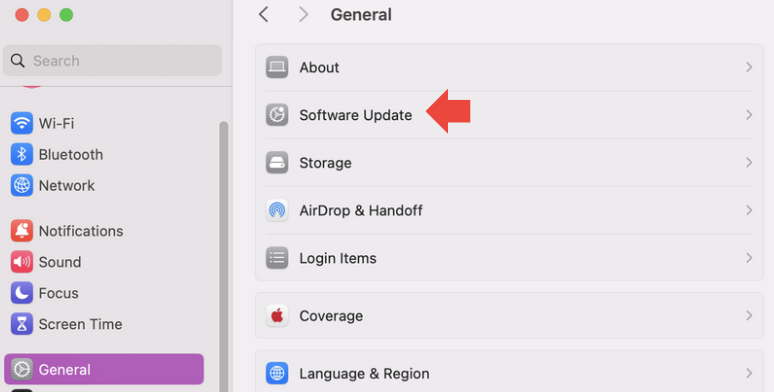
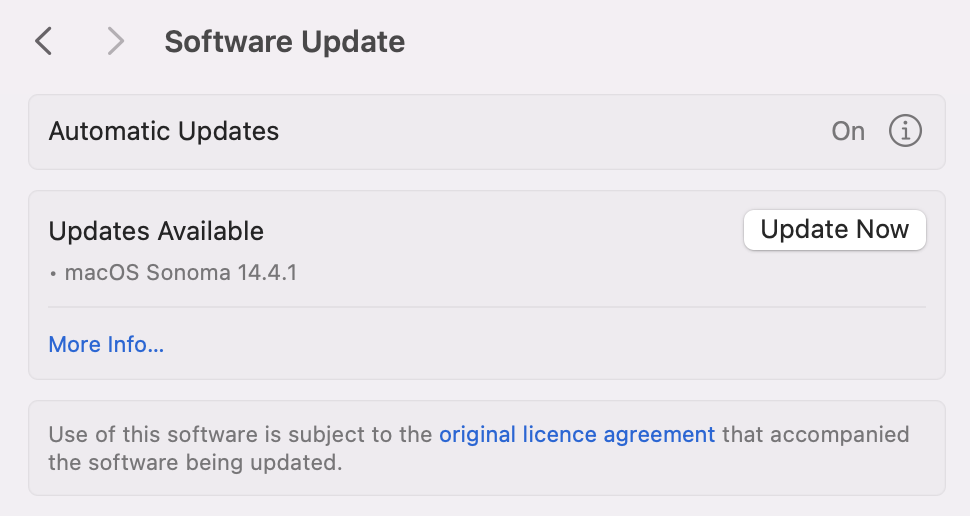
3. Install programs from trustworthy sources only
To reduce your chances of accidentally downloading malicious software onto your MacBook, only install programs from trustworthy sources. Here’s how you can check your device only allows programs from safe sources:
- Open System Settings.
- Click on the Privacy & Security tab.
- Scroll down until you see the Security sub-heading, it allows you to choose where you want to allow downloads.
- Tick the option next to the App Store to reduce the chances of infecting your Mac with a keylogger.
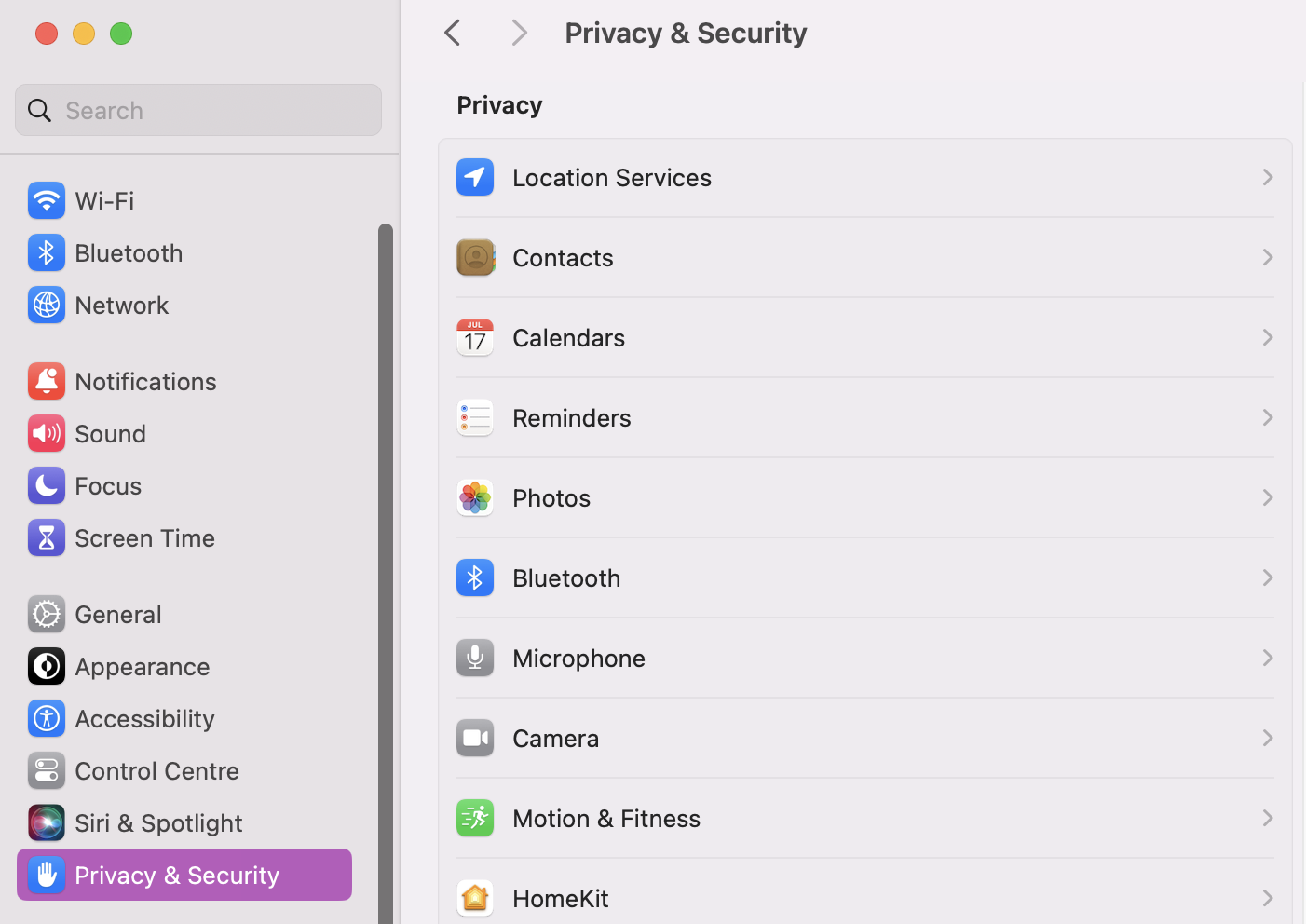
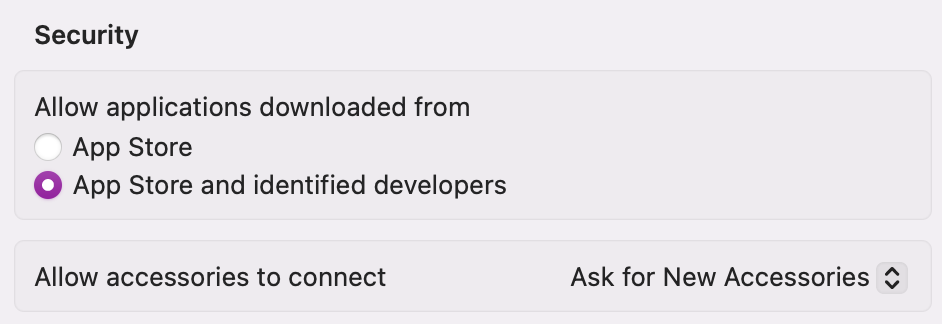
4. Install a content blocker or ad blocker
Keyloggers are known to trick users into downloading harmful software while online. Installing a content blocker, such as MacKeeper's StopAd, can help enhance your Mac's security. Here’s how:
- Open MacKeeper and click on StopAd.
- Ensure you have Enabled StopAd on your chosen web browser to block annoying ads, stop online trackers from following you, and improve your browsing speed.
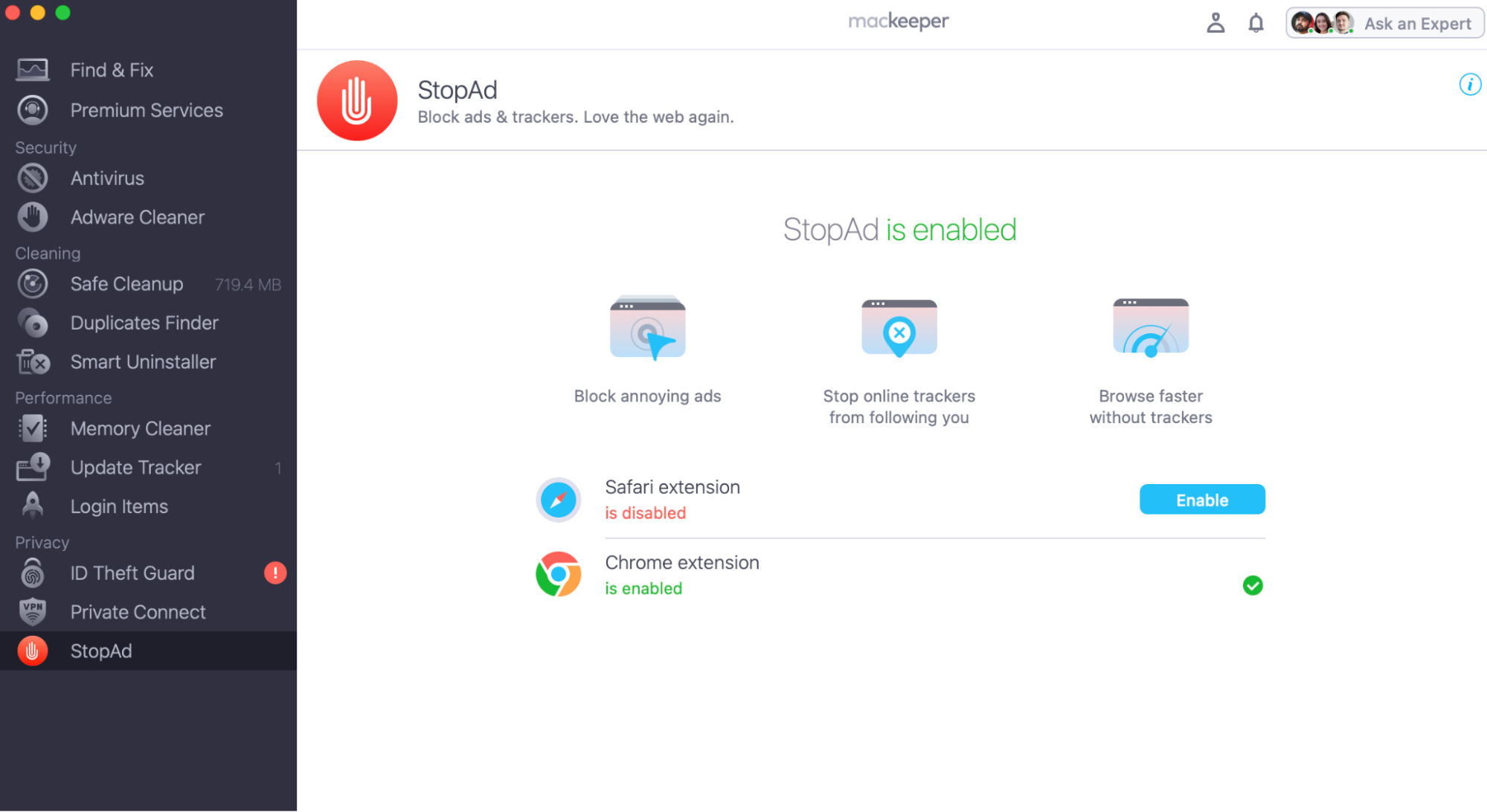
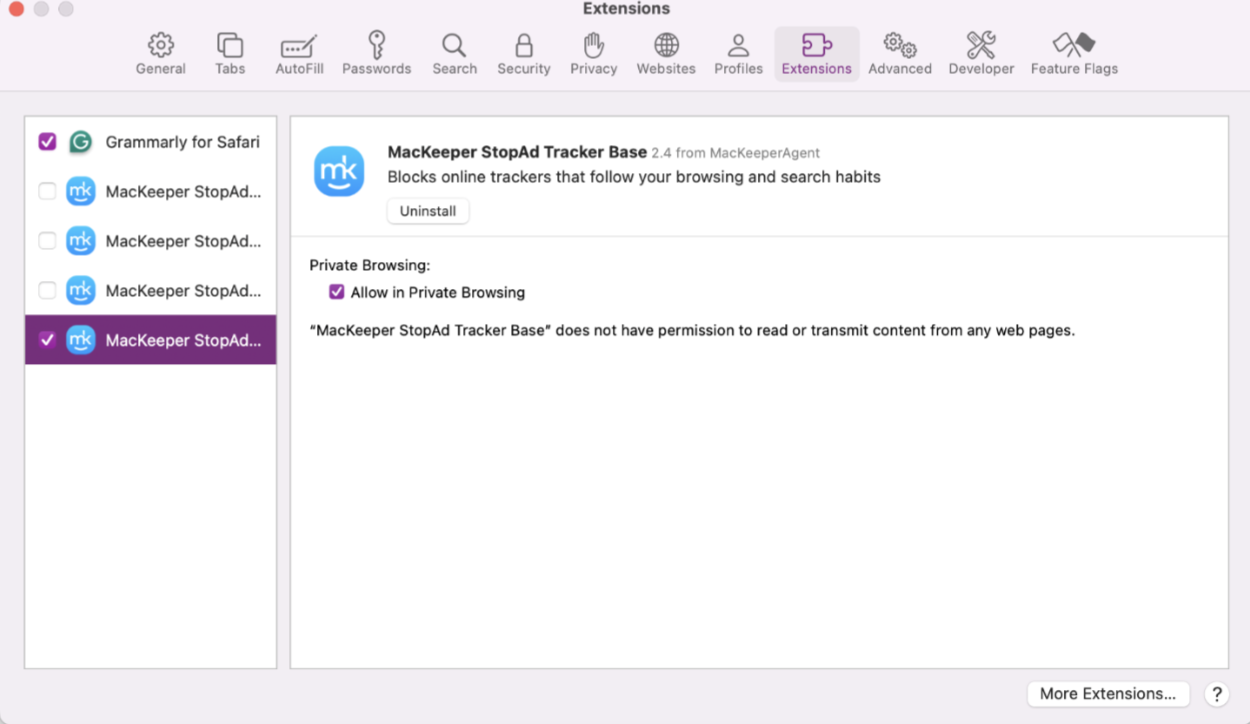
5. Stop administrative access to other users
To prevent unauthorized access to your Admin account, use a strong password. Additionally, if you share your Mac with others, create separate user accounts with restricted privileges so that other users cannot make significant changes to your system settings or install software without your permission. Here’s how to update your admin password and create separate user accounts:
- Open the System Settings.
- Select Users & Groups.
- Select Change Password next to your user account to update the password.
- You can also click Add User to create separate profiles, as well as select the restrictions for each additional profile.
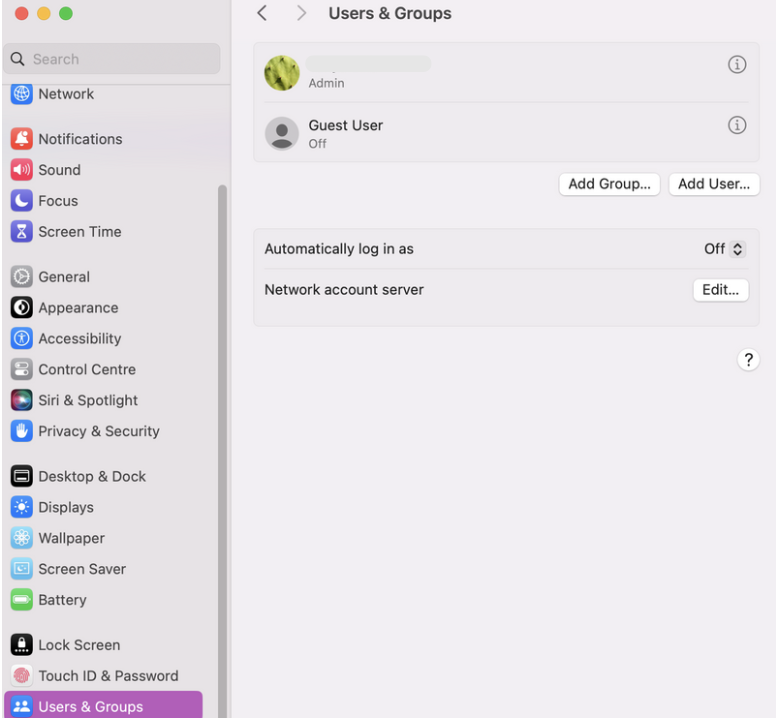
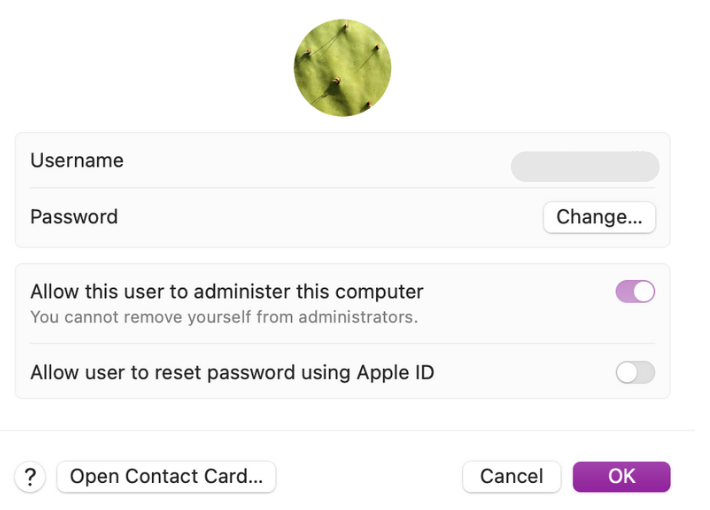
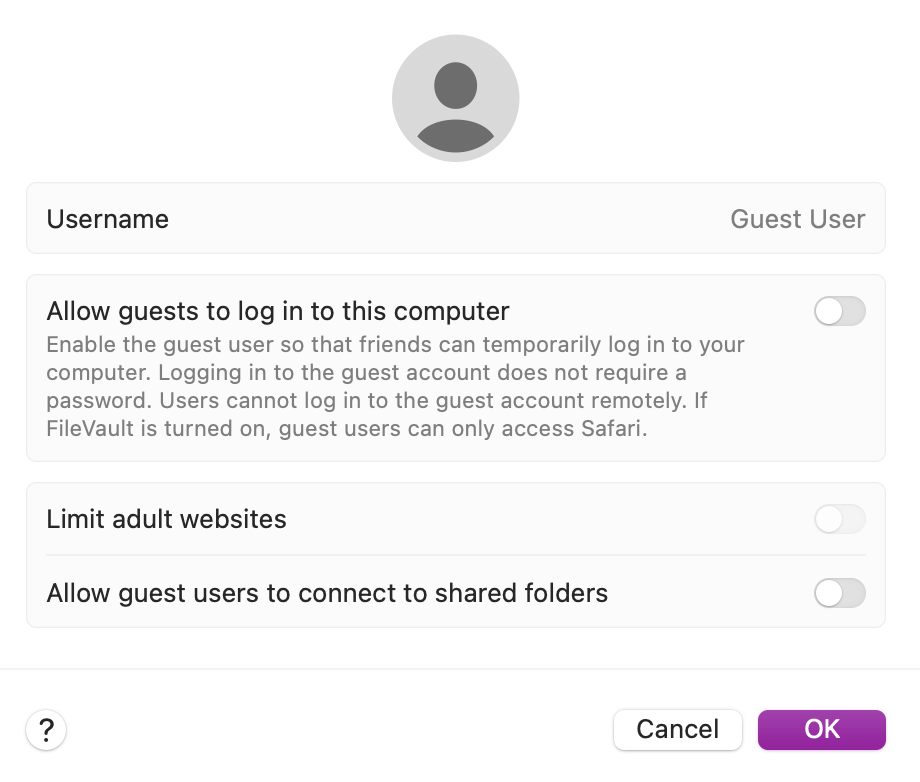
Avoid keyloggers at all costs
Keyloggers can severely jeopardize your privacy, so it's best to avoid them at all costs. Installing detection software from trustworthy sources and preventing others from having unrestricted access to your Mac can go a long way toward securing your Mac.
That’s where MacKeeper can help! Our trusty program can be easily installed onto your MacBook and scan for any malware right away. The suite of security features, including Antivirus protection as well as a Login Items manager, work to detect malicious processes and remove them swiftly. Our Premium Services can support you during your Mac use, keeping the integrity of your device secure against cyber threats.
FAQ
1. Is a keylogger malware?
Yes, a keylogger is a form of malware designed to track and record keystrokes on a PC or laptop device. It can capture sensitive information such as passwords and credit card details, making it a significant threat to your privacy and security.
2. Do keyloggers exist on Mac?
While keyloggers are more commonly associated with PC systems, they can also exist on Mac devices. Although less common, Mac users should remain vigilant and employ monitoring tools and security measures to protect against potential ransomware and cyber threats.
3. Can a keylogger be detected?
Yes, keyloggers can be detected through various methods, including monitoring for unusual system behavior in your Mac process and using antivirus software to scan for keyloggers on Mac. Regular monitoring and improving security practices can help spot and mitigate the presence of keyloggers.
4. What does a keylogger look like?
Keyloggers typically operate silently in the background, making them difficult to spot. They may appear as legitimate applications or processes on a computer, disguising their presence from the user. However, signs of a keylogger may include unexplained changes in system behavior, unexpected network activity, or suspicious file names.
5. How to avoid keyloggers?
To avoid keyloggers, users should practice safe browsing habits and refrain from downloading anything from untrusted sources, as well as regularly update their operating system and security software. Additionally, using a trusted third-party antivirus program, like MacKeeper, can help detect threats from compromising your private data.







