There are many great web browsers on the market, but for Mac owners, there are two obvious choices—Apple Safari and Google Chrome. Safari, of course, comes preinstalled with every Mac—from the MacBook Pro to the Mac mini. That gives the browser an immediate head start. However, Chrome is by far the most popular web browser in the world, with a 66% share of the global market.
If you’re not sure which browser is best for you, stick around. We’re going to show you what makes each of these popular apps great, as well as highlighting any concerns you might have about them. Safari vs Chrome on Mac—which one will come out on top?
Before we start:
Whether you’re a Chrome or Safari user, your browsing sessions can be spoiled by annoying interruptions. Reclaim your browser with MacKeeper’s StopAd feature to stop intrusive advertising and trackers that follow you around.
Here’s how to install it:
- Download MacKeeper. Run it and open StopAd.
- In the Safari extension section, click Enable. This will open Safari. Make sure all the Safari entries are ticked.
- Return to MacKeeper and click Install in the Chrome extension section. Click Add to Chrome and follow the instructions.
StopAd will now protect your browsing experience automatically. Give it a try today to see how it works.
In this article you will find the following:
A comparison of Chrome and Safari for Mac
Before we look at these two browsers in detail, here’s a quick comparison of key features:
| Safari | Chrome | |
| Release date | 2003 | 2008 |
| Engines | WebKit | Blink |
| Platforms | macOS, iOS, iPadOS | Windows, macOS, Linux, iOS, iPadOS, Android, ChromeOS |
| Privacy | Private browsing, blocking of cross-site cookies | Incognito mode |
| Extensions | From Mac App Store | From Chrome Web Store |
| Synchronization with other devices | Yes | Yes |
| Pop-up blocking | Yes | Yes |
| Ad blocking | No | Yes |
Overview of Safari on Mac
All Apple devices come with Safari installed, including iPads and iPhones. As the native web browser, it’s the default choice for many users when it comes to getting on the internet.
Pros and cons of Safari
| Pros | Cons |
| Built by Apple for Apple devices, so it’s guaranteed to work | Only available on Apple devices |
| Integrates well with iCloud Keychain and other Apple services | Doesn’t get as many updates as Chrome |
| Ready to go as soon as you buy your Mac | Can’t be customized much |
| Synchronizes with iPhones and iPads | Smaller number of extensions than other browsers |
| Well-optimized and fast | |
| Clean, uncluttered user interface |
1. Safari features
Safari and Chrome share many similar features, but they tend to function slightly differently. Let’s see how they compare.
1.1 Reader View
When you just want to read an article, you can easily get distracted by images, videos, and ads. That’s where Safari’s Reader View can come to your rescue, serving up the text from a web page without anything else.
Here’s how to open Safari’s Reader mode:
- If Reader View is available, click the reading icon in the address bar.
- In Reader View, you can change font size, font, and background color. Click the AA icon to make changes.
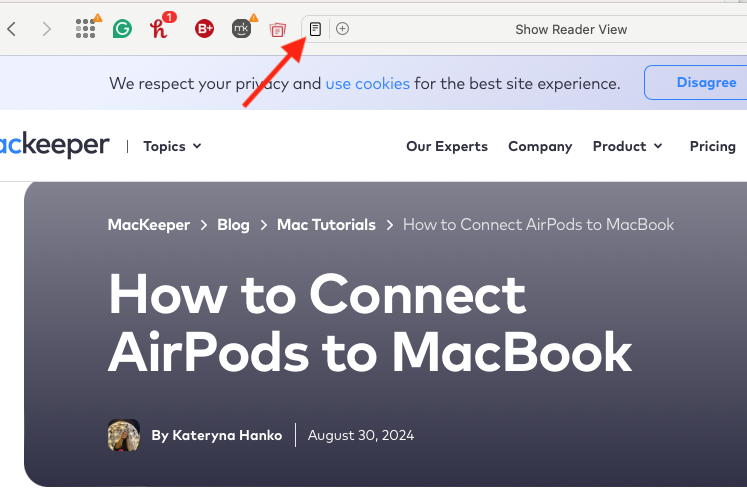
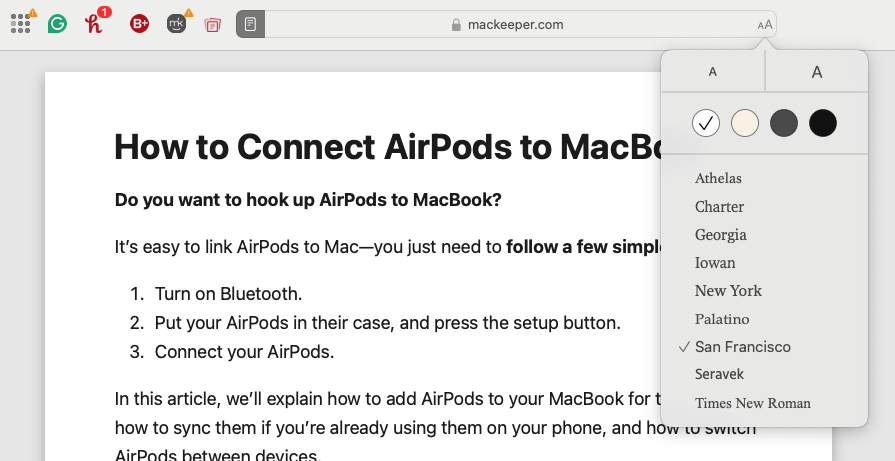
1.2 Cross-device sharing
If people share links with you in iMessage, they’ll appear in the Shared with You section of Safari. You can then open them easily, like this:
- If the sidebar isn’t open, click the Show Sidebar button.
- Select Shared with You in the sidebar.
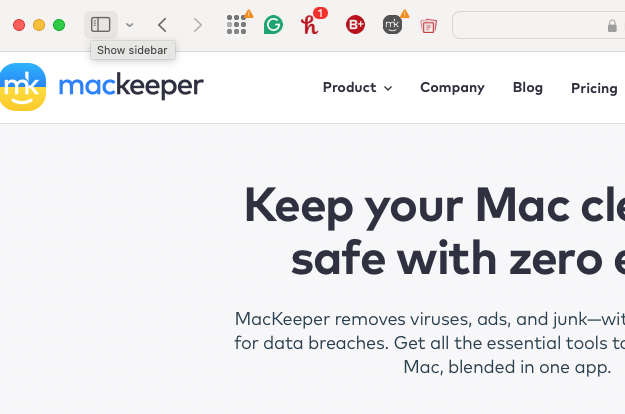
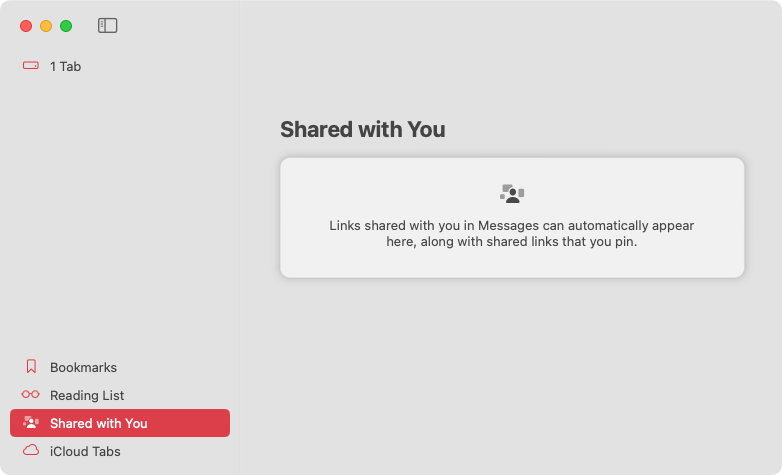
1.3 Add sites to your dock
Safari’s integration with macOS means you can do cool things like adding web pages to your dock. When you open them, they function like web apps rather than Safari web pages. Adding sites to your dock with Safari is easy:
- Visit the site you want to save. Click the Share button, and select Add to Dock.
- Name your dock item and click Add.
- Click the new icon in your dock to open your saved site.
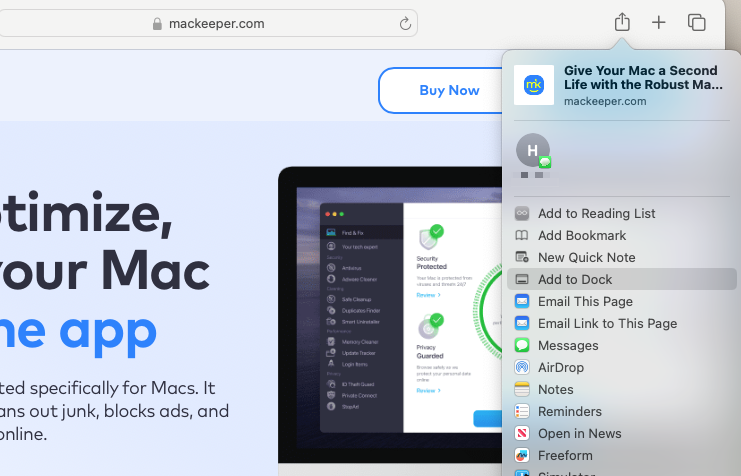
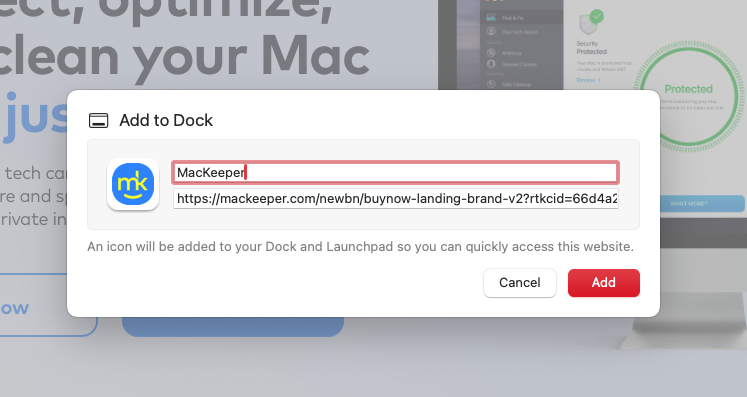
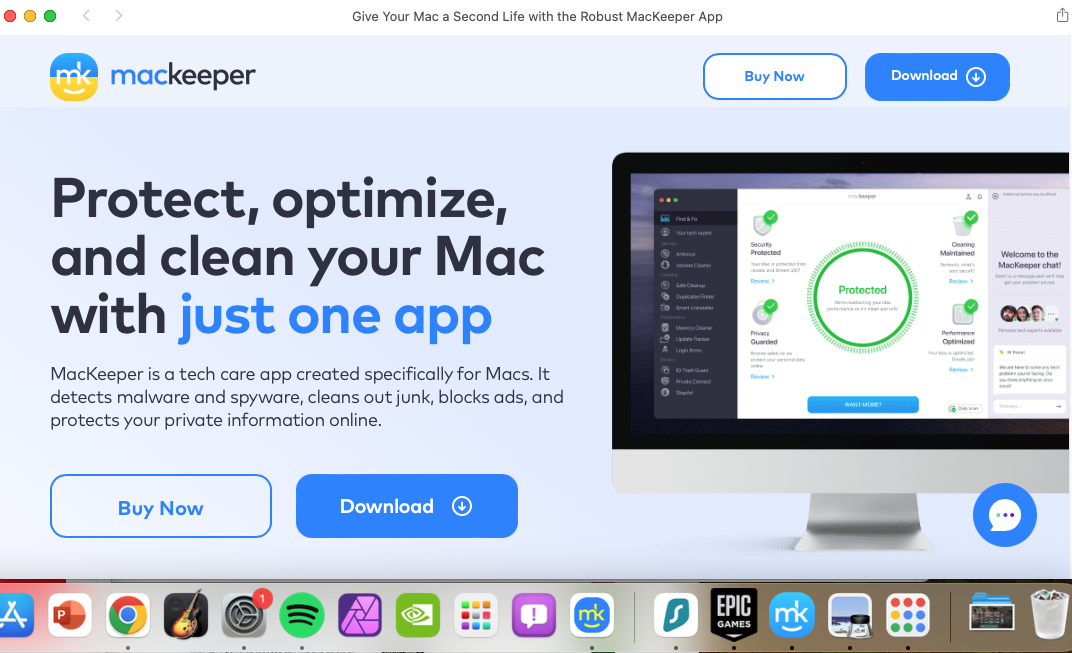
2. Safari performance
Modern internet connections and computers are so fast, you’ll rarely notice much difference in performance between web browsers. If you have an older Mac or a slow internet connection, then you might see some variation in performance, but even then, it depends on what websites you visit. Some will load better in Safari than in Chrome and vice versa.
Because Safari is made by Apple, it’s well-optimized. However, because it’s not as popular as Chrome, you might find some websites and web apps don’t work quite so well.
A tip from our specialists:
Read our guide on what to do if Safari is slow on your Mac. It offers essential advice on boosting your browser’s performance.
3. Safari energy usage
MacBook users may want to consider how much apps drain their battery life. Thankfully, they have nothing to worry about with Safari, which manages memory and energy usage well.
Newer Macs don’t use much energy anyway. Apple Silicon chips like the M1, M2, and M3 are energy-efficient to such an extent that they can easily handle web browsing without putting strain on your battery.
4. Privacy and security of Safari
Privacy and security are central to Safari. As well as a Private Browsing mode that will stop Safari storing your browsing and search history, the browser will block online trackers. On the default homepage, Safari tells you how many trackers are blocked and if any of your passwords are compromised.
iCloud subscribers can also add a feature called iCloud Private Relay. This service sends your web traffic through two relays, hiding your IP address and online activity.
5. Safari extensions
Extensions only came to Safari in 2010, by which time the browser was already seven years old. There aren’t as many available as for Chrome, but there’s still a good selection. To add extensions to Safari, follow these steps:
- Select Safari > Safari Extensions from the menu bar. This opens the App Store.
- Browse the store and add or buy extensions, as you please.
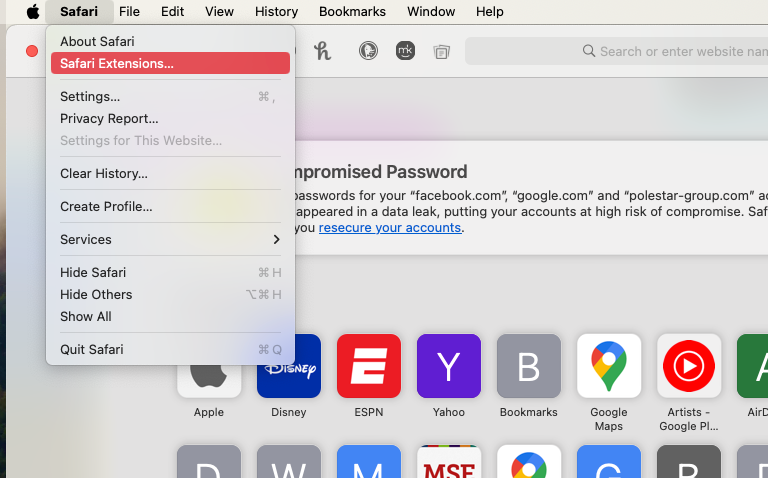
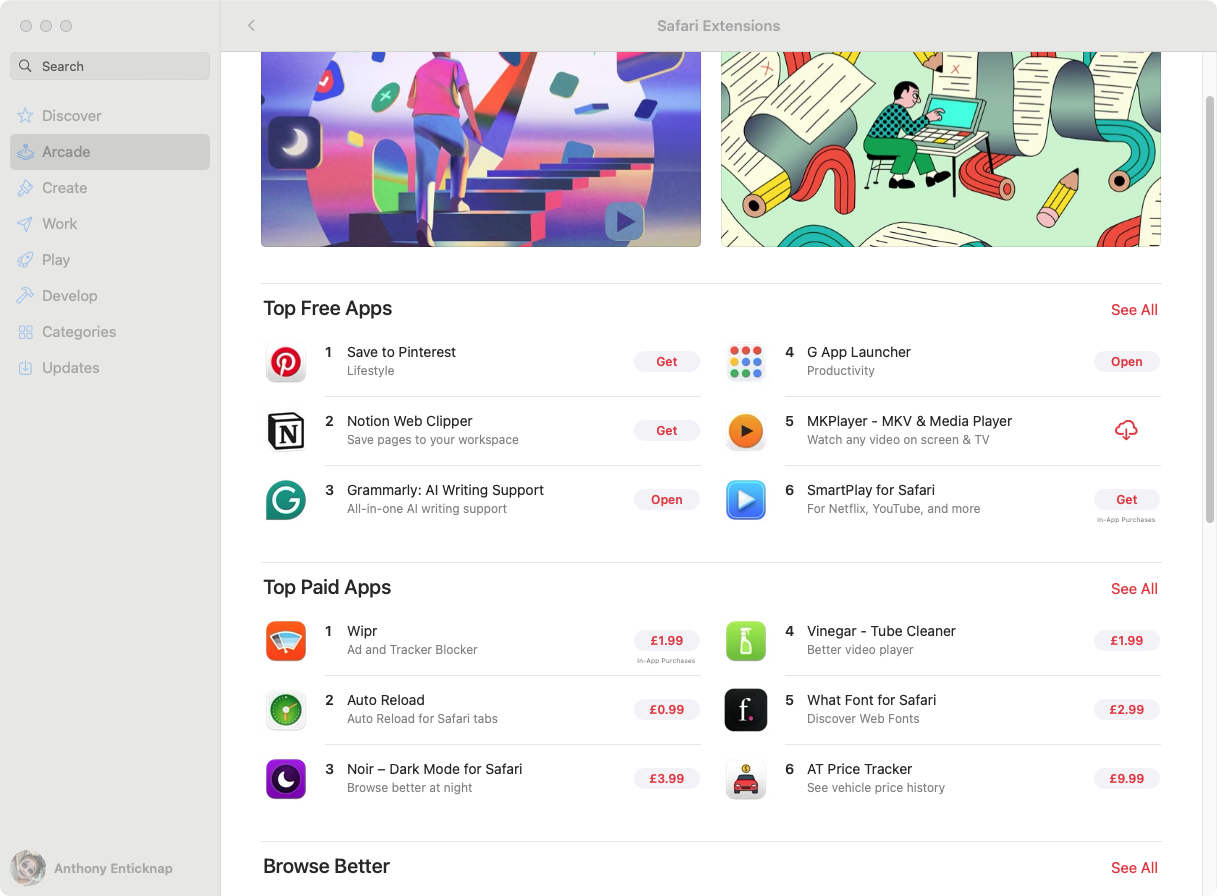
6. Safari user interface
Everything is easy to find from the Safari homepage or the menu bar. In the bottom right of the homepage, you can access a quick menu of handy options. From there, you can quickly alter the appearance and functionality of the homepage. If you think it’s too cluttered, for example, simply deselect some of the options.
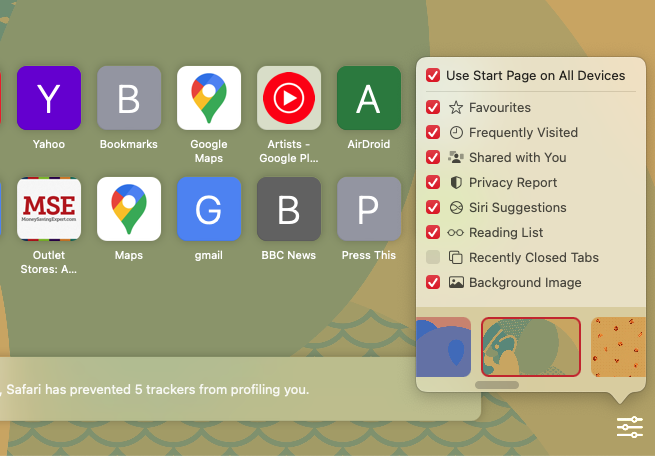
Chrome on Mac review
As well as being the market leader, Chrome has transformed modern web browsing. It's based largely on Google’s open-source Chromium project, which has since become the foundation of many other browsers, including Microsoft Edge and Opera.
Advantages and disadvantages of Google Chrome
| Advantages | Disadvantages |
| A huge number of extensions | Has a reputation for bloated performance |
| Works well Google web apps | Google’s business relies heavily on data collection |
| Based on open-source technology | Extensions can slow down Chrome and make it less secure |
| Gets regular updates | Doesn’t offer native support from Apple |
| Built by Google, a company that specializes in web technology | |
| Cross-compatible with lots of devices | |
| Syncs across all devices |
1. Features of Chrome
Like Safari, Chrome is a feature-rich web browser, which is suitable for many types of users. Let’s examine a few of its features in detail here.
1.1 Reading mode
Chrome’s reading mode takes a slightly different approach to Safari’s. Instead of taking over your whole browsing window, it splits your window in two, with the reading view on the right.
Turn on Chrome reading mode like this:
- Click the three dots in the top right of Chrome. Select More Tools > Reading Mode.
- Use the toolbar in reading mode to change your reading view.
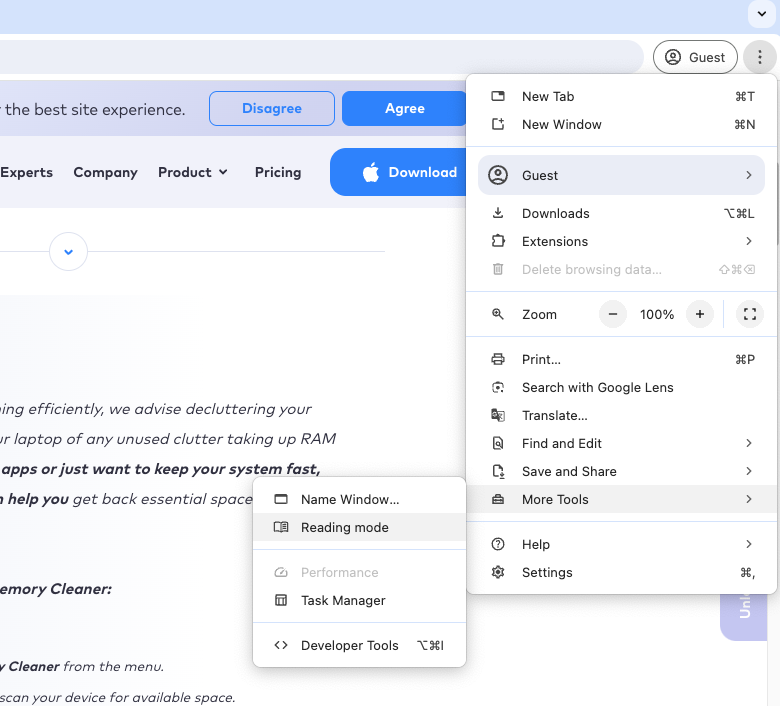
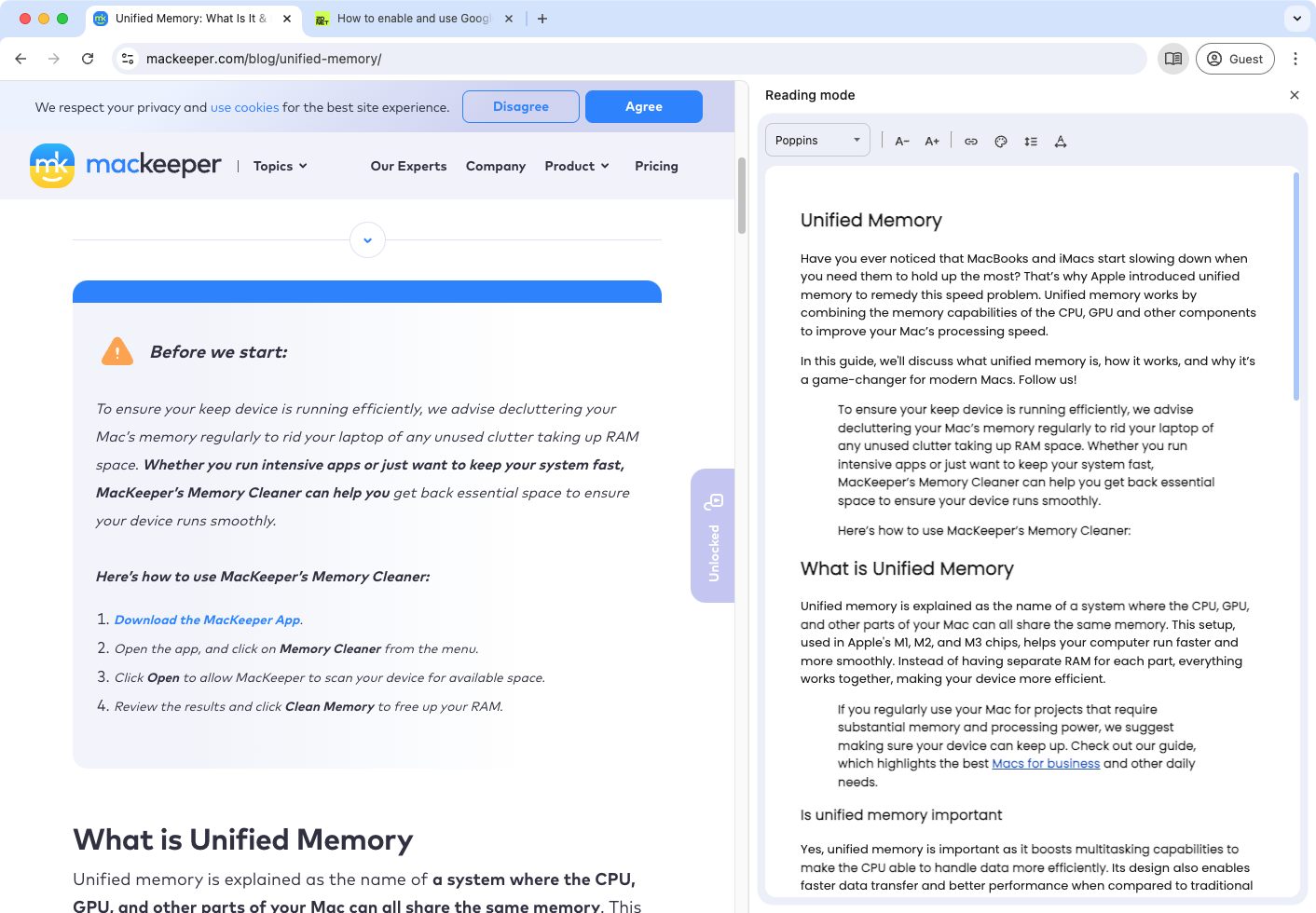
1.2 Cross-device syncing
Although Safari synchronizes settings, history, and so on, you’re limited to Apple devices. Chrome has the advantage of being available across more platforms—and as long as you log into your Google account, you can set it to sync everything. That includes search history, extensions, browsing preferences, and more.
1.3 Smart search with Google Lens
Using Google Lens, you can search for anything that’s currently visible in the Chrome browser. That includes text and images. Follow these steps to take a Google Lens search in Chrome:
- Open the menu using the three dots in the top right. Select Search with Google Lens.
- The first time you do this, you’ll need to click Continue to enable the feature.
- Now click and drag to select something on the screen. The Google results will appear in a side window.
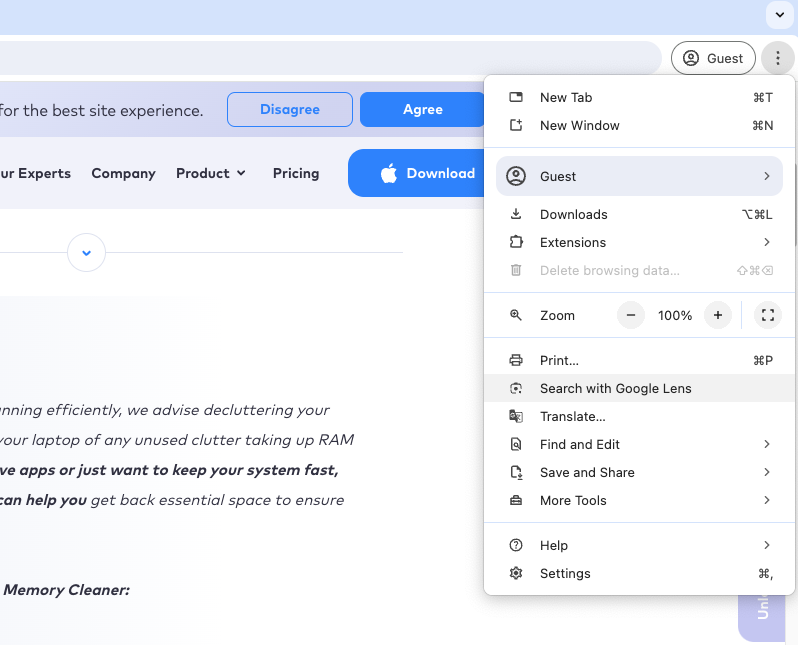
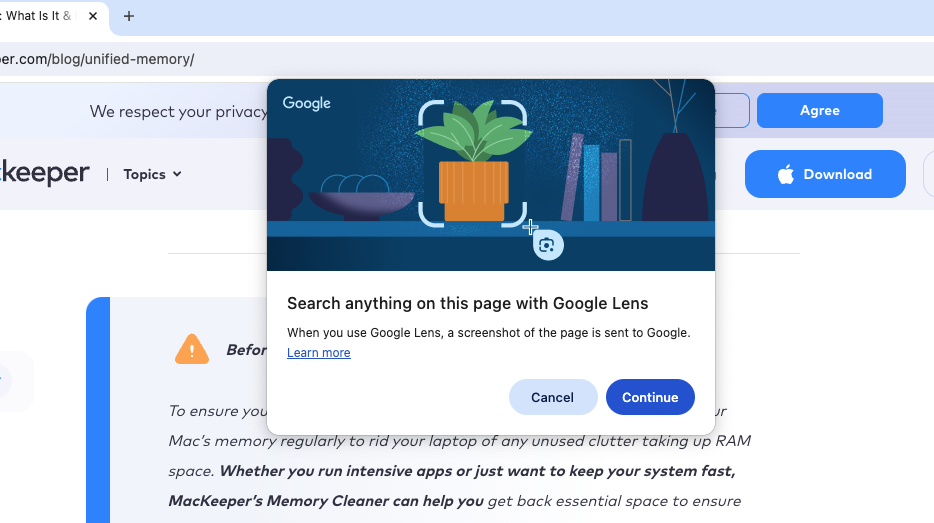
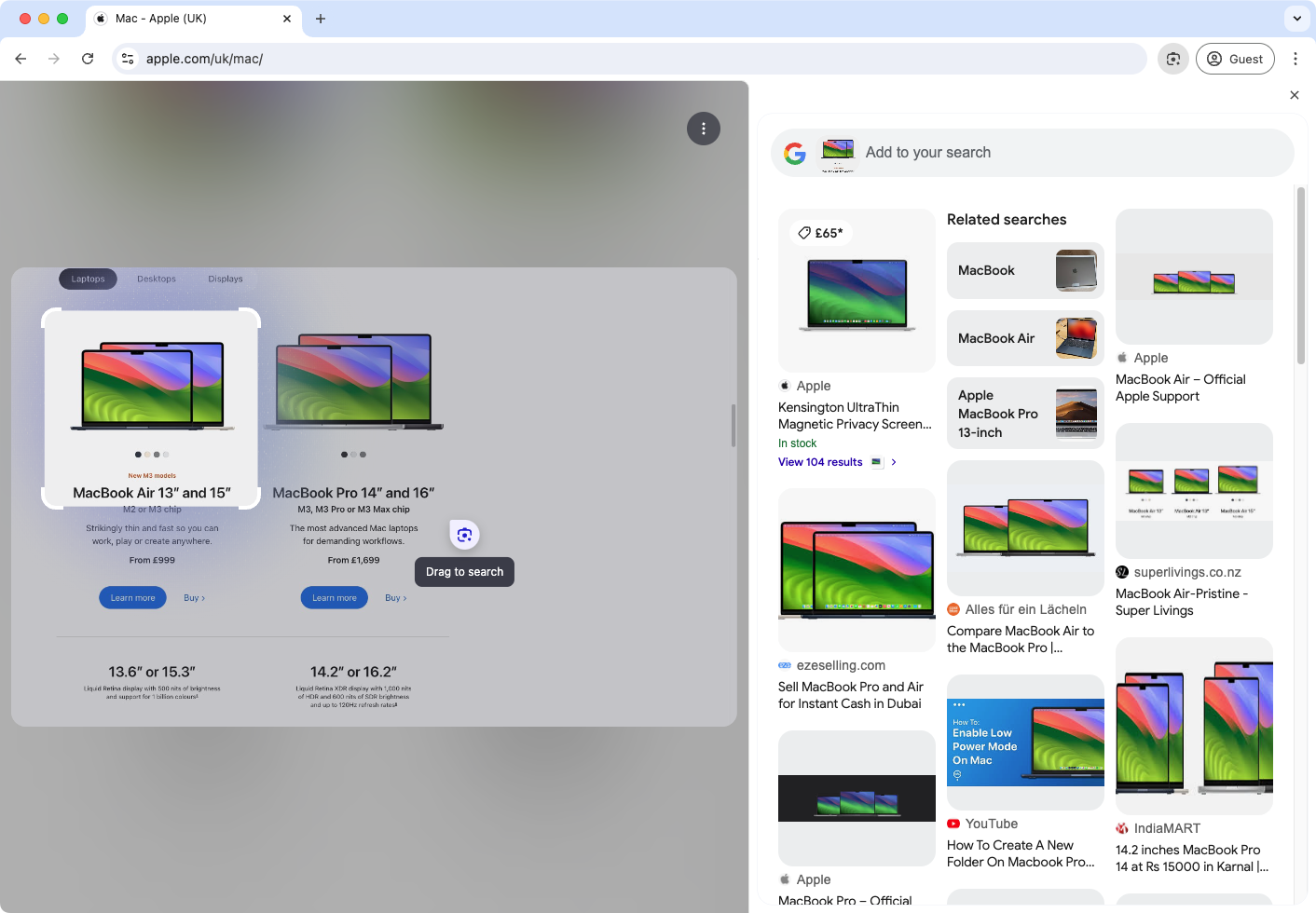
2. Google Chrome functionality
Although Chrome once had a reputation for being a resource hog, that’s no longer the case. Google has improved the browser a lot recently, so most users aren’t going to notice much difference between Chrome and Safari.
One interesting feature Google has added is the ability to check the memory usage of individual tabs quickly. Simply hover your mouse pointer over a tab, and it’ll bring up information about how much RAM that tab is using.
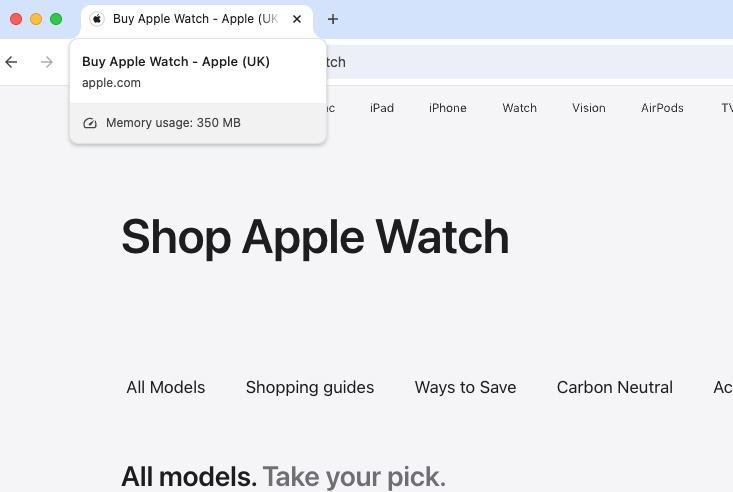
A hint from our team:
Not getting the performance you expect? Read our guide on what to do if Chrome is running slow on Mac.
3. Energy usage of Chrome
Because Chrome is now more efficient when it comes to resources, it’s also less likely to drain your MacBook battery. With both Chrome and Safari, you should generally limit how many tabs you open at once if you want to bring down energy usage.
4. Chrome privacy and security
Strangely for a company that’s so reliant on advertising, Google includes an ad blocker for Chrome. This will prevent intrusive and dangerous ads from bothering you. Chrome will also warn you if it encounters other suspicious websites, files, and extensions.
Chrome includes an Incognito Mode too, which stops the browser from storing your search history. However, that doesn’t mean your data is private. Google is well known for collecting and profiting from user data, which helps shape advertising. Incognito Mode isn’t meant to be protection against that. Thus, if you’re concerned about privacy, use a VPN like MacKeeper’s Private Connect feature.
Important:
Check out our guide on how to clear cache in Chrome. This simple step can help you protect your privacy more than relying on Incognito mode.
5. Chrome extensions
Extensions are a big part of Chrome’s appeal, and there are currently more than 134,000 available to download. Installing extensions is easy via the Chrome Web Store:
- Visit the Chrome Web Store. Browse and search for extensions.
- When you see one you like, select it, then click Add to Chrome.
- Click Add extension.
6. The user interface of Chrome
Out-of-the-box, Chrome offers a slick, clean interface. If you add lots of extensions and bookmarks, it can start to look quite busy, but it shouldn’t get out of control. You can, of course, manage Chrome’s interface if you prefer it to be more minimal.
You can customize Chrome’s appearance, which includes choosing from a selection of ready-build themes. It also offers shortcuts for Gmail, Google Images, and a variety of other Google web apps.
Final comparison
In the battle of Chrome vs Safari on Mac, these apps have more similarities than they do differences. The main difference between Safari and Chrome is that one of them is built specifically for Apple devices, while the other is multi-platform. You even have to update Safari through your Mac’s System Settings, while Chrome is updated separately.
If you’re heavily invested in the Apple ecosystem, it makes sense to use Safari. If you own lots of non-Apple devices, Chrome is likely to be a better choice.
Of course, there’s nothing to stop you from using both browsers—or maybe a different browser altogether. Ultimately, the best browser for Mac is whichever one suits you most.
Whatever you choose to do, ensure smooth web surfing with MacKeeper’s StopAd feature. Not only will it stop ads from annoying you, but it’ll protect your privacy too. Try it out today.






