In this article you will find the following:
Silver Sparrow is an advanced malware that specifically targets MacBooks and other Apple computers. Particularly, it's the second known piece of virus capable of targeting M1 Macs. The malware was designed to invade as many computers as possible, hijacking macOS systems via bogus Adobe Flash Player updates.
Many of us are under the impression that most malware targets Windows operating systems. Mainly because there are more units available for hackers to hijack to be successful. However, with Silver Sparrow adding its name to the growing Mac viruses list, we may be seeing a surge of new, sophisticated macOS and iOS malware. If you think your Mac has already been infected by Silver Sparrow, or if you already know it is, you’re not out of luck. We’ve done the research and found safe steps you can take to remove Silver Sparrow from your Mac.
Before we begin:
Mac computers have historically been safer from viruses compared to PCs. But as Apple makes newer, more advanced models, cybercriminals find new ways to attack them. So while it holds a reputation as one of the safer operating systems, it’s not threat-proof.
In response to that, MacKeeper’s virus database is constantly being updated, so our antivirus tool can detect and remove most new types of malware, including Silver Sparrow.
Here’s how to keep your Mac safe with MacKeeper:
- Download and open MacKeeper.
- In the sidebar, click Antivirus.
- Click, Start Scan.
And that’s it. Now, the app will remove any threats on your Mac, so you don’t have to worry about them anymore.
MacKeeper is light on your OS resources but tough on malware. You won’t even notice it running in the background as it continuously protects your Mac from potential threats and suspicious activity.
What is the Silver Sparrow malware
Silver Sparrow is a type of malware that was first discovered by Red Canary detection engineers. Unlike other types of malware, Silver Sparrow has a more sophisticated build. The malware uses JavaScript execution, which is a highly unconventional method for Mac viruses.
Silver Sparrow Threat Profile
- Name: Silver Sparrow
- Category: Backdoor virus for M1-based Macs
- Symptoms: Slugging macOS performance and system hangs
- Spread Tactics: Fake app installers and updates
- OS Damage: Opens a doorway for hackers to take control of your Mac and steal your data
- Removal: Use MacKeeper to scan your Mac for files related to the Silver Sparrow. If it finds anything, use the tool to remove the infection.
In just a few short weeks from its discovery, Silver Sparrow had already infected approximately 30,000 Macs, with a significant number located in the U.S., UK, Canada, France, and Germany. However, researchers haven't found what this malware endgame is, suggesting it might still be in its testing stage.
Currently, Silver Sparrow malware creates harmful scripts on the go to avoid detection by antivirus programs. It also sets up tasks using the Mac initialization system, launched to run certain actions regularly. For example, it may download a file, convert it, and use it for more harmful activities every hour. It also collects the infected Mac’s UUID and downloads the URL to gather information about its victim.
Silver Sparrow can trigger a range of harmful activities, from installing spyware like adware to spreading more serious threats like ransomware and Trojans. These dangers pose a serious risk to your macOS and privacy, potentially causing financial or personal data loss.
If you want to find and remove Silver Sparrow malware from your Mac, we highly recommend downloading a powerful Mac antivirus like MacKeeper, which can stop 99.7% of known threats.
How your Mac can be infected with Silver Sparrow malware
macOS gets infected by Silver Sparrow malware because it disguises itself via two booby-trapped installer packages—update and updater. If you’re not paying close attention, it seems like a routine software update. But really, it’s a ploy to infiltrate your Mac’s system.
How to tell if your Mac has malware
It can be quite alarming to learn your device has been infected by a virus. This is why knowing how to detect Trojan virus on your Mac is so important. Here are some of the telltale signs your Mac may be infected with viruses or malware:
- Your Mac is running slow. If your apps are suddenly unresponsive and your computer lags, it could either mean you need to update your OS or your Mac has been infected.
- Your browser has a new homepage. Browser redirect viruses are sneaky malware that change your browser settings, sending you to malicious websites without your permission.
- Numerous adverts or pop-ups. Spammy pop-ups may mean you’re a victim of adware.
- Fake security alerts. If you’re seeing fake alerts saying your Mac needs urgent updates, this may be a sign of scareware—a type of malware created to trick you into installing more malware.
Note from our experts:
Not all malware are created equal. Certain types are undetectable by humans and can only be found with the use of antivirus software. Practice cyber hygiene and use MacKeeper for real-time protection against looming threats.
How to delete Silver Sparrow malware manually from your Mac
When it comes to manually removing Silver Sparrow malware from your Mac, it takes a bit of work. That said, it’s important you follow these steps to prevent Silver Sparrow from causing more harm and potentially allowing other threats to slip through undetected.
This is how to manually remove Silver Sparrow malware from Mac:
- Get rid of Silver Sparrow related files and folders
- Remove Silver Sparrow extensions from your browser
1. Get rid of Silver Sparrow related files and folders
The best thing to do to effectively remove malware from your Mac is to immediately get rid of any malicious files and folders recently downloaded onto your device. This is how to do it:
- Open Activity Monitor.
- Look for any process that is using a ton of processing resources. Proceed to force quit the app.
- Then, go to Finder, click Go > Go to Folder.
- Enter the following prompts individually in the popup box:
- ~/Library/LaunchAgents
- ~/Library/Application Support
- ~/Library/LaunchAgents
- /Library/LaunchDaemons
- Delete all suspicious files in those locations.
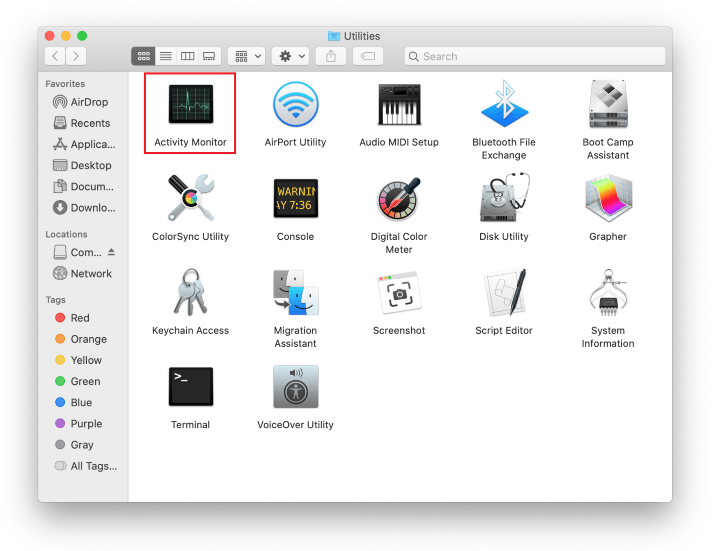
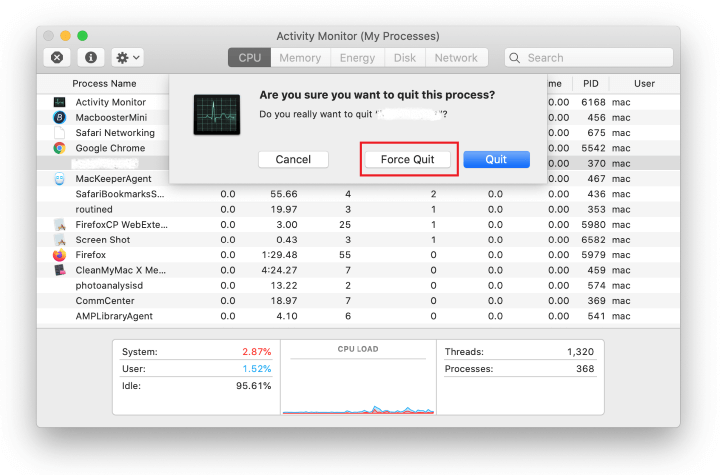
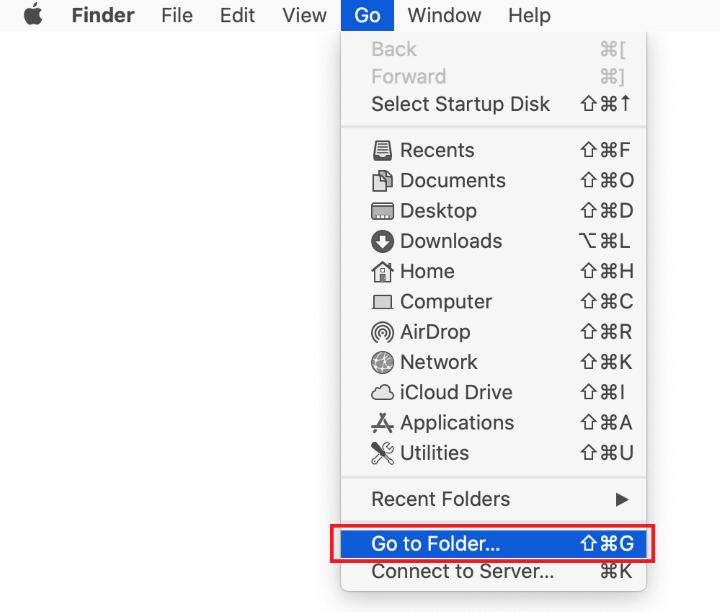
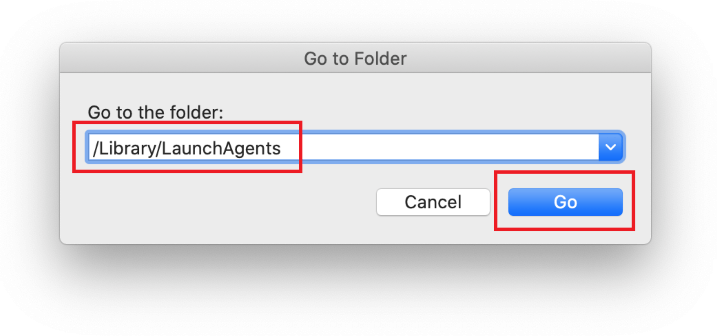
2. Remove Silver Sparrow extensions from your browser (Safari, Chrome, Firefox, or Opera)
Have you ever found yourself asking the question: can a Mac get a virus from a website? Because they most certainly can. Infected websites can install corrupt extensions onto your web browser. So, after removing the malicious files from your computer, the next thing you need to do is remove suspicious browser extensions.
Remove Safari extensions
If Safari is your default web browser, then, follow these steps to remove any unwanted extensions:
- Open Safari, then click Safari Extensions > Extensions.
- Look for any suspicious extensions recently added.
- Click Uninstall.
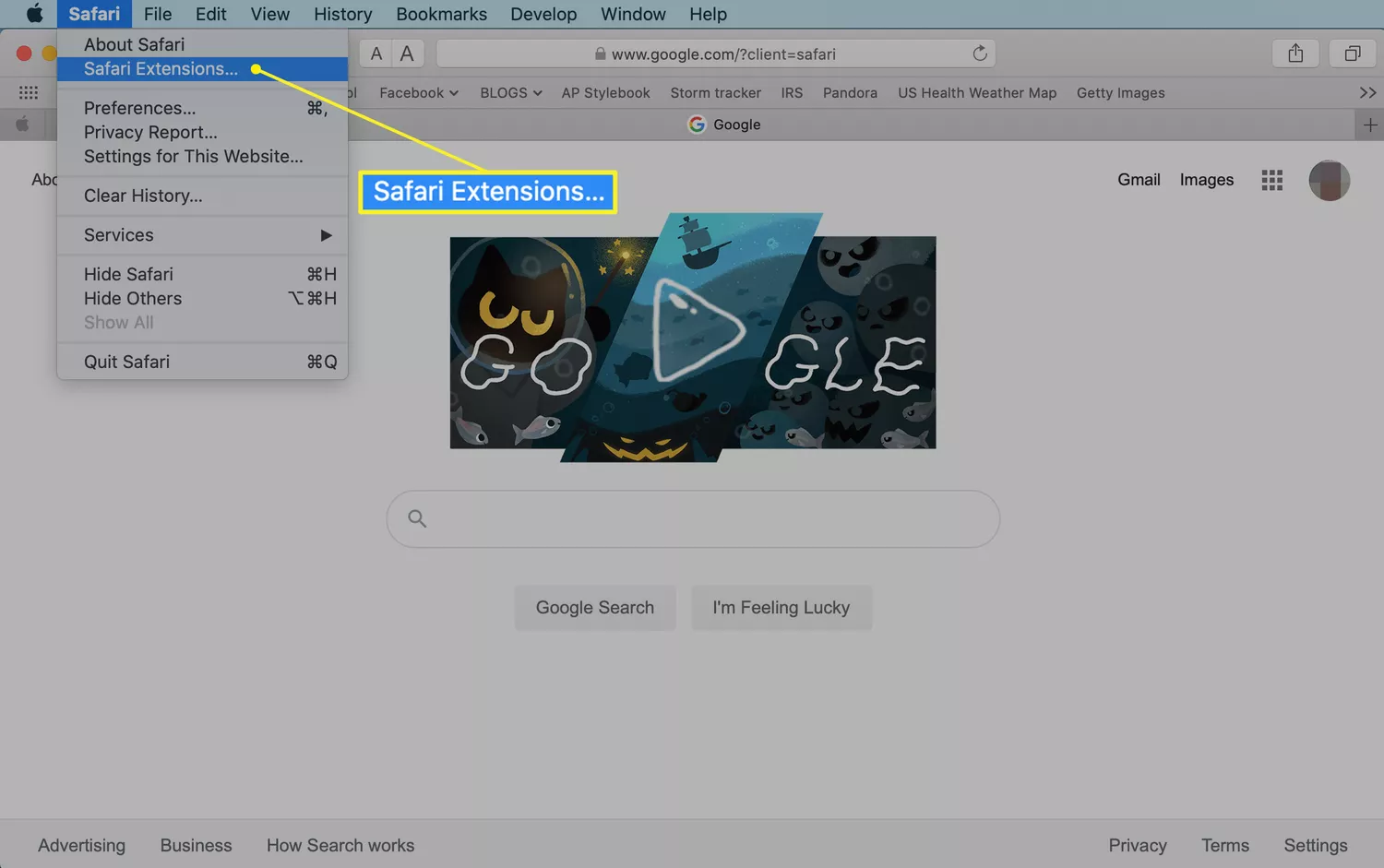
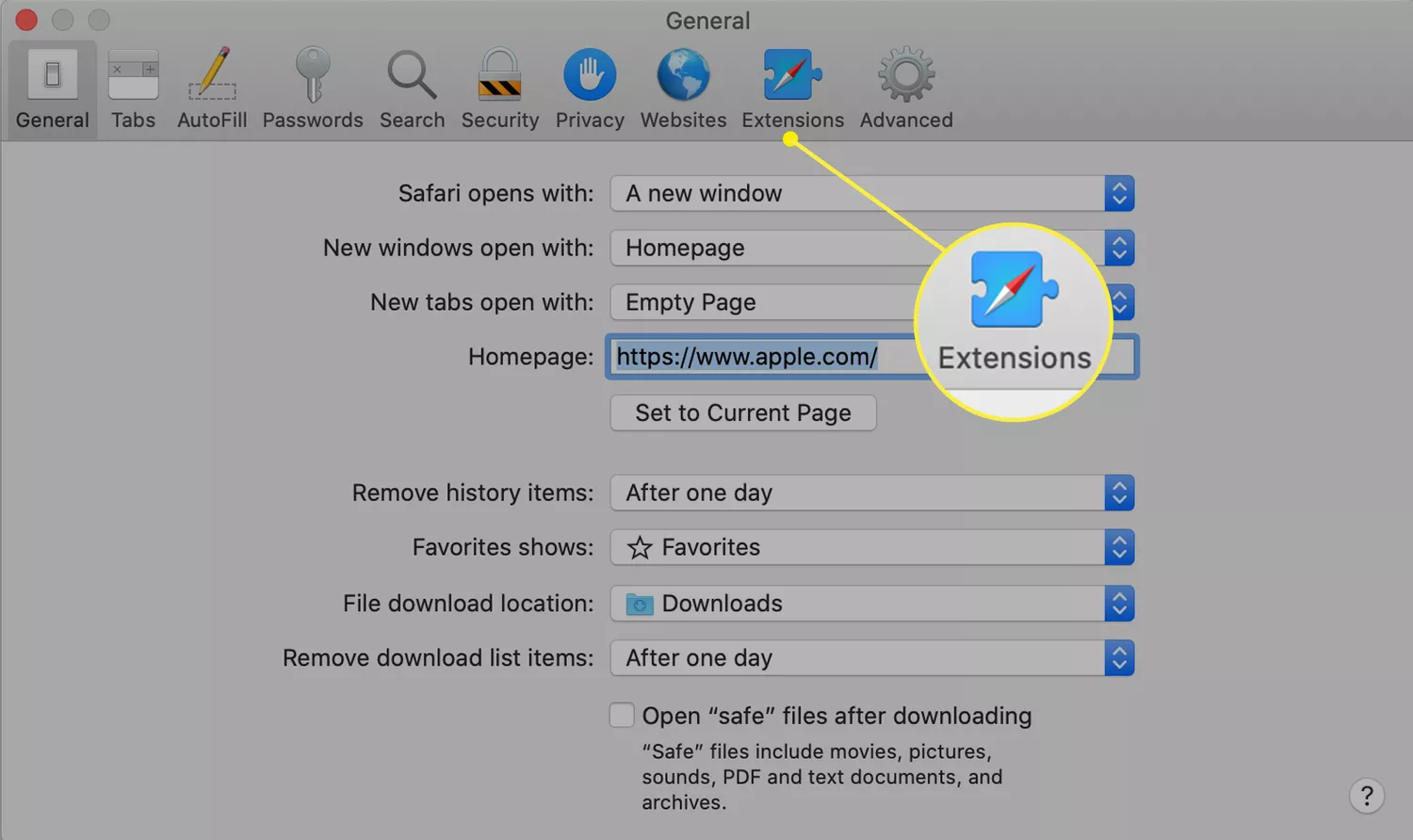
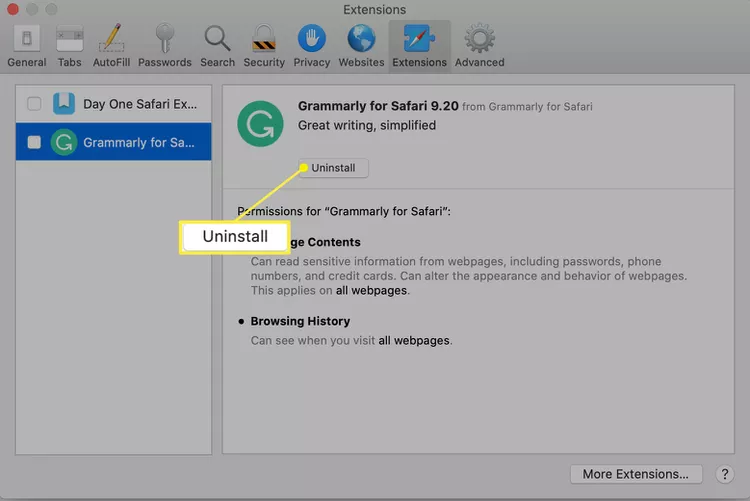
Remove Google Chrome extensions
The best way to remove extensions in Chrome is through the extension manager, this is how you get there:
- Open Chrome and click the Puzzle Piece icon in the right corner of the window.
- Select Manager Extensions.
- Click Remove to uninstall Chrome extensions you don’t want. Confirm the removal by clicking Remove again.
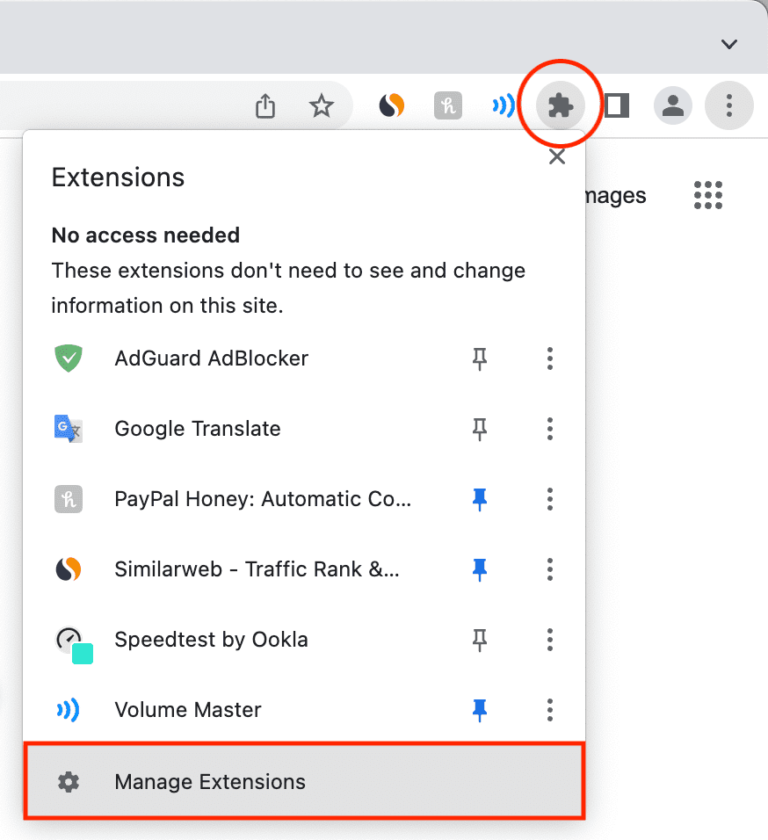
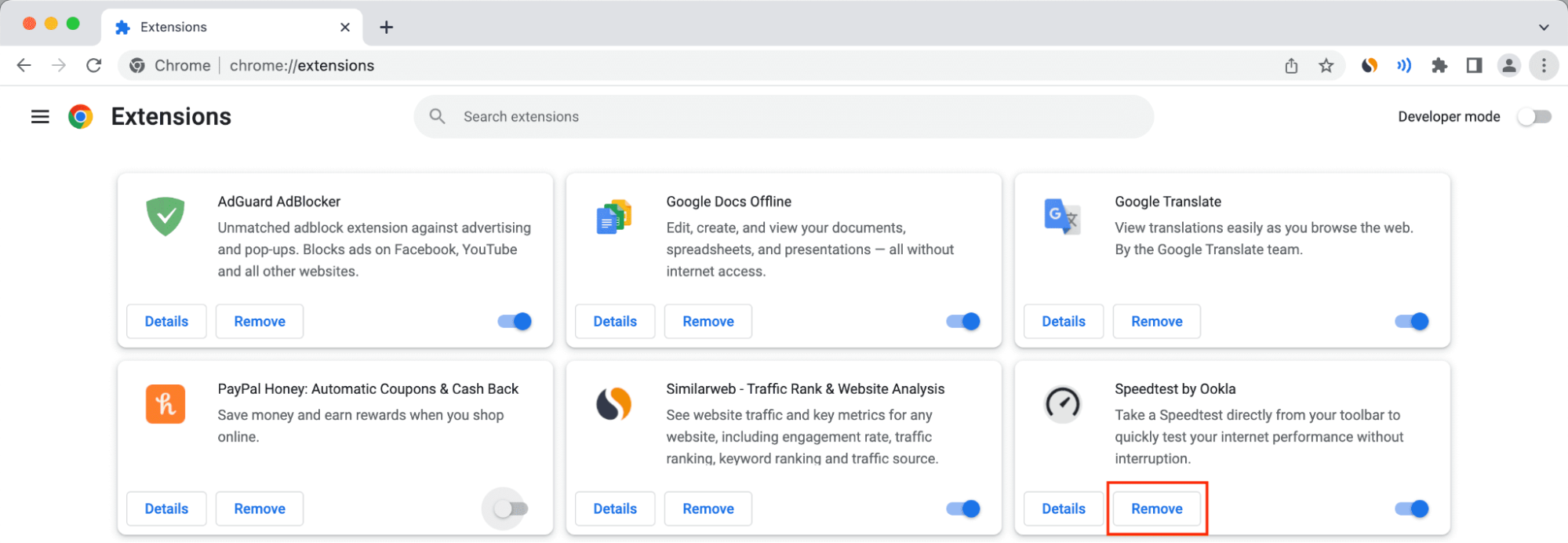
Remove Firefox extensions
Removing extensions on Firefox is super easy, so you’ll be able to keep your data safe in no time. This is how you do it, simply:
- Click the Burger menu > Add-ons and themes > Extensions.
- Go through the list of extensions, and look for any new ones you don’t remember adding or that look suspicious.
- Click the ellipsis (3 dot icon) of the extension you want to remove, then select Remove.
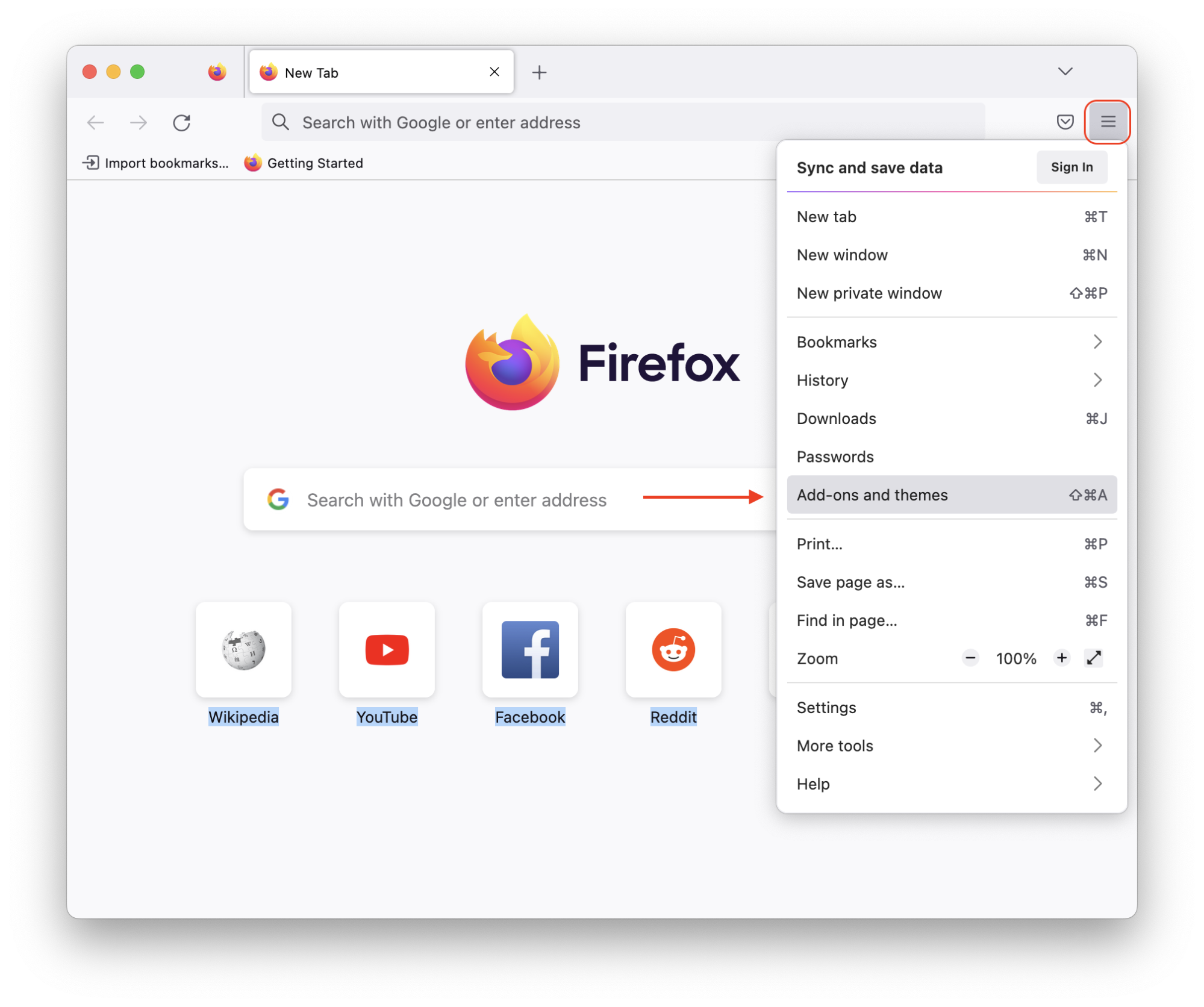
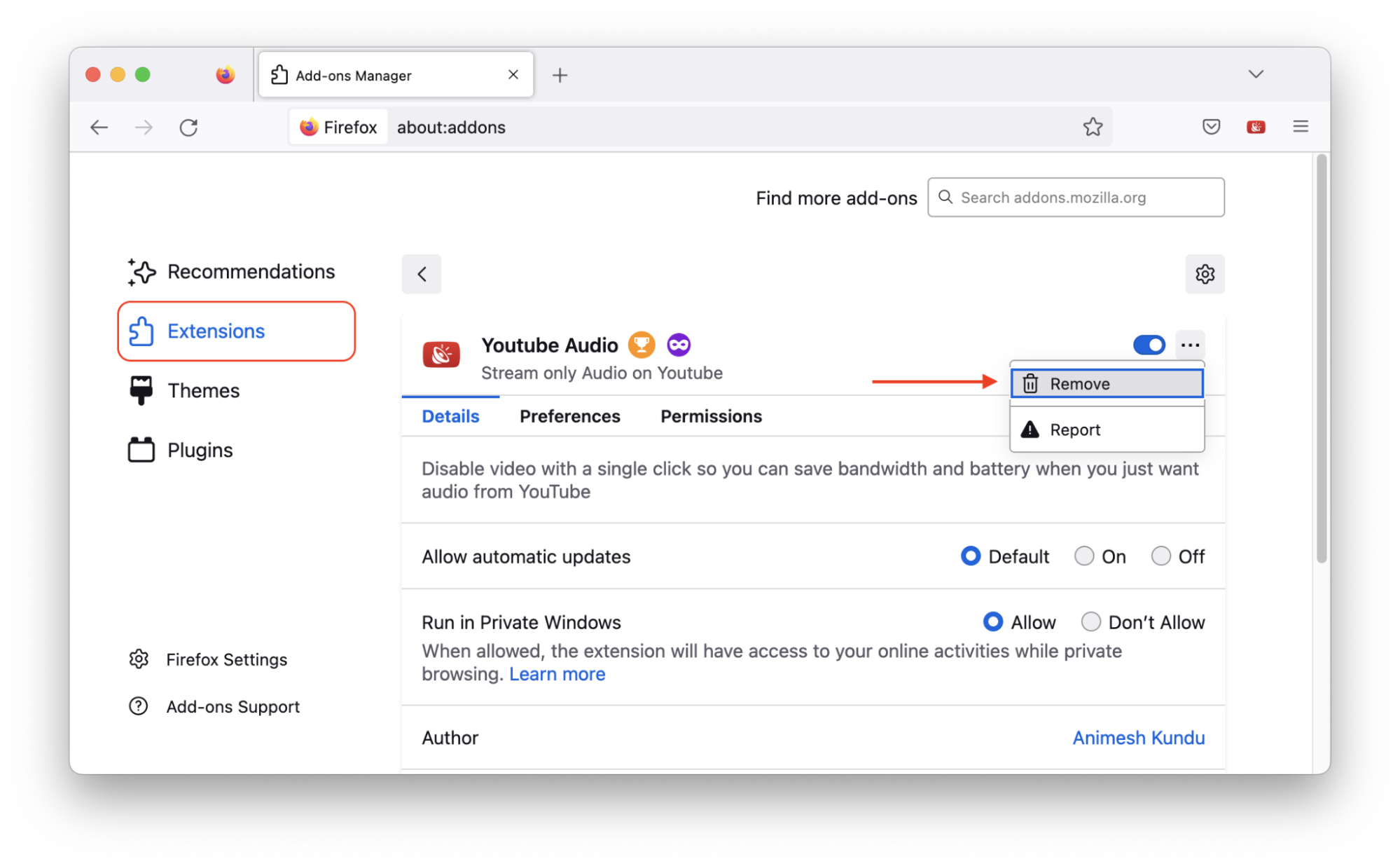
Remove Opera extensions
Though Opera isn’t the most widely used web browser, it doesn’t mean it’s immune to catching viruses. Follow these steps to remove Opera extensions:
- Open Opera and click the Cube Menu icon in the upper left-hand corner of your browser.
- Next, click Extensions, then in the second drop-down menu, click Extensions again.
- In the pop-up window, look for the unwanted extensions you want to uninstall, then click Remove.
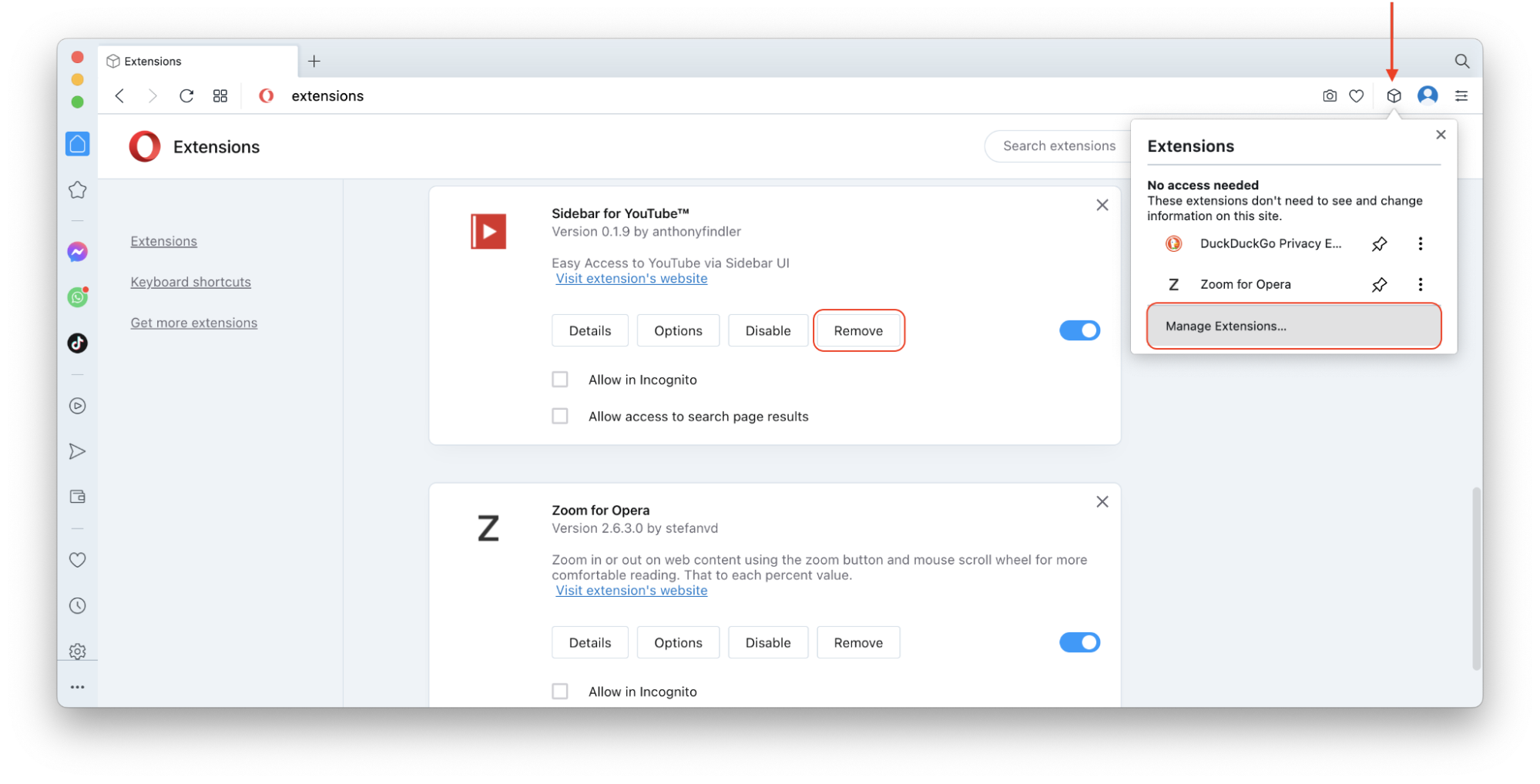
What to do after you remove Silver Sparrow
When handling shady software like Silver Sparrow, it's hard to know what you're dealing with. That's why it's a good idea to rely on an app specifically designed to detect and handle problematic files. So, If you decide to remove malware from your Mac manually, it’s a good idea to use MacKeeper’s Safe Cleanup tool to remove any malicious apps you may have overlooked—and here’s how:
- Open MacKeeper (you can download and try MacKeeper at no cost with its free trial).
- Select the Safe Cleanup option on the left sidebar.
- Then click the Start Scan button.
- Choose all the items you want to be removed and click Clean Junk Files.
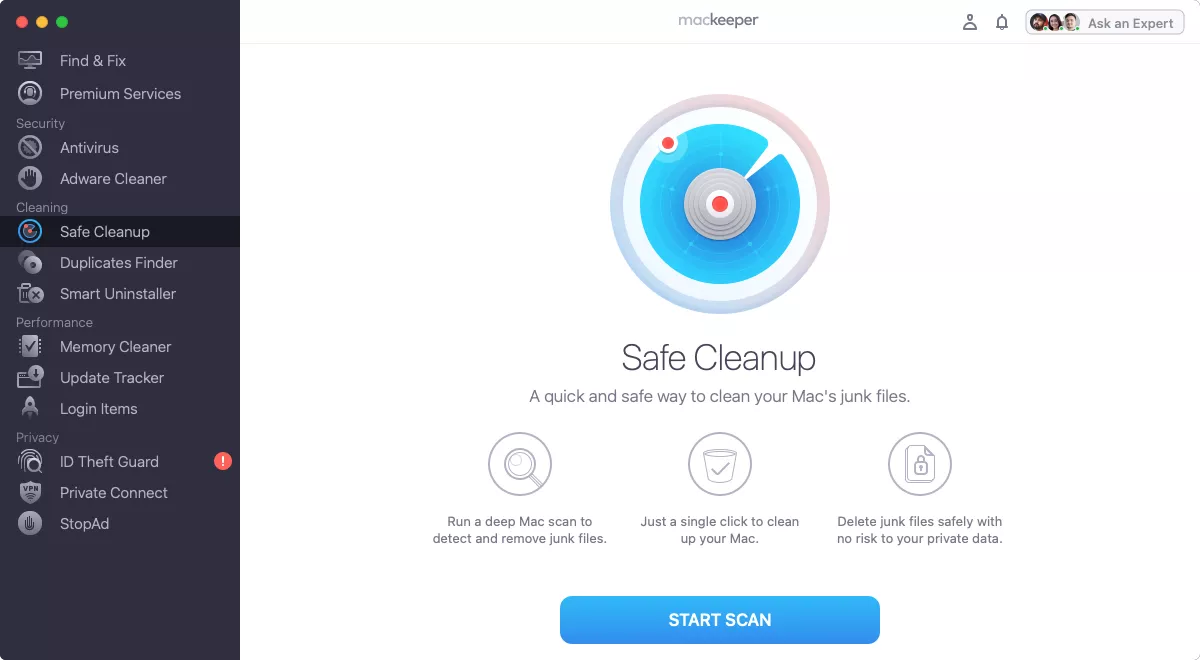
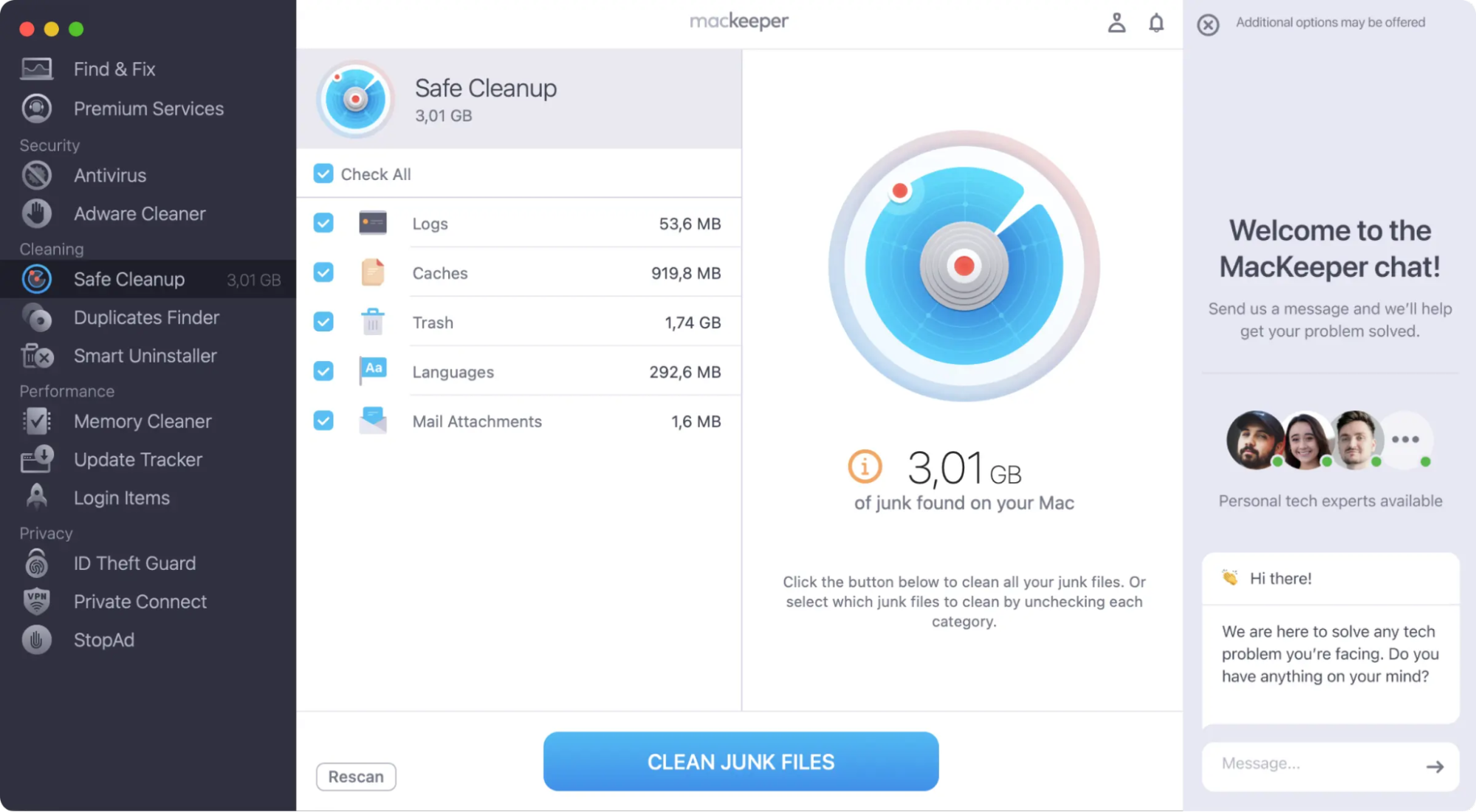
Remove Silver Sparrow malware automatically with antivirus software
You can also automatically remove Silver Sparrow malware using a trusted antivirus software like MacKeeper. Its robust security suite offers real-time protection against Mac-based malware. The antivirus software removes existing threats and does a full system scan to detect any malicious programs hiding deep in your macOS. Here’s how to use it:
- Open MacKeeper and choose Antivirus from the menu on the left.
- Click Launch Antivirus.
- Once real-time protection is activated, hit Start Scan.
- After identifying threats, use Move to Quarantine to isolate infected files and then Delete to remove them from your system.
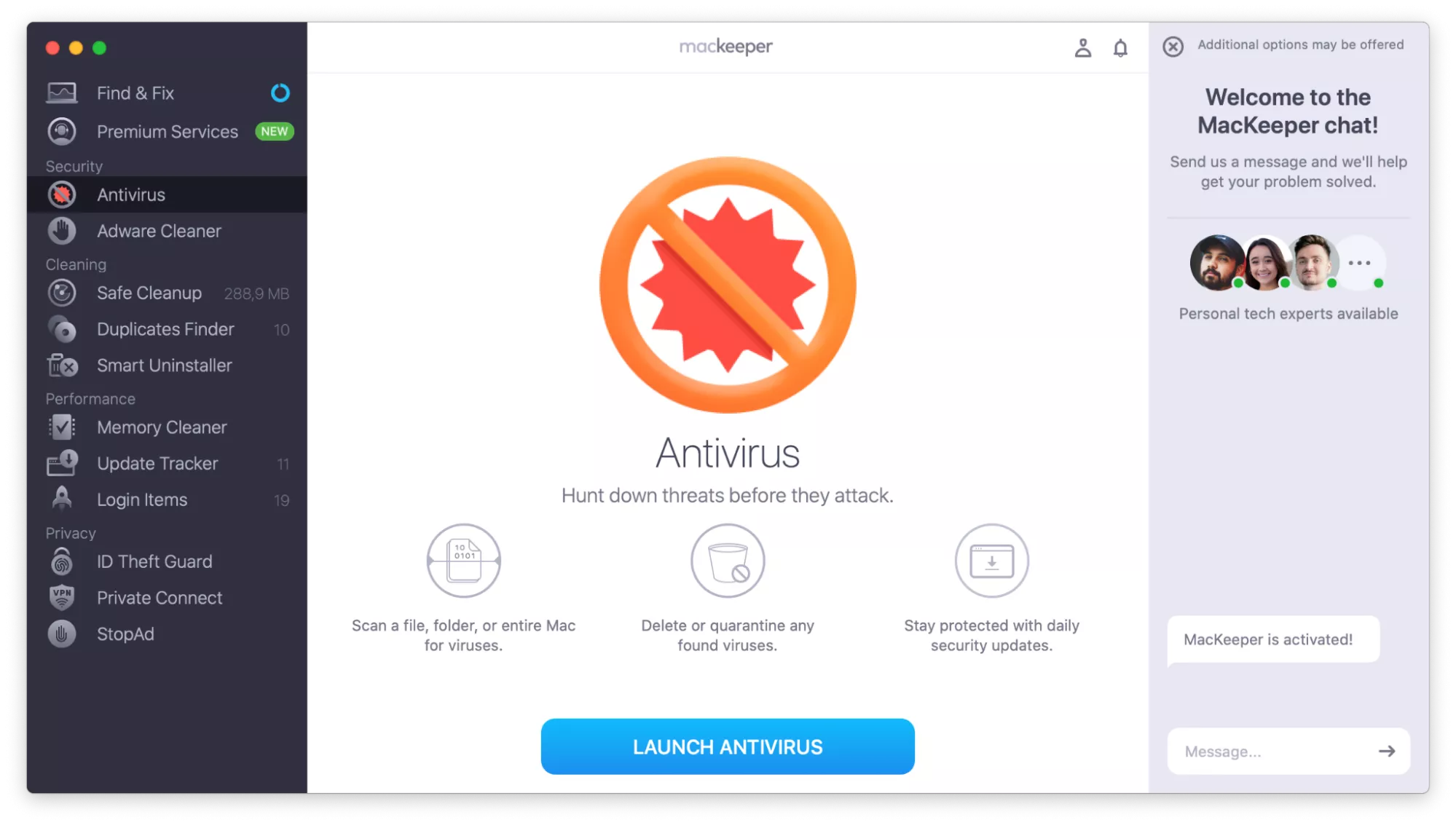
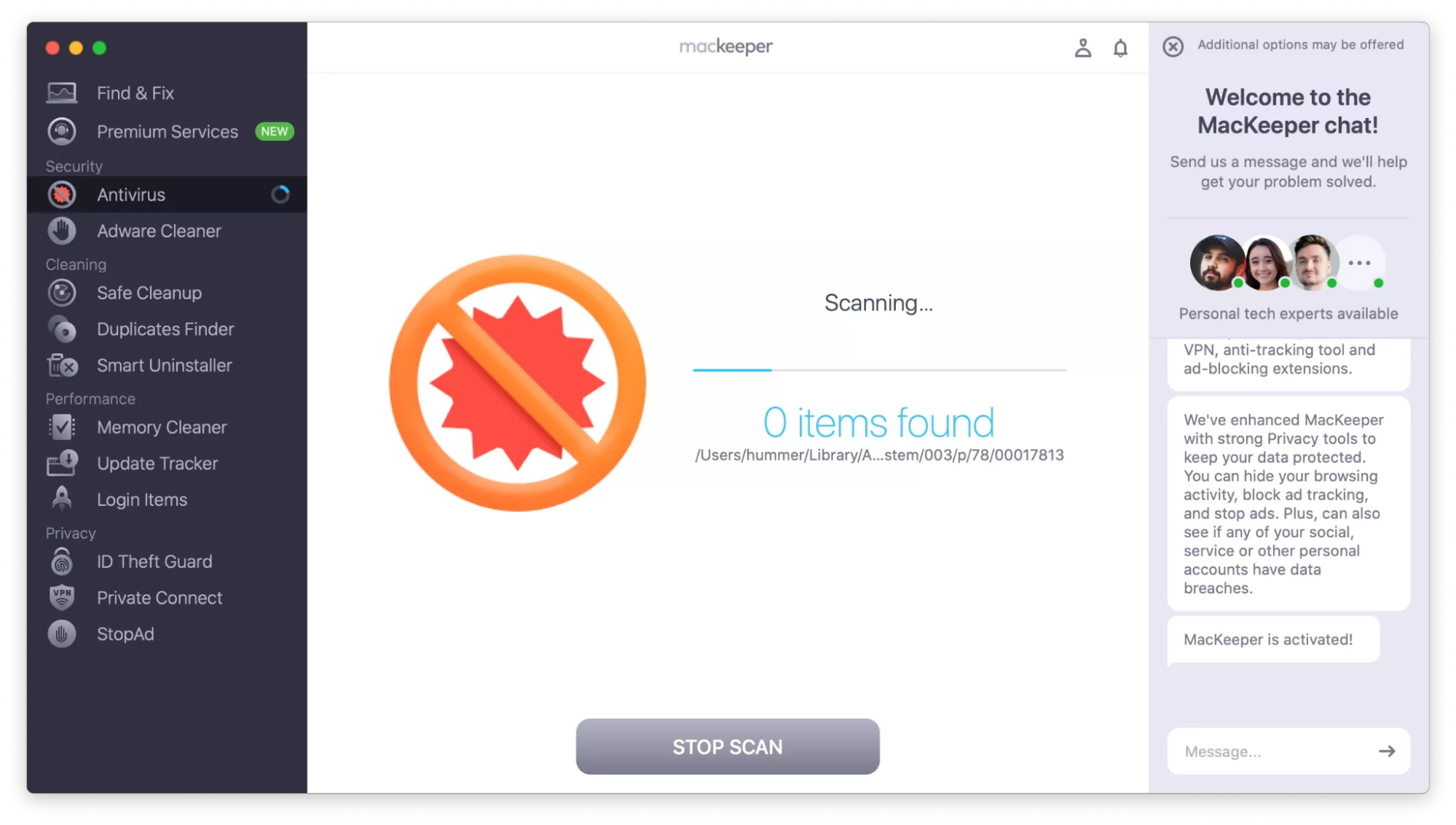
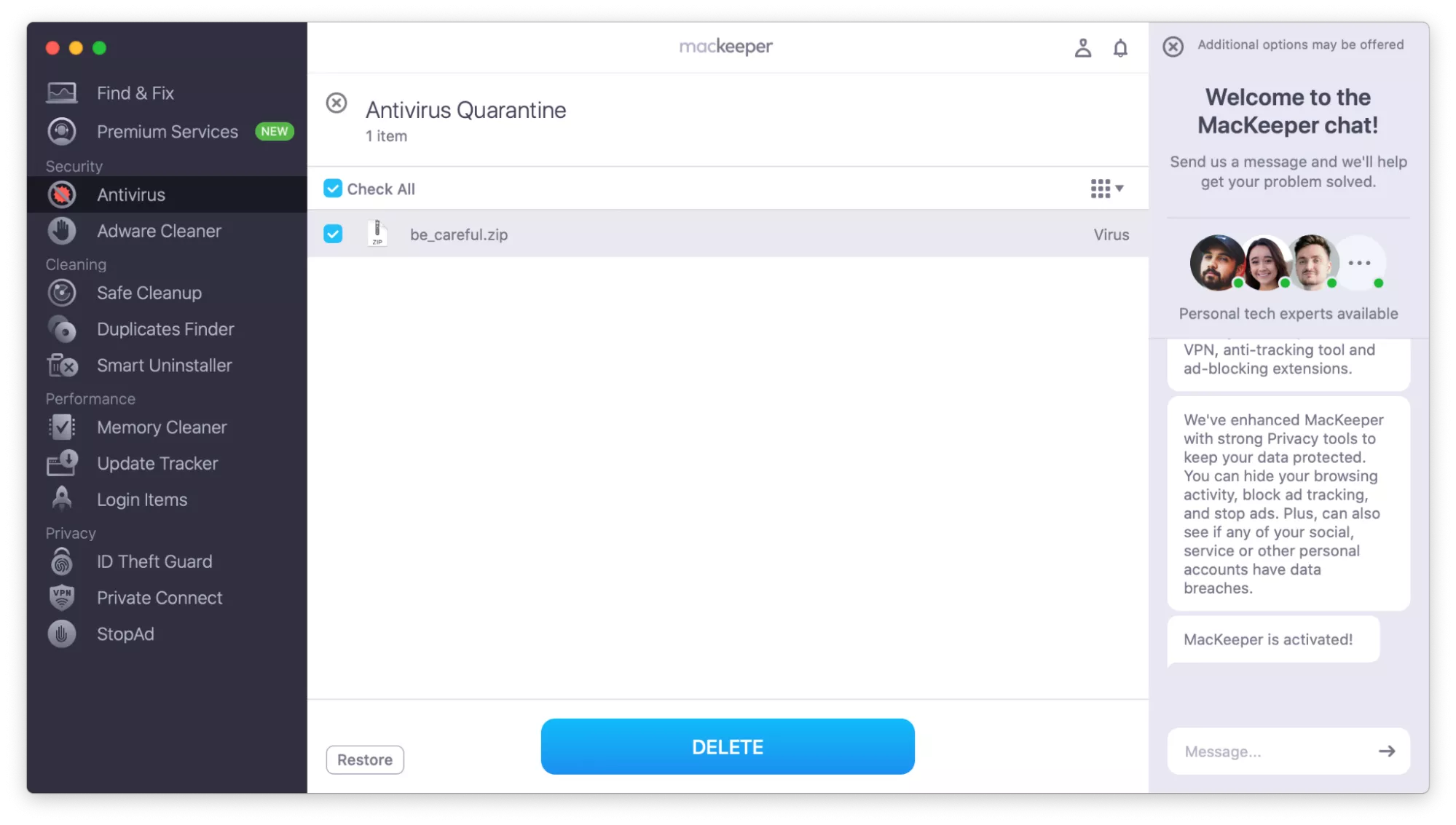
How to protect your macOS from Silver Sparrow
Keeping your macOS safe from attacks isn’t easy. But there are things you can do to detect Silver Sparrow malware and prevent infection. First, install MacKeeper, a reputable antivirus software, to protect your Mac and shield your device. Then, practice caution when downloading files, and keep an eye out for suspicious websites.
Other things you can do to keep your Mac safe from malware are:
How to update macOS
It's important to install new system updates from Apple quickly, as they often include security patches that help prevent infections, keep your device safe from malware, and protect your personal information. So, make sure to update your device as soon as possible. Here’s how to do it:
- Go to the Apple menu and select System Settings.
- Click on General > Software Update.
- If there's new software for your Mac, click the Restart Now button.
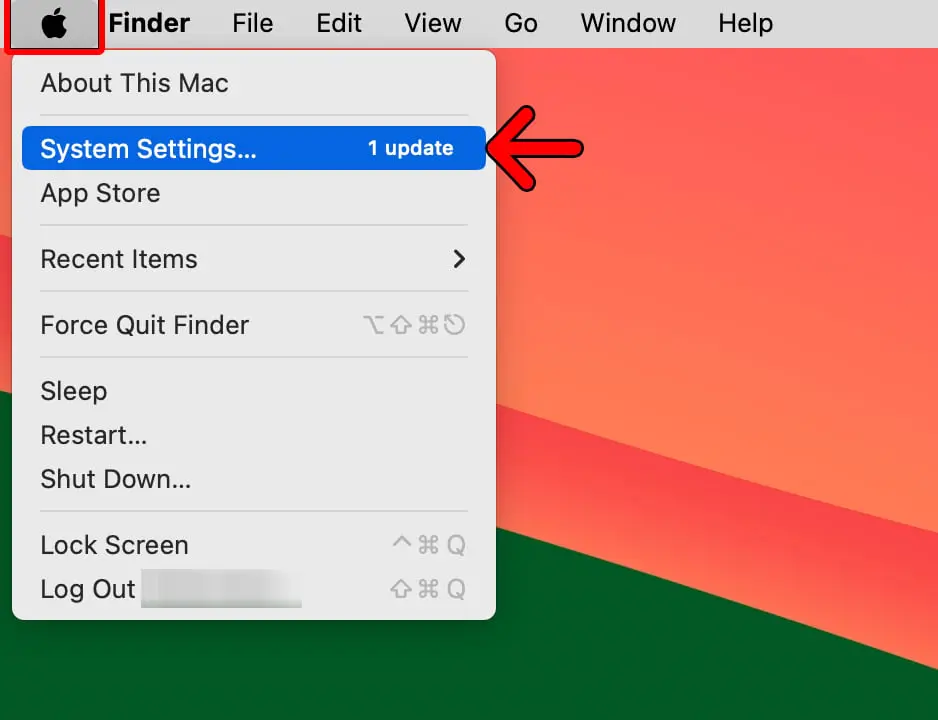
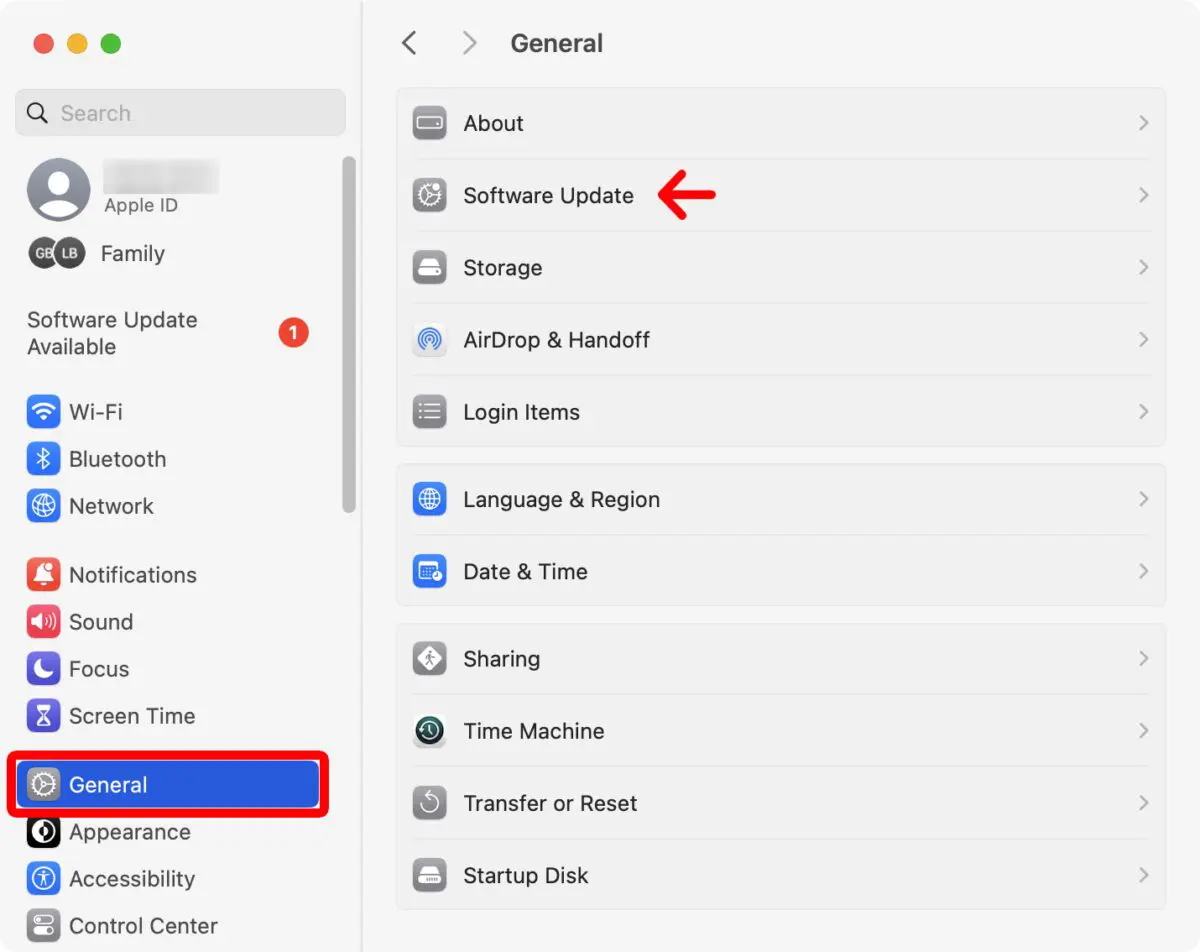
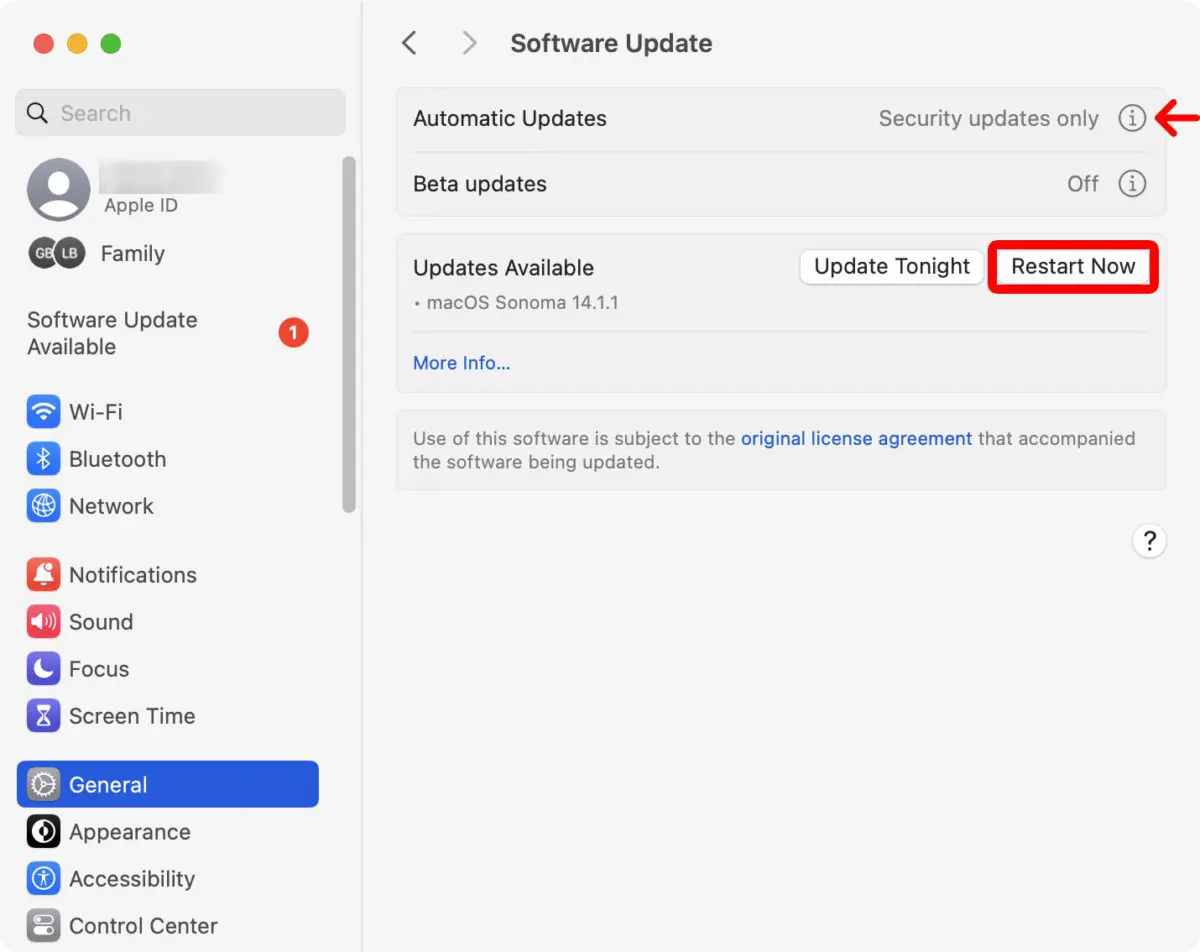
How to enable Gatekeeper on Mac
Be sure that your Mac’s built-in security utility, Gatekeeper, is enabled. Gatekeeper checks if the items you’re downloading have e-signatures from authorized Mac suppliers. Having it turned on is a great way to protect yourself from accidentally downloading malicious apps. To enable Gatekeeper, follow these steps:
- Go to System Settings> Privacy & Security.
- Under the Security section, tick Allow apps to be downloaded from App Store and identified developers.
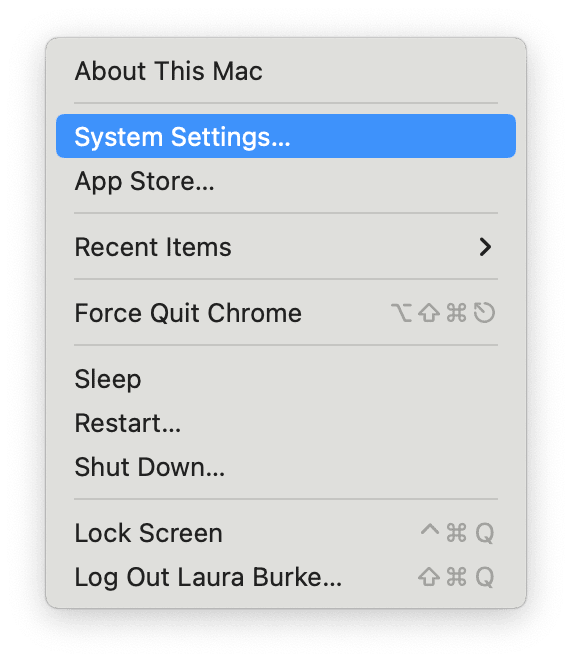
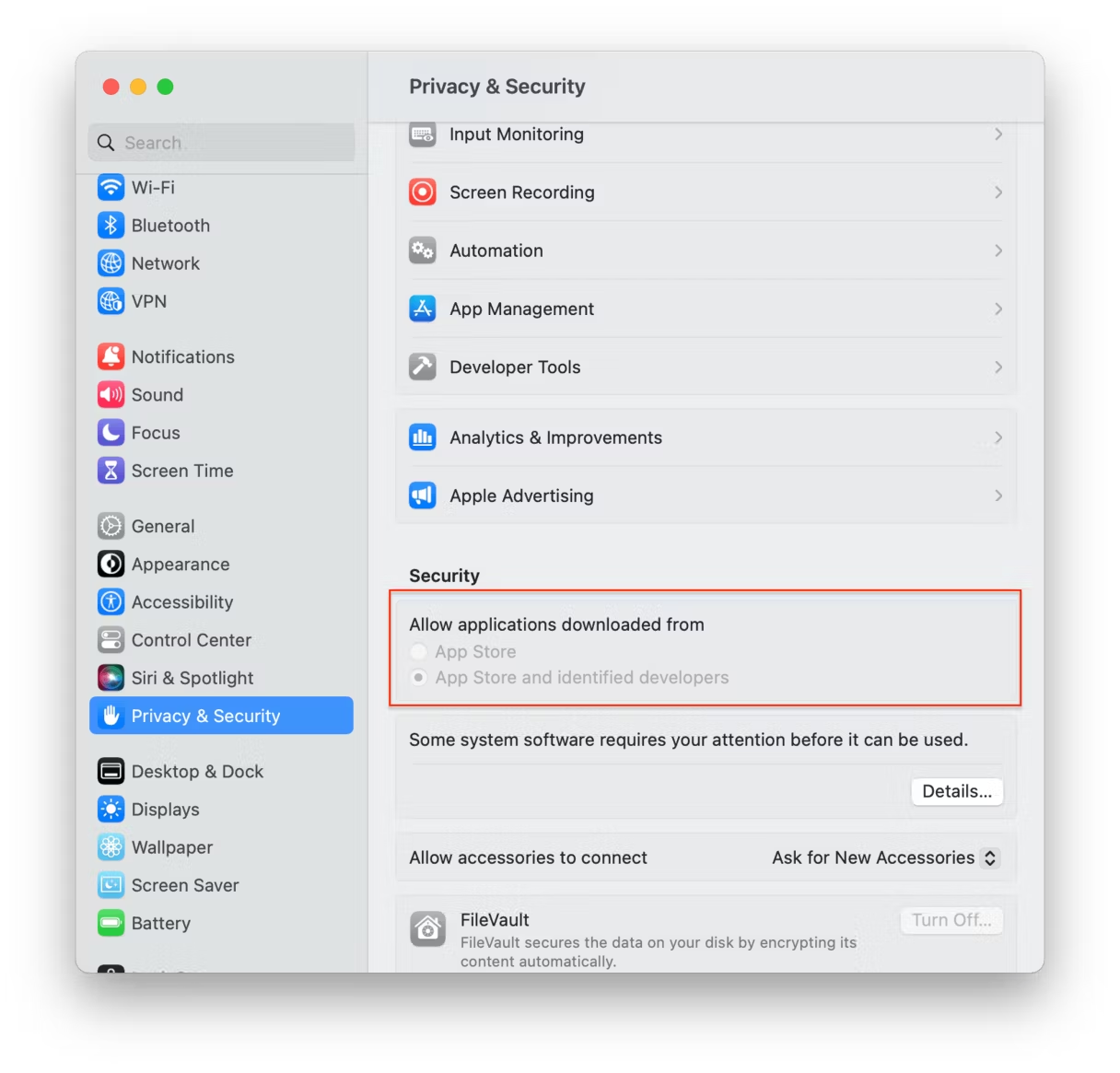
Protect your Mac from malware 24/7
As you’ve learned, Silver Sparrow is a pretty sneaky software. The fact that it can infect M1-based MacBooks makes it clear just how dangerous and exploitative it can be. While Apple’s built-in security system is reliable, it’s not foolproof, so we highly recommend adding that additional layer of protection. Using antivirus software is necessary, regardless of your Mac’s age.
Even if you learn how to find malware on Mac, the more advanced the virus, the higher the risk of infection and the harder it is to remove manually. Another good idea is to make it a habit to run checks using a specialized cleaner app regularly. If you don't have time for manual scans, consider using MacKeeper’s Anivirus, which offers background scanning and malware monitoring tools. These features not only detect malicious activities on your system but also respond to active threats and allow you to remove them immediately.
FAQ about the Silver Sparrow infection on Mac
1. What is the Silver Sparrow virus?
Silver Sparrow is a Trojan virus designed to infiltrate MacBooks using fake Adobe Flash Player installers. Computers infected by Silver Sparrow may experience data loss, hardware damage, serious privacy breaches, and identity theft.
2. Can Macs be infected with Silver Sparrow malware?
Yes, despite Macs being known for facing fewer virus threats than PCS, Silver Sparrow specifically targets Apple macOS. This is why it's super important to use effective antivirus software MacKeeper to protect your Mac from threats.
3. How do I remove an infected file by Silver Sparrow from my Mac?
You can manually remove every individual Silver Sparrow file from your Mac by going through your Applications folder. But a safer, more efficient way is by using a specialized Silver Sparrow removal tool like MacKeeper’s Antivirus.
4. What does Silver Sparrow malware do on Mac?
Suppose your Mac is infected by Silver Sparrow malware. In that case, you may become a victim of various malicious attacks, including data theft, and system hijacking, and could act as a backdoor to allow other threats to enter your computer. Its specific actions can vary, but they pose a massive threat to your digital security and privacy.







