In this article you will find the following:
Your MacBook Pro or Air device starts freezing, lagging, and exhibiting strange behavior in your browsers. However, you haven’t downloaded any third-party apps for some time. Can Automator be the root cause of your device’s performance issues, and can you uninstall Automator on Mac?
According to Statista, virus malware ranked second among the most blocked forms of malware in 2022. However, some viruses can still slip through the cracks, especially when you don’t block them with the right software.
Before we start
MacKeeper’s Antivirus tool is anti-malware software that thoroughly scans your Mac’s system for viruses. The virus remover offers real-time protection, allowing it to constantly look out for infections so you can quickly secure your Mac as needed. The quicker you eliminate a virus infection, the more likely you are to limit its impact on your Mac.
Follow the steps below to use MacKeeper’s Antivirus, the trusted cybersecurity solution for MacBook devices:
- Open MacKeeper and click on Antivirus in the sidebar.
- MacKeeper will prompt you to enable real-time antivirus protection to stay protected against infections. Click Enable and hit the Start Scan button at the bottom of the window.
- If MacKeeper finds threats, hit the Delete button to remove them.
In this article, we’ll explain what an Automator virus is, what it does, and how to remove it. Continue reading to learn more about it.
What is the Automator virus?
The Automator virus is malicious software created by hackers to infect Mac devices. It’s a Trojan horse, as it is designed to resemble Mac’s Automator app. This allows it to compromise your Mac’s defenses by attacking your Mac with a host of harmful adware and ransomware and pushing ads when you visit online platforms. The Automator virus is spread using various methods, including a zero-day bug.
What about Mac Clean Plus? Unfortunately, Mac Clean Plus is also an unsafe program. It’s also known as a potentially unwanted program (PUP); some Mac users consider it spyware. Like the Automator virus, it deceives people into thinking it’s something it’s not. Mac Clean Plus is marketed as a Mac cleaner, but it consumes significant processing resources instead, which is counterproductive.
What does the Automator do on a Mac?
Automator is a Mac application that performs repetitive tasks, including cropping and resizing images, renaming files, and archiving backups. It is available on Mac OS X 10.4 Tiger and higher. Some Mac users might think Automator on Mac is a virus, but Apple’s Automator app itself isn’t a virus. To properly identify viruses, learn how to find viruses on Mac.
Сan you delete Automator on Mac?
As you might already know, you can completely delete an app from a Mac unless it’s part of macOS. Automator is one of those apps, so you can’t delete it on a Mac. However, that doesn’t mean you can’t remove the Automator virus from your Mac.
How to remove the Automator from your Mac manually
While you can’t delete Mac’s Automator app, you can remove the Automator virus. Unlike Advanced Mac Cleaner, the Automator virus can be detrimental to your privacy and your Mac’s security, so removing it is paramount.
1. Create a Mac backup in case something goes wrong
Before you proceed, it’s important to back up your files to avoid losing them. Go through our MacKeeper guide to learn how to back up your Mac. To sync your Mac, go to your iCloud Drive via System Preferences and check the box next to each app you want to sync.
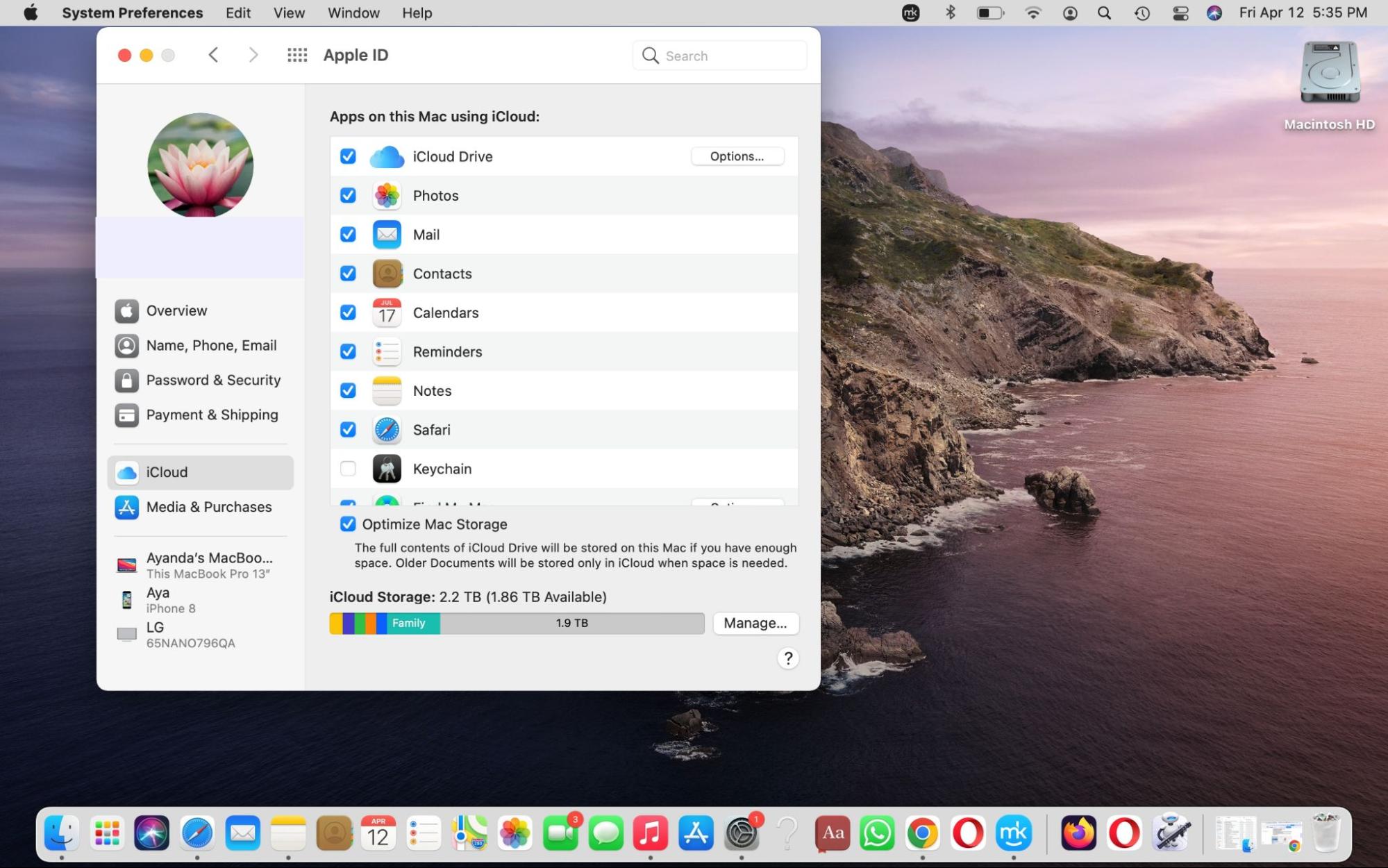
2. Get rid of Automator and related files and objects from Mac
Next up, delete all the files and objects associated with the Automator virus on your Mac. Here’s how:
- Press the Command + space bar keys to bring up Spotlight search. In the search bar, type Activity Monitor and select it from the list.
- Look for suspicious processes belonging to the Automator virus. If you find them, select them, hit the X at the top of the window, and choose the Force Quit option.
- Click on Go > Applications and search for apps with names similar to Automator Mac Virus. If you find any, right-click on them and click Move to Trash. Note that if Mac doesn't have the option to delete Automation, it means it’s a native Mac app, not a virus.
- Now click on System Preferences > Users & Groups > Login Items. You will see a window with a list of programs that start automatically when your Mac powers up. Go through the list to see if you can find suspicious or unknown apps that are identical to the Automator Mac Virus. If you find any such apps, hit the minus (-) icon next to them to prevent them from activating at startup.
- To manually delete Automator virus-linked leftover files, open Finder and use the search bar to find the relevant apps. Consider viewing the results as a list using the drop-down menu next to the search bar. This will help you browse the file names better.
- Send the relevant files to the trash. To delete all the files in bulk, use the Command + A shortcut and send them to Trash.
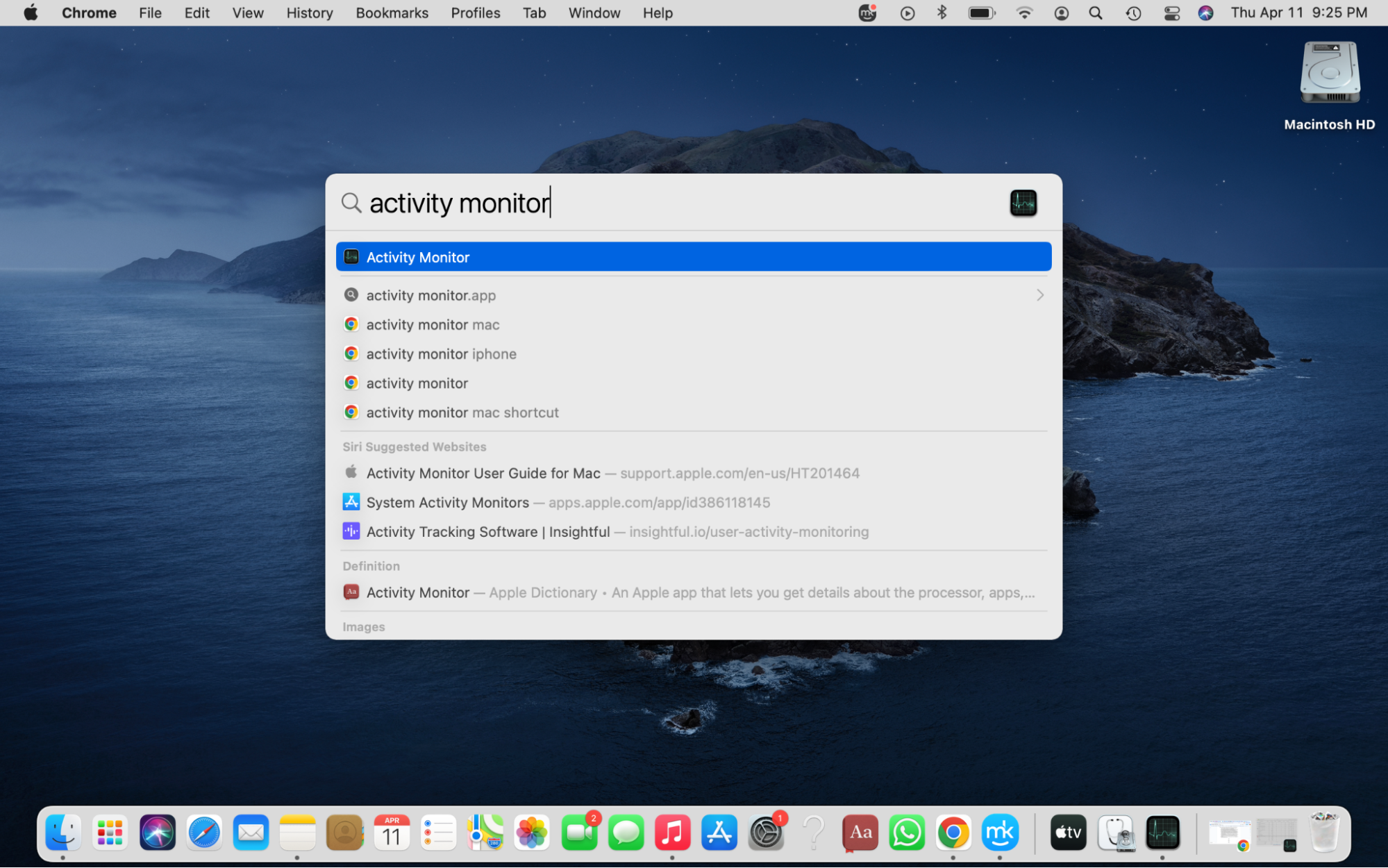
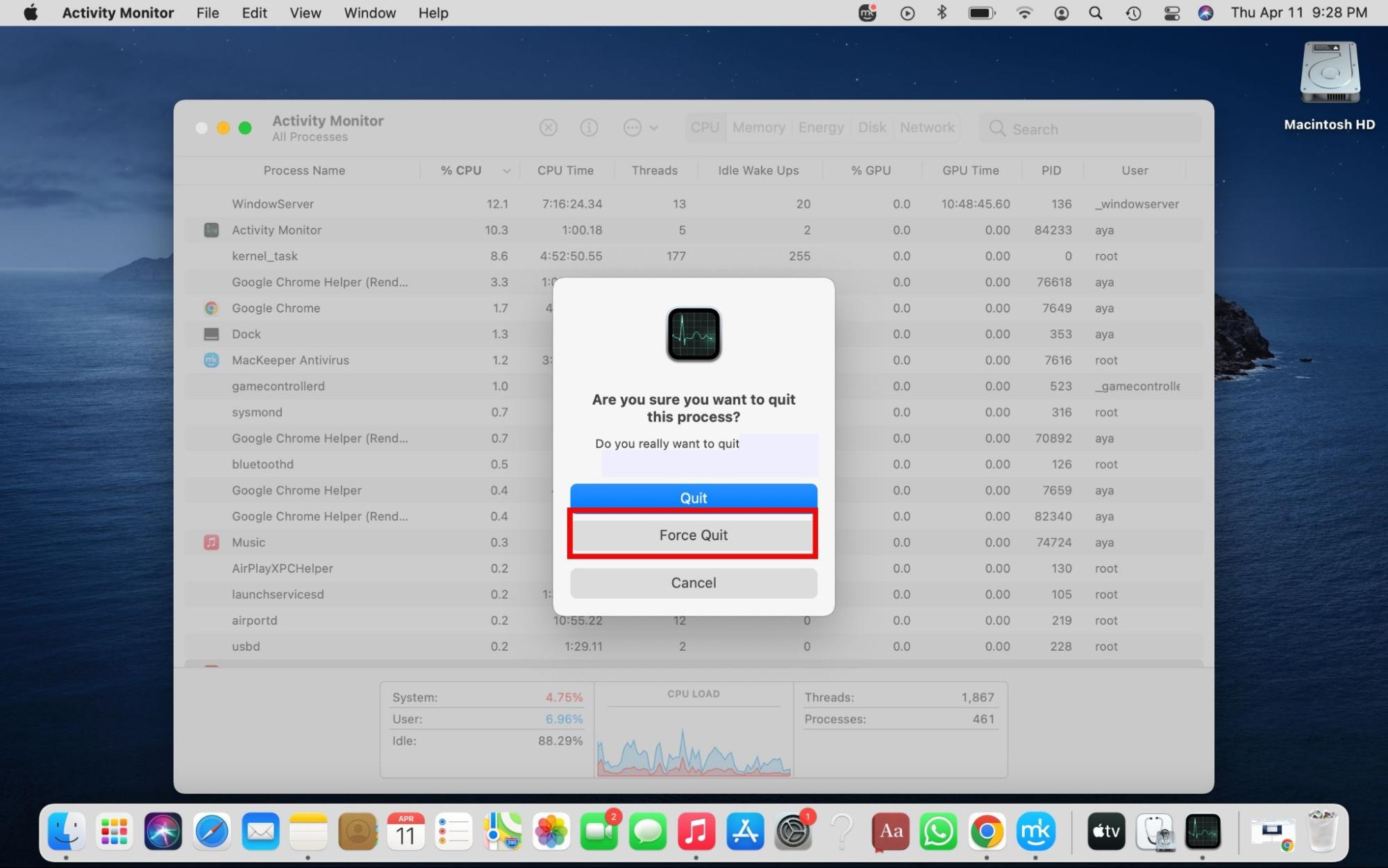
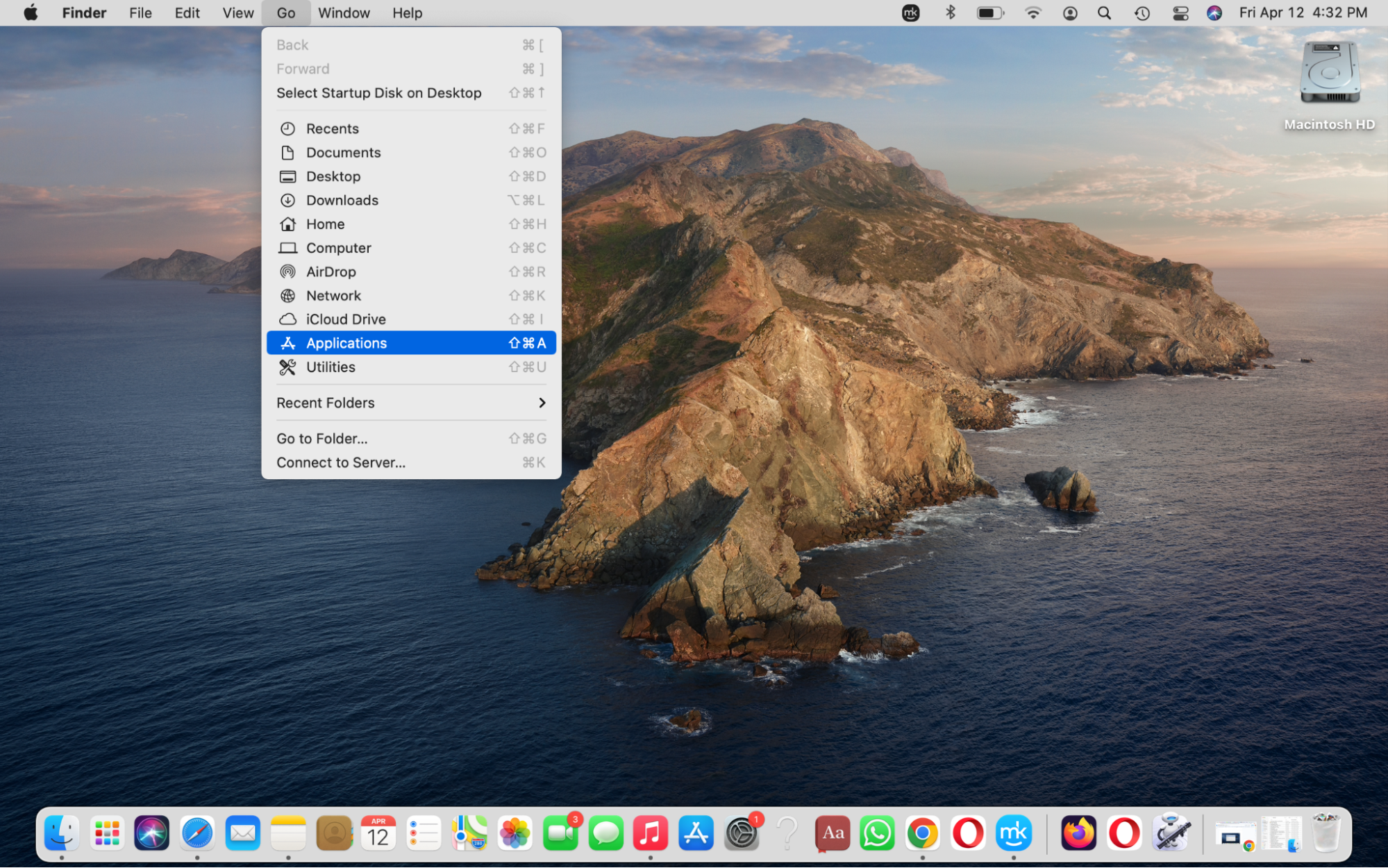
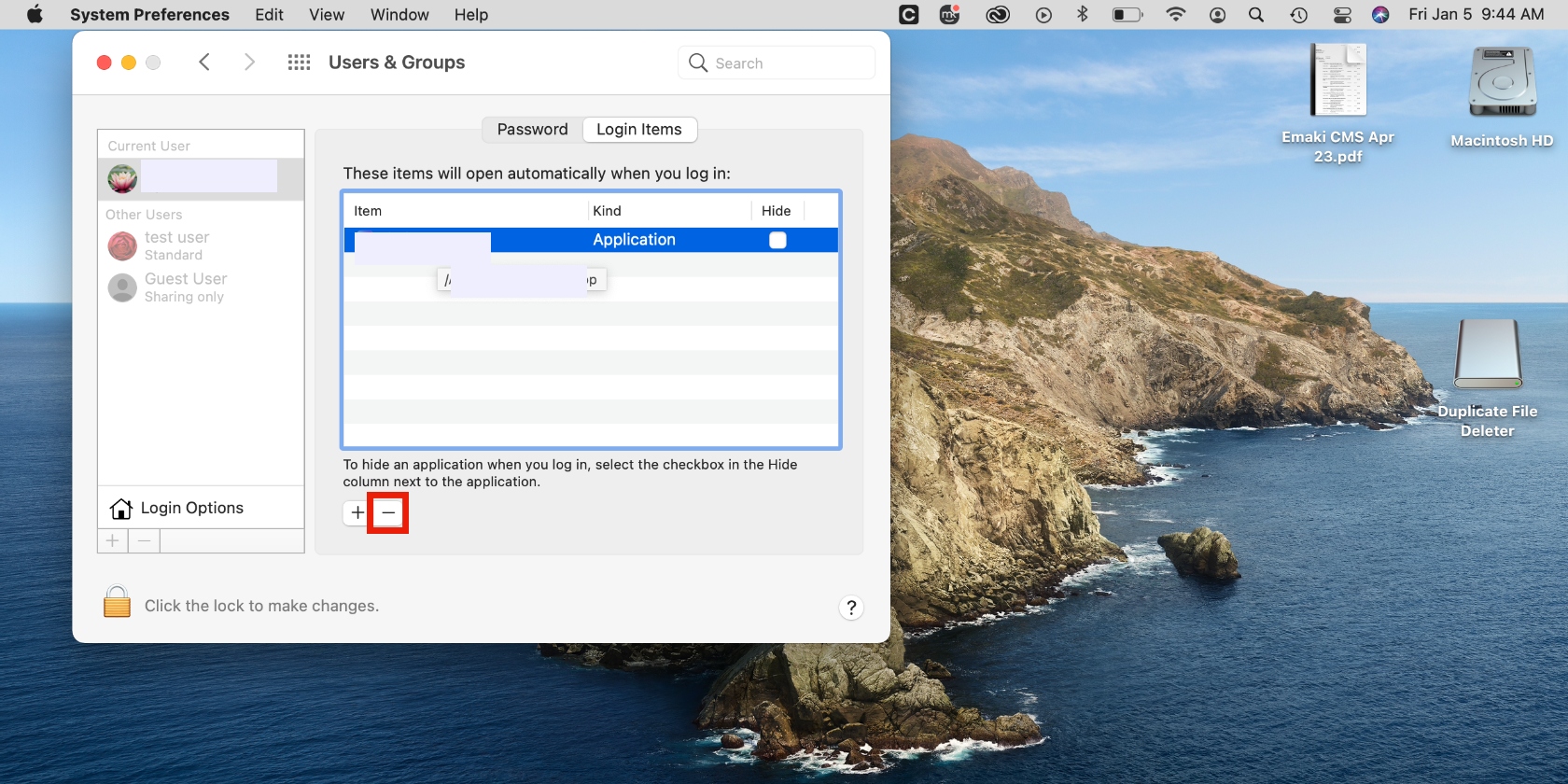
If the above steps don't work, you have one more option—you can manually look for suspicious files in your Mac’s libraries. However, it’s important to be confident about what you’re doing and the names of the target files to avoid deleting the wrong ones. If you delete the incorrect files by mistake, they’ll be gone forever, and you risk damaging your machine.
Follow these steps to look for suspicious files in your Mac’s libraries manually:
- Open Finder and select Go > Go to Folder.
- Enter the directory /Library/LauchAgents/ and hit Go.
- Now delete all virus files with names similar to Automator Mac Virus. If you can’t find any such files, you should not delete anything.
- Repeat the steps for other library directories, including /Library/LaunchDaemons and ~/Library/LaunchAgents.
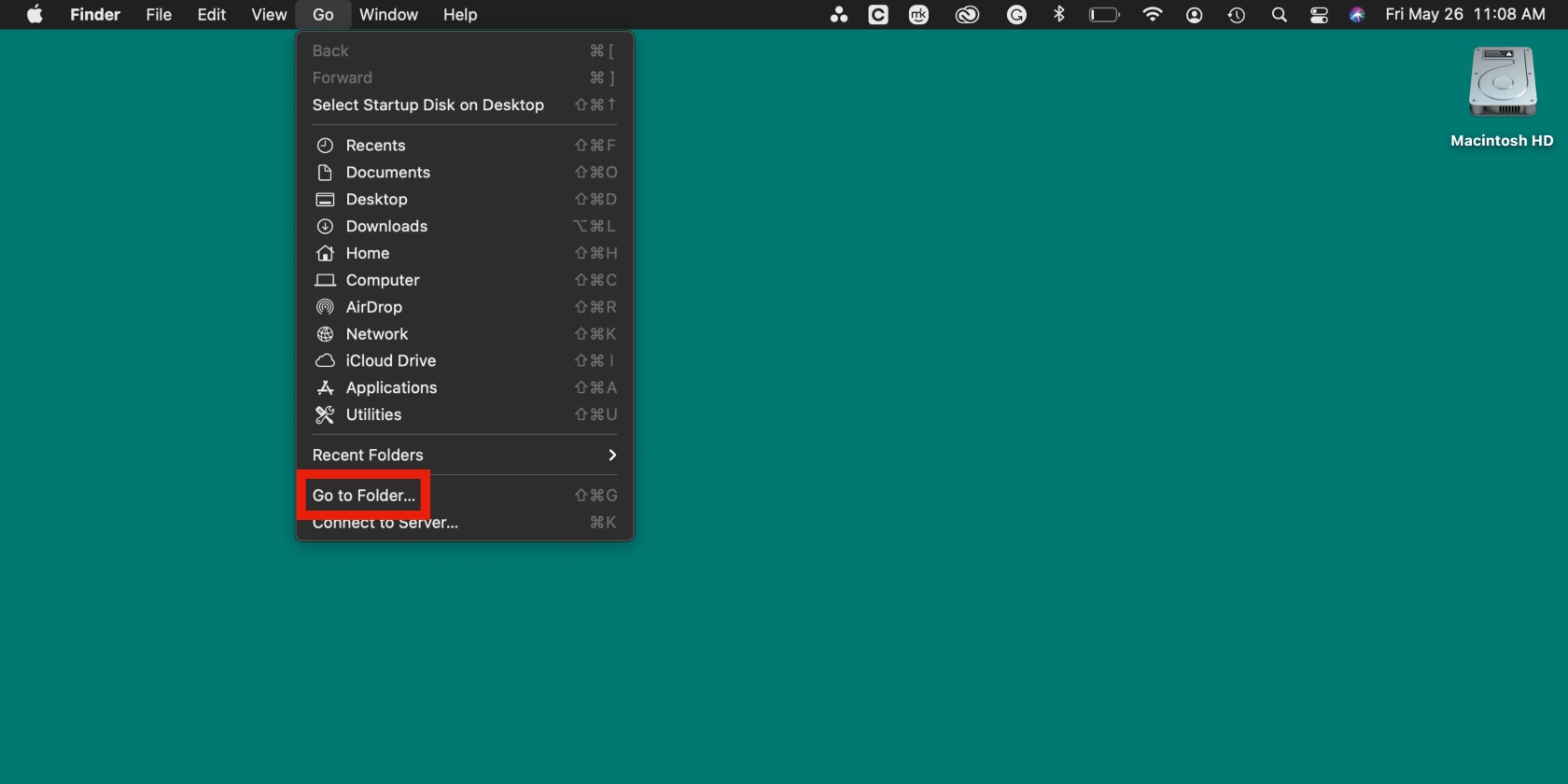
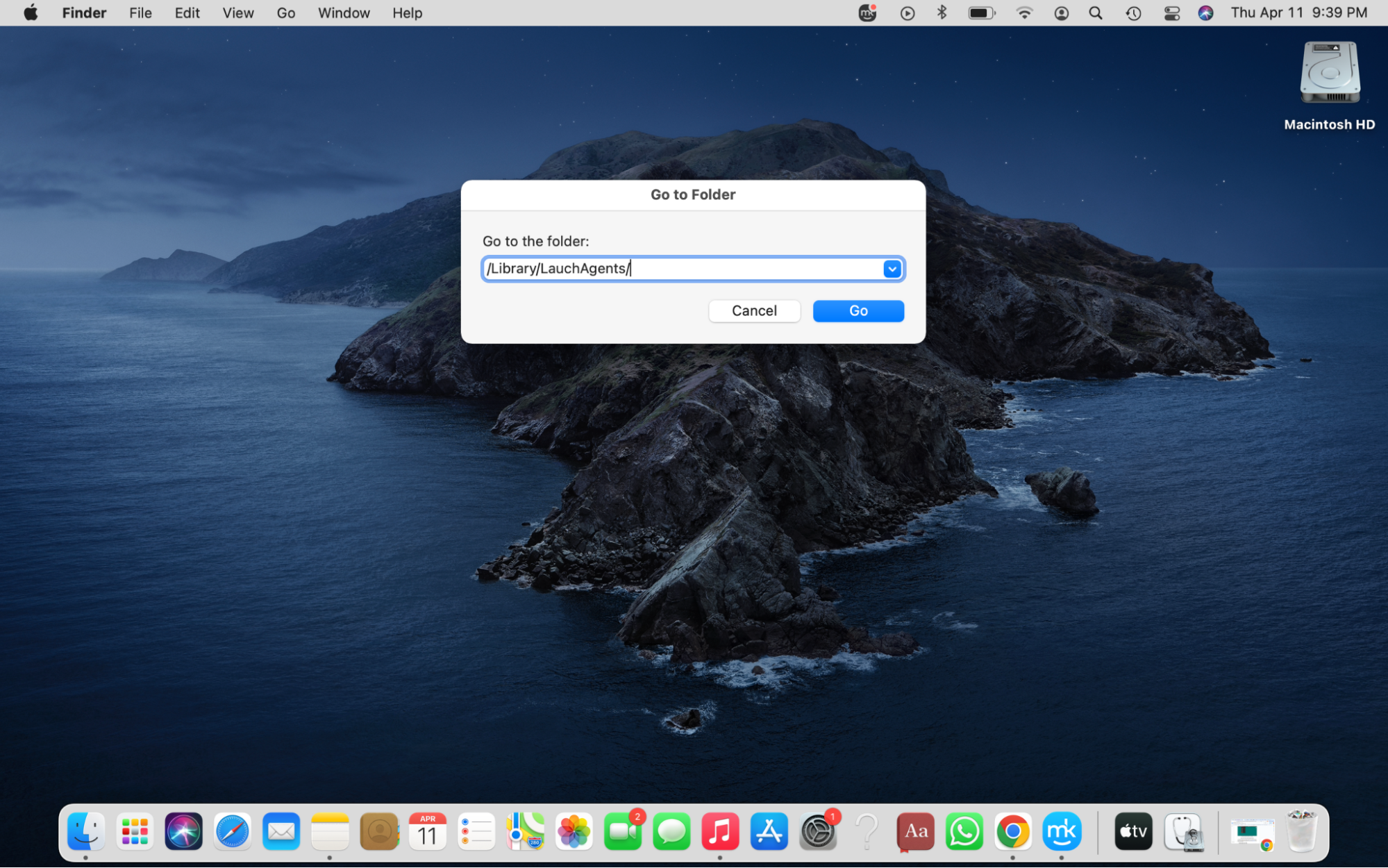
3. Delete Automator Mac virus-related extensions from a different browser
The final steps involve getting rid of the extensions related to the Automator virus in your Mac’s browsers. In the guide below, you’ll find instructions for how to remove viruses from Mac in Safari, Chrome, Firefox, and Opera.
- Remove the Automator virus from Safari
- Delete the Automator virus from Chrome
- Get rid of the Automator virus from Firefox
- Delete the Automator virus from Opera
3.1 Remove the Automator virus from Safari
To manually remove the Automator virus from Safari, do this:
- Open Safari and select Safari > Preferences > Extensions.
- Look for extensions that seem suspicious and click Uninstall.
- Click on the General tab and reset the settings to your preferences.
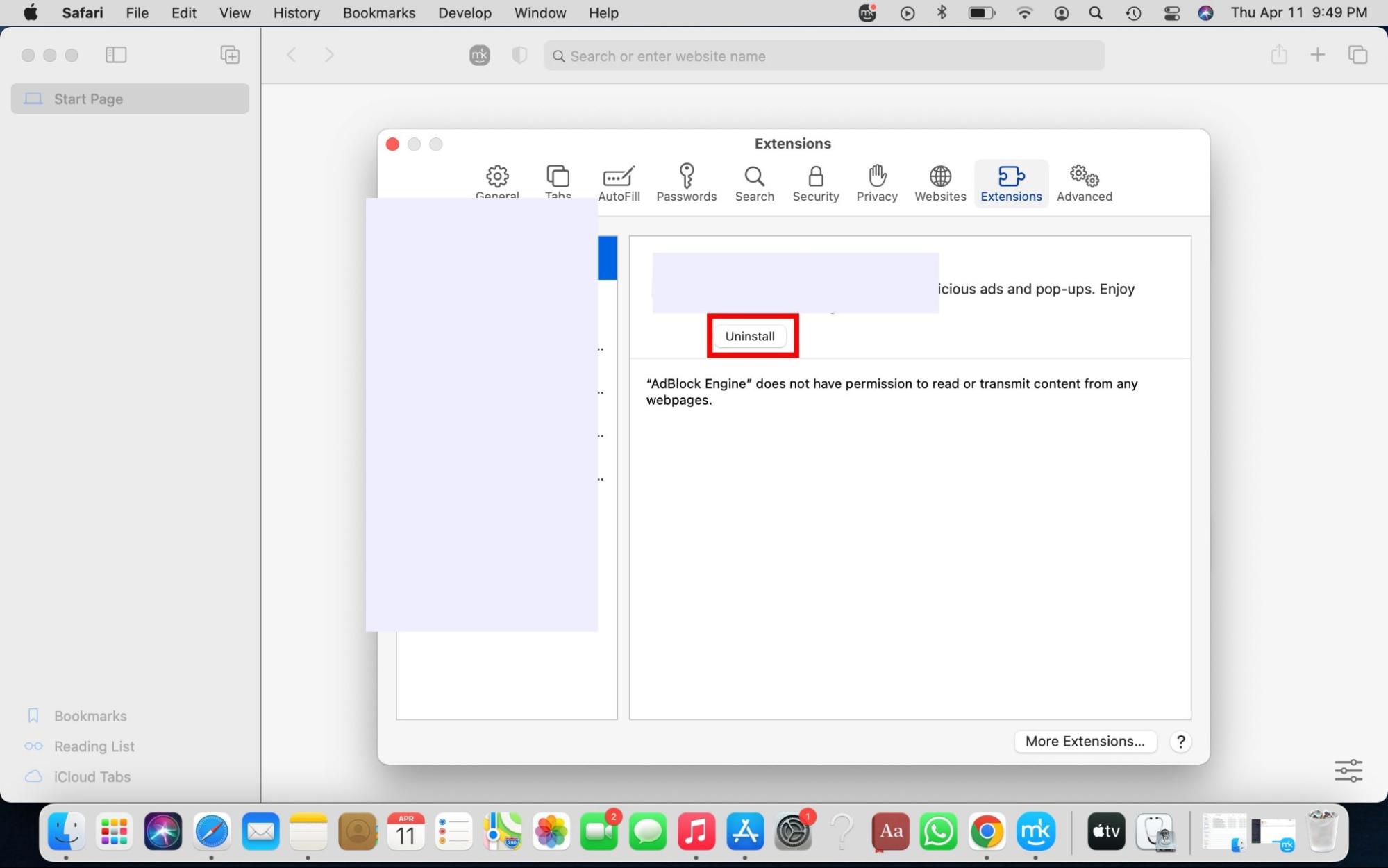
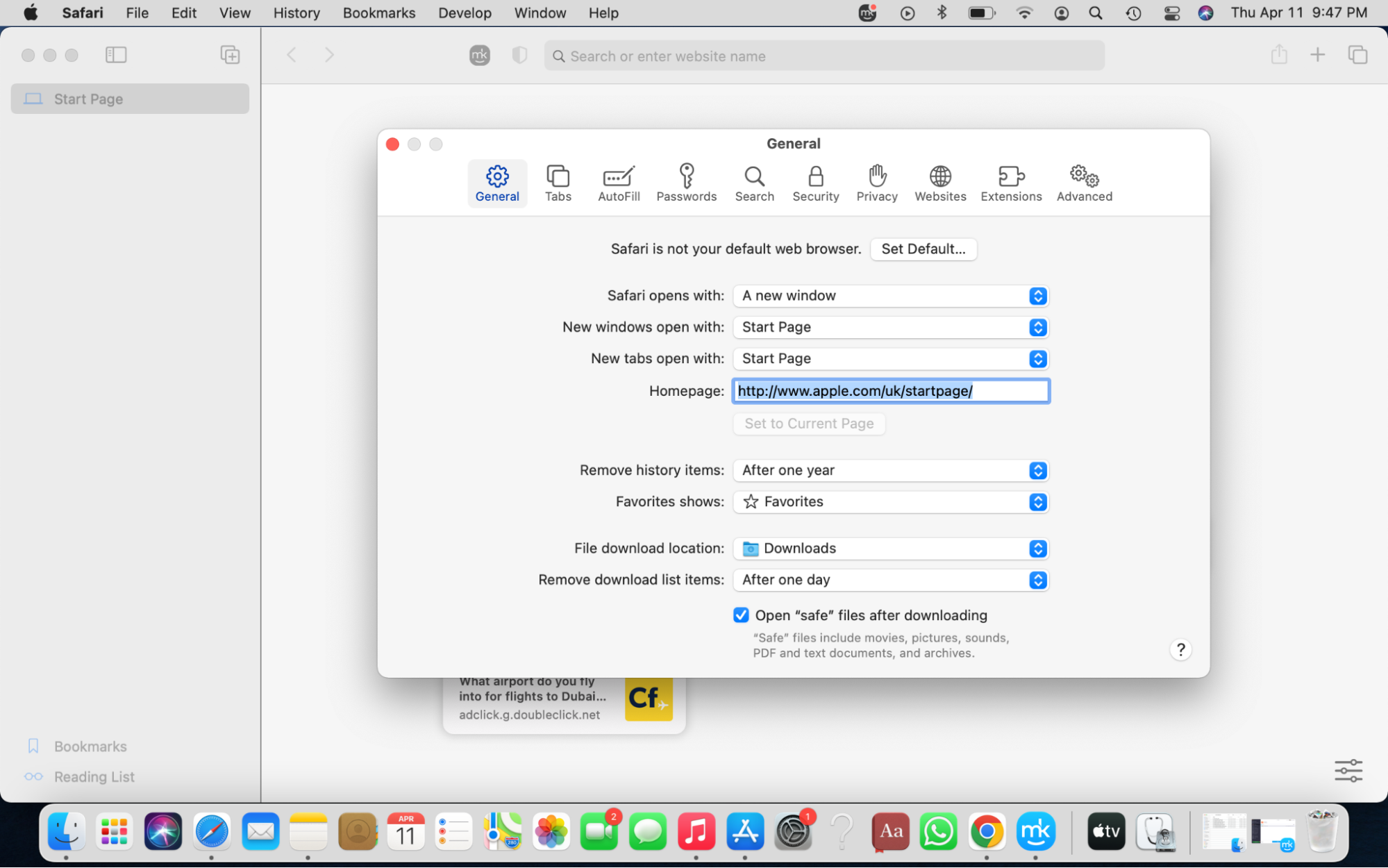
3.2 Delete the Automator virus from Chrome
The process of removing the Automator virus from Chrome is a little more complex than it is on Safari, as you must reset the Chrome browser completely. Follow the guide below carefully to get it done:
- Open your Chrome browser and click on the three-dot menu in the top-right corner.
- Now, click Settings > Reset settings > Restore settings to their original defaults > Reset settings.
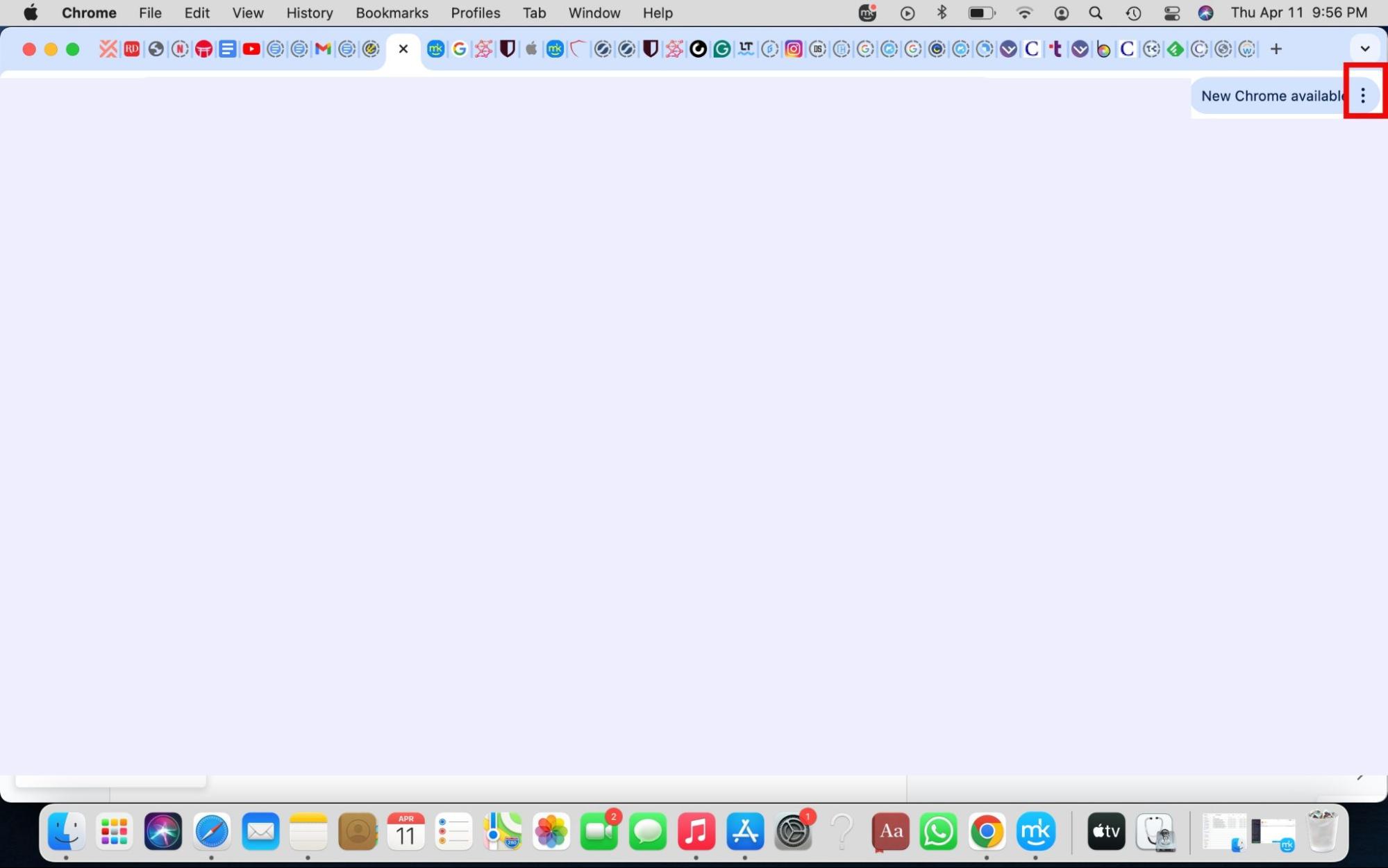
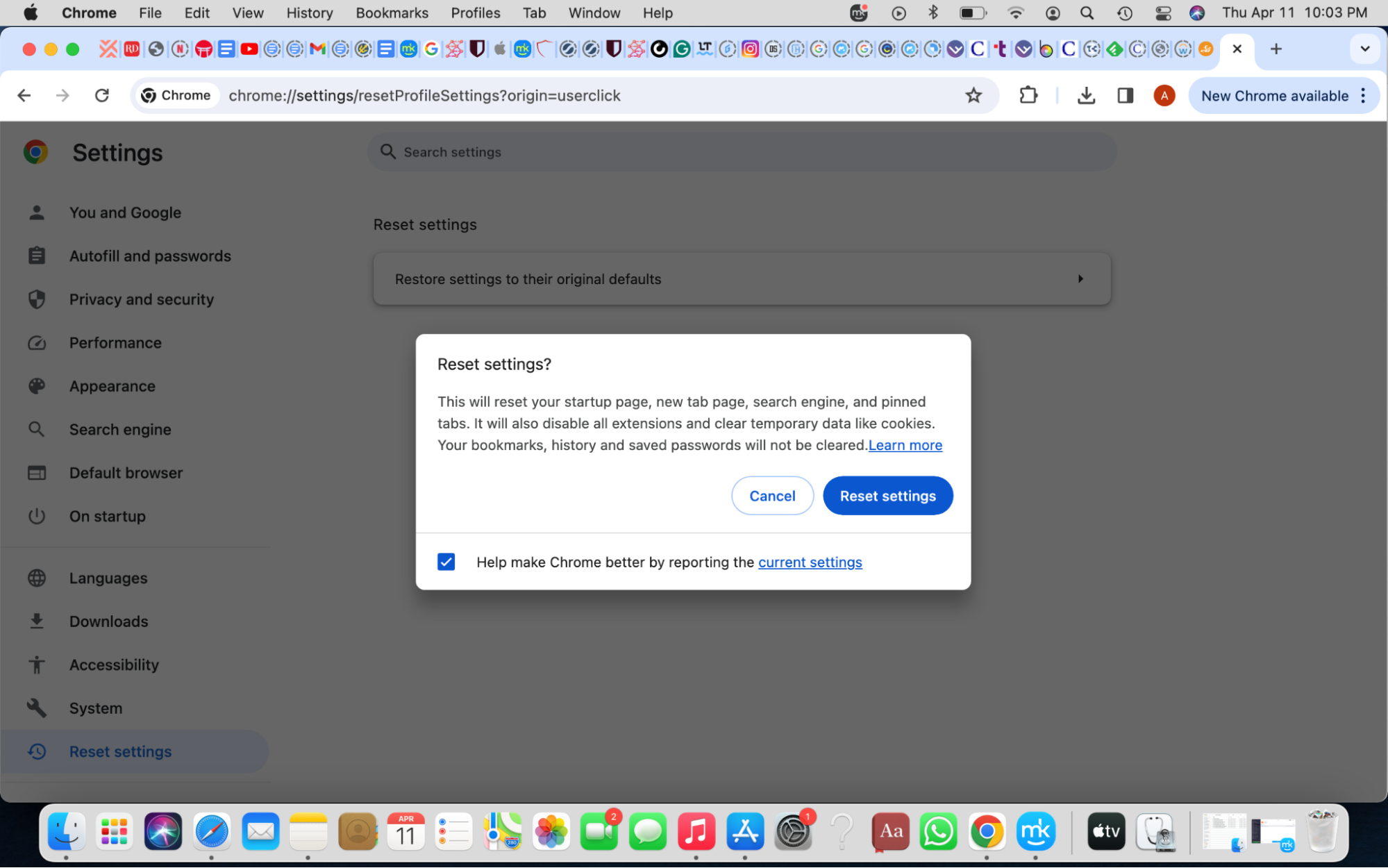
3.3 Get rid of the Automator virus from Firefox
Deleting the Automator virus on Firefox works similarly to Chrome—you must reset the Firefox browser to do it. To reset Firefox on a Mac:
- Open Firefox, click on the three-bar menu, and select Help > More troubleshooting information > Refresh Firefox > Refresh Firefox.
- Firefox will let you know when it’s finished.
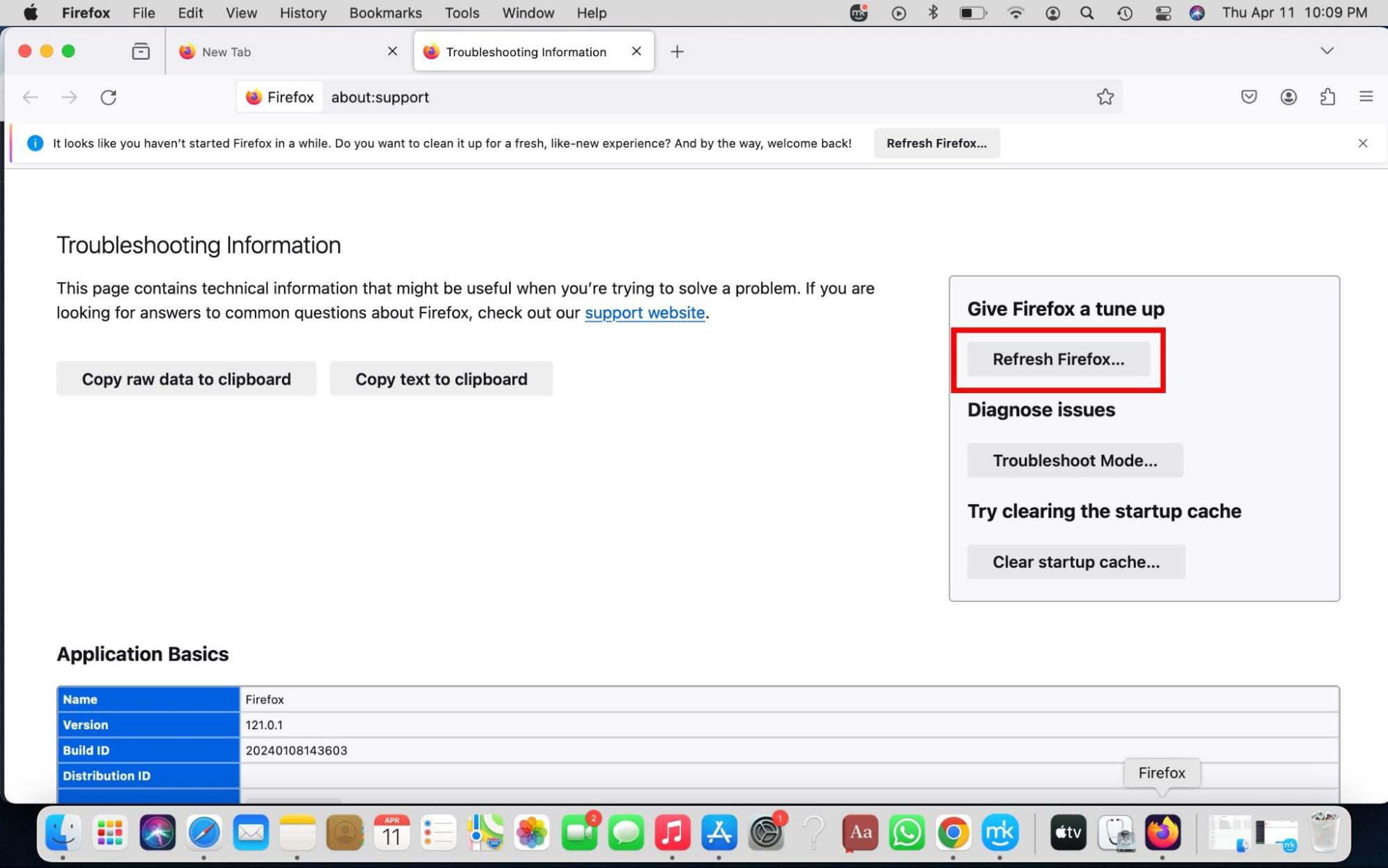
3.4 Delete the Automator virus from Opera
To remove the Automator virus from Opera, you must clear your browsing data. Here’s how:
- In Opera, click on the three-bar menu in the upper-right corner and select Clear next to Browsing data.
- In the pop-up window, select All time, check all the boxes, and hit the Clear data button.
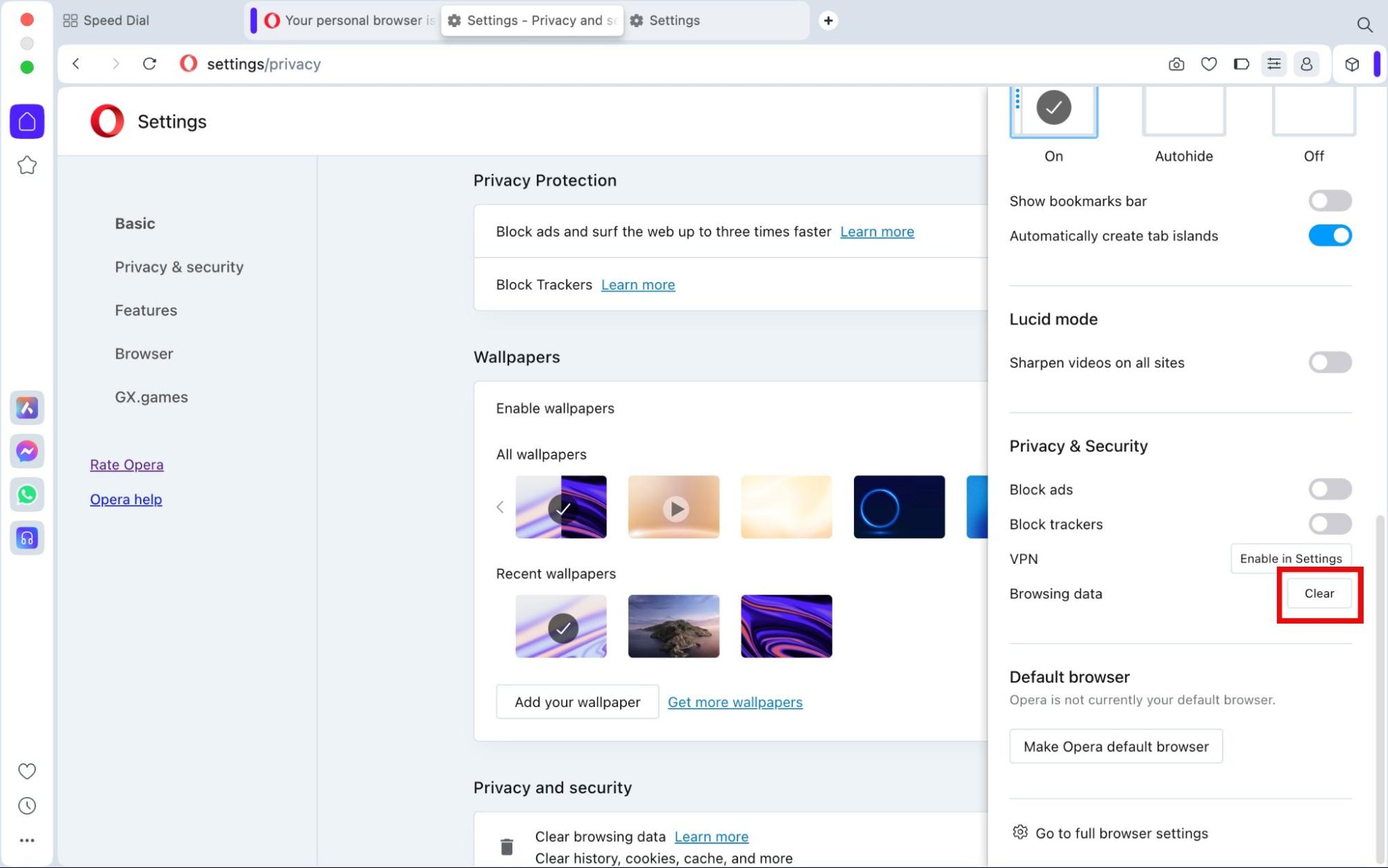
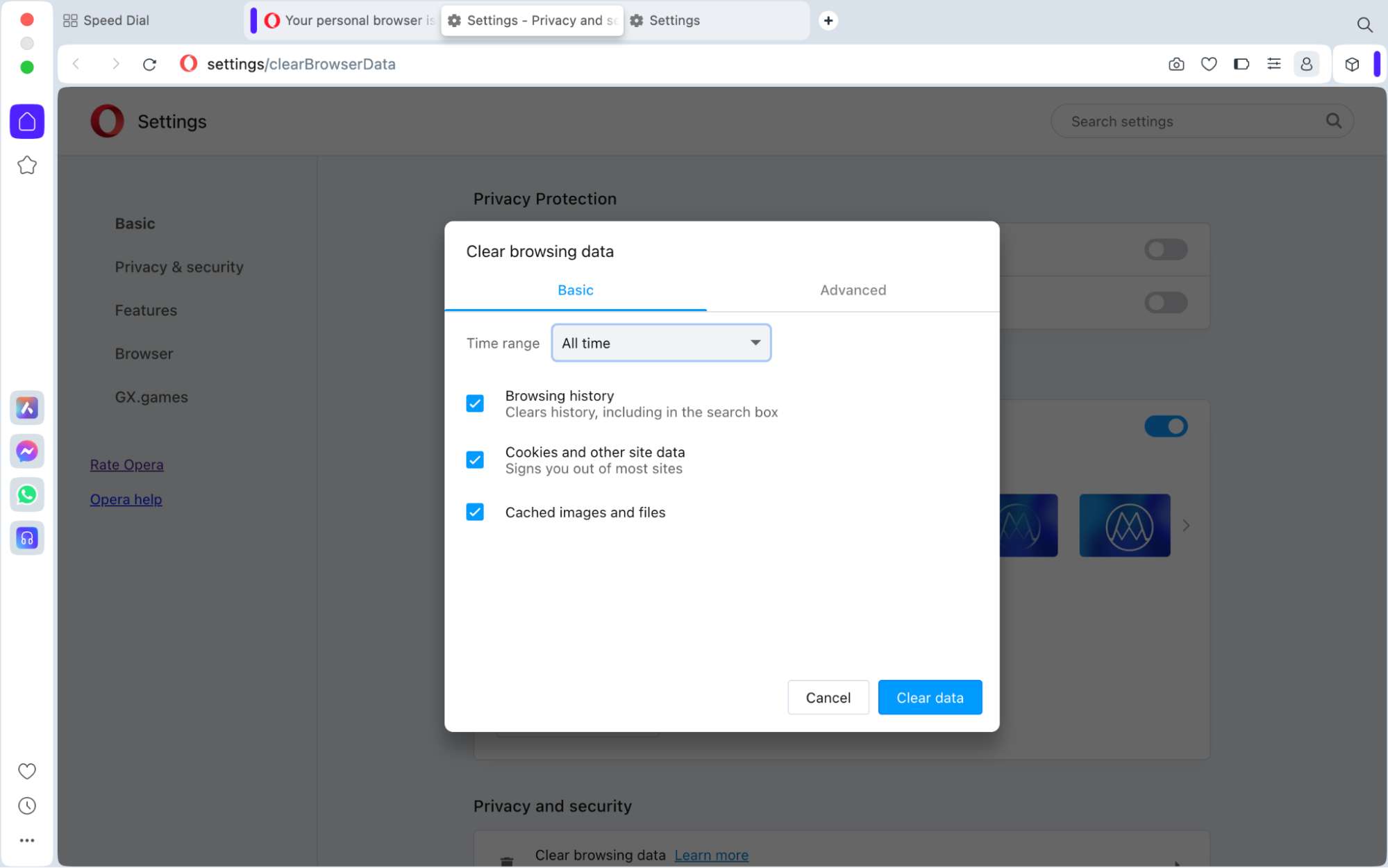
Use antivirus software to delete the Automator from your Mac automatically
Most viruses are designed to work stealthily to wreak havoc on your Mac in the background. By the time users catch on to what’s happening to their Macs, if at all, it could be too late. That’s why we recommend using antivirus software to constantly check your Mac for threats.
If you’ve previously wondered how to find viruses on Mac, MacKeeper’s Antivirus tool is the answer. It checks your computer for infections in real time and reduces the risk of long-term damage caused by virus infections. Secure your Mac with MacKeeper’s Antivirus protection in three easy steps:
- Open MacKeeper and click on Antivirus in the sidebar.
- Enable real-time protection and click the Start Scan button directly below.
- You can follow MacKeeper’s progress on the screen. The amount of time the scan takes depends on how many files you have in your library. The more files you have, the longer the scan will take. Click Delete if MacKeeper finds any threats.
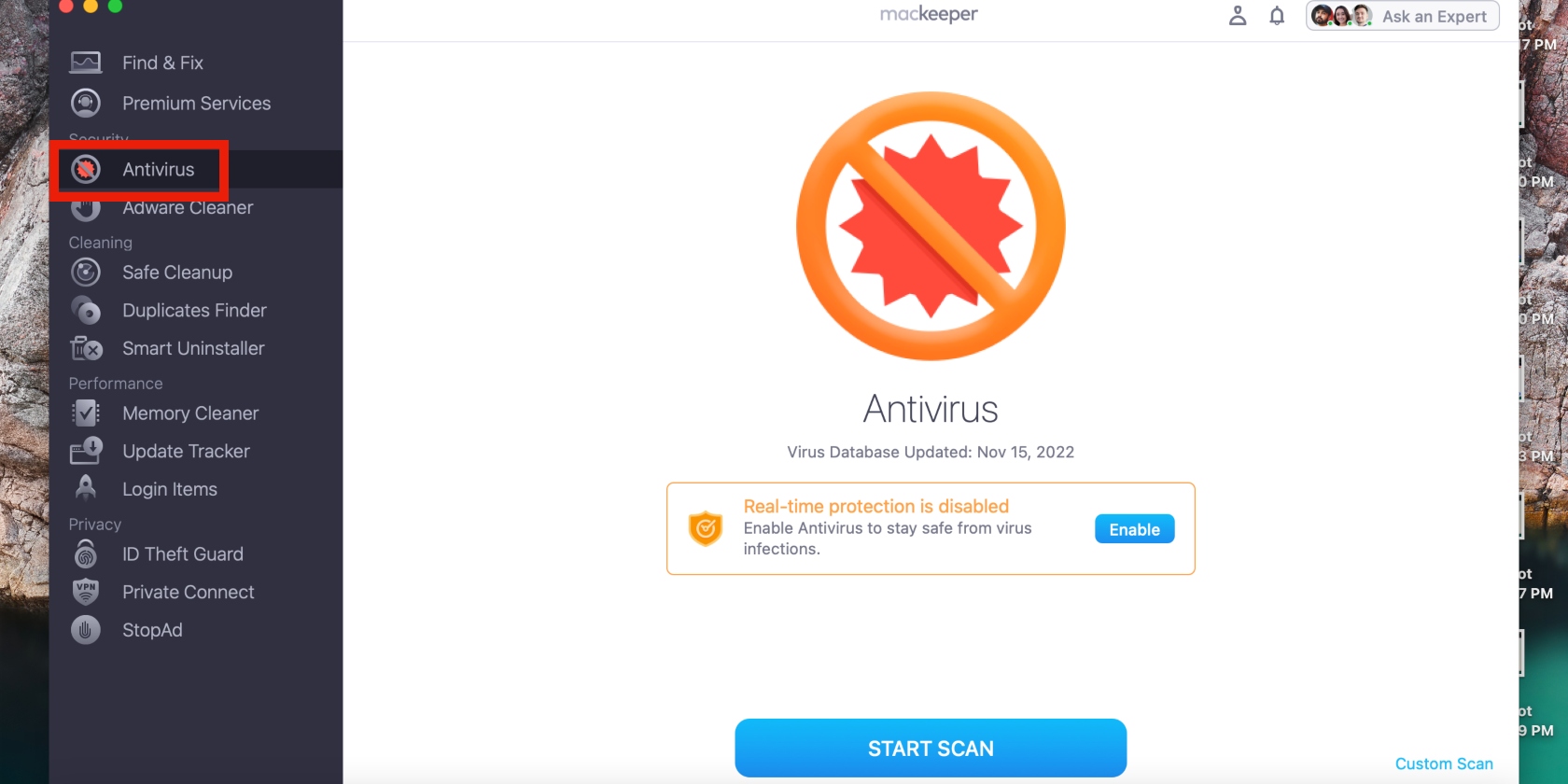
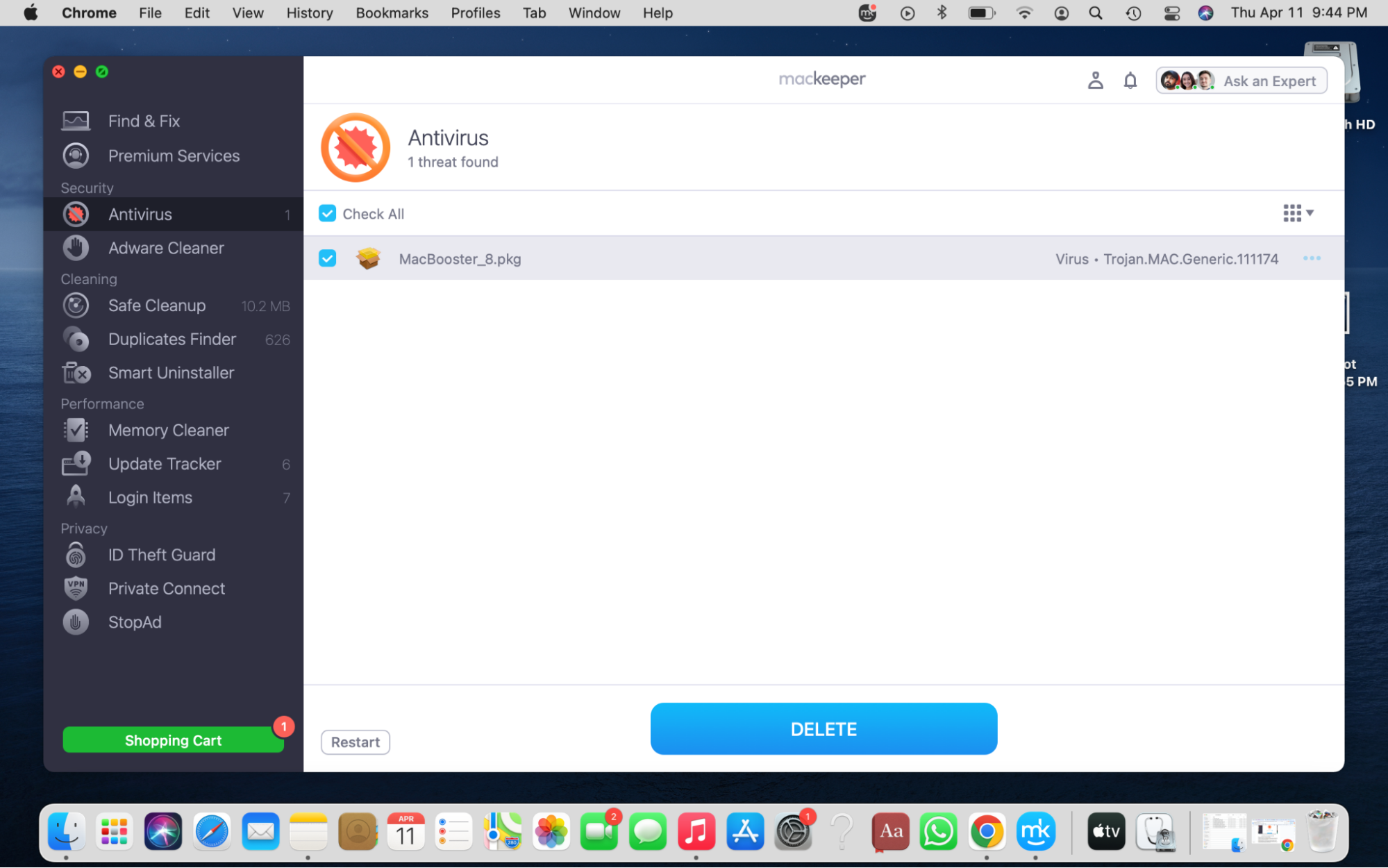
Keep your Mac free of viruses and threats
If you thought Automator on Mac is a virus, now you know better. However, threats like the Automator virus can be detrimental to your Mac’s security and your privacy. The Automator virus can silently collect and distribute your personal data without your knowledge. In some cases, you notice when the damage is done.
Given that the Automator virus is a Trojan horse, it’s hard to detect and eliminate it all on your own. That’s where MacKeeper comes in. Its Antivirus tool goes to the depths of your Mac to look for viruses and help you get rid of them on the spot. Use it to protect your sensitive information and shield your device from threats.
FAQ
1. What is Automator on Mac and do I need it?
No, but it’s helpful. The Automator app is designed to help you undertake repetitive tasks. For example, Automator makes it possible to change file names in bulk. It’s a convenient Mac app that saves you time and effort.
2. How do I turn off Automator action on Mac?
To disable actions on Automator on a Mac, open the app, press and hold the Control key, and click on the action to display the shortcut menu. Finally, click on Automator in the top menu bar and select Quit Automator. When you turn off the Automator on your Mac, the information it typically receives is diverted to the next action. You can enable it if you change your mind in the future.
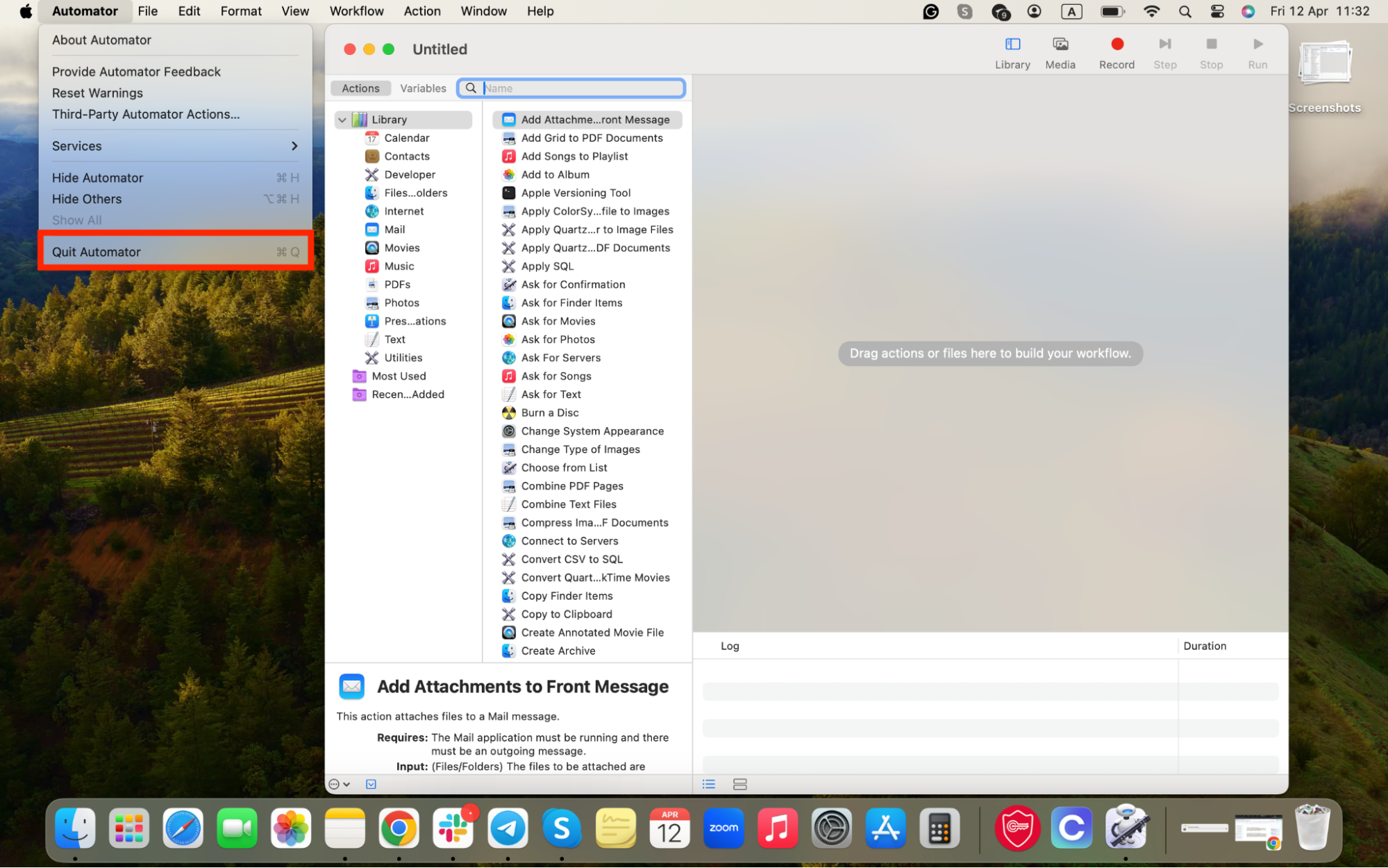
3. How do I delete an Automator quick action on Mac?
Deleting an Automator quick action on a Mac is a straightforward process. Open the Automator app using Spotlight search on your Mac. To use Spotlight search, press the Command + space bar keys simultaneously, type Automator in the text bar, and select the app from the list. Now that you’re in the Automator, drag and drop the target action to the empty space on the right and hit the corresponding X next to it. Repeat this process for all actions you want to delete.







