A Forbes study found that by 2023, 28.2% of full-time employees engaged in a hybrid work model, while 12.7% worked entirely from home. Home printers have become a common companion for remote workers worldwide. However, when your printer becomes unresponsive, it can significantly disrupt your workflow. Read on to learn how to fix the printer not responding on Mac.
In this article you will find the following:
Before we start:
Traditionally, in an office environment, it’s not your responsibility to solve printer issues, as someone from the IT department is often available to assist. But that’s not the case at home. While your IT technicians remain on call, they may be busy when you need them, leaving you to your own devices.
MacKeeper's Premium Services can come in handy in these situations. We offer round-the-clock access to over 150 technical experts, ensuring you can always fend for yourself in troubleshooting. Plus, our professionals can resolve the issue for you, though they can also educate you on how to add a printer to your Mac for those instances when you’re pressed for time.
Follow this step-by-step guide to engage MacKeeper’s Premium services:
- Download MacKeeper on your Mac and navigate to Premium Services in the sidebar.
- Enter the details of your issue in the chat box, where our expert will respond to you.
- Wait for the expert to point you in the right direction and follow the instructions.
If you’re willing to take on the troublesome printer yourself, follow this handy guide to learn how to troubleshoot the issues and restore functionality in no time.
Why the printer may not respond to Mac
There are several reasons why your printer is not responding to your Mac. These include issues with your hardware or software, like when your printer’s cable isn’t connected to a power source. Your printer may also fail to respond when both your devices aren’t connected to the same Wi-Fi network.
In the sections below, we will delve deeper into the potential causes of your printer not responding on your Mac, providing more detailed explanations for each potential cause, including:
1. Issues with the program or driver
One common culprit when the printer is not responding on Mac is the application from which you're trying to print. If this app is not responding, it can prevent the printer from connecting without issue. Likewise, an outdated or corrupted printer driver can also be responsible. A good indicator of software-related matters is if your Mac keeps freezing. This tells you that the problem potentially lies with the printer's software or driver instead of the printer's hardware.
2. Connection issue
Connectivity issues are common culprits for computer owners' challenges. In this case, they may be responsible for your printer not responding to your Mac. Ensuring both devices are connected to the same network and a power source can significantly reduce your troubleshooting time.
3. Problems with the network
Your printer relies on your Wi-Fi connection to work smoothly. If it is not working on your Mac, chances are your Wi-Fi network is encountering issues, causing your printer to not respond. Disconnecting and reconnecting the Wi-Fi is typically an efficient solution in such cases. Try it and check if it rectifies the problem. Unfortunately, if your network is down, there’s not much you can do except wait until it's operational again before you can resume printing your documents.
How to fix it if the printer is not responding on Mac
Fix a printer not responding on Mac like this:
- Verify the internet connection
- Check the printer's power, cables, and paper
- Set the printer as the default
- Update the printer driver
- Restart both devices
- Reinstall the printer software
When you encounter a non-responsive printer on your computer, knowing the proper steps to identify and repair the issue can save you time and money. Check out the guide below to fix your printer's non-responsiveness. Before you do, consider enlisting the help of MacKeeper’s tech experts through its Premium Services. This feature connects you to knowledgeable professionals willing to help with any electronics-related issues like the one you’re facing with your printer.
To use MacKeeper’s Premium Services, follow these steps:
- Launch MacKeeper and select Premium Services > Chat Now.
- Use the text box to describe the issue to MacKeeper’s technical experts, who will guide you through the solutions to fix it.
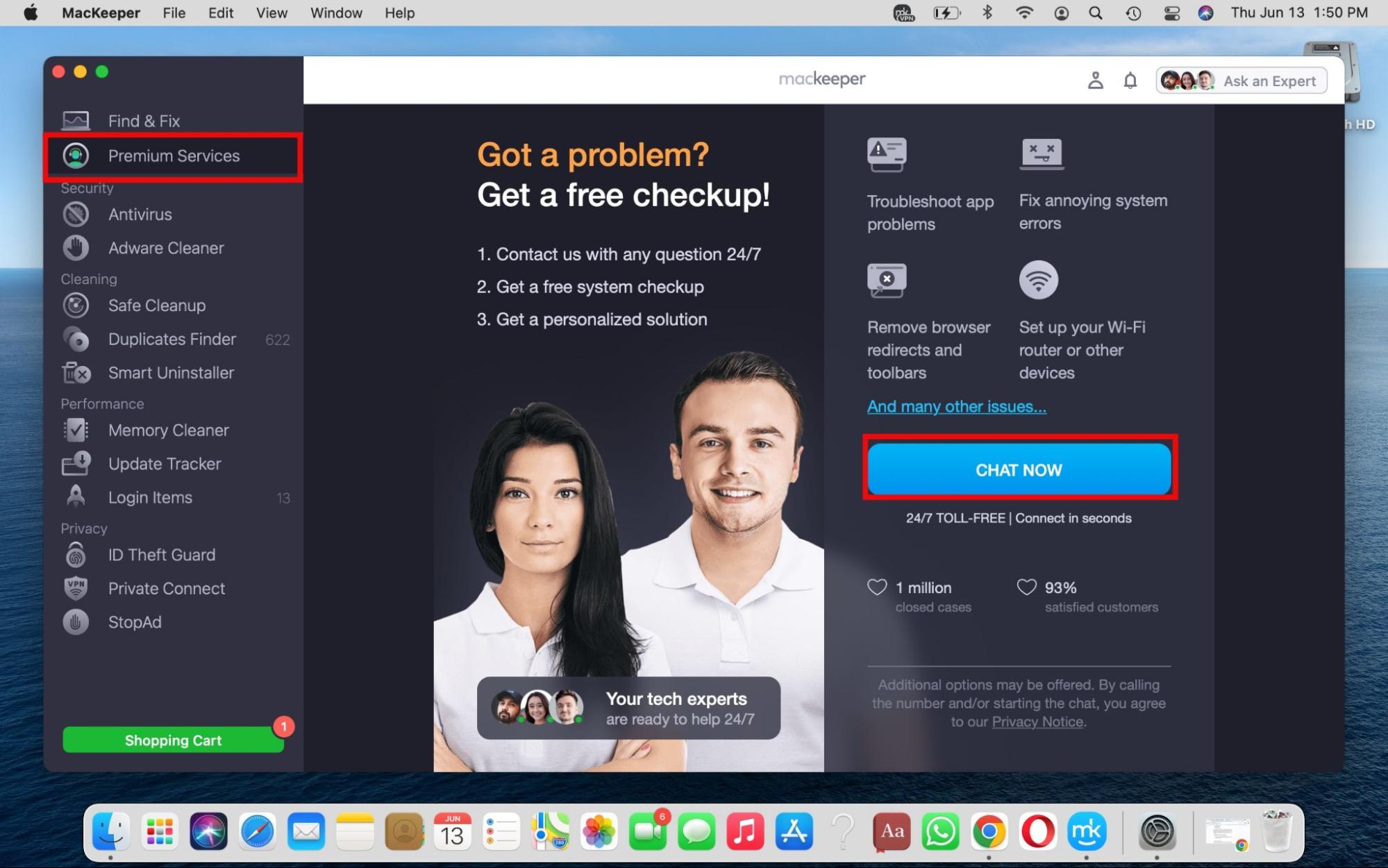
1. Verify the internet connection
Internet connection issues can inconvenience you in multiple ways, including interrupting the constant communication between your Mac and printer. When your printer isn’t responding on a Mac, check your Wi-Fi connection's stability and keep an eye on it to avoid encountering issues with your printer.
Here’s how to check your internet connection:
- Go to the Apple menu and choose System Preferences > Network in the sidebar.
- Check the status of your network connection on the right. You’ll also find a colored dot below the service name.
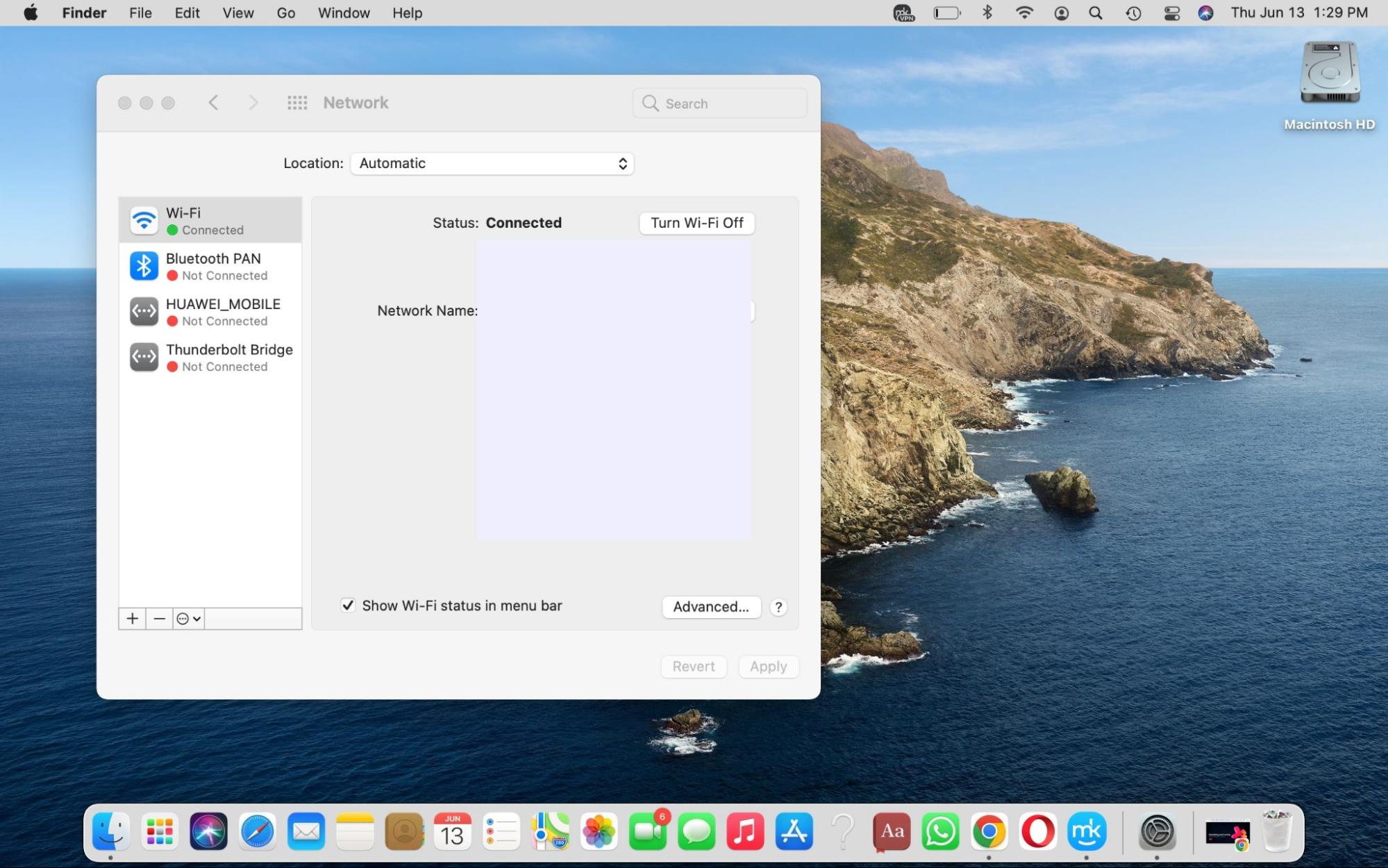
2. Check the printer's power, cables, and paper
Cables can get loosened or unplugged, especially when you have children, pets, or a lot of movement in the home. Make sure the printer is securely connected to a power source. Additionally, it’s common for printers to run short on paper, which can lead to paper jams, so it’s worth checking the paper source, too.
3. The printer is set as the default
Is your printer set as the default on your Mac? If not, it may struggle to connect automatically. Ensure you set your printer as the default to enjoy a smoother printing experience. This tells your Mac to prioritize that particular printer for all printing tasks, which can help avoid potential connection issues.
Follow the steps below to set your printer as the default device:
- Navigate to the Apple menu and select System Preferences.
- Click on Printers and Scanners, find the Default Printer option, and select your preferred printer from the list.
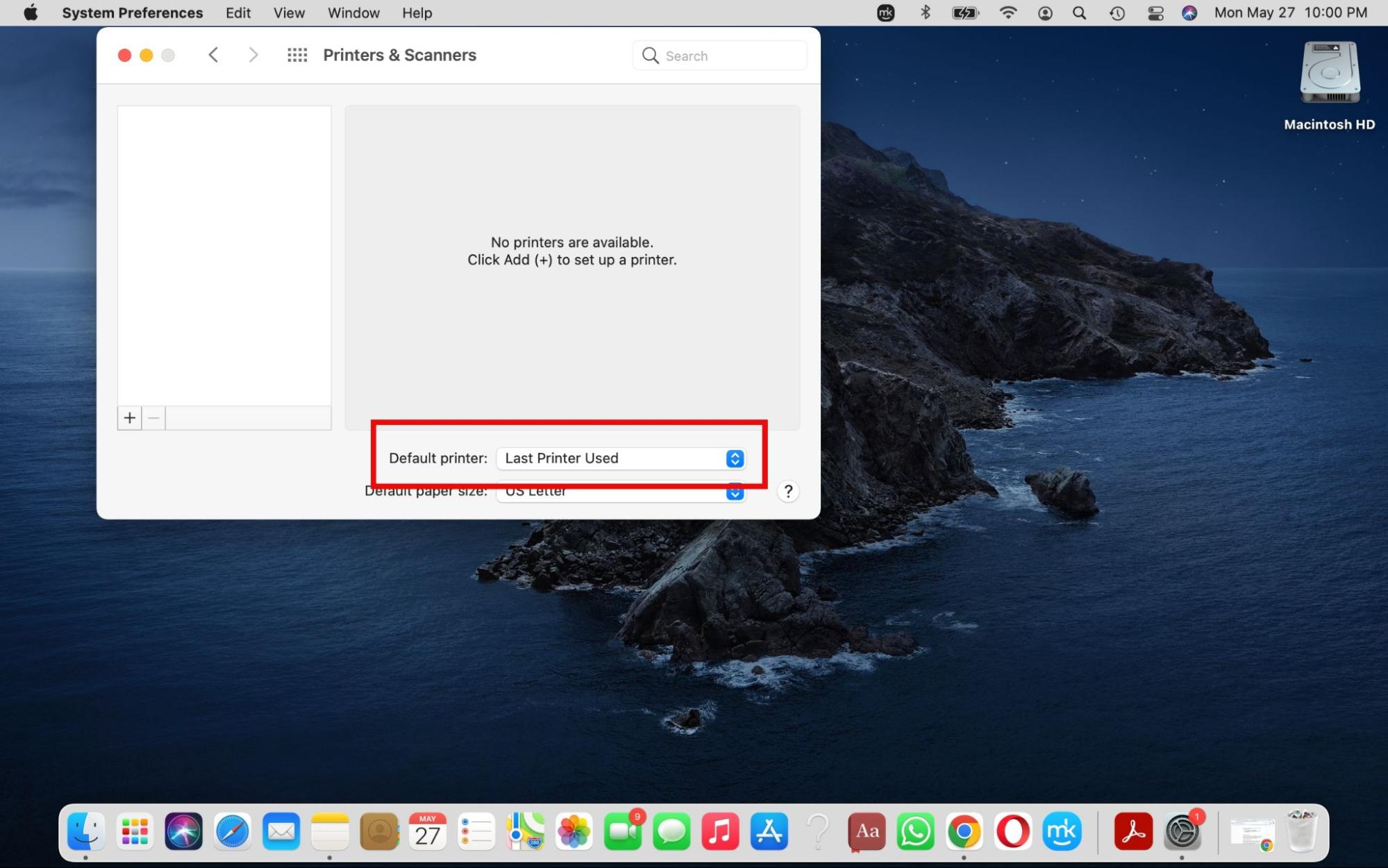
4. Update the printer driver
Like other technology, printers rely on software updates to continue working seamlessly. An outdated driver can stop the printer from connecting to your Mac, which is why keeping your printer’s software up to date is essential. Visit your printer manufacturer’s website, look for the driver that matches your Mac’s macOS version, and install it. This can help improve your printer’s overall performance and prevent connectivity issues.
5. Restart the Mac and printer
You can often depend on a quick reboot of your Mac to help with minor issues. The same applies when the printer is not responding on your Mac. Restart both your laptop and printer, wait at least 30 seconds, and then switch them on again. Here’s how:
- To restart your printer, power it off and on again.
- To restart your Mac, click the Apple menu and choose the Restart option.
- When the devices have rebooted, print a page or document to check if the issue has been rectified.
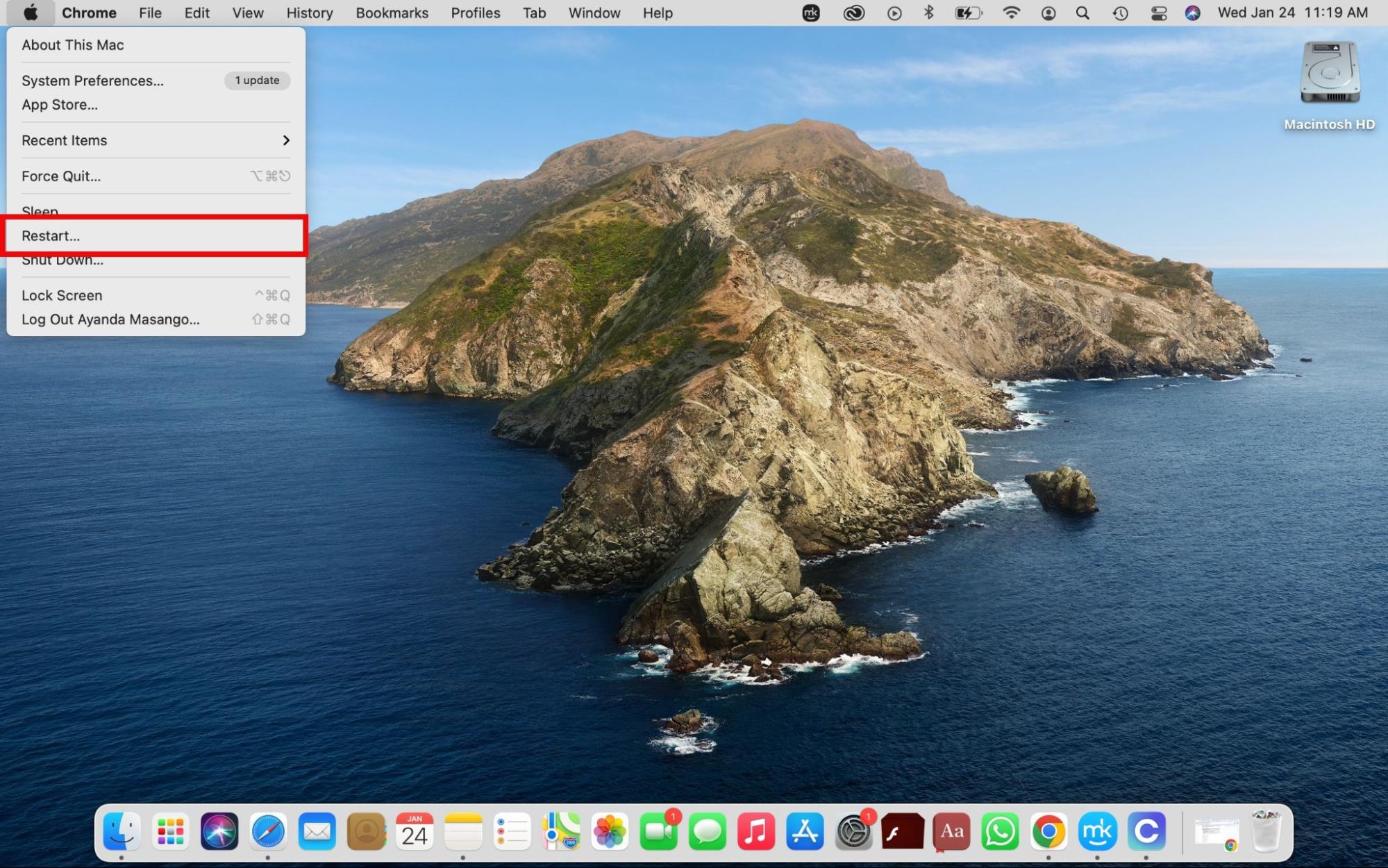
Note from our team: The method you use to reset your printer will depend on the make of your device. Try searching for instructions specifically made for your printer’s brand.
6. Reinstall the printer software
An installation error in the printer software is yet another potential reason why your printer is not responding to your Mac. In this case, you must remove and reinstall the printer software. Here’s how to do it:
- Navigate to the Printers and Scanners page in System Preferences.
- Select your printer and choose the Remove Device option to uninstall the printer on Mac.
- After removing the printer, choose the Add Device option on the Printers and Scanners page.
- Find the exact instructions on the manufacturer’s website for reinstalling the printer.
Hint from our experts:
Beyond reinstalling the printer software, delete unnecessary files from your Mac, including junk files, to address various performance issues and help your Mac operate more smoothly.
Fix printer-related issues on your Mac
There are countless causes for a printer to be non-responsive on a Mac, including hardware problems like physical disconnections and negligence and software and network issues, which can be more complex. Regardless, by checking all potential causes and troubleshooting solutions, you can most likely resolve the issue and resume productivity.
If you’re still having printer issues, feel free to contact MacKeeper’s experts for assistance. MacKeeper's Premium Services feature gives you access to tech experts who are ready to help you resolve your printer-related issues remotely, with no travel needed.







