Apple security experts consistently optimize the browser to counter software incompatibilities and potential cyber threats. As a result, the latest updates of Safari often patch these security flaws as well as resolve other bugs.
In this regard, you should always update Safari on Mac to the latest version because it is essential for security measures and accessing new features. Now that you know the reasons to update a Safari browser on Mac.
Here's how to update Safari on Mac to the latest version:
- Click the Apple icon in the upper left hand corner of your screen
- Click on System preferences > Software update
- Click on More info near Other updates are available if you don't see Safari in the list
- Check Safari update and click on the Install now button
Continue reading to find out more information about updating Safari on Mac (even how to update Safari on old Mac).
Before we start:
Are you worried about keeping your web browser secure and up-to-date? Why not consider using MacKeeper's Update Tracker—it’s an effortless solution to check for Safari updates on Mac and give you a secure browsing experience.
Here's how to update Safari with MacKeeper’s Update Tracker:
- Download MacKeeper and install it on your MacBook.
- Launch the app and access the Update Tracker feature.
- Click the Rescan button for the tool to automatically check for any outstanding updates to your internet browser or other compatible apps.
- If any updates are found, follow the on-screen prompts to download them.
In this article you will find the following:
How to check Safari version on MacBook
Have you ever wondered about your internet browser’s version? Checking for Safari updates on Mac ensures you're equipped with the latest features and security enhancements.
Here’s how you can check your current Safari version:
- Open Safari on your MacBook.
- Click on Safari in the menu bar, at the top of your screen.
- Choose About Safari from the drop-down menu to open a pop-up window displaying your current Safari version.
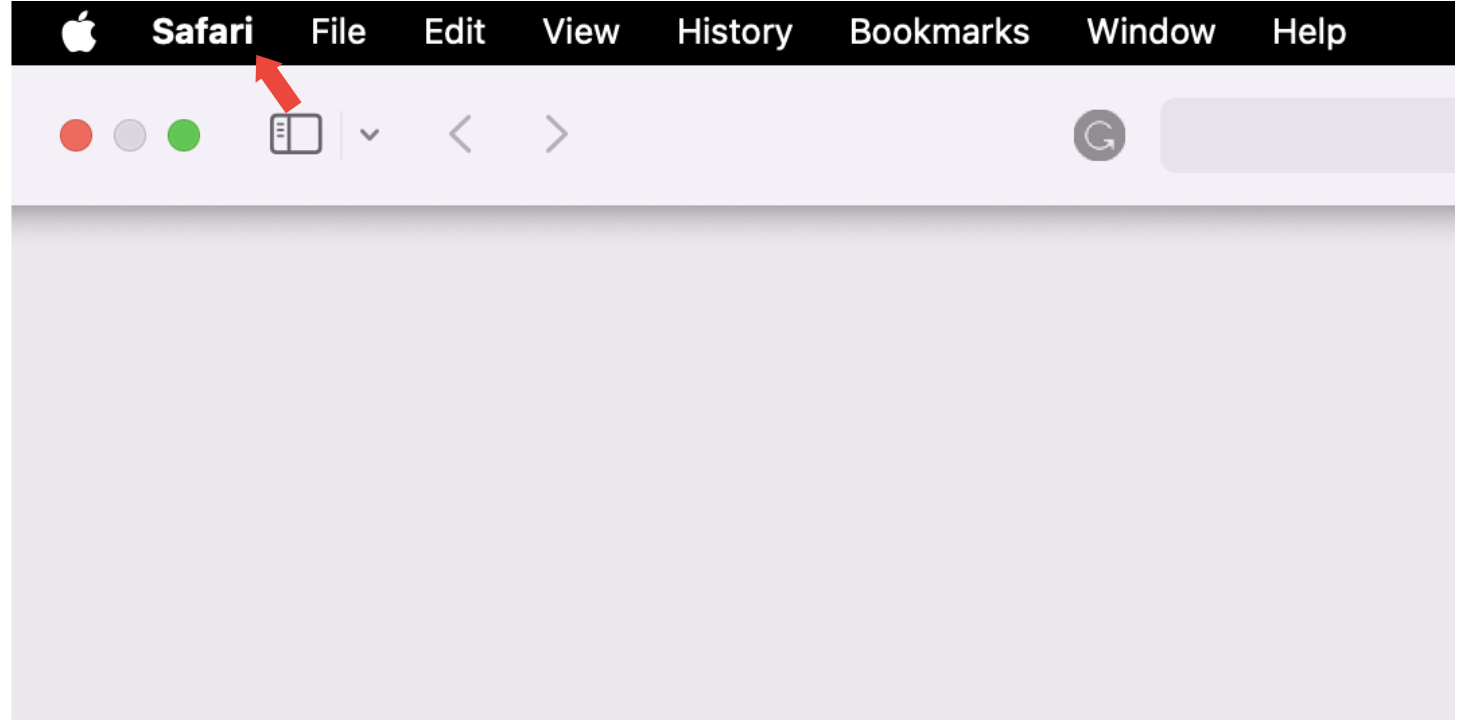
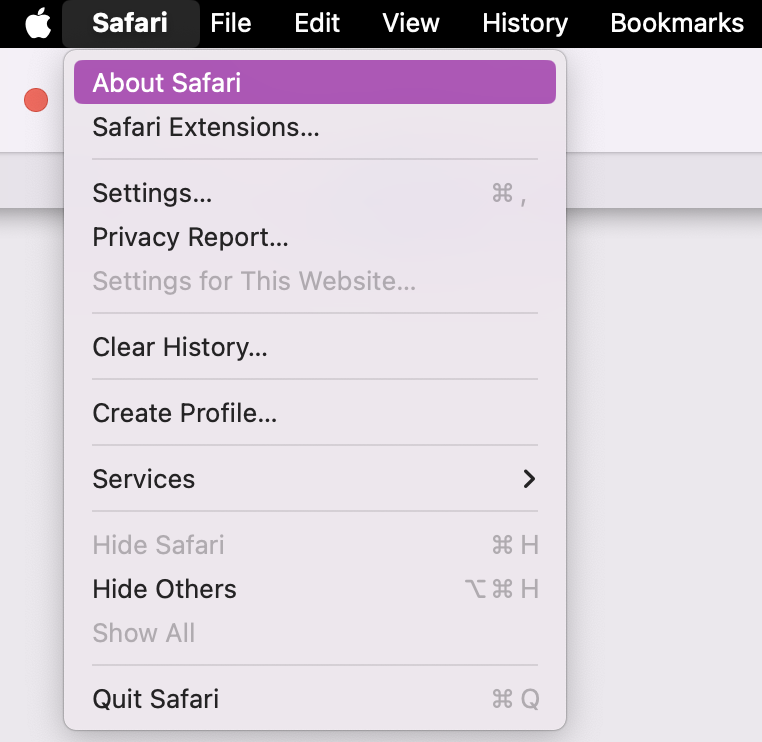
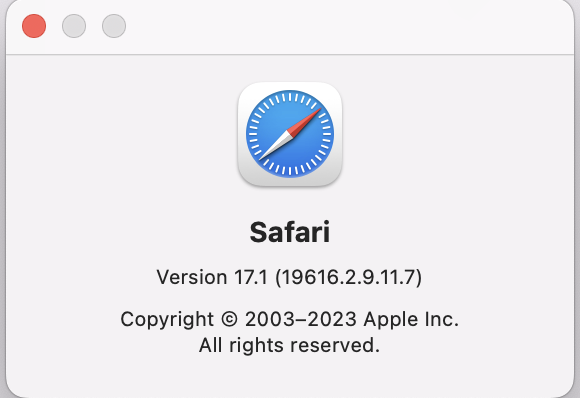
Does Safari update automatically on Mac
Yes, Safari updates automatically on Mac as part of the macOS update Safari feature. This ensures that your browser stays current with the latest security patches and features without requiring any manual intervention.
To allow automatic updates for Safari, follow these steps:
- Click on the Apple logo in the top-left corner of your screen.
- Choose System Settings > General > Software Update.
- Check the box that says Automatic Updates is on to allow for automatic Safari updates alongside other system updates.
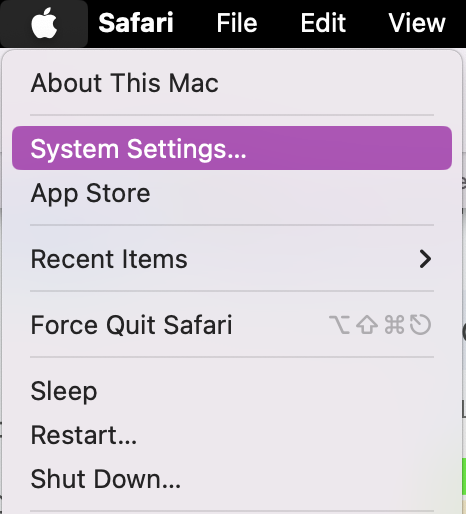
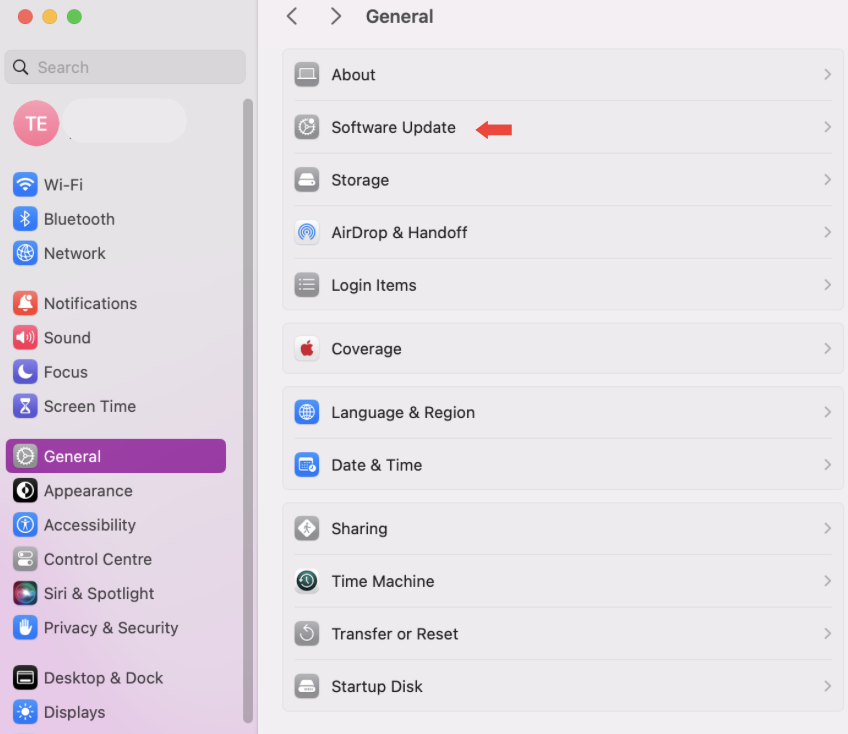
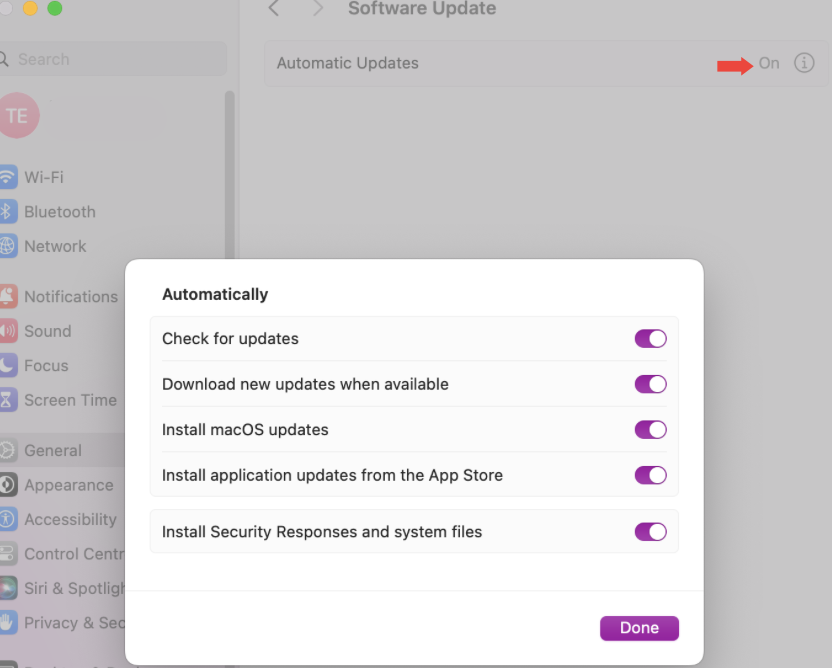
Should you update Safari on your Mac
Optimising your browsing experience and securing your system is crucial when checking for Safari updates on Mac. Keeping the browser up-to-date improves performance as it can delete cache accumulation as well as safeguard your security when browsing sites online.
Here are the most common benefits of updating Safari on Mac:
1. Faster performance
If your Mac is running slowly, upgrading Safari on a Mac may help to enhance your browsing performance. Each new update introduces improved algorithms and functionalities, leading to a smoother experience. MacBook and iMac users can all enjoy faster performance when regularly updating Safari.
2. Increased stability
Regularly updating Safari can significantly improve stability as each update can minimize crashes while browsing the internet.
3. Improved user experience
Another benefit of updating and changing Safari version on Mac is how the newest changes can improve your overall experience. If you’re struggling with the internet so slow it’s affecting Safari, updating it may help due to the newest functionalities and interfaces it offers.
4. Better security
It’s advised you check for Safari updates on Mac often to safeguard and prevent cyber threats whilst you’re online. Each update implements crucial security patches to improve privacy and allow you to browse the internet securely.
How to update Safari on old Mac
Deciding to update Safari browser on Mac regularly is a must, as you’re likely using the Safari app every day for work, study, or personal use. You can easily make sure Safari is up-to-date with all the latest features, based on your macOS, and we’ll guide you through step-by-step how to update Safari on old Mac:
Update to the latest version of Safari in macOS Ventura and later
To keep up with the latest advancements and features, upgrading to the newest Safari version in macOS Ventura and later versions is vital.
Below, you'll find the steps to update Safari on your macOS system:
- Open System Settings.
- Click on General > Software Update.
- Allow your Mac to search for available updates.
- If a Safari update is listed, click Update next to Safari.
- Provide your administrator password if prompted and allow the update to download and install.
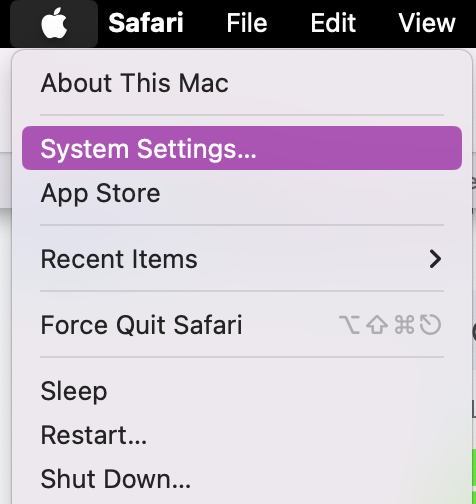
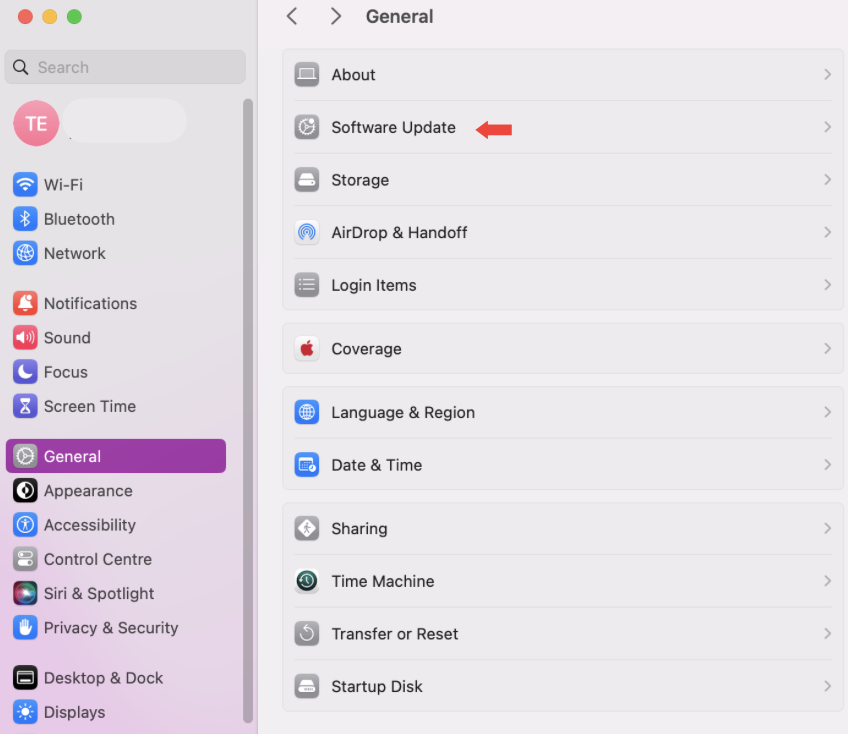
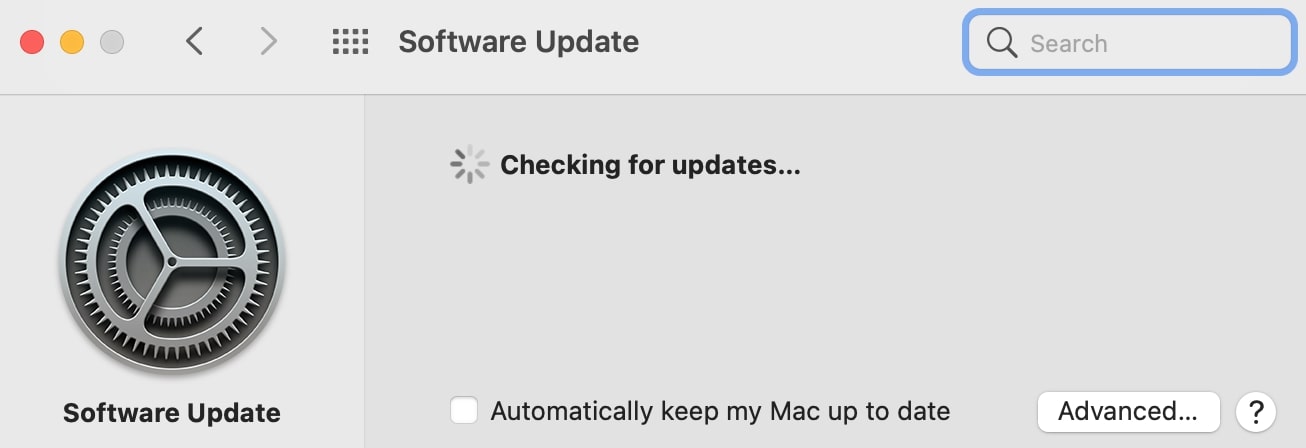
Upgrade to the newest Safari version for macOS Monterey, Big Sur, Catalina, and Mojave
Now, get familiar with the process of upgrading Safari on Mac to the newest version for users on various macOS versions, including Monterey, Big Sur, Catalina, and Mojave.
To allow macOS update Safari for Mojave or later:
- Go to System Settings > General and select Software Update.
- Wait for your computer to check for updates.
- If there’s an available update, click Upgrade Now.
- To automatically receive macOS and browser updates, check the box to On to allow your device to automatically keep your MacOS up to date.
- Wait for your Mac to install any updates.
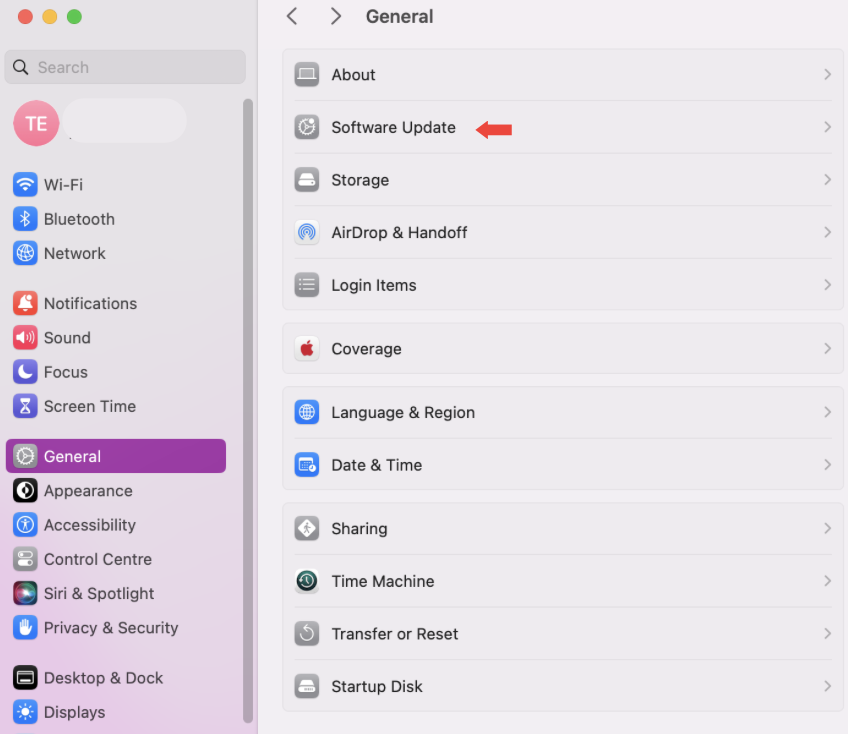
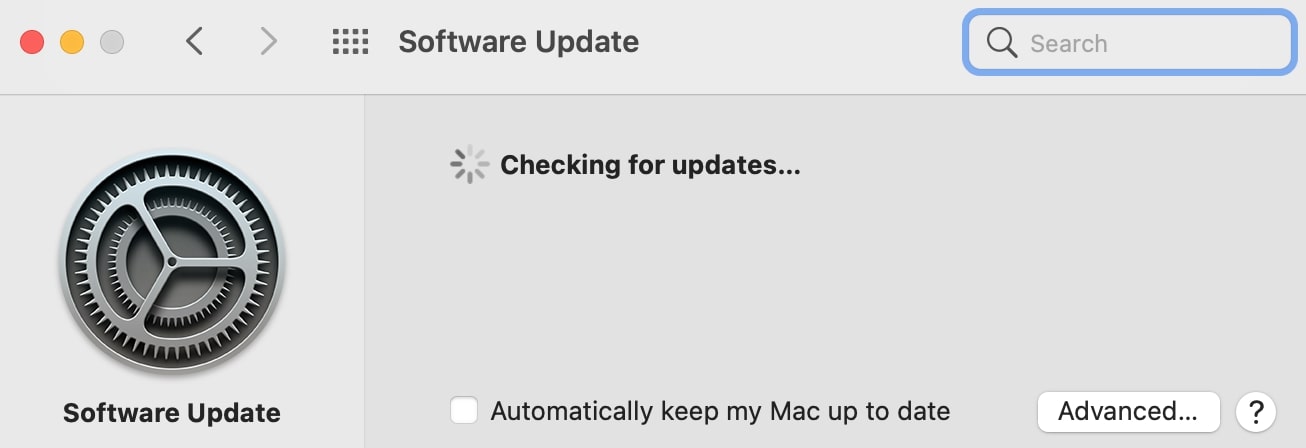
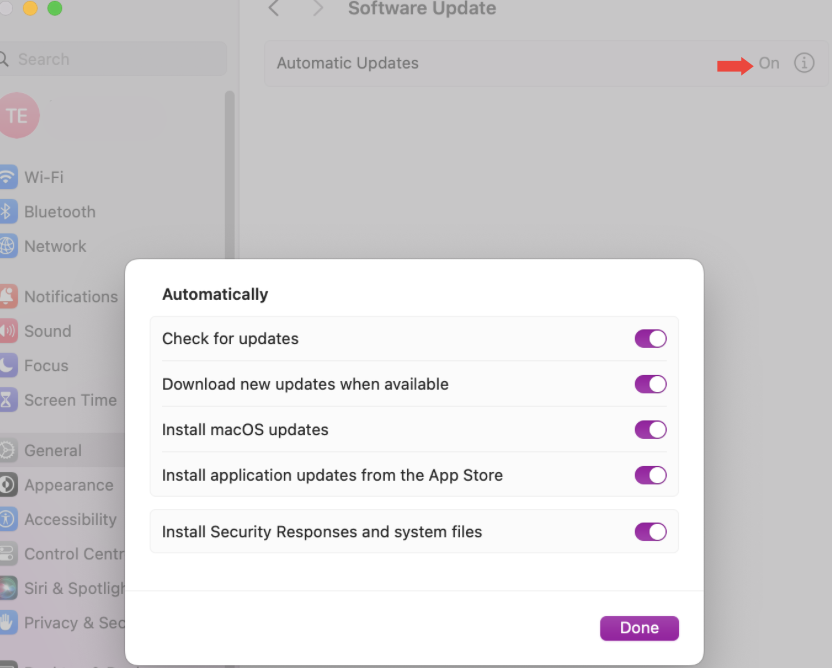
Update to the most recent Safari version in macOS High Sierra and earlier
If you use macOS High Sierra or earlier, you can upgrade Safari on Mac by simply upgrading macOS via the App Store. We should warn you, however, that it’s not always possible to upgrade older Macs to the latest version of macOS.
Here’s how to update macOS High Sierra or earlier via the App Store to simultaneously install the newest Safari updates:
- Open the App Store, and select the Updates tab.
- Find the latest macOS version, and click Download.
- Enter your Apple ID information.
- When the download is complete, go to the Applications folder.
- Open the macOS installation file you just downloaded.
- In the window that opens, click Continue.
- Accept the terms of the software license agreement.
- Select the installation destination, and click Install.
- When prompted, click Restart.
- Wait for the upgrade to complete. That might require several restart cycles.
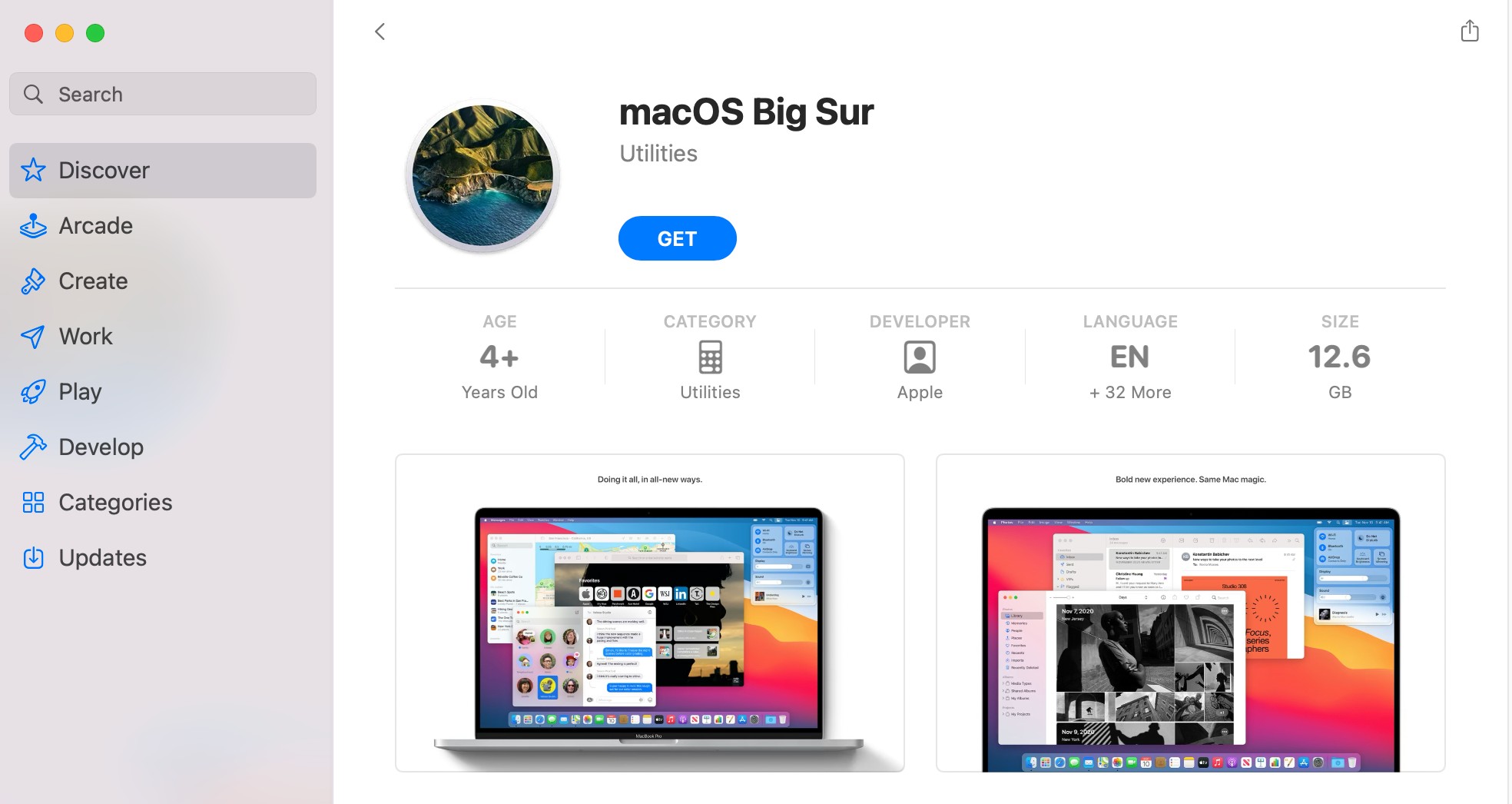
Update Safari browser with MacKeeper
If you want to update Safari browser on Mac alongside all your other apps, use MacKeeper’s Update Tracker to do all the hard work for you. Our tool allows you to update apps to their newest versions in just one click.
Here’s how to keep your apps up-to-date with MacKeeper:
- Download and launch MacKeeper.
- Select Update Tracker on the left.
- Click Scan for Updates.
- Click Update All.
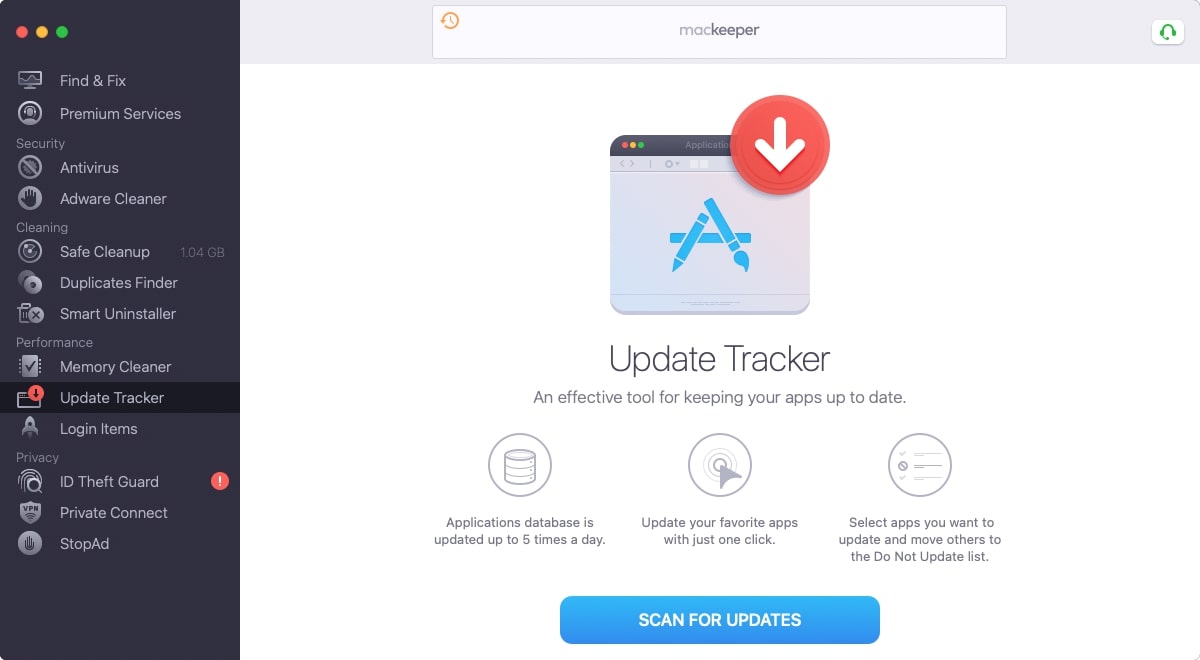
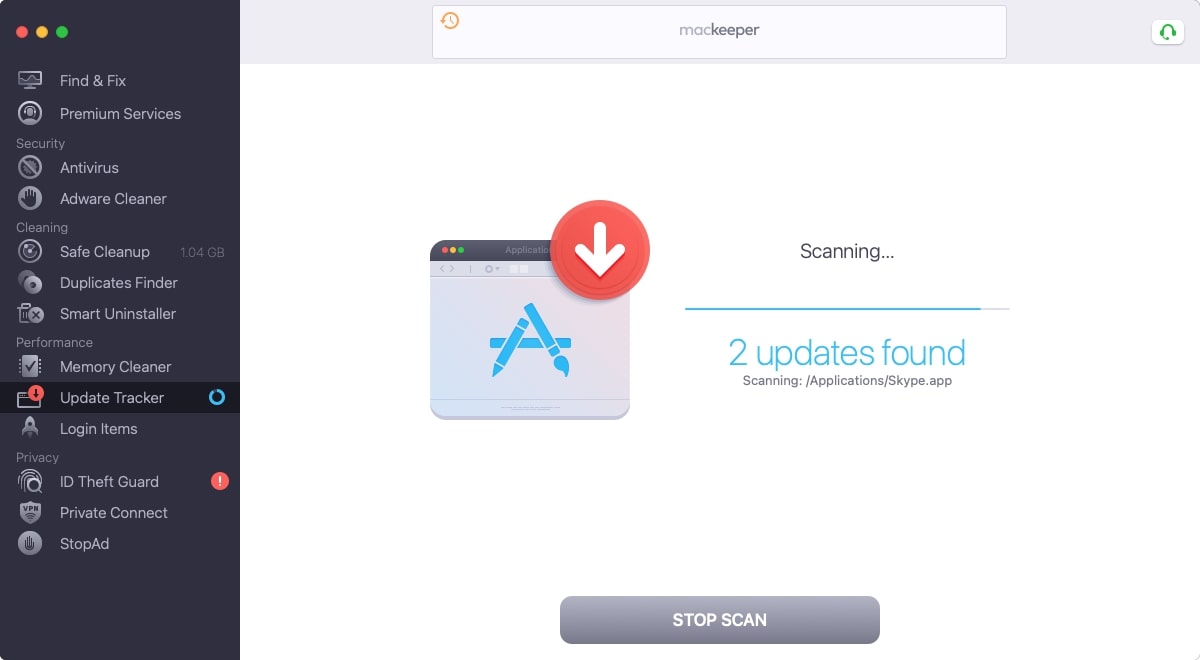
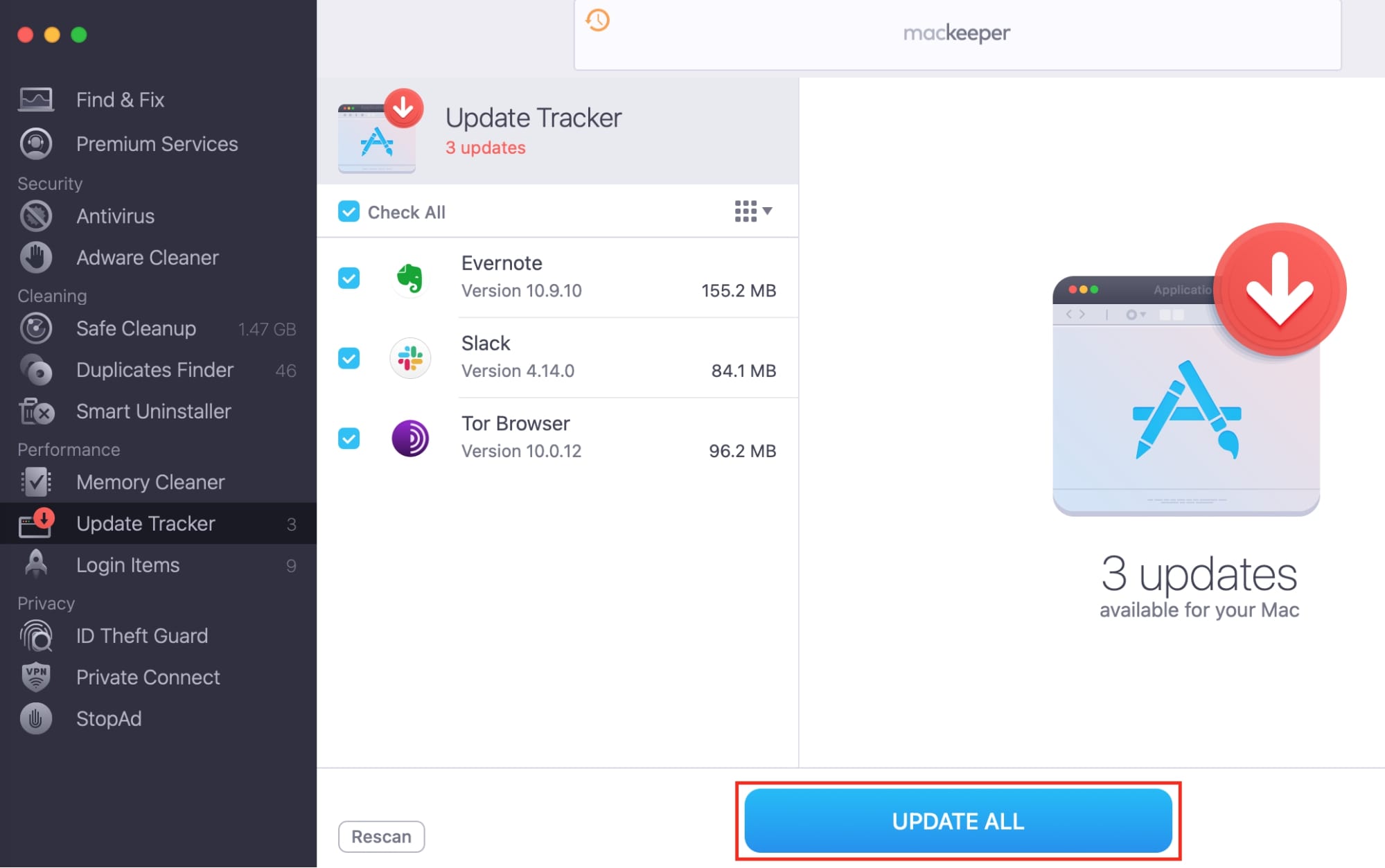
Optimizing Safari updates for a seamless Mac browsing experience
As you keep your Safari app updated, your confidence in its security and performance should grow. These routine updates, accessible through manual checks or system updates, are streamlined for ease. You can also accelerate the process with the aid of MacKeeper’s Update Tracker—a tool for Apple users to stay on top of all the latest app upgrades and changes.







