In this article you will find the following:
Your Mac comes with a whole host of features that can help you clean up your device and keep everything running efficiently. But in many cases, it’s much easier to use a third-party app. By doing so, you’ll save a lot of time compared to if you try deleting everything manually. CCleaner is one of the most popular apps for clearing files and folders on your Mac, so it’s worth reading a CCleaner review before committing to a purchase.
CCleaner has been downloaded hundreds of millions of times, and it has a suite of features that make it tempting to users trying to keep their MacBooks clean. On top of that, it caters to both personal devices and businesses. So, is CCleaner good and worth buying? Keep reading, and we’ll answer all the big questions you may have.
Before we start
When looking to keep your Mac clean, MacKeeper’s Safe Cleanup tool offers several advantages. Our tool identifies files and folders that you don’t need, offering a simple cleanup without potentially putting the rest of your device at risk. Also, you can clean content that you wouldn’t normally think of, too, such as caches, logs, and languages. Moreover, you have the option to empty your Trash folder directly within the app.
To use MacKeeper’s Safe Cleanup solution:
- Download MacKeeper.
- When the app opens, go to Cleaning > Safe Cleanup.
- After reviewing the files etc. that you’d like to delete, tick the boxes next to each section and select Clean Junk Files. You can also deselect individual logs, caches, and so on, if you’d like to keep some of these.
- A pop-up window will appear and ask if you’d like to empty your Trash as well. Select Empty Trash if you do, and Skip Trash if you’d prefer not to.
- Wait for MacKeeper to delete the programs you gave it permission to.
What is CCleaner?
CCleaner is a software solution for cleaning Windows and macOS computers. It has been around since 2004. While the app is freemium, only Windows users can use the free edition.
CCleaner searches your Mac for files that are neither necessary, nor you wish to keep. It then lets you delete them quickly and securely, which not only reclaims disk space but might also give your system a small speed boost. CCleaner can remove several types of files, including application caches, log files, duplicates, and startup items.
In addition to cleaning files from your Mac, CCleaner also offers the option to update software directly within the app. Moreover, you can use performance optimization tools to keep your Mac running smoothly.
As of March 2024, CCleaner has been downloaded more than 2.5 billion times in multiple countries. Besides using the app on Windows and Mac, you also have the option to use CCleaner on Android and iOS.
Who owns CCleaner
CCleaner is owned by Piriform Software, a company based in London, UK. Piriform was acquired by Avast in 2017 and has been part of that business ever since. Since then, NortonLifeHack has acquired Avast—meaning that Piriform is also part of that overall ecosystem.
Does CCleaner work
When determining whether buying CCleaner is worth it, we first need to look at whether the program works or not. The simple answer is yes: CCleaner works pretty well. The app is efficient when it comes to cleaning unnecessary processes, and it also has a tool that lets you clean your registry without too many problems.
In addition to the features mentioned above, CCleaner—like MacKeeper—lets you disable login items that can potentially slow down your computer upon starting up.
Is there a CCleaner for Mac
Yes, CCleaner is available for Mac. The CCleaner Mac lets you use the app on 1–3 devices, depending on the pricing model you choose.
Features of the CCleaner for Mac
Although CCleaner's functionality remains largely the same, the way the tools are organized is different. So, if you’re coming to it from an earlier version, you might need to take a moment to familiarize yourself with the new layout.
Here’s an overview of CCleaner’s main features:
- Clean clutter
- Find duplicates
- Uninstall apps
- Clean browser
- Analyze photos
- Manage startup items
- Import browser bookmarks
- Empty Trash automatically
1. Clean unwanted clutter
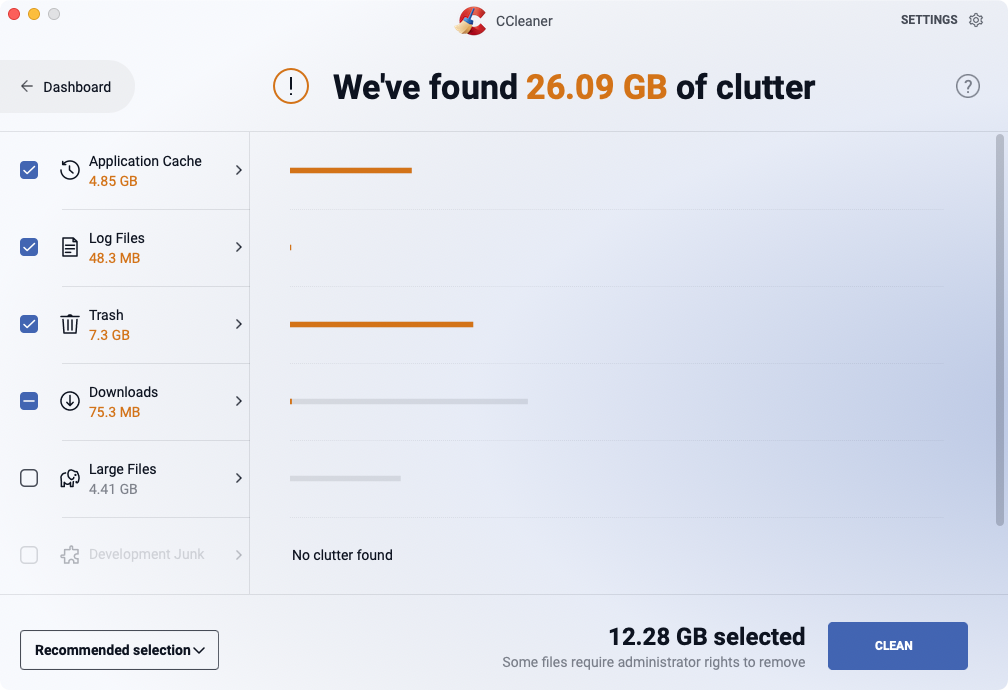
Click the Scan button, and CCleaner will immediately start searching your Mac for what it describes as “clutter”. To be exact, that means:
- Application Cache
- Log Files
- Trash
- Downloads
- Large Files
- Development Junk
- External Drive Junk
In our test, it found 26.09GB of data that we could safely delete. CCleaner will select what it recommends cleaning out, but edit this to your liking, and there are options to Select all and Select none too.
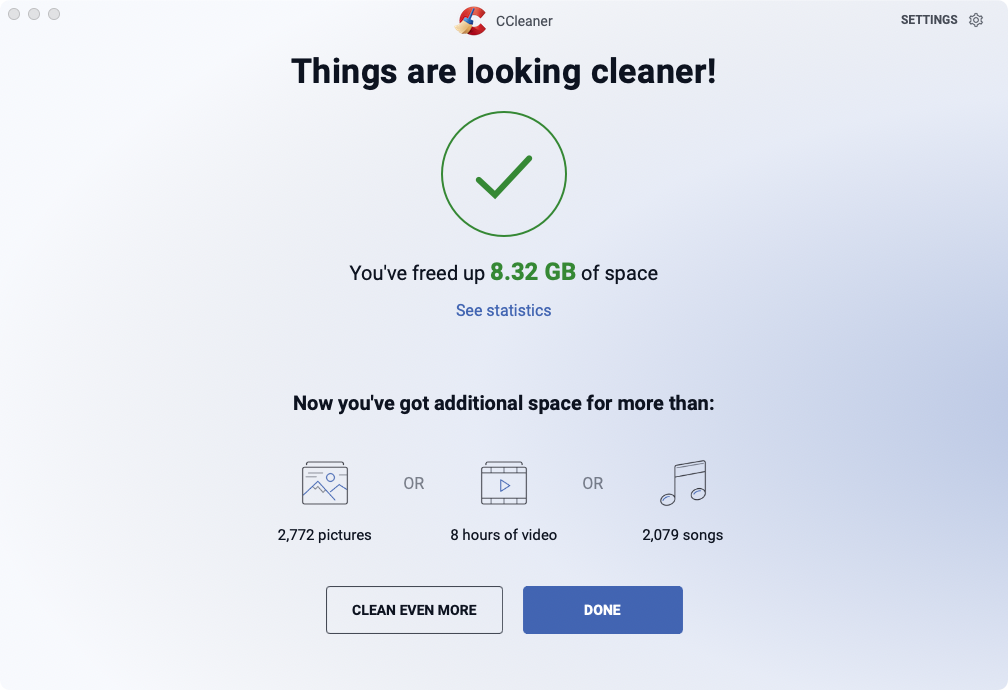
You might need to close some apps to clean out their cached files, but other than that, the process is quick and easy.
2. Find duplicate files
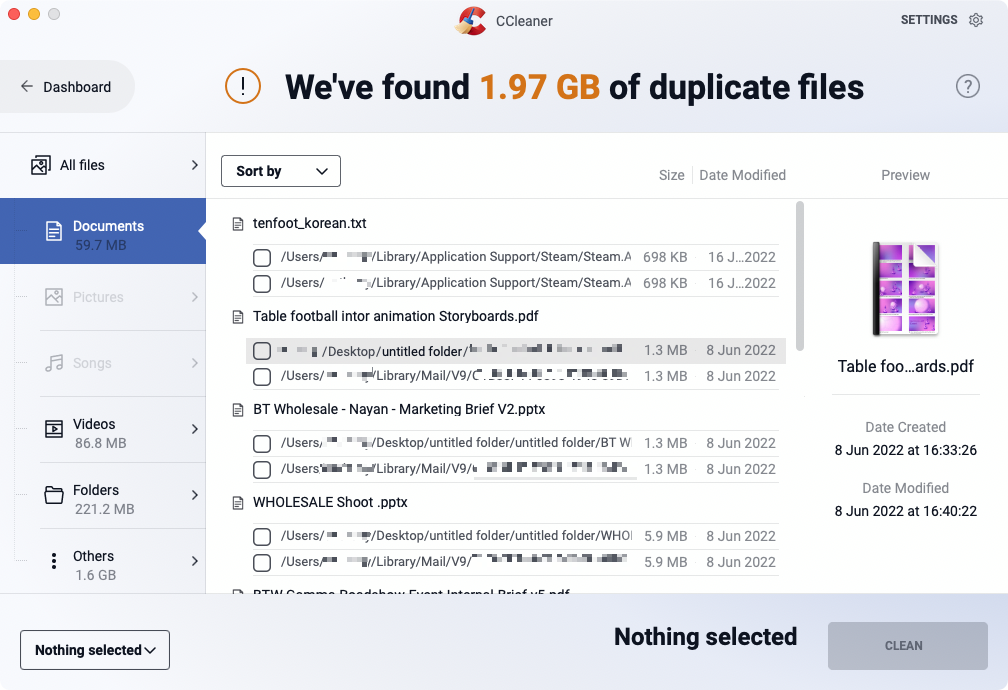
CCleaner can look for duplicate files on your whole Mac, just selected folders or external drives. This is useful because you might just want to scan your photo or music collections, for example. On an M1 Mac mini, it only took a couple of seconds to scan the entire system, finding 1.97GB of duplicate files.
Results are sorted into the following categories: All files, Documents, Pictures, Songs, Videos, Folders, and Others. As with all duplicate-finding tools, though, you should take a moment to look at the results before hitting the Clean button. There may be a good reason why you have duplicates, particularly if they’re found in different parts of your system drive.
3. Uninstall redundant apps
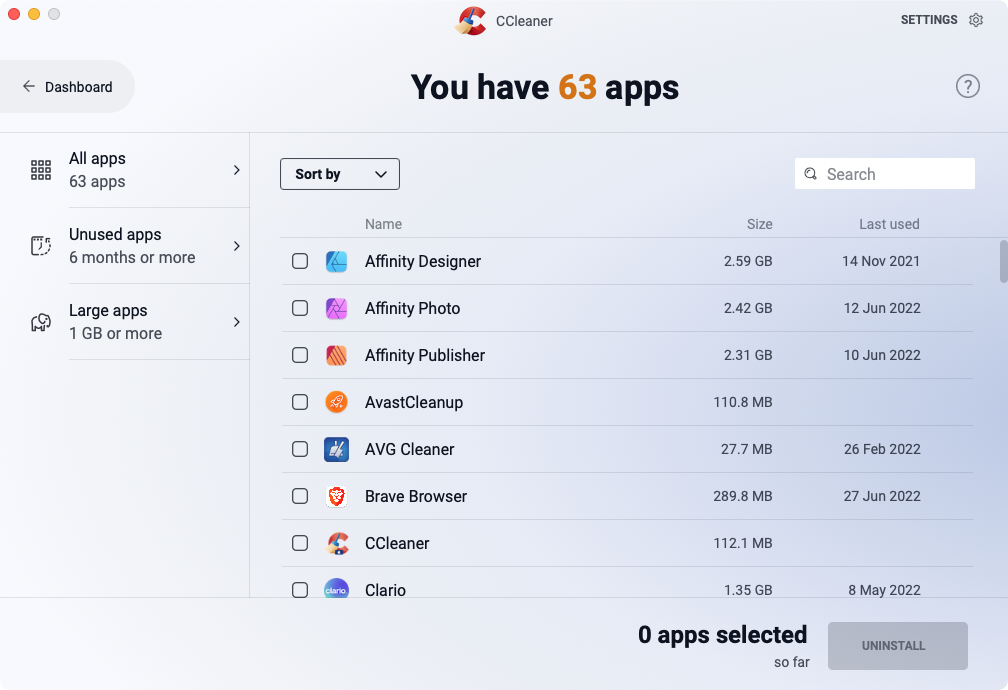
To delete an app from your Mac, you don’t usually need to do anything other than drag it to your Trash. If you have problems deleting an app or are worried about some files being left over, an uninstaller tool like the one in CCleaner might come in handy.
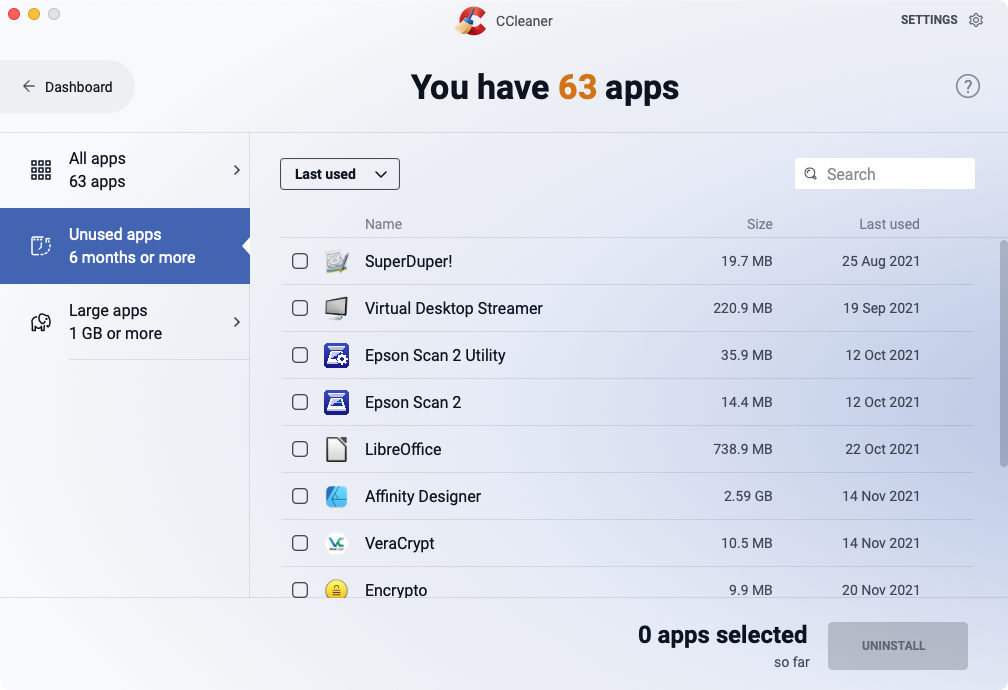
After a scan, CCleaner will show you all apps that can be uninstalled. You can also just look at large apps or apps you haven’t used for at least six months. It’s easy to install things and forget about them, so this is a quick way to fix that issue.
4. Manage startup items
One of the main CCleaner features is the ability to manage startup items on your Mac. CCleaner divides your startup items into different tabs and makes them easy to navigate. For example, you can manage scheduled items, context menus, and various other categories.
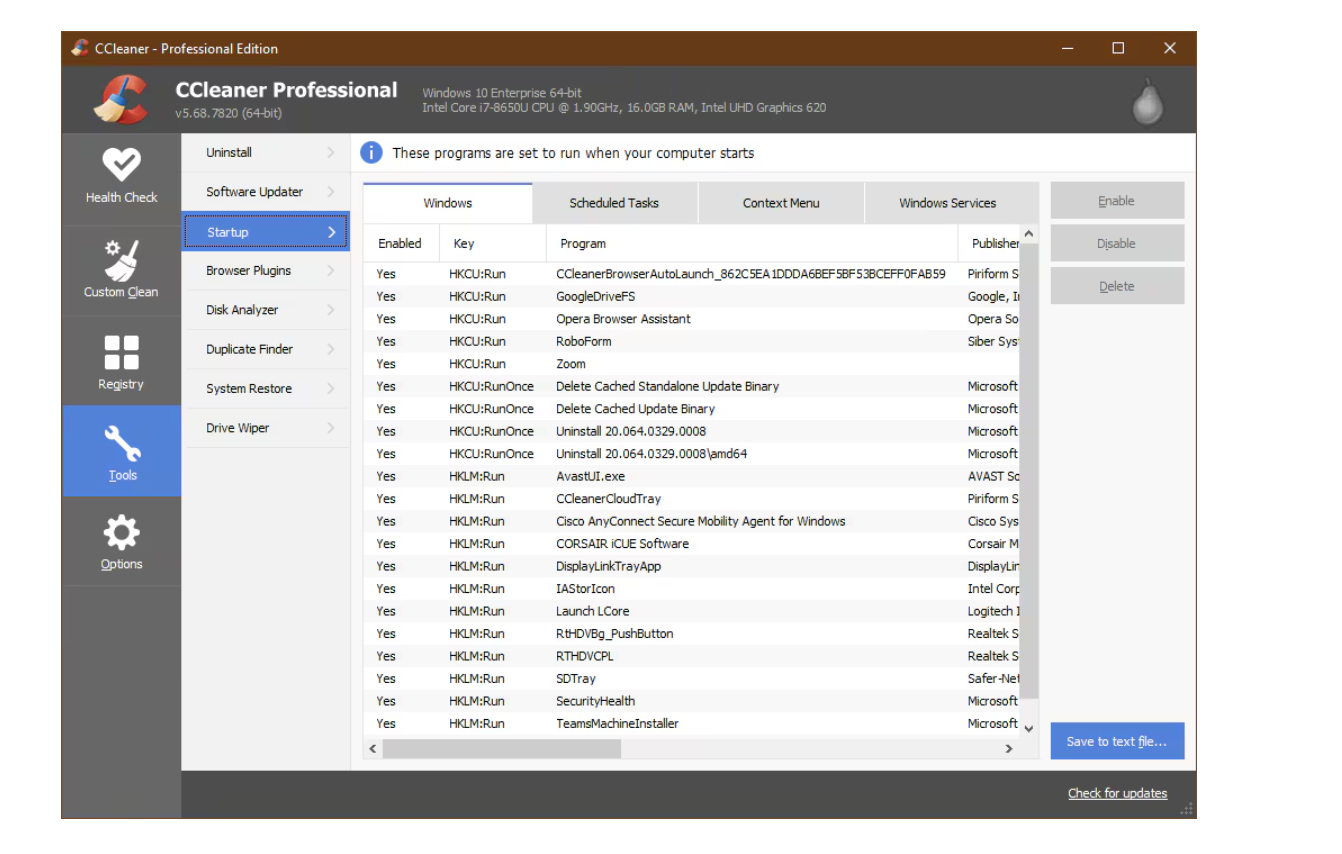
After going to Tools > Startup, you can choose all the startup items you want to turn off or delete. Then, select Disable or Delete. Alternatively, tap Enable if you’d prefer to switch them on.
While CCleaner’s startup items tool is useful, it does come with one major drawback. Unlike such alternative programs as MacKeeper, you can potentially disable or delete functions that are crucial to your device running as it should. These can cause bigger problems that stop you from being able to use your Mac. CCleaner recommends that you search whether processes are safe to delete or not before you go ahead and do them.
5. Analyze photos
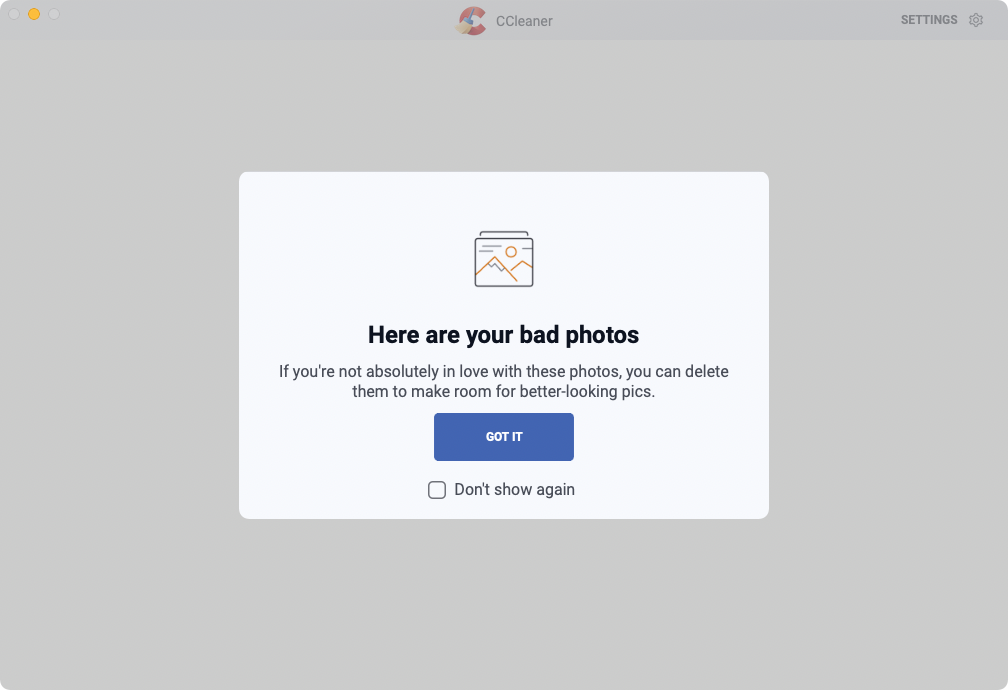
Although CCleaner’s duplicate finder will find exact copies of images, its Analyze Photos feature goes a step further. It’ll seek out both bad and similar photos. The word ‘bad’ is naturally subjective, but CCleaner will attempt to find photos that are blurred, overly dark, or otherwise not likely to be of good quality.
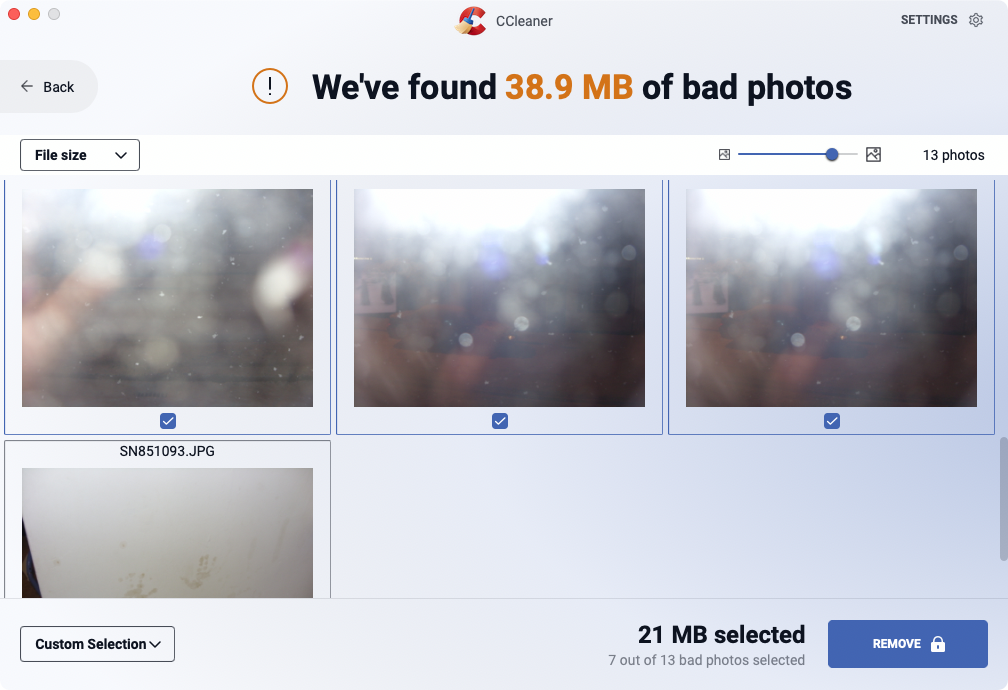
If you search your entire Mac, you’re likely to get some inaccurate results, as it’ll pick up things like background images and icons, thinking they’re ‘bad’. That’s not a huge problem, though, and it does a reasonable job of finding poor-quality images to delete. It’s a similar story with similar images—there are some false positives, but overall this tool can be a big time-saver.
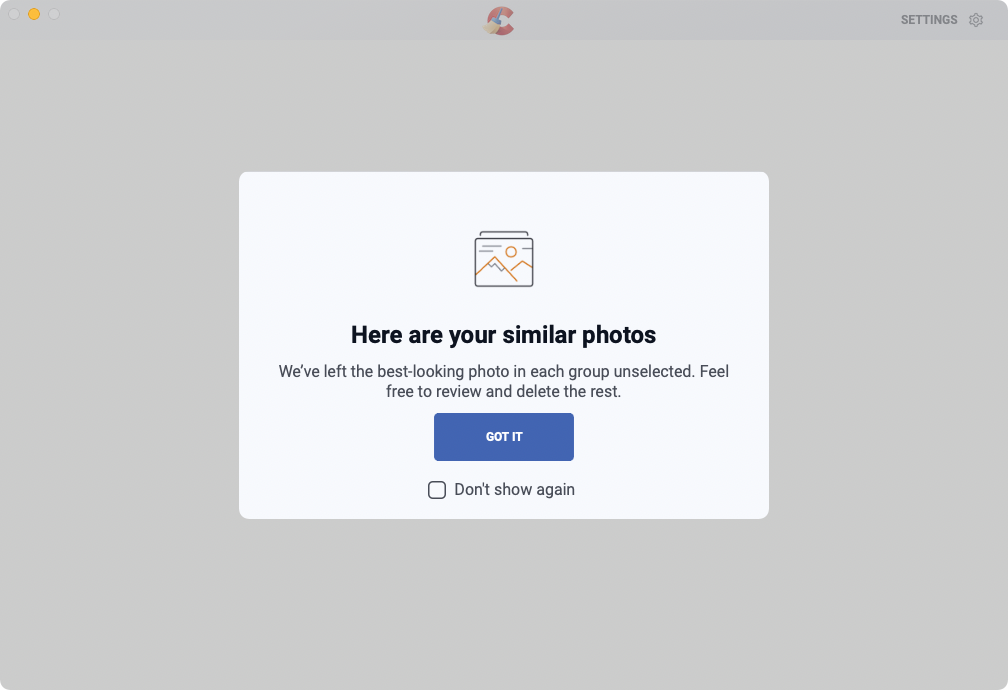
6. Clean browsers automatically
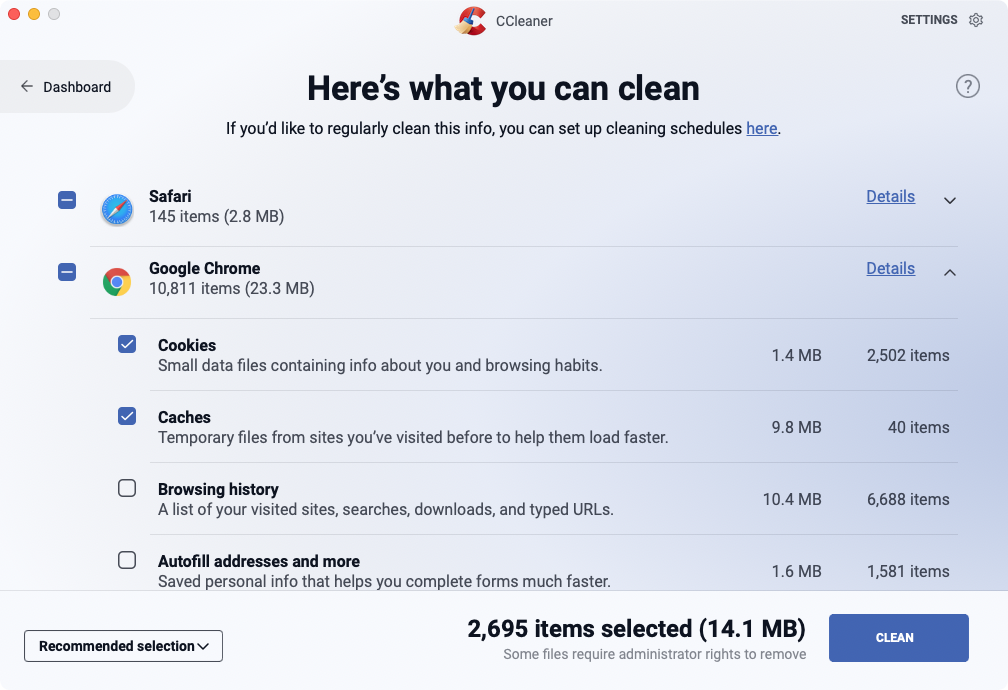
Web browsers store all kinds of data on your Mac, including cookies, cached files, browsing history, and autofill information. Over time, this can accumulate and start to eat up a noticeable amount of disk space — but there are privacy issues at stake too.
With CCleaner, you can scan the web browsers installed on your Mac and delete this data in a couple of clicks. You can do this in individual browsers too, of course, so the main advantage of using CCleaner is that you can target multiple browsers in one place.
7. Import browser bookmarks
CCleaner has a useful feature that lets you easily import browser bookmarks and sync these across any others that you use. If you’re used to having different things on Chrome and Firefox, and this is a problem for you, you’ll likely find this feature helpful.
To import browser bookmarks in CCleaner, open the app and go to Settings > Import bookmarks and settings. Then, choose the browser from which you’d like to import bookmarks and tap Import.
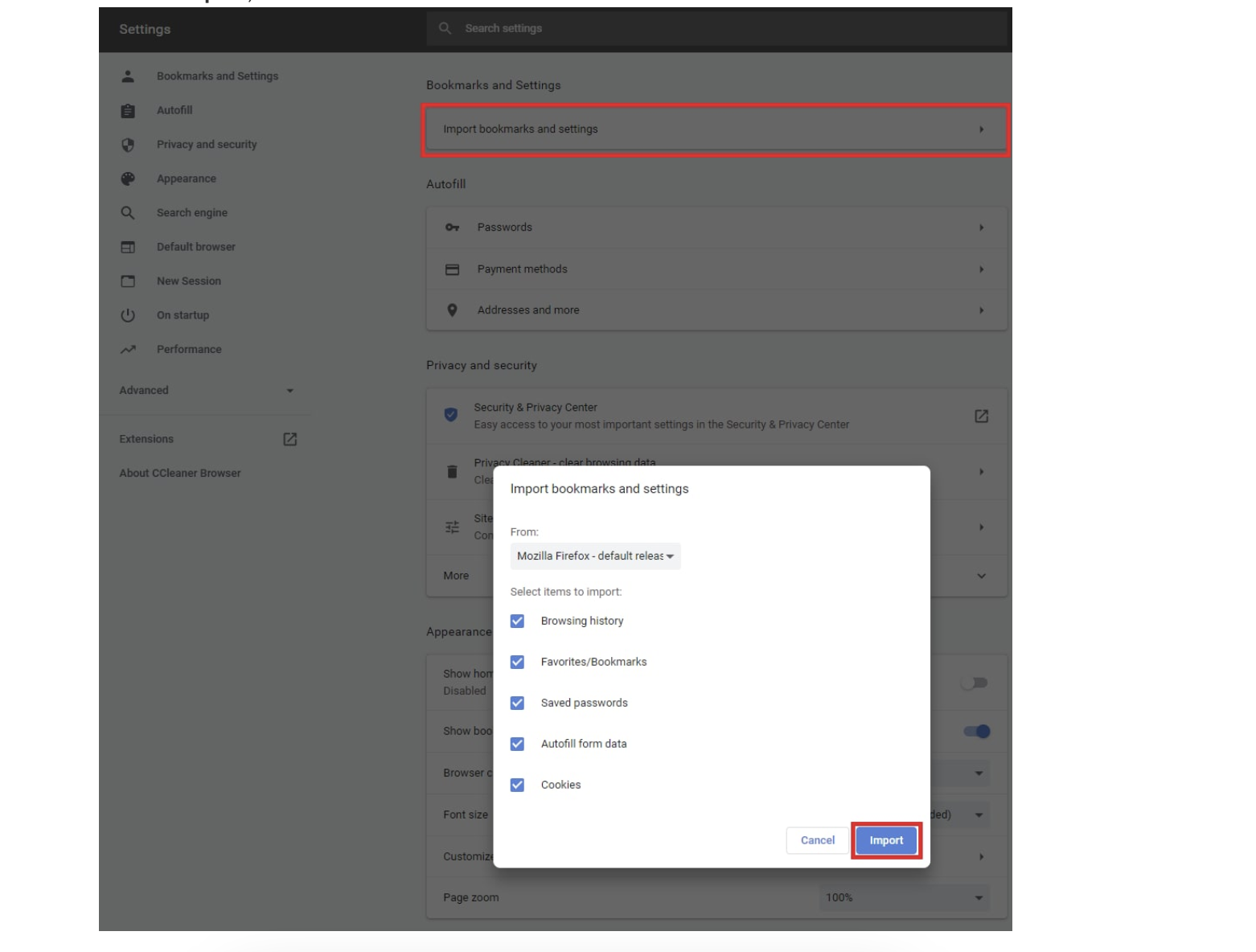
Although you can import your browser bookmarks from Chrome and Firefox, CCleaner doesn’t let you do the same for Safari. So, you’ll still have to manually customize your settings if that’s your primary browser.
Note from our experts:
Besides using CCleaner, you can find various other third-party programs. CleanMyMac is one of those. To help you choose between these platforms, read our CleanMyMac vs CCleaner comparison and review.
8. Empty Trash automatically
If you’re encountering a Mac running slow, emptying your Trash is a good place to start. However, going to the Trash app and manually clearing it out can quickly become tiresome. CCleaner has a solution that lets you automatically empty your Trash.
In your CCleaner settings, you can click on the Trash tab and opt whether you want this to empty or not without your input. It’s worth noting that this is a paid feature and not available if you only have a free version of CCleaner.
CCleaner features for PC
The main CCleaner features differ depending on whether you have a Windows computer or a Mac. Now that we’ve covered the main CCleaner macOS features, let’s look at what users with a PC can access.
1. Performance Optimizer
CCleaner claims that its Performance Optimizer tool can increase PC performance by up to 34% and give you an extra 30% of battery life. The feature can also improve your startup speed by 72%.
CCleaner’s Performance Optimizer runs in the background. The app turns off apps and processes that aren’t essential to running your computer, meaning that your random access memory (RAM) doesn’t need to work as hard to achieve optimal results. When you need to use disabled apps and processes again, CCleaner will then re-awaken these.
The Performance Optimizer tool is only available with a paid version of CCleaner. If you aren’t willing to upgrade your plan, it’s a good idea to learn how to reduce system storage on Mac in other ways (such as deleting Time Machine snapshots).
2. Driver Updater
You probably know that your computer’s software needs updating quite frequently, but did you also know that you need to update your device’s hardware? If left unchecked, outdated, or broken hardware can lead to performance issues with your computer. Even worse, you could risk corrupting your files and folders—subsequently losing access to essential documents.
The CCleaner PC app has a Driver Updater tool that scans for broken and outdated drives. If it spots these, the program will seek to patch issues that could cause your device not to work properly. In essence, this feature works similarly to the Apple Diagnostics tool on your Mac.
3. PC Health Check
Over time, your computer’s health will naturally decrease. However, many users experience problems much faster than they should because they don’t regularly look after their devices and check for issues. Often, it’s easy to ignore potential health issues with your computer because the process can be quite arduous—which is where CCleaner’s PC Health Check tool comes into play.
PC users can automatically check their computers for potential issues. If CCleaner identifies these, it’ll seek to fix them as efficiently as possible. The CCleaner PC Health Check can help fix several problems in several ways, such as removing junk files and disabling startup programs.
4. Software Updater
Updating apps on your computer can be easy if you’ve downloaded them from an official app store, but they’re sometimes quite confusing. The easiest way to update your software is via a third-party app that can do everything in one place, and CCleaner provides this option for PC users. Simply click on the apps and programs you want to update, and CCleaner will do the rest.
Important:
If you use a Mac, you can always use MacKeeper’s Update Tracker instead. The program works almost identically.
5. Faster Computer
Besides updating drives and software, CCleaner also lets PC users improve PC performance via the Faster Computer tool. Compared to the PC Health Check feature, your device doesn’t necessarily need to have some kind of deficiency to use a Faster Computer.
CCleaner’s Faster Computer solution will freeze apps you’re not using until you need them again. By doing this, the program will free up your RAM to dedicate more space to tasks you’re in the process of completing. If you need to perform heavy-duty tasks, such as photo and video editing, the Faster Computer tool is especially helpful.
6. Privacy Protection
The CCleaner Privacy Protection feature is available to both free and paying members. You can update your privacy settings in a multitude of ways, such as blocking ads and ad trackers. The tool works on both ordinary websites and social media platforms, making it an ideal choice if you don’t want to get tracked anywhere.
You can also use a feature called Strict Blocking, which will block search engine ads, browser fingerprinting, and various other trackers. The aim of CCleaner’s Privacy Protection feature is to both keep your online identity anonymous and improve your web browser speed.
Hint from our team:
If you use a Mac, you can use MacKeeper’s StopAd tool. Besides stopping ads from appearing on pages and social media platforms you visit, the feature can also stop adware from infecting your device.
7. Real-time Monitoring
CCleaner’s real-time monitoring runs in the background to ensure that your device continues functioning as it should. The monitor will look out for viruses and other threats, in addition to keeping an eye on your performance. If CCleaner identifies an issue, you’ll receive a notification. You can then decide on how you’d like to deal with the problem.
8. Scheduled Cleaning
In addition to real-time monitoring, you can also use CCleaner to schedule cleaning on a PC. The app lets you choose whether you want your device to be cleaned on a daily, monthly, or weekly basis. If you’d prefer to clean your computer even more regularly, you can also opt to have your device cleaned each time you log in.
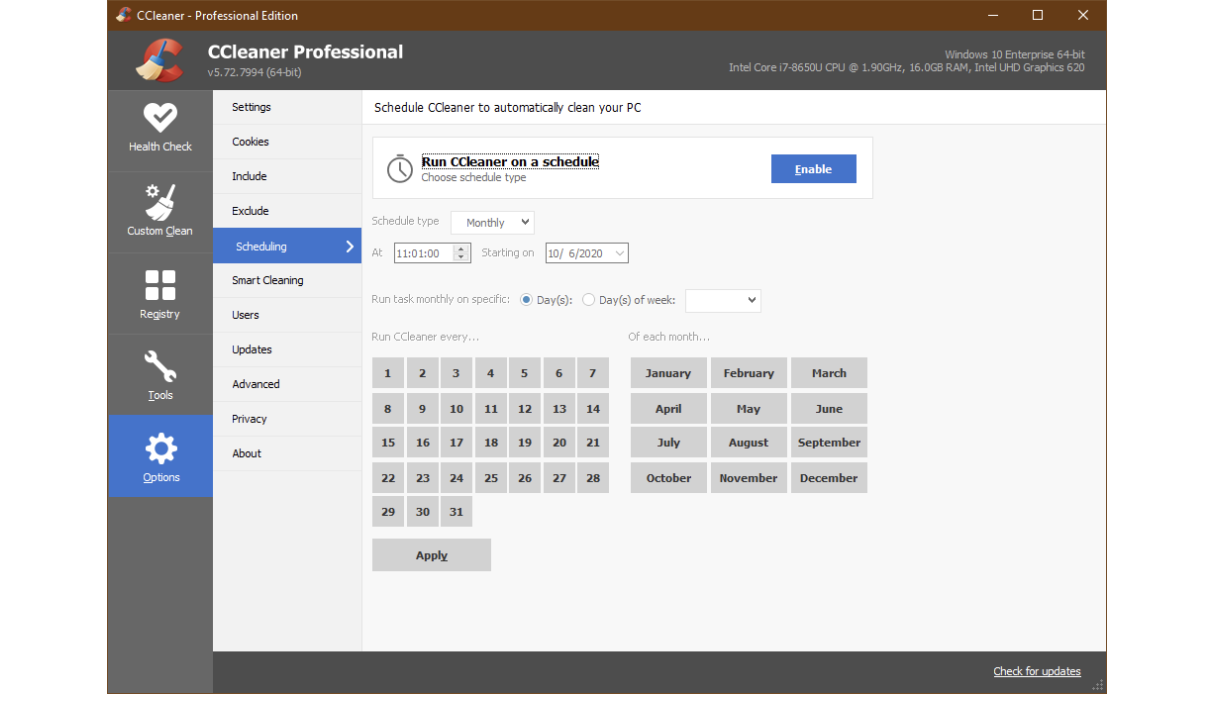
To schedule cleaning on your computer with CCleaner, go to Options > Scheduling and enable Scheduled Cleaning. Then, pick your preferred timescales.
When you use CCleaner’s Scheduled Cleaning feature, you also need to run the Task Scheduler on Windows. Otherwise, it won’t work.
9. Priority Support
CCleaner offers customer support to help users tackle bugs and other problems that they may encounter with their computers. The support team is on hand to help with any challenges that the software can’t solve, but it’ll also assist if you require guidance using the CCleaner tool. However, the level of support you receive depends on the pricing plan you have.
Priority support is available to everyone with a CCleaner Business subscription. So if you have CCleaner Business, you can email the customer service team. Moreover, you have access to 24/7 technical support. But unless you have the highest pricing tier, you won’t be able to receive priority assistance if something goes wrong.
Our expert’s recommendation:
For many common problems, you can usually find resources online to help you deal with them. For example, if you have a Mac, you can learn how to clear cache on Mac and other related issues. It’s also worth looking at alternative solutions where customer support is closer to real-time.
10. File Recovery
The more you use your Mac, the more you’ll store several files and folders on your device. But at some point, it’s likely that you’ll accidentally delete something that you later realized was essential. Sometimes, you’ll already have permanently removed this document, and retrieving it will become very challenging. CCleaner has a File Recovery tool that you can try if you encounter such problems.
The File Recovery tool is known as Recuva Pro. You can use the tool to recover files from damaged disks, and it’s also possible to look for buried documents that you otherwise thought had gone forever. If you need to delete files permanently, you can also use Recuve Pro to securely delete files and digitally shred them.
Recuva Pro is only available with CCleaner Pro Plus and Premium. Other plans can access a lighter version of the tool, but they’ll miss out on many of the most important features.
11. Hardware Inventory
CCleaner has a hardware inventory tool called Speccy, which offers automatic hardware updates and insights on your PC. You can view how your device’s drives are performing and ensure that everything stays in the best possible condition.
Depending on the version of Speccy that you purchase, you can also gain access to premium support. It’s worth noting that you can only get Speccy as part of your CCleaner package if you buy CCleaner Professional Plus. Otherwise, the app will be a standalone. If you purchase Speccy with CCleaner Professional Plus, you’ll get the feature for Android and Mac and not just Windows.
CCleaner plans and pricing
CCleaner has three options for Mac: Free, Professional, and Professional Plus. The CCleaner price for Professional costs $29.95 per year, and Professional Plus costs $49.95 per year.
When you use CCleaner Free and Professional, you can only use the tool on one device at a time. But with Professional Plus, you have the option to use CCleaner on up to three computers and smartphones. Upgrading to CCleaner Professional offers more functionality of the Analyze Photos feature, in addition to the following:
- Automatic Trash emptying
- Browser bookmark importing
- Startup item management
The main difference between Professional and Professional Plus is that, besides getting priority support, you can use CCleaner on Windows and Android as well as Mac. Below is a rundown of the main CCleaner features, and which subscriptions they’re available on:
| Feature | CCleaner Free | CCleaner Professional | CCleaner Professional Plus |
| Duplicate File Finder | ✅ | ✅ | ✅ |
| Analyze Photos | ❌ | ✅ | ✅ |
| Automatic Browser Cleaning | ❌ | ✅ | ✅ |
| Empty Trash Automatically | ❌ | ✅ | ✅ |
| Uninstall Irrelevant Apps | ✅ | ✅ | ✅ |
| Clutter Removal | ✅ | ✅ | ✅ |
Is buying CCleaner for Mac worth it?
CCleaner doesn’t really do anything you won’t find in other Mac cleaning apps, and it doesn’t offer security or VPN features like MacKeeper. What it does have in its favor, though, is a pretty good free version. If you’re after a cleaning tool for your Mac, and you’re on a budget, it’s definitely worth downloading CCleaner and giving it a spin.
Many of CCleaner’s best features are available on Windows, but not Mac. For example, you don’t have access to scheduled cleaning with CCleaner for macOS. As a result, it’s better that you look at alternatives if you need something that’s more complex than the free version.
Should you use CCleaner?
CCleaner is a good tool for Mac users who need something that’s easy to use but has lots of free features. For example, you can automate much more of the clutter removal on your device compared to doing it on your own. CCleaner is also an ideal app if you already know how to use it from your time on Windows computers, and you like the familiarity.
However, CCleaner might not be the best solution for everyone. Some users may want something more complex than what the paid version offers, and the macOS subscriptions aren’t as detailed as what you’ll find with Windows. Moreover, accessing customer support is sometimes difficult if you aren’t a Pro Plus user.
FAQ
1. How to uninstall CCleaner from Mac?
To uninstall CCleaner from Mac:
- Open the CCleaner app.
- Go to CCleaner > Uninstall CCleaner.
- Follow the instructions on your computer to complete the process.
2. Is CCleaner a virus?
No, CCleaner isn’t a virus. It’s a perfectly legitimate platform that is entirely safe to use.
3. What is safer than CCleaner?
There are several safe alternatives to CCleaner, including Avast and MacKeeper.
4. What is CCleaner used for?
CCleaner is used by computer and smartphone users to keep their devices performing at an optimal level. You can update software, delete files, and much more to ensure that this happens.






