In this article you will find the following:
If your Mac’s performance is sluggish, and you’ve started experiencing unexpected redirects, your computer might be infected with the Chillsearch.xyz virus. This malware hijacks your system without your knowledge and aims to disrupt your browsing experience.
Chillsearch.xyz, or Chill Search, is one of the nasty bugs on the Mac viruses list that Apple users need to watch out for. This virus often sneaks into your Apple device through fake updates, misleading ads, and adware, making it hard to pinpoint where it came from.
If you suspect your device is infected by Chill Search and want to learn how to check your Mac for viruses, you’ve come to the right place. We’ve done the research and compiled a list of ways you can safely remove the Chillsearch.xyz virus from your Mac.
Before we begin
Many viruses have gotten smart enough to evade standard detection methods. Sometimes they can infect your Mac without leaving a trace, so you need antivirus software like MacKeeper to help keep you and your MacBook safe from unsuspecting attacks.
MacKeeper’s unbeatable antivirus protection keeps your Mac safe from all new and existing threats without compromising your system’s performance. Here’s how to use MacKeeper to keep your Mac safe from day one:
- Download MacKeeper.
- Launch the app and choose the Antivirus scanner.
- Click Launch Antivirus to start your system scan.
- Wait for the scan to finish and remove the treats found.
It can be pretty overwhelming trying to keep your Mac constantly safe and secure, but, with MacKeeper’s Antivirus scanner, you don’t have to take on the risk alone. Let MacKeeper do all the heavy lifting and help you keep your deviance and valuable data safe 24/7.
What is Chillsearch.xyz
Chillsearch.xyz is a type of Mac browser hijacker that takes over your web browser's default search engine and changes your surfing preferences. These hijackers can see your online activity, promote intrusive ads, and forcefully redirect you to malicious sites. It commonly takes over Safari but also attacks other browsers.
Why the browser redirects to Chillsearch.xyz
If your searches from your default browser are being redirected to Chill Search, it’s most likely because of an unwanted malicious browser extension that has been installed on your computer.
How Chillsearch.xyz installed on Mac
Browser hijackers like Chillsearch.xyz are sneaky malware that rides off the backs of legitimate applications, browser toolbars, and add-ons, making it very easy for unaware Mac users to be hijacked. These are some of the most common ways browser hijackers get onto your Mac:
- Software bundles. Browser hijackers like to hide behind seemingly legitimate software and use it as a backdoor entry to your Mac. You might unknowingly agree to install a hijacker with your downloaded app.
- Deceptive ads. Clicking on deceitful ads can lead to the unintended installation of hijacker software.
- Fake software updates. One of the common ways Mac users get tricked into malware infection is by downloading fake software updates like the Adobe Flash Player Update.
- Infected websites. Have you ever asked yourself can websites give you viruses? So, yes, visiting compromised sites exposes your Mac to browser hijackers like Chillsearch.xyz.
How to remove Chillsearch.xyz virus from Mac
Chillsearch.xyz typically infects Macs by bundling itself with other apps you download. To remove it, go to your Downloads folder, look for any suspicious apps, and drag it to the Trash bin. Then empty Trash and run an antivirus scan to remove any unwanted leftovers.
If removing the rogue app doesn’t work, here’s a list of our expert recommendations to help you permanently remove Chill Search from your Mac:
- Remove unwanted profiles from Mac
- Get rid of malicious programs from your MacBook
- Remove suspicious auto-launch files on Mac
- Remove Chillsearch.xyz from your browser
- Remove Chillsearch.xyz from Mac with antivirus
1. Remove unwanted profiles from your Mac
Sometimes malware can make unwanted changes to your macOS by creating a malicious system profile. To remove an unwanted profile from your Mac, follow these steps:
- Go to the System Preferences > Profiles.
- Select the rogue account you want to remove, then click on the minus button below to delete the profile.
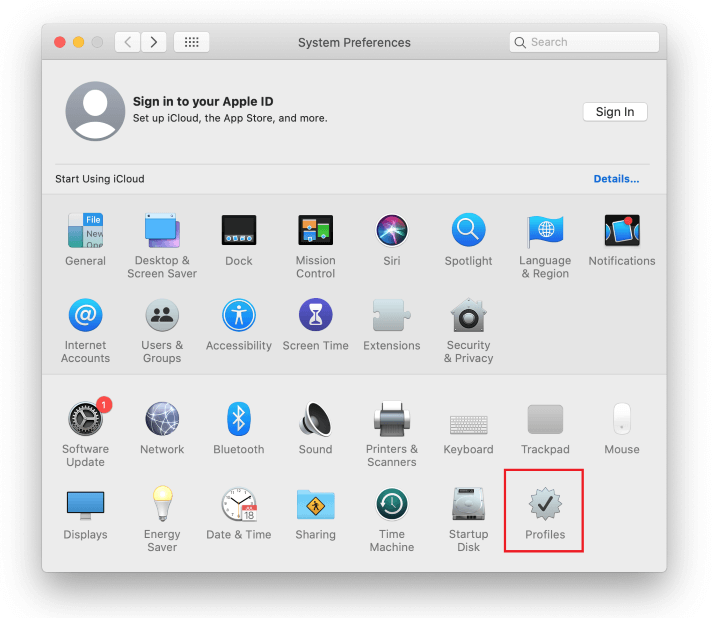
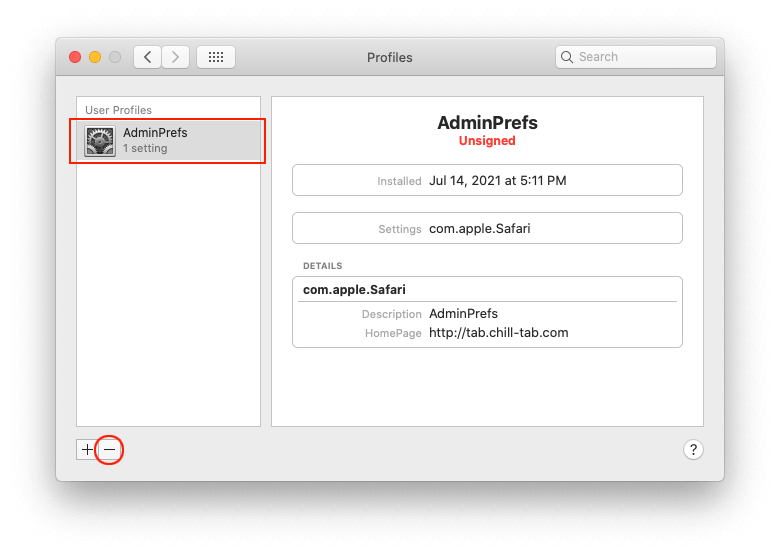
2. Get rid of malicious programs from MacBook
Malware can sometimes end up on your macOS alongside legitimate apps. If you see an app that looks suspicious, or you don’t remember installing it, it’s safest to uninstall it. To do this:
- Open Finder > Applications.
- Go through the apps on your list, and proceed to Delete them by dragging and dropping the icon to your Trash.
- Empty your Trash.
Note from our experts:
Sometimes deleting an app doesn’t totally remove all the files associated with it. MacKeeper’s Smart Uninstaller tool also removes any unwanted virus files that would normally get left behind. Download MacKeeper for a guaranteed virus-free Mac.
3. Remove suspicious auto-launch files on Mac
Browser hijackers are notorious for using different types of methods to stay hidden. One way they do this is by configuring themselves into a startup or auto-launch file on Mac. This means they can remain active in your software’s background even after you remove them from your browser extensions.
Follow these steps to stop auto-launch files on Mac manually:
- Open System Preferences > User & Groups.
- Choose your user account from the list on the left side of the window.
- Click Login Items.
- Remove any suspicious item from the list by selecting it and then clicking the minus button at the bottom.
- Confirm the removal.
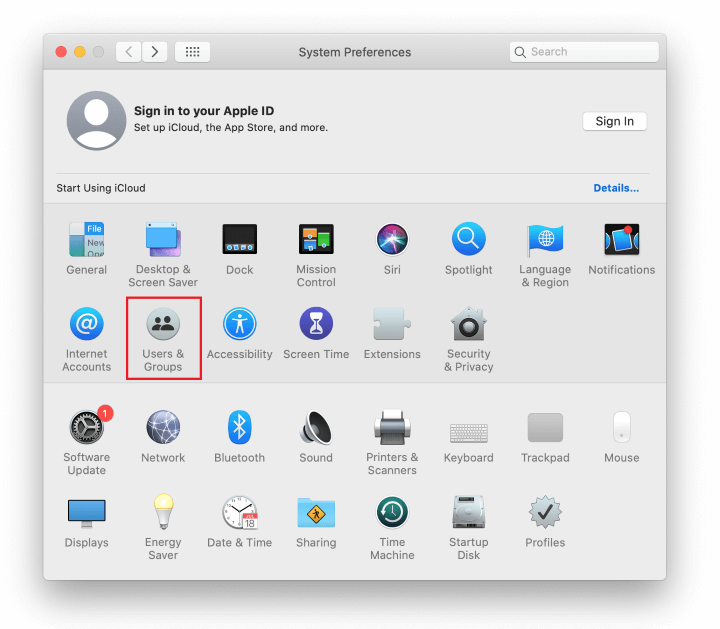
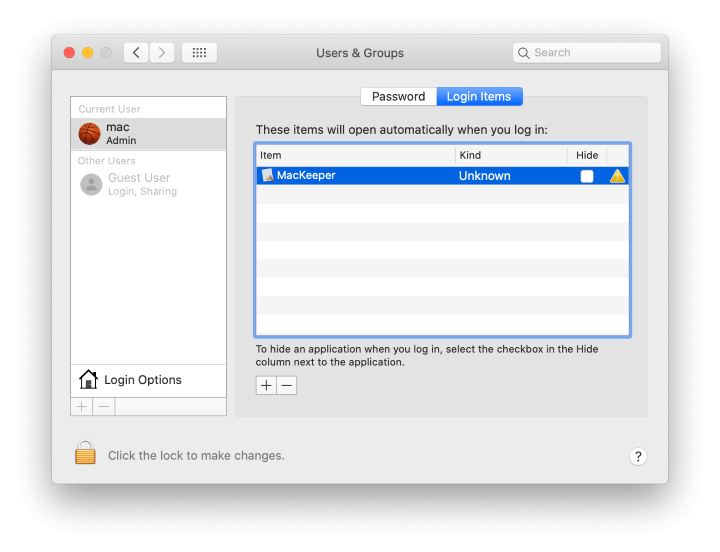
4. Remove Chillsearch.xyz from your browser
Let’s keep your browsing smooth and safe—remove malware from a browser on Mac:
- Remove any newly installed or unfamiliar browser extensions.
- Go to your browser's settings and manually restore your default search engine, the homepage, and the start page.
- Try disabling your browser extensions one at a time to see which one might be the Chill Search virus.
Hint from our team: The severity of a Chill Search attack isn’t determined by whether Safari is your default web browser or not. Your Mac can still get infected with the virus even if you use Google Chrome or Mozilla Firefox.
These are the steps to take to fully eradicate your Mac from the Chillsearch.xyz virus, no matter which browser you use:
- Get rid of Chillsearch.xyz on Safari
- Delete Chillsearch.xyz browser hijacker from Chrome
- Get rid of Chillsearch.xyz from Firefox
- Remove Chillsearch.xyz from Opera
4.1. Get rid of Chillsearch.xyz on Safari
As we previously mentioned, the Chill Search virus is specifically designed to infect Macs, meaning it’ll wreak havoc on your Safari browser, restoring it to its default settings. If you still want to get rid of Chillsearch.xyz on Safari, follow these steps:
- Launch Safari and go to the main Safari menu > Preferences.
- Click the Advanced tab and enable the Show Develop menu in menu bar.
- Choose the Develop tab now found in the Safari menu then click Empty Caches.
- Now, click History in the Safari menu, select Clear History and confirm the action by clicking the Clear History button.
- Finally, go to Safari Preferences > Privacy > Manage Website Data > Remove all.
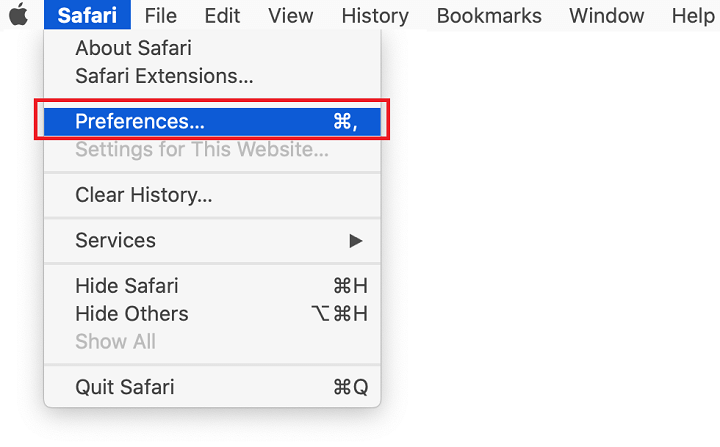
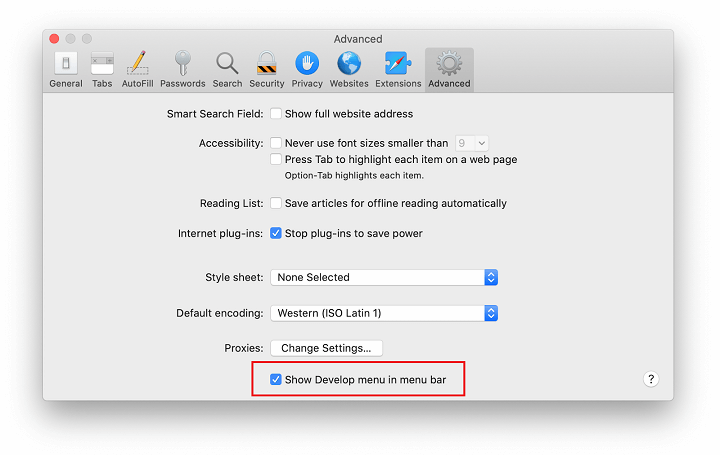
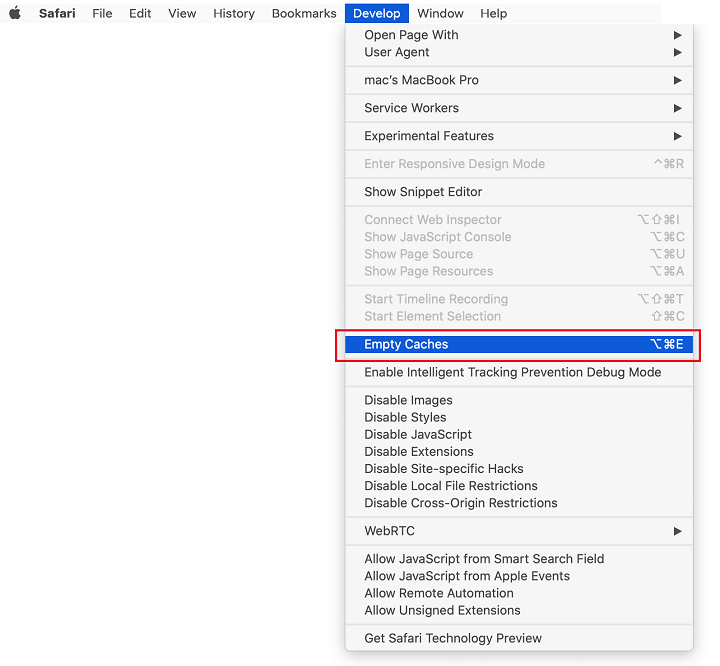
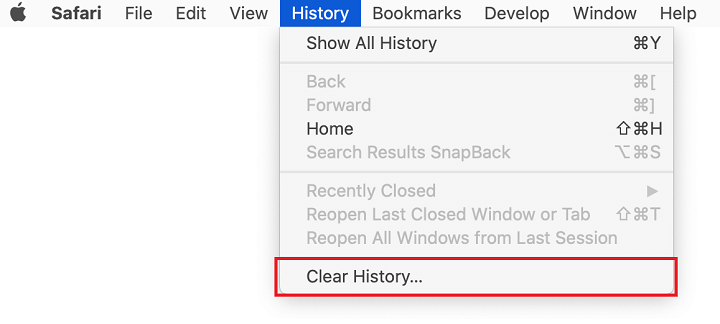
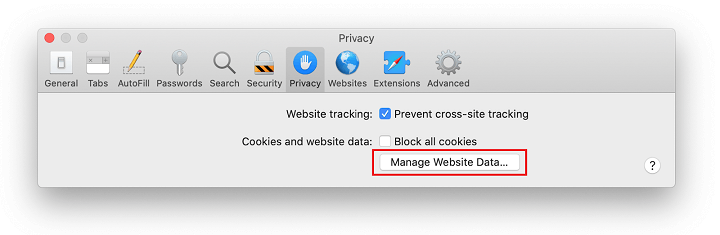
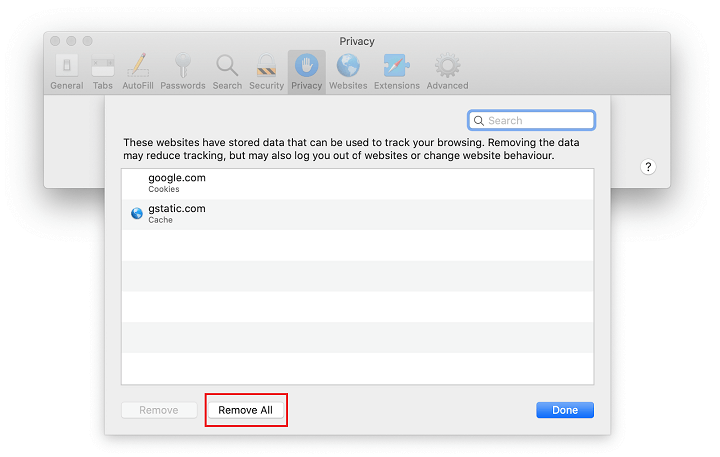
4.2. Delete Chillsearch.xyz browser hijacker from Chrome
Using Google Chrome and being redirected to suspicious websites? Your Chrome browser may have been hijacked. Given Chrome’s popularity among Mac users, there’s a high chance the Chill Search has made its way to your Mac through here. Luckily, removing Chill Search from Chrome is easy:
- Launch Chrome and click on the three-dotted menu on the right.
- Select Settings > Reset Settings.
- Confirm the action by clicking the blue Reset Settings button that will appear on the pop-up dialog box.
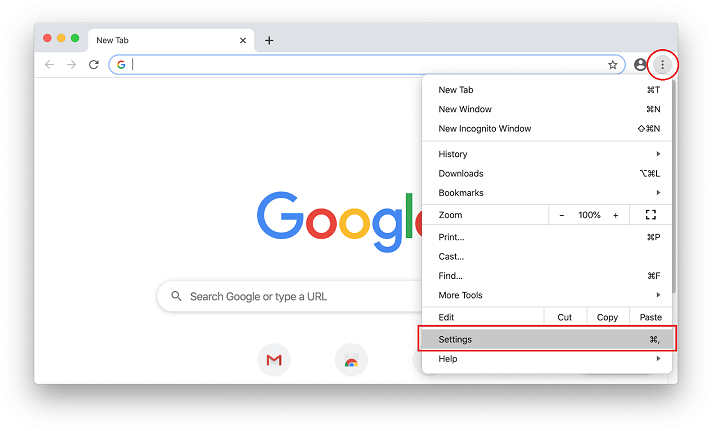
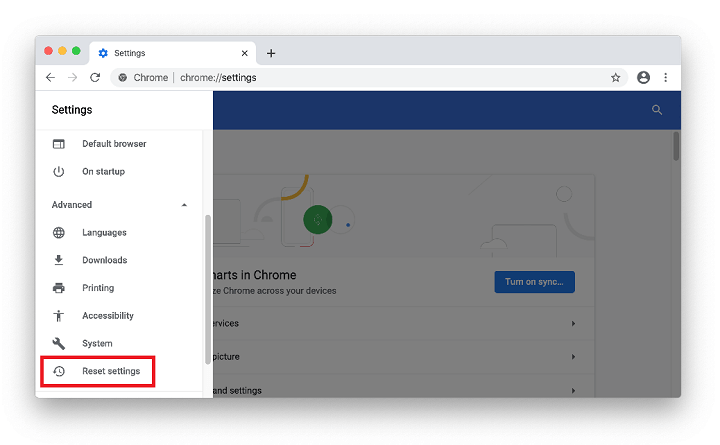
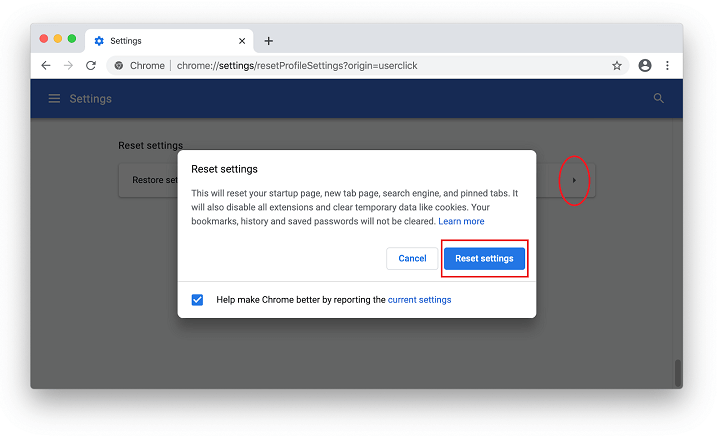
4.3. Get rid of Chillsearch.xyz from Firefox
Removing the Chill Search virus and restoring your browser’s settings is super important for protecting your online privacy. Fortunately, getting rid of Chillsearch.xyz from Firefox isn’t too difficult to regain control over your browser once again:
- Open Firefox and click on the burger menu on the top right side of the screen.
- Go to Help > Troubleshooting Information.
- Then click on the Refresh Firebox button underneath Give Firefox a tune up.
- Approve the action and wait for Firefox to restart.
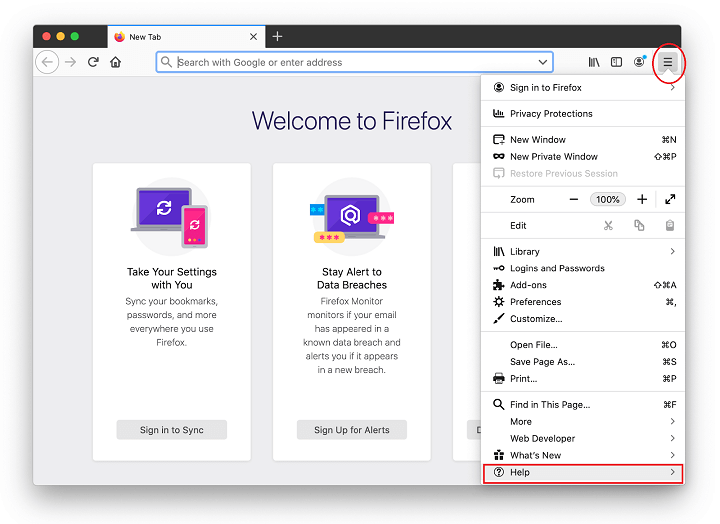
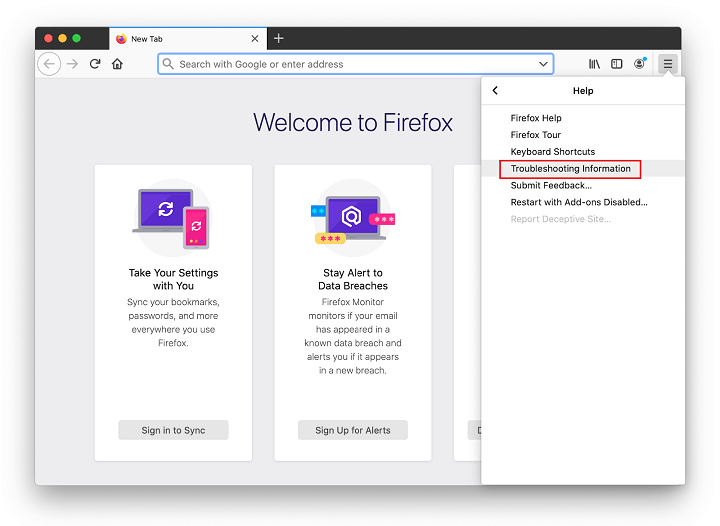
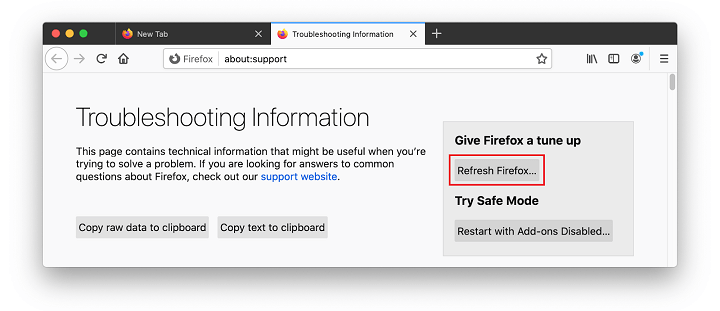
4.4. Remove Chillsearch.xyz from Opera
Though it isn’t the most commonly used web browser, Opera is still vulnerable to hijacking attempts. If you face issues with Chillsearch.xyz while using Opera, you’ll need to reset your browser immediately. This is how you can reset your Opera browser to its default settings:
- Open Opera and click on Update & Recovery.
- Scroll down and click on the Recover button.
- Click on the Reset My Data and Opera settings options and click Recover.
- Wait for the browser to reset.
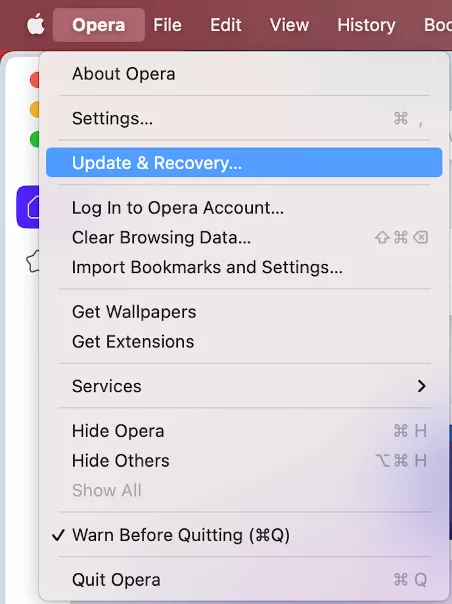
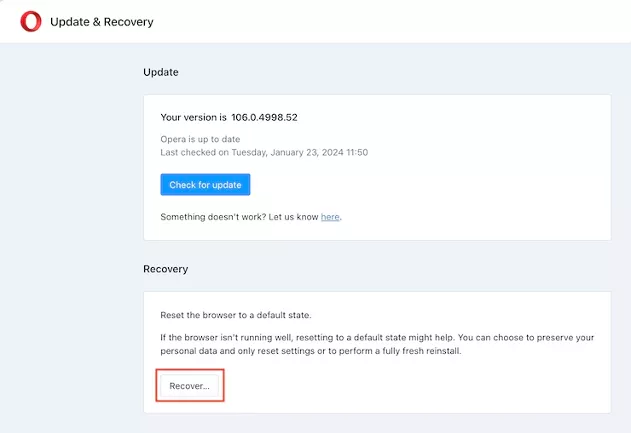
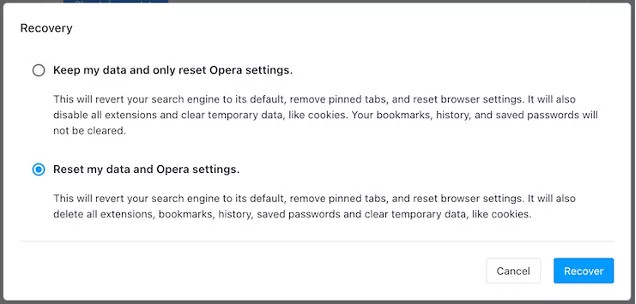
5. Remove Chillsearch.xyz from Mac with antivirus
If you’ve followed the steps above, your Mac should be cleared of nasty browser hijackers, and you’ll be able to go back to hassle-free browsing. Nonetheless, we still recommend scanning your system with a good antivirus tool like MacKeeper to find and remove any possible malware installed along with Chill Search. Here’s how to use it:
- Download, install, and launch MacKeeper.
- Choose the Antivirus scanner found under Security and click Start Scan.
- If MacKeeper finds any malware, click Delete to remove it.
With MacKeeper, you’ll never have to wonder how to get rid of viruses on a Mac again.
How to protect Mac from Chillsearch.xyz virus
There are a lot of easy ways to protect your Mac from viruses, making sure your device stays secure and works well online. Here are some options:
- Don’t download pirated software.
- Make sure your macOS is updated.
- Use a VPN for Mac.
- Delete any unrecognizable files.
- Use a Mac antivirus software.
Chillsearch.xyz Virus removal: The easy way
Apple devices aren’t invincible. Your device may fall victim to Chillsearch.xyz, a browser hijacker that sneaks its way into your device through seemingly harmless downloads, browser add-ons, or fake software updates. Once installed, it alters your browser settings, forcing you onto malicious websites.
Fortunately, you can protect yourself in real-time with MacKeeper’s Antivirus. Specifically engineered to catch and remove malware on Mac, our Antivirus scanner crushes threats and keeps your Mac safe with a simple click of a button. The best part, the software does it without slowing down your system. You can also keep your online identity safe with its incredibly reliable VPN.






