You’ve enthusiastically installed macOS Catalina only to run into the expectation-versus-reality scenario. You know, the one where the new macOS performs far worse than expected. Is it a major cause for concern? Not really.
You can always downgrade macOS Catalina to Mojave, and our step-by-step guide is here to help. Let us walk you through it.
1. Prepare for reverting from Catalina to Mojave
Before you go ahead and uninstall Catalina, complete the following actions:
Back up your Mac
Chances are, you’ve spent enough time with your favorite device to accumulate gigabytes of valuable information that will be missed dearly after you wipe your Mac’s startup disk. Therefore, grab an external storage device and follow this guide to backing up your Mac.
Allow external media booting
Mac models with the Apple T2 Security Chip are protected against unauthorized access by their External Boot settings. Although undoubtedly useful, these default security settings should be changed to allow you to reinstall macOS Mojave from a bootable installer.
Here’s how to do it:
- Start booting up your Mac
- Press and hold Command (⌘) + R once you see the Apple logo
- Select a user account and enter its password
- In the macOS Utilities menu, select Utilities
- From the menu bar, select Startup Security Utility
- Click Enter macOS Password
- Select an admin account and enter the password
- Select Allow booting from external media
- Restart your Mac
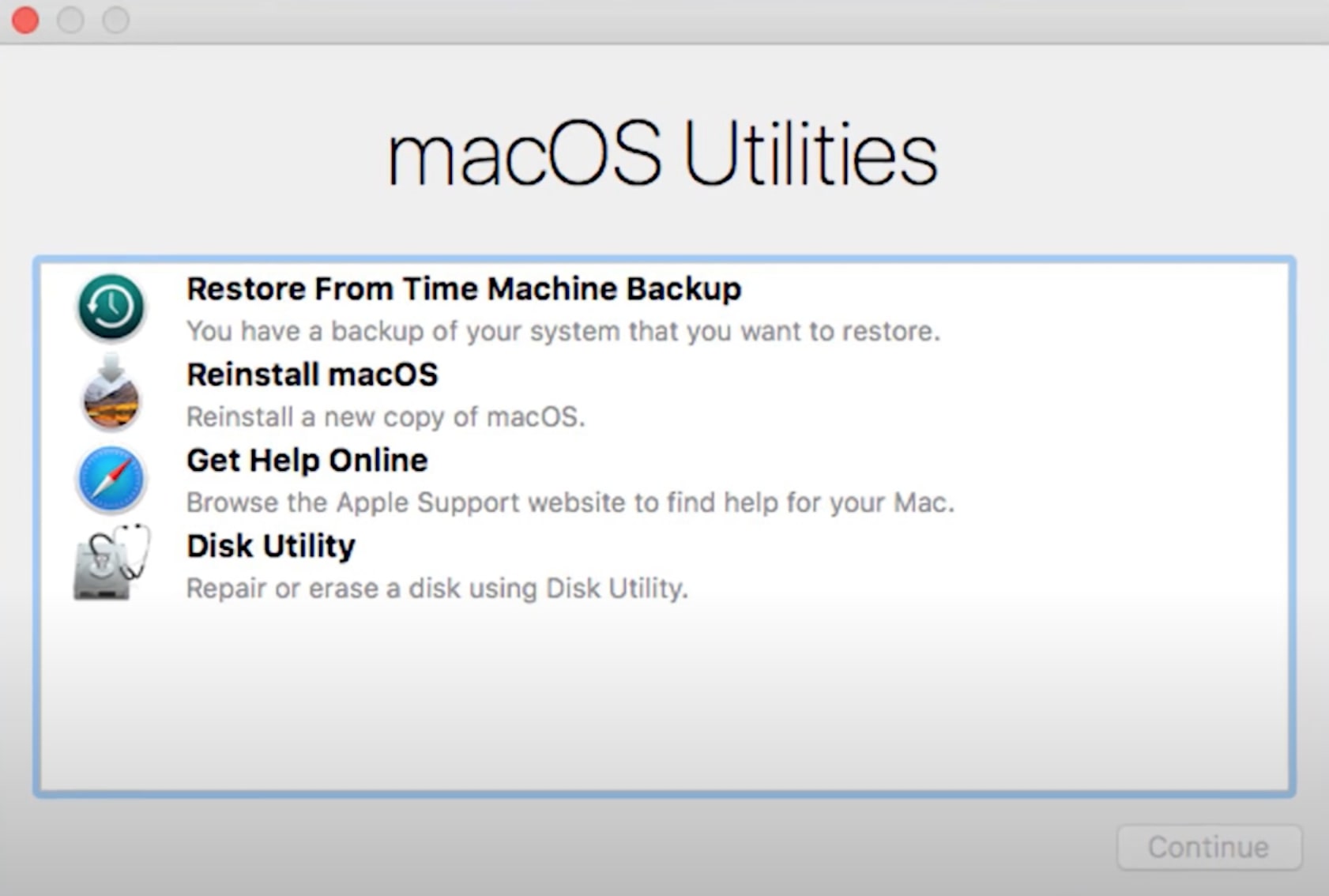
2. Create a macOS Mojave bootable installer
To revert to Mojave from Catalina, you need to make a bootable macOS USB.
Create it by following these steps:
1. Download macOS Mojave
2. Connect a USB flash drive or an external drive with at least 16GB of storage
3. Open Finder and select Applications
4. In the Applications folder, select Utilities
5. Open Disk Utility and select your external drive from the sidebar
6. In the Erase tab, select the macOS Extended format and click Erase
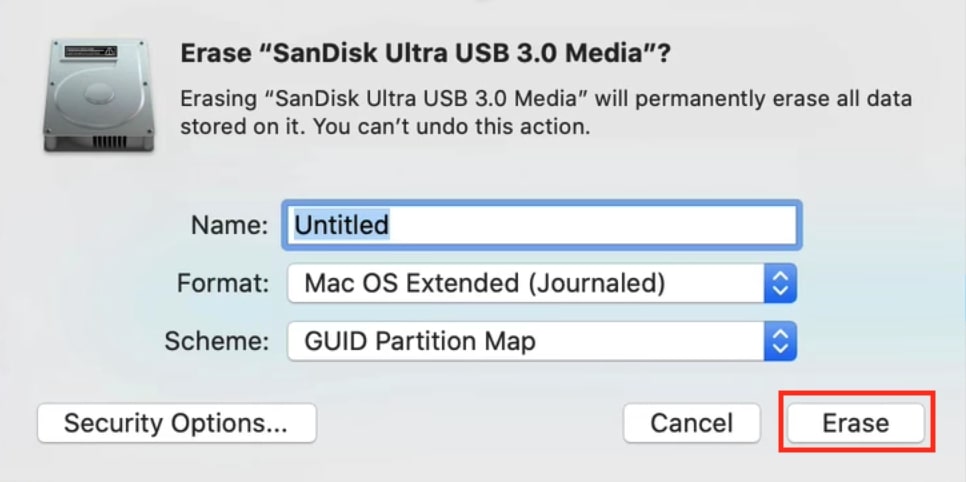
7. Click Done
8. Go back to Finder and select Applications
9. In the Applications folder, select Utilities10. Launch Terminal
11. Enter the command: sudo /Applications/Install\ macOS\ Mojave.app/Contents/Resources/createinstallmedia --volume /Volumes/YourDriveName
12. Hit Return and provide your password when requested
3. Uninstall macOS Catalina
To go back to Mojave from Catalina, you have to uninstall your current version of macOS first.
Here’s how to do it:
- Start booting up your Mac
- Press and hold Command (⌘) + R once you see the Apple logo
- In the Utilities window, select Disk Utility and click Continue
- Select your primary drive
- Click Erase
- Once your Mac’s drive is erased, quit Disk Utility
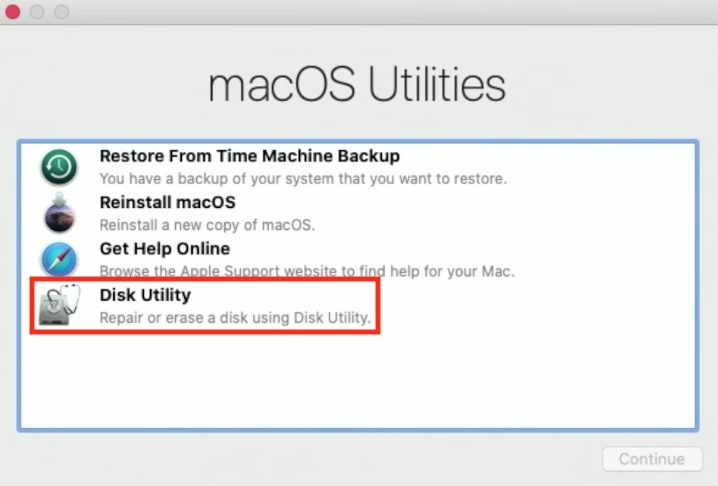
4. Get macOS Mojave back
Now everything should be ready for getting macOS Mojave back on your Mac.
Let us walk you through the process:
- Connect your Mac to the web
- Plug in the external drive with macOS Mojave on it
- Restart your Mac while holding the Option key
- In the window that opens, select your external drive and click Continue
- Follow the instructions in the Set Up Assistant
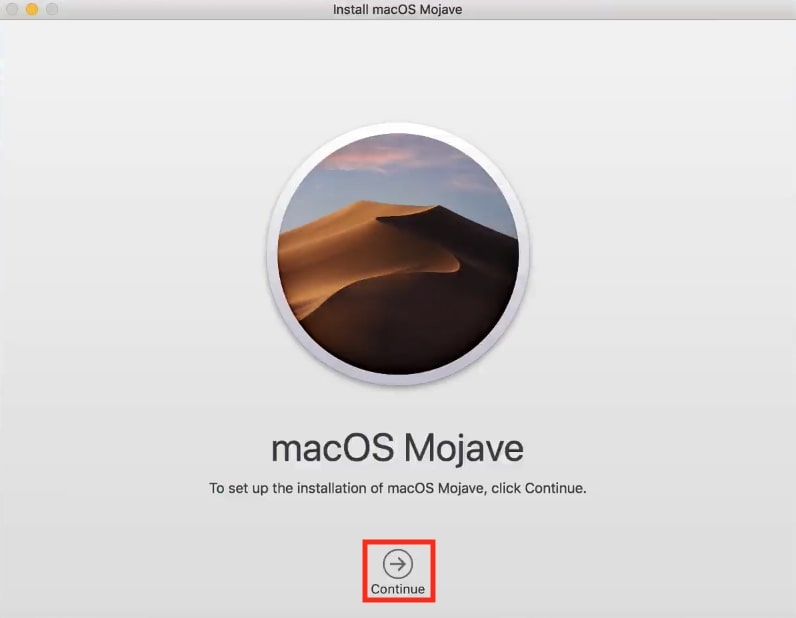
That’s it. Now your Mac is running macOS Mojave.
How to Downgrade from Catalina Using Time Machine
You can skip all the steps above if you have a Time Machine backup from when your Mac was still running macOS Mojave.
Here’s how to downgrade macOS using Time Machine:
- Connect your Mac to the web
- Restart your Mac
- Press and hold Command (⌘) + R once you see the Apple logo
- In the Utilities window, select Restore From Time Machine Backup and click Continue
- Select the latest Mojave backup and follow the instructions on your screen
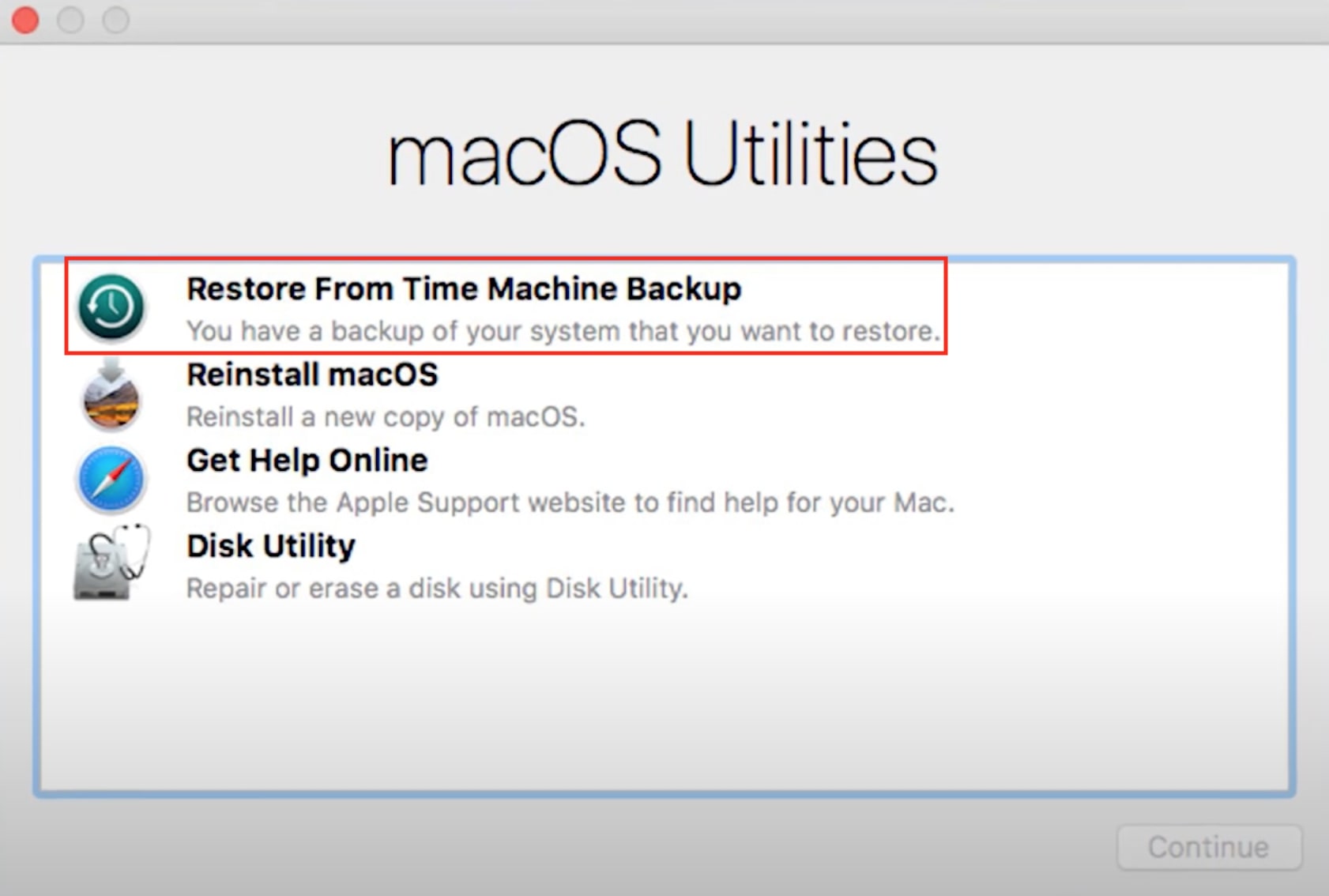
FAQ
How do I downgrade from Catalina to Mojave without losing data?
To downgrade from Catalina to Mojave without losing data, make sure to create a backup first. Use Time Machine to back up your Mac. This is a built-in tool allowing you to make an exact copy of macOS and all the files stored on your Mac. Alternatively, copy all your valuable documents, pictures, and other files to an external drive.
Before you downgrade to Mojave from Catalina, save your passwords as well. It doesn’t matter much whether you use something as sophisticated as a password manager or as simple as the Notes app. The important thing is to preserve your passwords before you wipe your drive.
Is Mojave better than Catalina?
No, Mojave is not better than Catalina. As is always the case for the newer versions of macOS, Catalina comes with a number of bug fixes and security improvements. Equally important, Catalina offers a performance boost substantial enough that everyone should consider the update.
While Catalina is better than Mojave for most users, it might not necessarily be the best option for you. Owners of older Macs report a higher battery drain and degraded performance. Therefore, it’s better to check user reviews discussing how well Catalina runs on your machine before moving on with the upgrade, regardless of whether your Mac is compatible with Catalina.
How long will Mojave be supported?
Support for Mojave is expected to end in 2021. This version of macOS still received security updates as of February 2021, but they could stop at any time.
While you can use Mojave long after Apple stops supporting it, we’d advise you against doing so. Future security updates are essential for protecting your data and ensuring a safe user experience, but you won’t get them for much longer on macOS Mojave.
Read more:






