You may have created a new Apple Account (formerly known as Apple ID) and want to use it on your MacBook.
Fortunately, changing the Apple Account associated with your computer is possible—whether you use a MacBook Air or Pro laptop or a desktop computer such as an iMac or Mac mini.
How to switch Apple ID on Mac:
- Go to Apple menu > System Settings.
- Select Apple ID from the sidebar, and click Sign Out.
- You can then sign in with your new Apple Account.
I’ll cover these steps in more detail later on.
Before we start:
There are lots of reasons that you might have changed your Apple ID—but if you’re worried about identity theft, you should check other accounts as well.
MacKeeper’s ID Theft Guard can help. Offering constant data breach monitoring, our tool will alert you if your personal information has been compromised or leaked in a data breach.
Here’s how to use ID Theft Guard:
- Download MacKeeper and follow the on-screen instructions for installation.
- Open the MacKeeper app and choose ID Theft Guard from the sidebar.
- Enter your email address and choose Start Scan.
- If MacKeeper finds that your email address has been involved in data breaches, choose Send Code and follow the on-screen instructions to review details and take action.
In this article you will find the following:
What can you do if you forget your current Apple ID
You might want to change the Apple ID on your Mac because you’ve forgotten the account you used when you set up your Mac.
However, you probably don’t need to switch Apple ID on Mac just because you’ve forgotten your Apple ID.
If you forget your current Apple ID, you can use Apple’s System Settings to identify which Apple Account you used to log in to your Mac. Just click Apple ID in the sidebar.
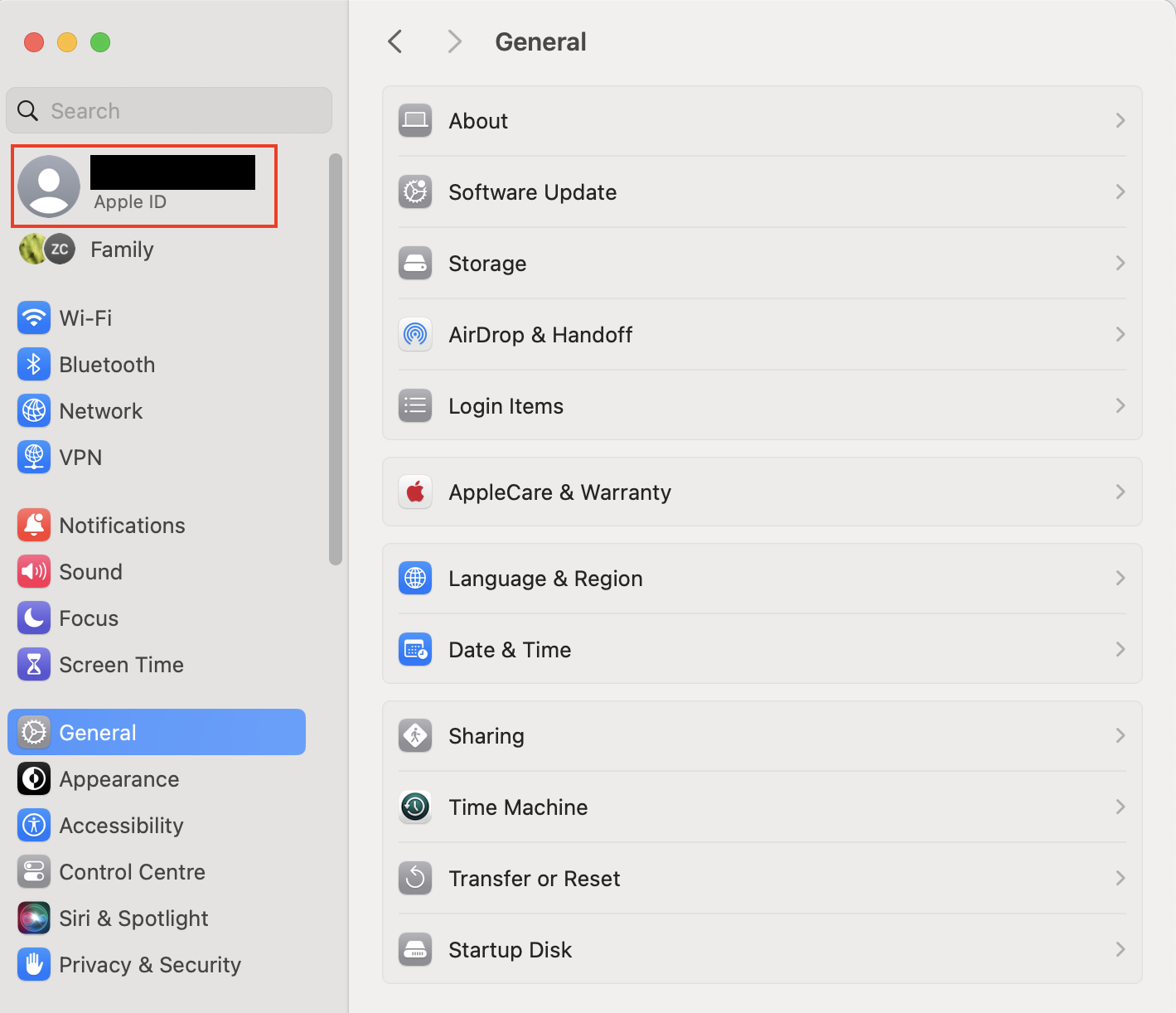
A hint from us:
Now that you’ve found your account, you can log in online to make changes or reset Apple ID password if necessary.
How to change your Apple ID on MacBook if it's an email address
If you’ve changed your email address, you don’t need to set up a different Apple Account. Instead, you can update your Apple ID.
To change Apple ID on Mac when it’s an email address:
- Go to the Apple Account website and sign in.
- Click Email & Phone Numbers.
- Choose the + to add another email.
- Enter your new email, click Continue, and follow the on-screen instructions to verify your email.
- Click ‘-’ to delete your previous email address.
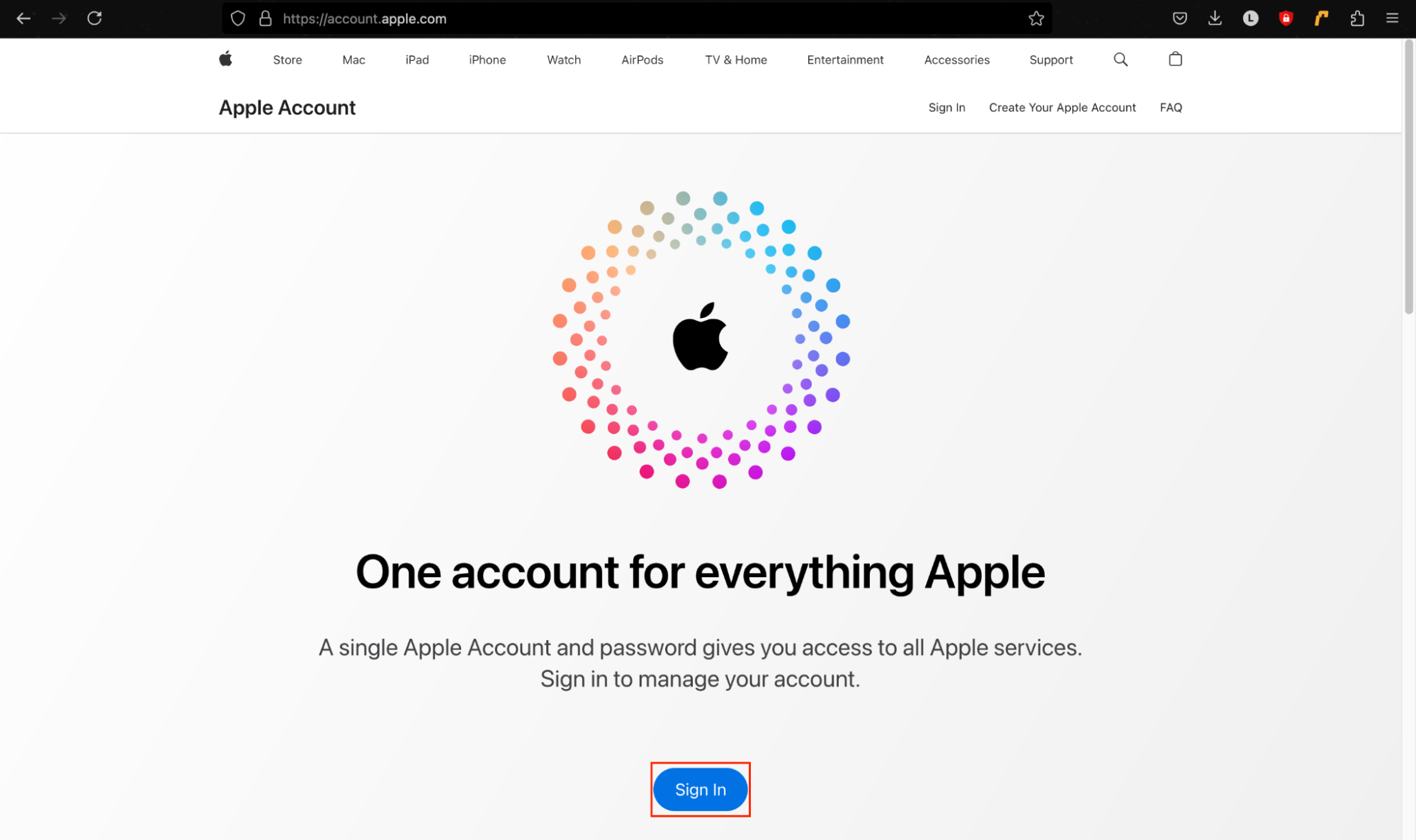
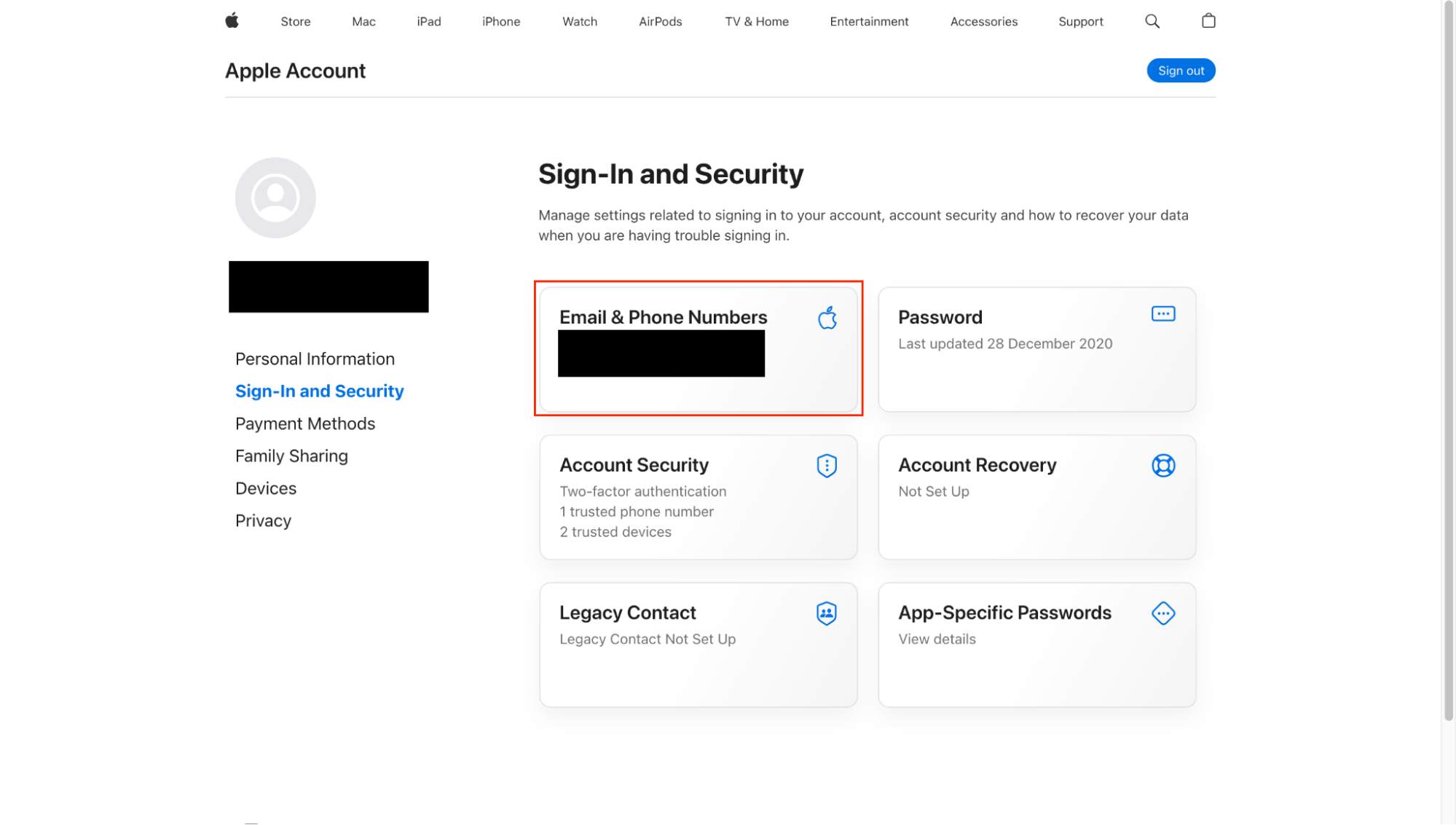
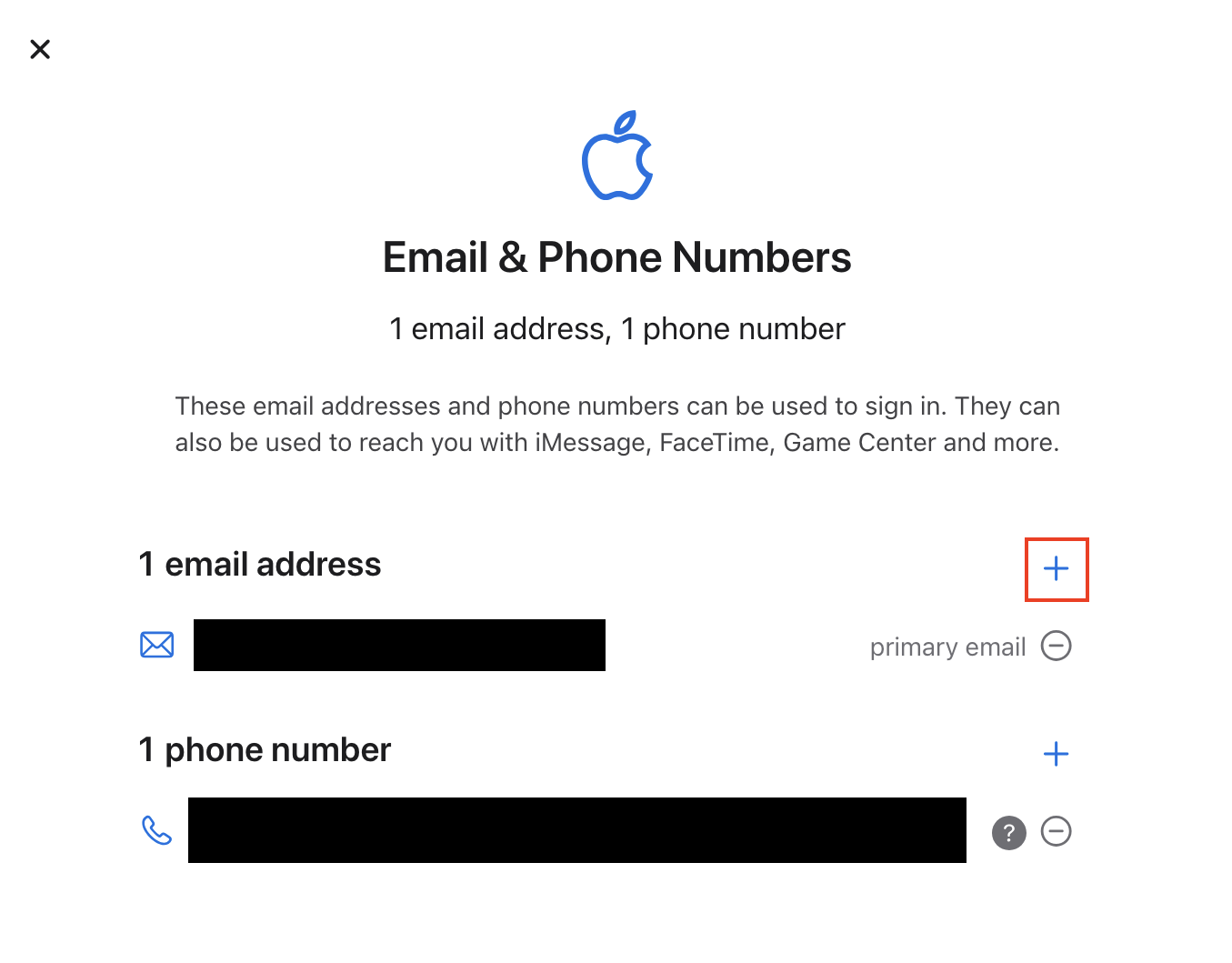
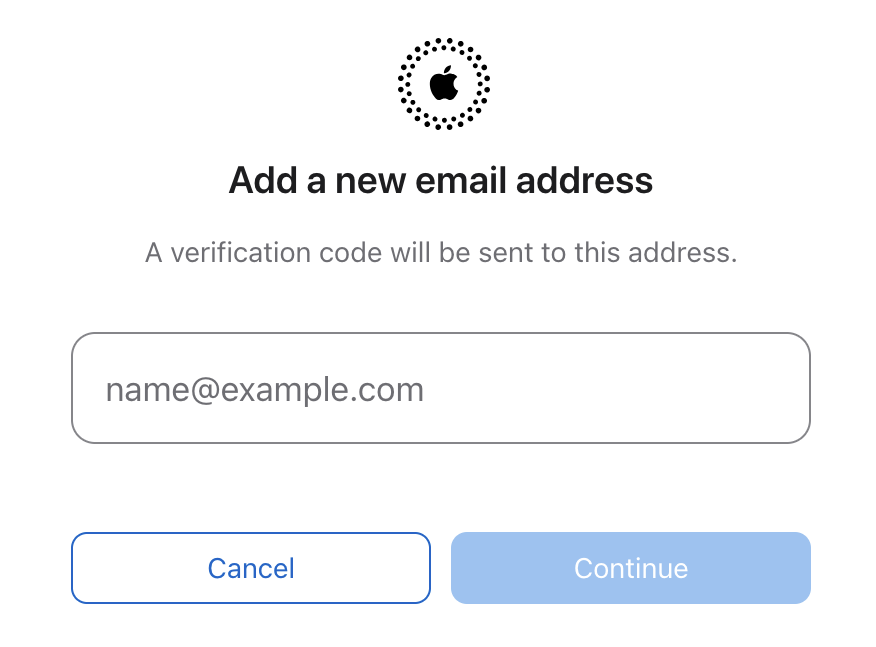
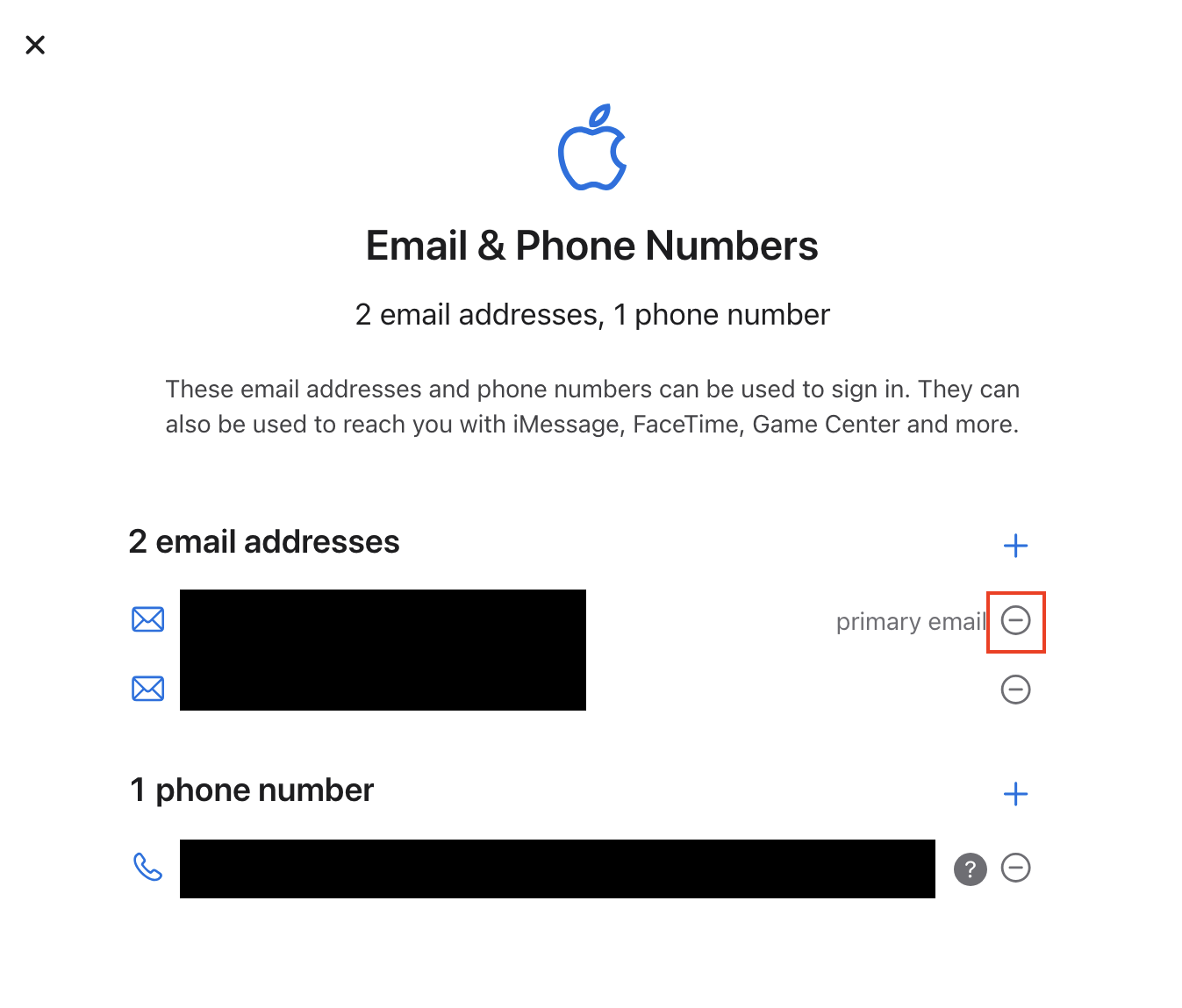
How to change Apple ID on Mac if it's a phone number
Some people don’t use an email address for their Apple ID, but their phone number instead. If this is you, you don’t need to switch your Apple ID on Mac if you get a new phone number—you can just update the details in your Apple Account.
Our expert’s tip: Using your phone number as your Apple ID is only available in some countries and regions.
To change Apple ID on Mac when it’s a phone number:
- Go to the Apple Account website and sign in.
- Choose Email & Phone Numbers.
- Click the + symbol next to your phone number to add a new number.
- Fill in the details and click Continue. Follow the prompts to verify your number.
- Use the - symbol to remove your original phone number.
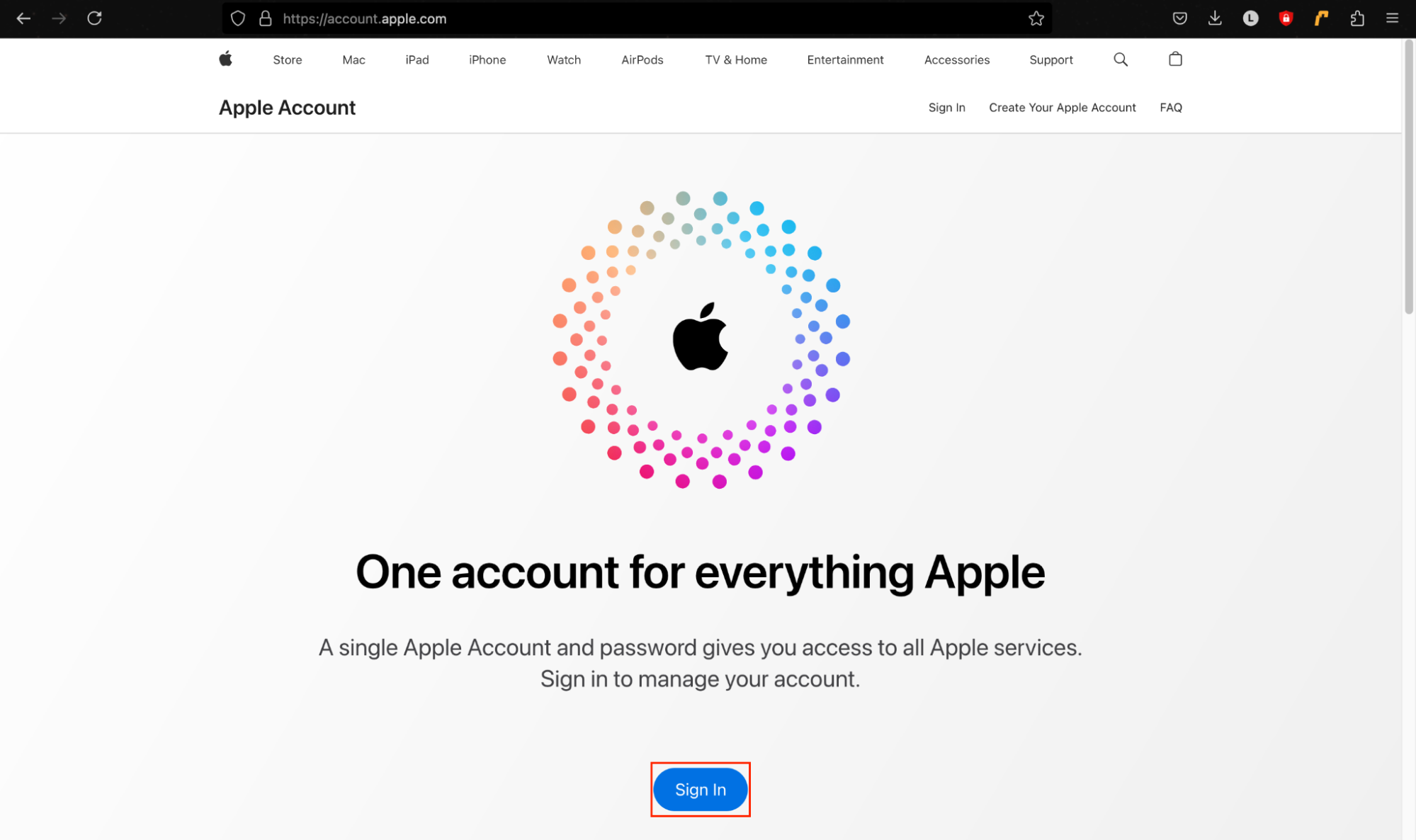
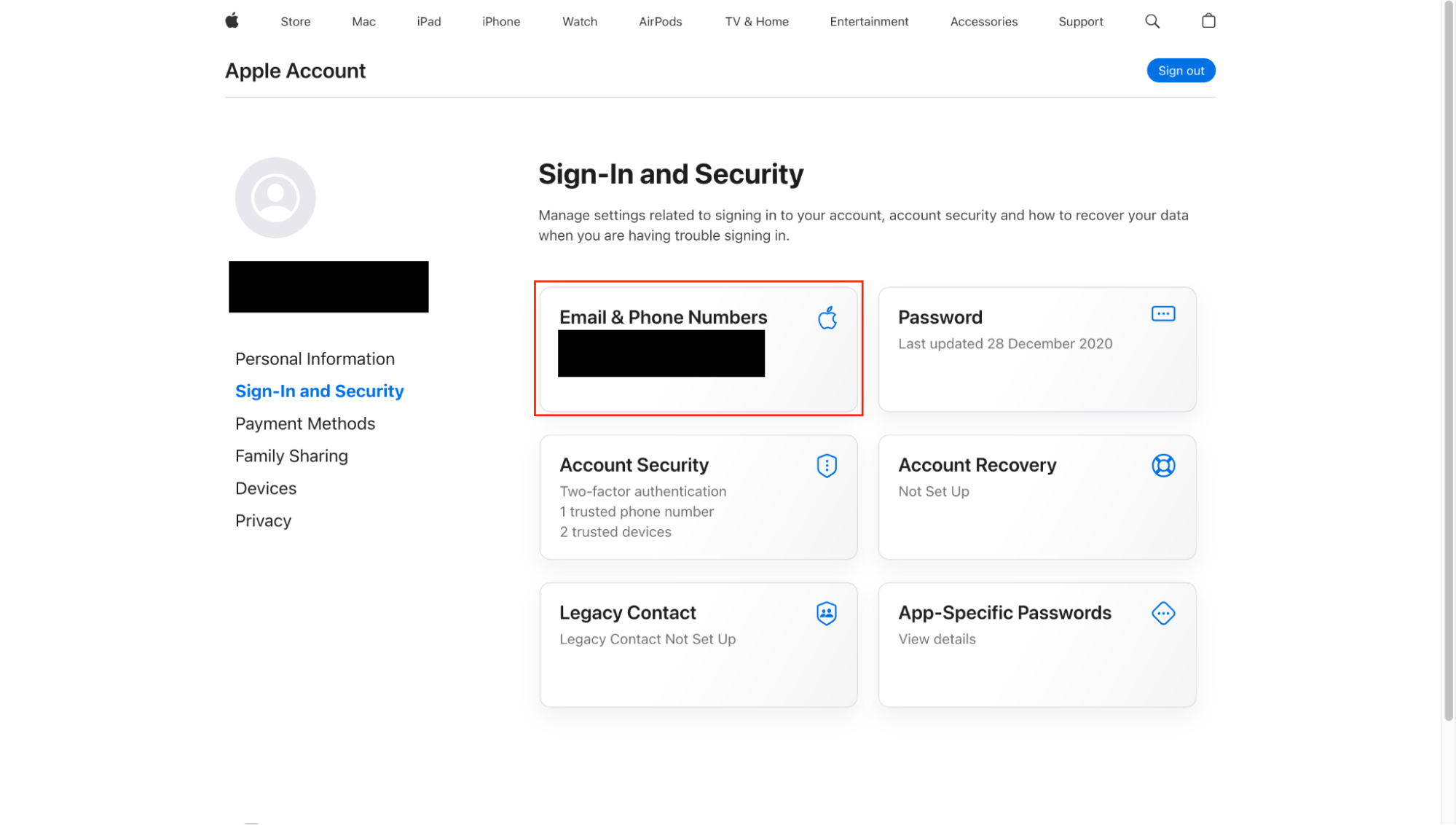
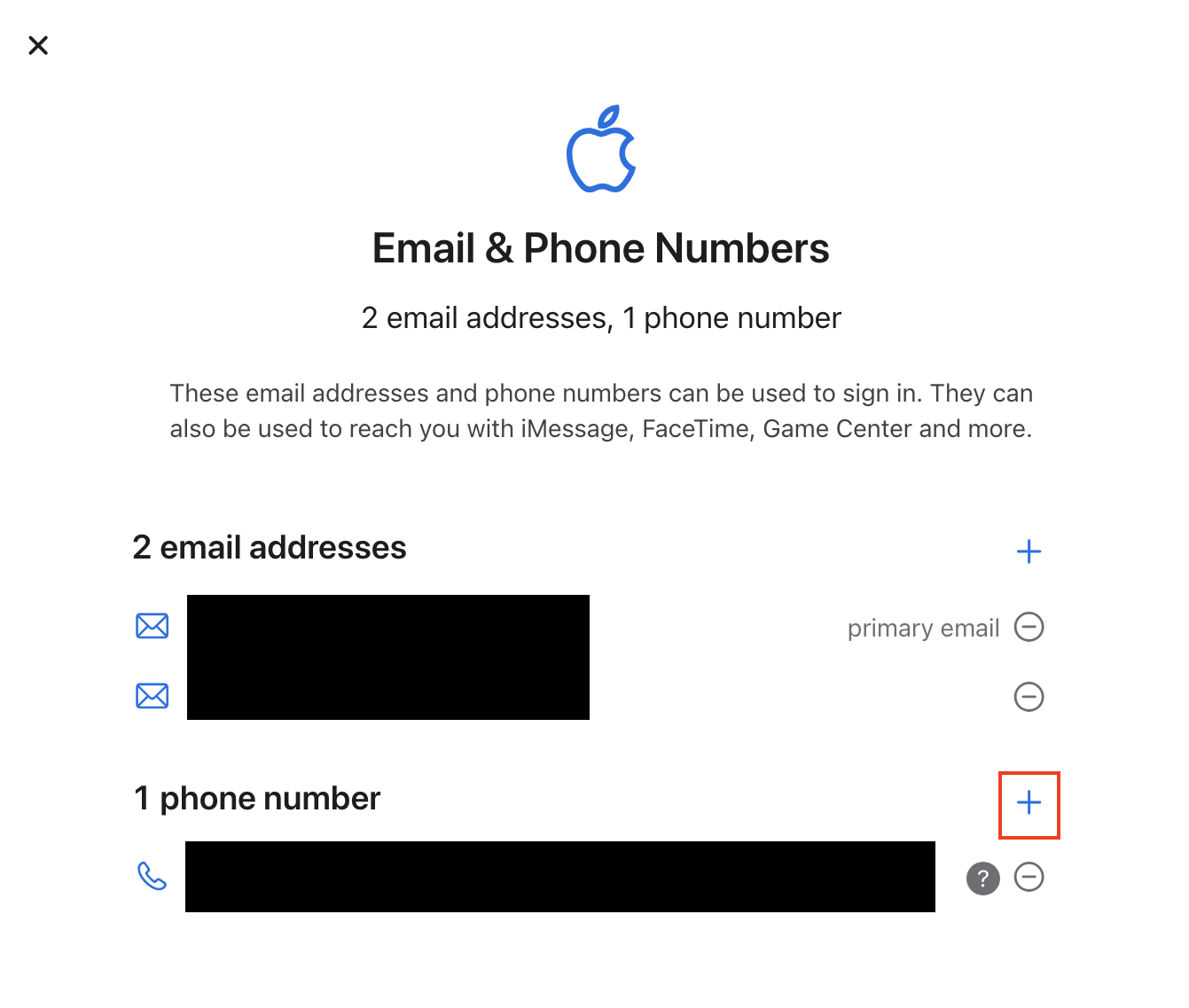
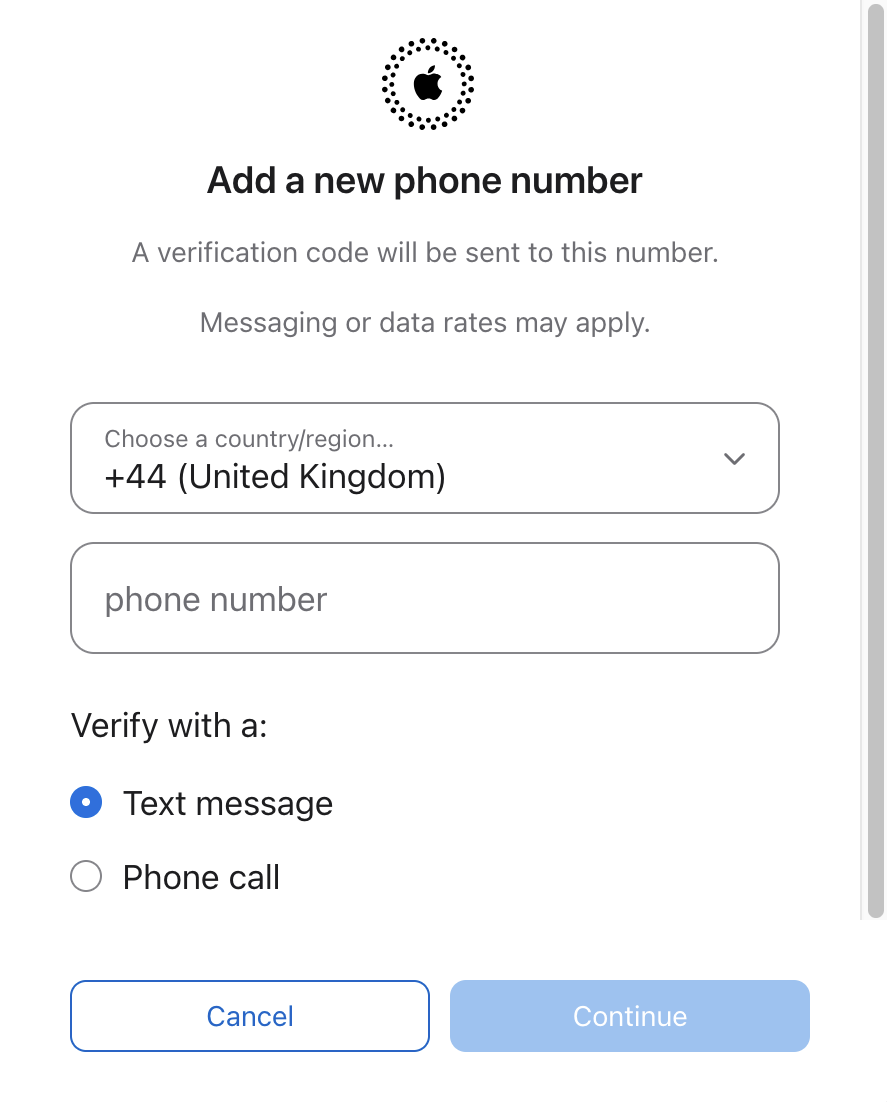
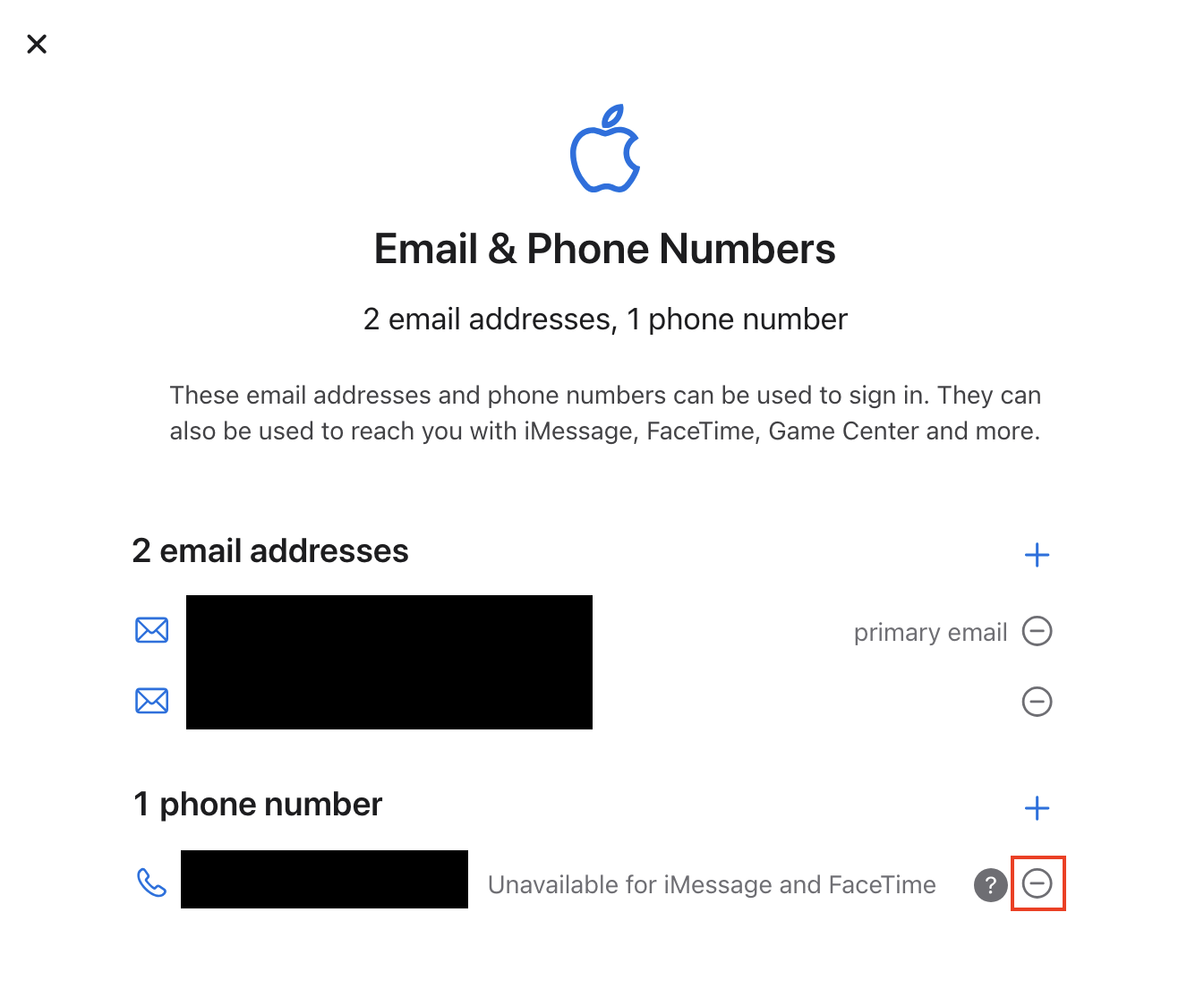
Can you change your Apple ID without losing everything on your MacBook
If you change Apple ID on Mac, you won’t lose everything. When you sign out of your account, you’ll be asked if you want to keep a copy of any iCloud files. If you choose not to, you’ll lose them. You’ll also lose Apple Music and other Apple subscriptions. However, you won’t lose documents stored on your MacBook.
This will happen every time you sign out of your Apple Account on your Mac—or, if you choose to delete Apple ID account.
So, if you use iCloud or Apple subscriptions, it’s easier to avoid changing your Apple ID if possible. However, sometimes it’s necessary.
Was your Apple ID hacked? If so, you should also make sure to check other accounts—very few hackers will stop at accessing just one account. Your emails, online banking, and other user accounts may also be at risk.
If you’re anything like me, you have so many online accounts that you can’t keep track of them all. Fortunately, MacKeeper’s ID Theft Guard can search through databases of password leaks and other data breaches, and alert you if your details have been compromised.
Here’s how to check if your personal details have been compromised:
- Open MacKeeper and choose ID Theft Guard from the sidebar.
- Enter your email address and choose Start Scan. (If you regularly use more than one email address, don’t worry—you can add more addresses later!)
- If MacKeeper finds any breaches, choose Send Code to verify your email address, and follow the on-screen instructions.
- Once you’ve verified your email address, look at each data breach to find out more details and take action.
- After you’ve taken action, choose Mark As Fixed.
- Click Continue when you’ve dealt with all the data breaches.
- Choose Turn on Monitoring to enable the Data Breach Monitoring feature. You can also now choose to Scan new email if you want to check another email address.
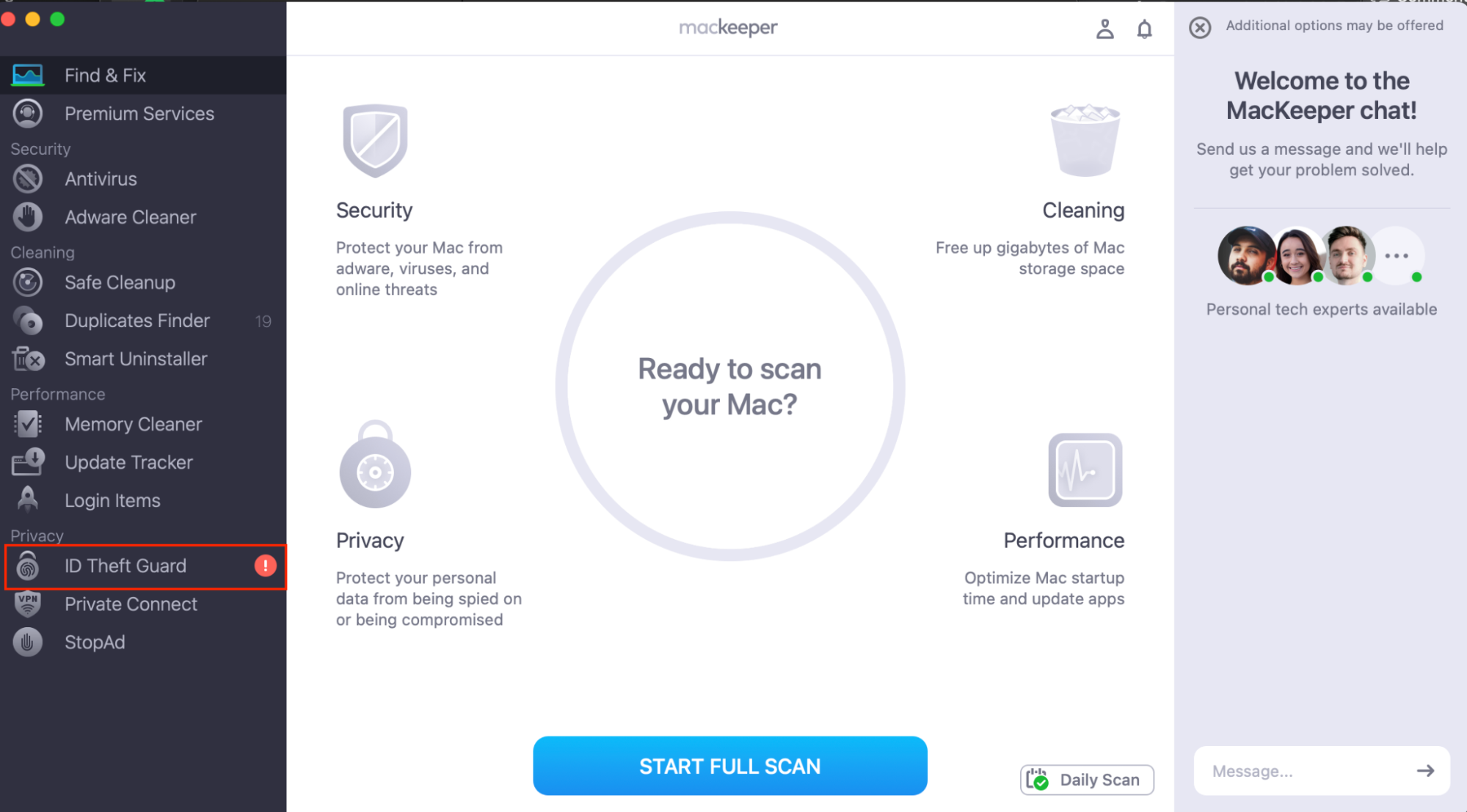
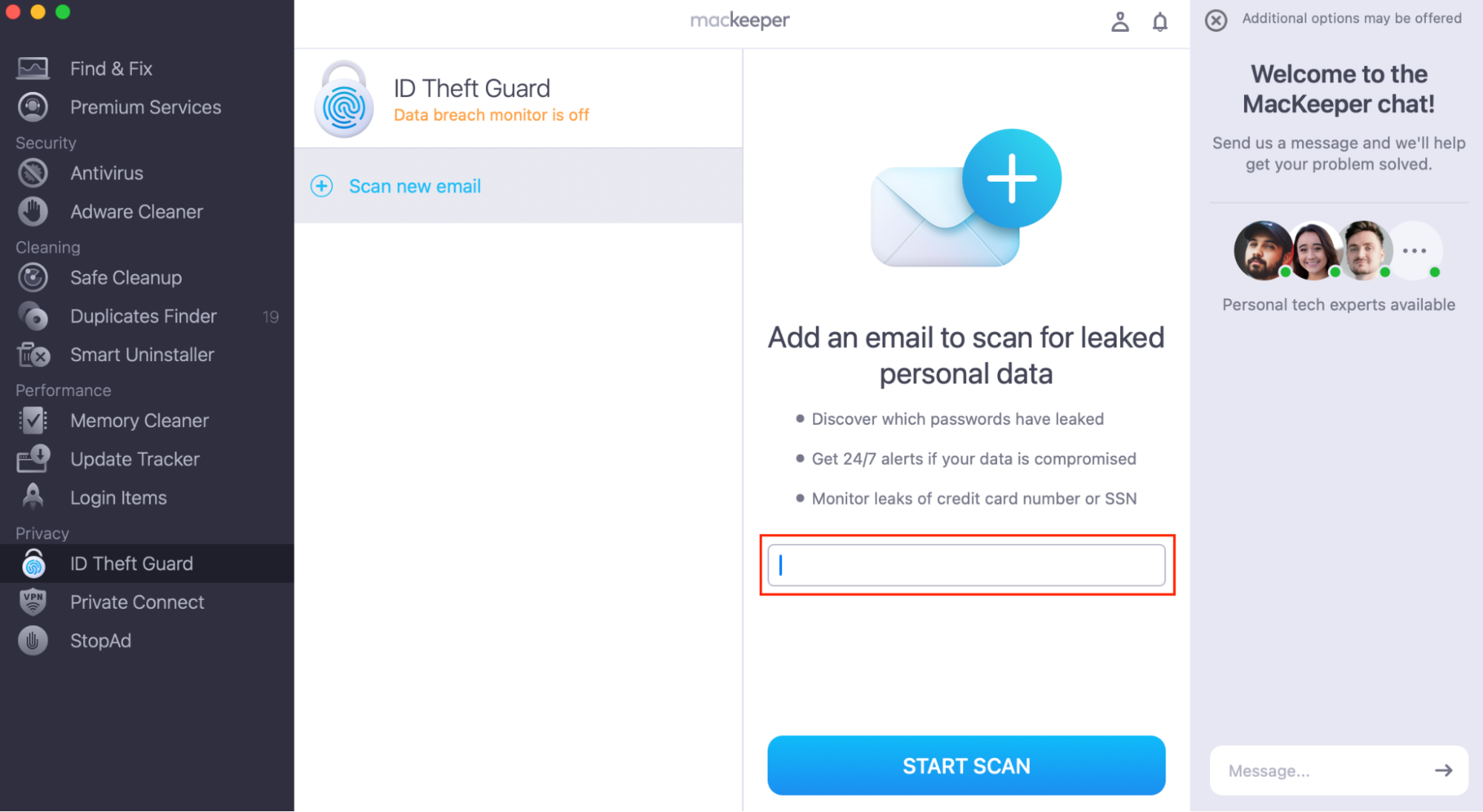
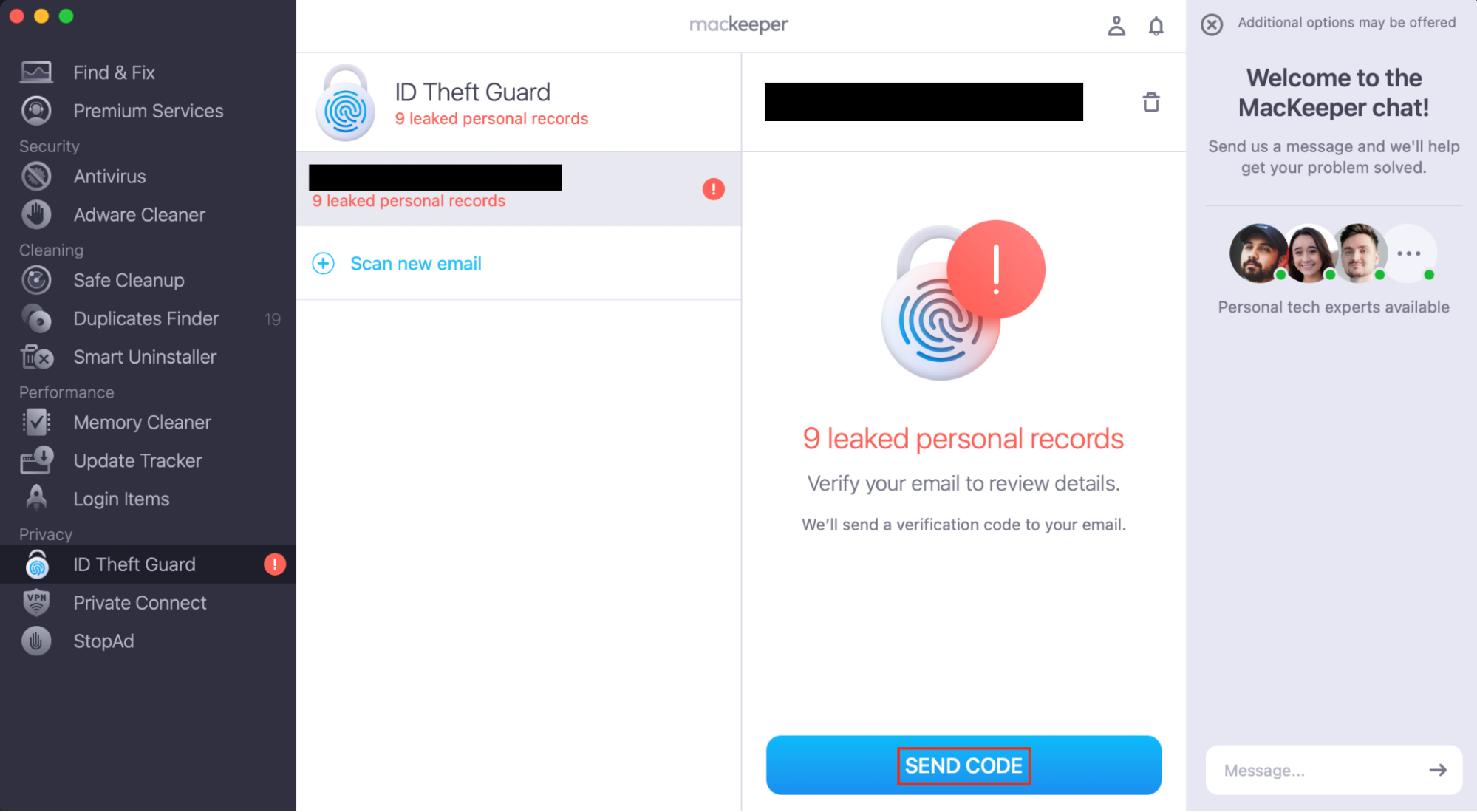
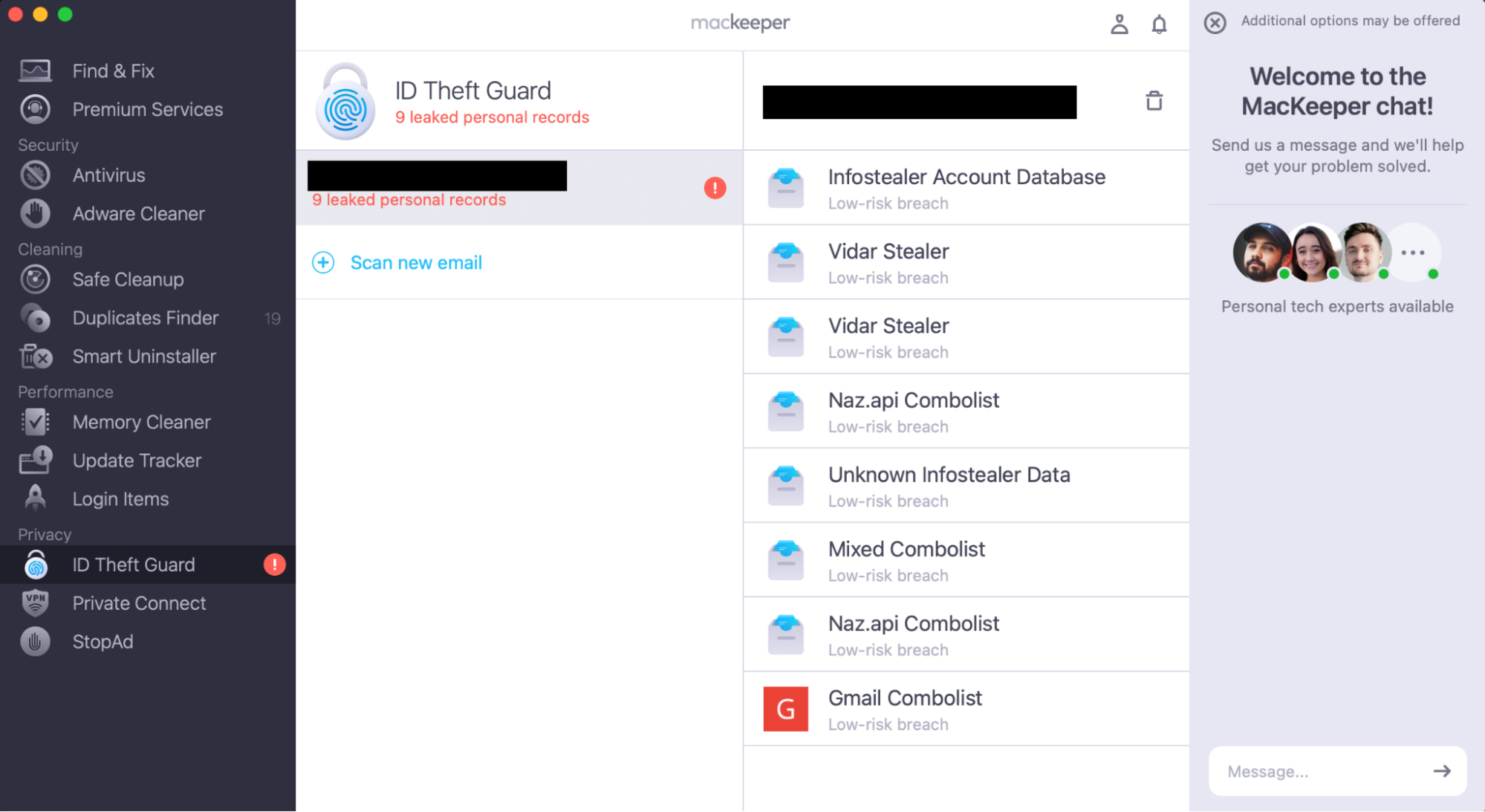
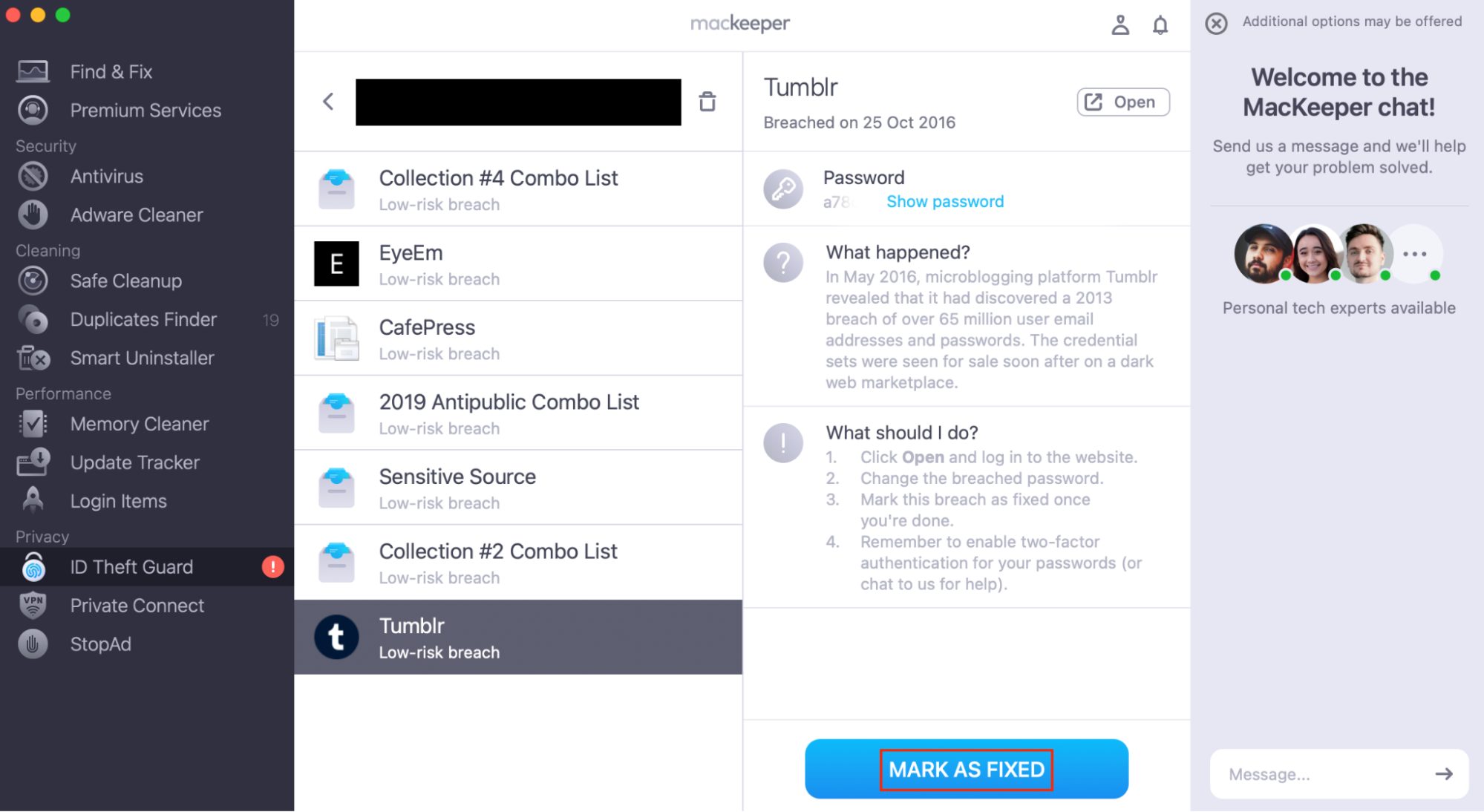
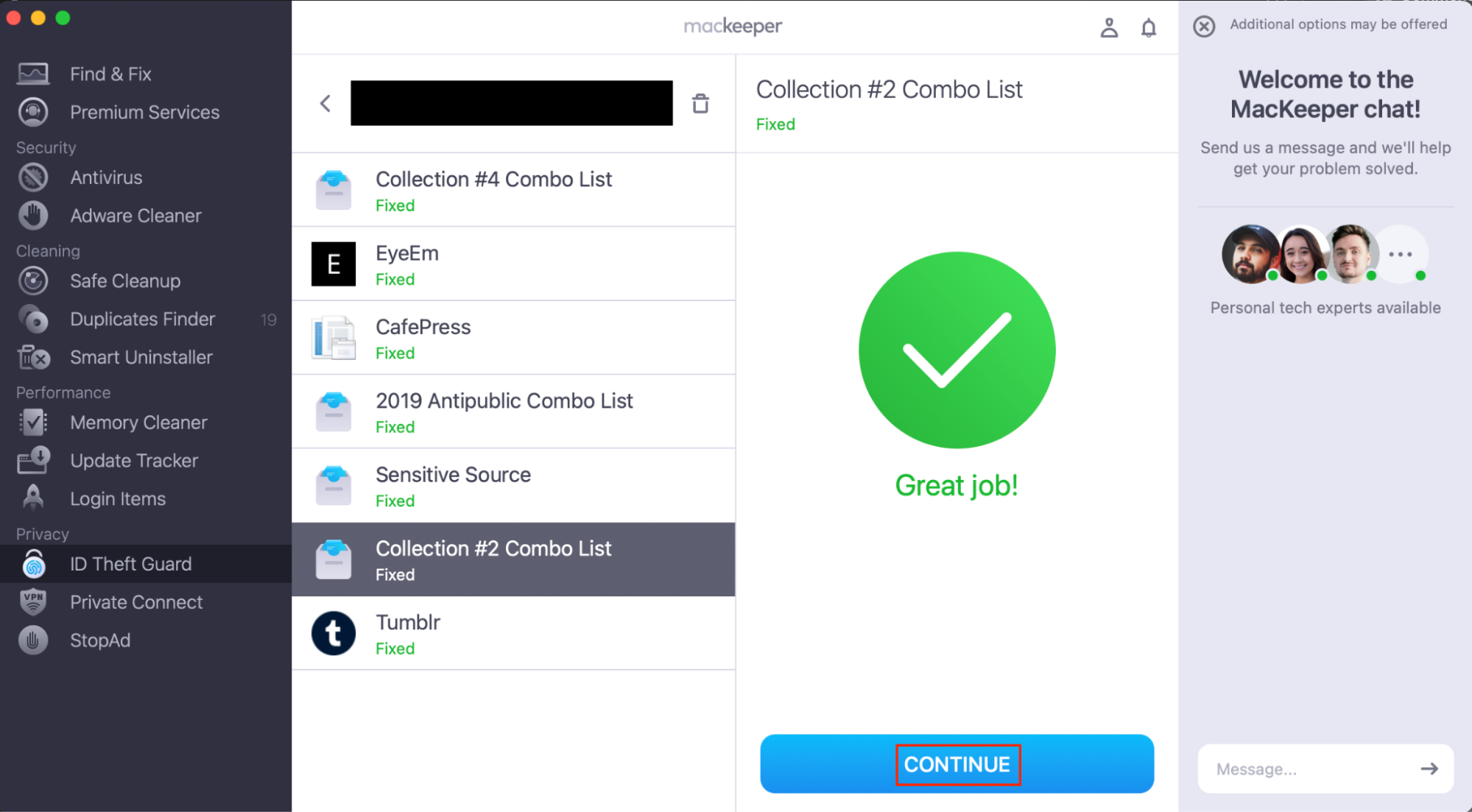
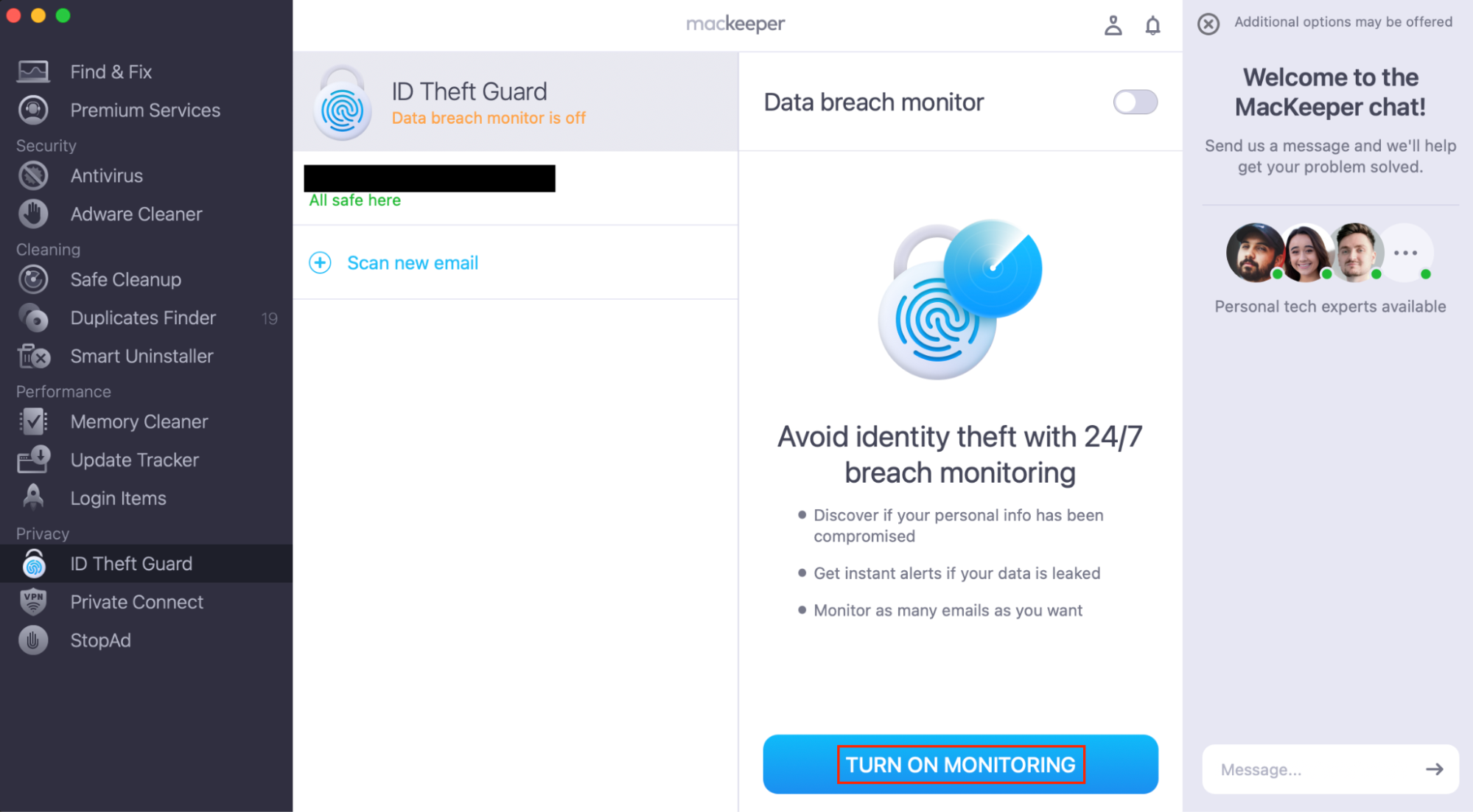
Going forward, if you want to make sure that your online payment details are safe, even if your Apple Account is hacked, find out how to create Apple ID without credit card.
How to switch Apple ID on Mac
So, here’s how to actually change Apple ID on Mac.
Before you follow these instructions, I’d recommend already having set up a new Apple Account—this will make it quicker to switch Apple ID on Mac, as you’ll just need to sign in to an existing account.
Here’s how to switch Apple ID on Mac:
- Go to Apple menu > System Settings.
- Click your Apple ID in the sidebar.
- Scroll down to the bottom and choose Sign Out. Follow the on-screen prompts to save your iCloud documents. Now you can sign in with the new account.
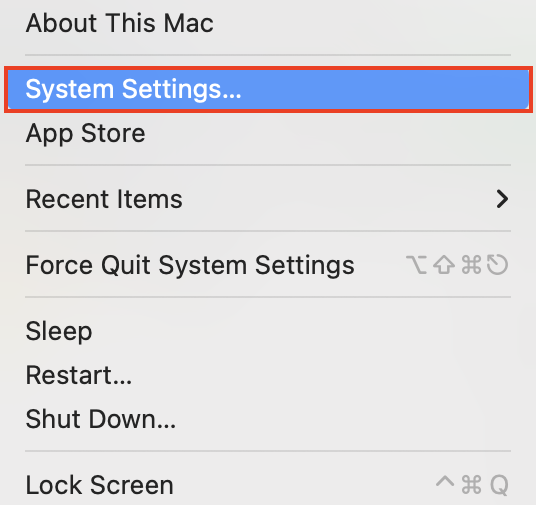
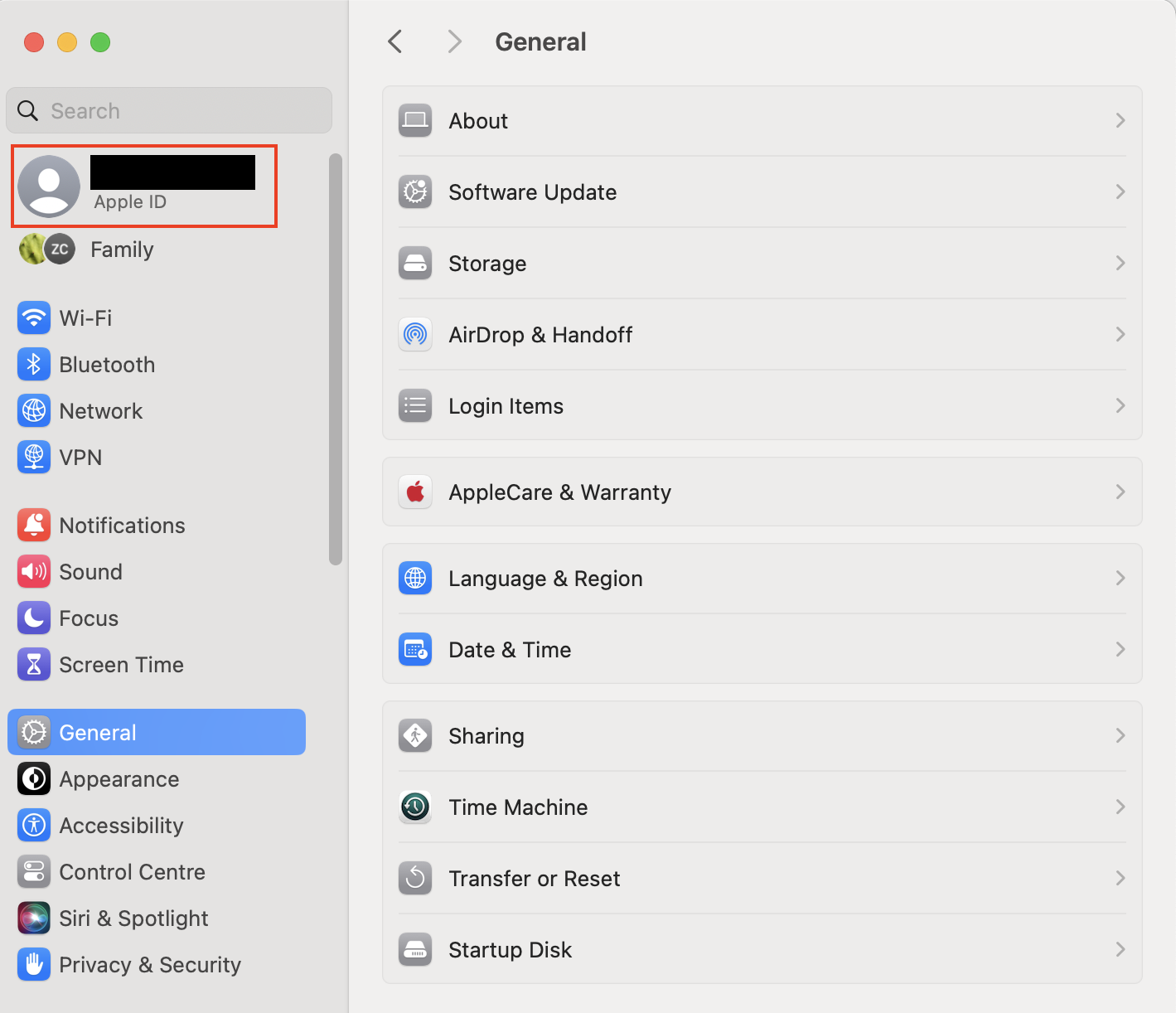
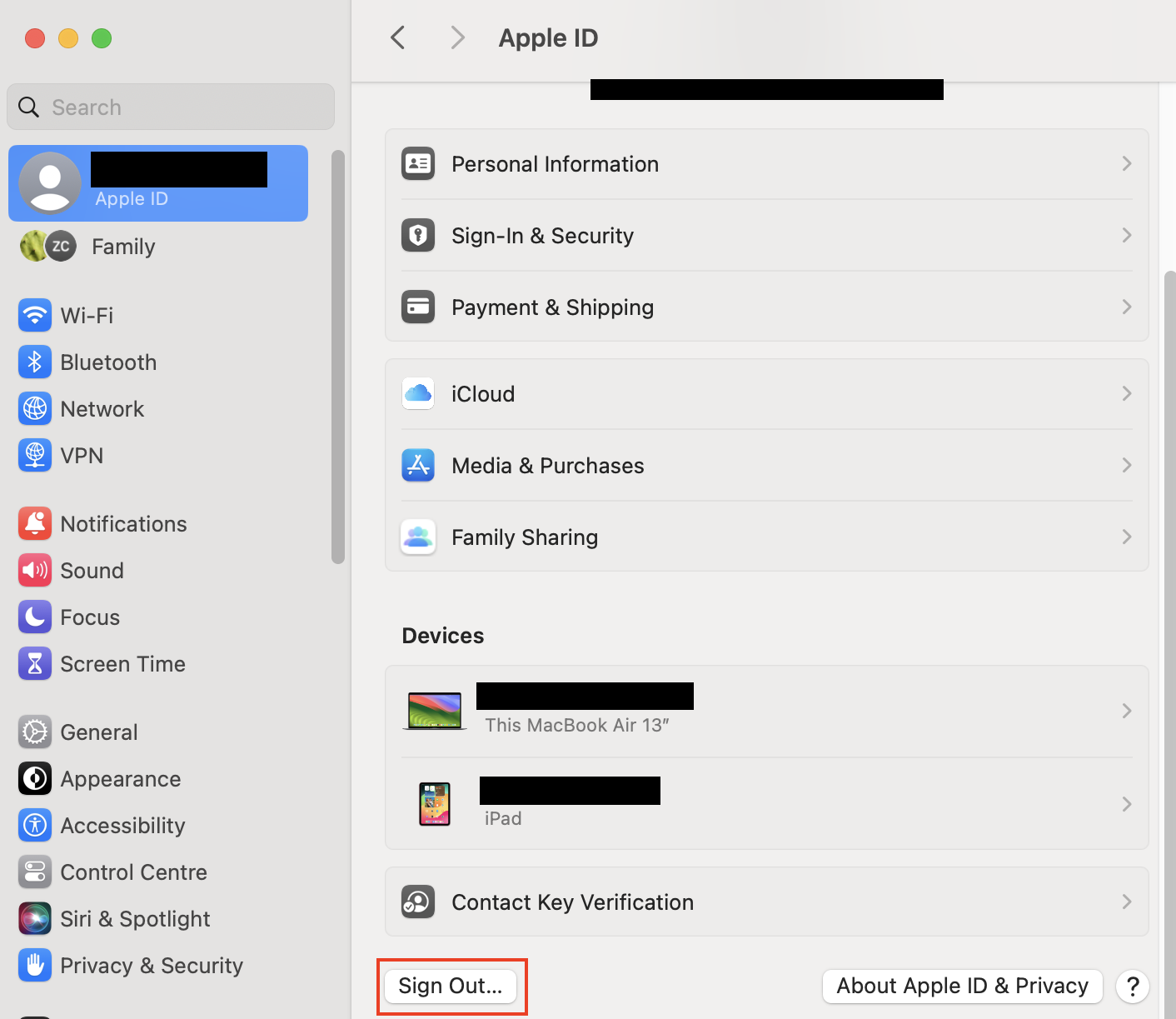
A piece of advice from our team: If you use macOS Monterey, Big Sur, Catalina, or older, you’ll need to go to Apple menu > System Preferences.
Conclusion
If you need to switch Apple ID on Mac, it is possible. You won’t lose everything on your Mac when you change accounts. However, if you have a lot of Apple subscriptions, you’ll lose access to them on your computer.
Instead of switching Apple Account entirely, you might choose to:
- Find your Apple ID if you’ve forgotten it
- Change your Apple ID email address
- Change your Apple ID phone number
If you want to change your Apple ID because you’re concerned about identity theft, there are services that can help monitor your accounts for data breaches. MacKeeper’s ID Theft Guard scans for any password leaks that include your email addresses and can alert you any time of the day or night.






