A note to remember
Connecting your gadgets together can significantly simplify your life, but may also endanger them all at the same time. For instance, if someone wants to take advantage of your Mac data, they will also get access to any connected device. To provide the decent level of protection, you may need some help.
Download MacKeeper to protect your data, Mac, and any connected devices. It will also allow you to clean your Mac and optimize its performance!
Why use Google Chromecast?
Still, the idea of a smart home attracts many people around the world. On the bright side, if all your devices are connected together, your gadgets operate autonomously to make your daily routines just a little bit easier. For now, you can take the first steps towards smart home—simply, combine your computer, smartphone, or tablet with a TV.
Take Google Chromecast for example—it is considered to be an inexpensive alternative to Apple TV. With its help, you can easily broadcast your laptop, tablet, and smartphone screen to a large TV in real-time.
Google Chromecast basics
It is worth noting that Google Chromecast is not autonomous like Apple TV. It means that Chromecast is only an intermediary between an application capable of streaming content and a TV.
The second important nuance is that there are not so many apps compatible with Chromecast despite its presence on the market for a long time. If we talk about iOS, there’s a number of Google’s native apps available, including YouTube, Play Movies and Play Music, Netflix, Hulu, and a dozen other streaming programs.

Things are even sadder when dealing with a Mac—you can only access Chromecast from the Chrome browser through a special add-on and share specific tabs with your TV.
Also, it is important to understand that the pricing policy of Google Chromecast for a Mac is completely different than in Apple TV, so comparing the functionality of these two devices is not exactly neck and neck.
Google Chromecast peripherals
On the surface level, Chromecast is a roundish device with an HDMI plug. I also has a micro-USB connector and a reset button. Chromecast device is sold with a power cable and a power adapter. Regardless of its looks, you are not likely to see the Chromecast device which will be hiding behind the TV panel.
Google Chromecast compatibility
It is worth noting that Google Chromecast is a device that is compatible with both Windows and Mac. Therefore, the experience of operating Chromecast from a Mac has a number of important features, which we will discuss in this article. So if you don’t know how to set up Chromecast on a Mac, you are welcome to read further on.
What you’ll need
It is simple to connect Chromecast to a MacBook. Here, you will need:
- a Chromecast device
- a TV with an HDMI input
- a computer running macOS
- a phone or a tablet
- a Google account
- access to a Wi-Fi network
Make sure you have all of the above before you start. Now, if everything is okay, let’s begin the connection.
How to Chromecast from a Mac step by step
To start the installation process, you need to follow these steps:
1. Connect the Chromecast’s HDMI connector to the same peripherals on your TV. Next, connect the USB power cable to your Chromecast and either plug the cable into a USB port on your TV or into an electric outlet using the included power adapter.

2. Change the input source. Select the HDMI port you connected your Google Chromecast to. Use the TV remote and click on the Menu and find Settings. You’ll see a Chromecast welcome screen on your TV.
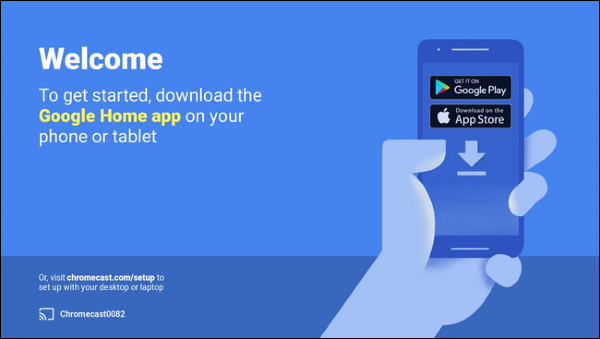
3. Download Google Home app on your phone or tablet and set up Chromecast as a new device. Note, you’ll need to have Bluetooth enabled on your mobile device. To continue Chromecast-Mac setup, follow the in-app instructions.
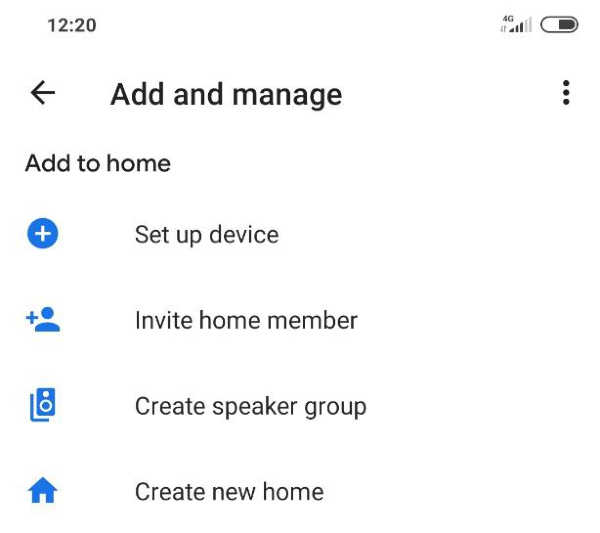
4. Chromecast from Chrome browser on your Mac. Go to the three-dot menu in the upper-right corner of your Chrome browser and in the drop-down menu, click Cast
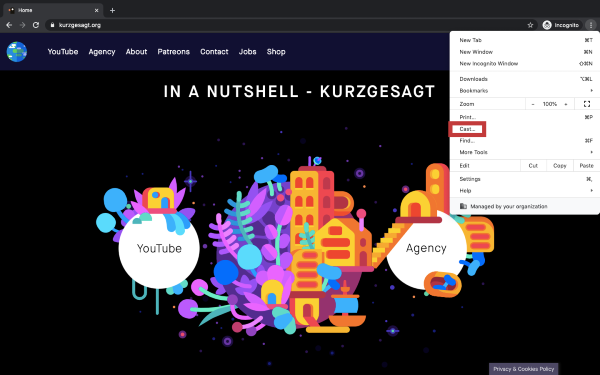
5. Chromecast from streaming services. Websites such as Netflix, Hulu, Amazon, and more make it super easy to Chromecast. All you need to do is to click a special icon.
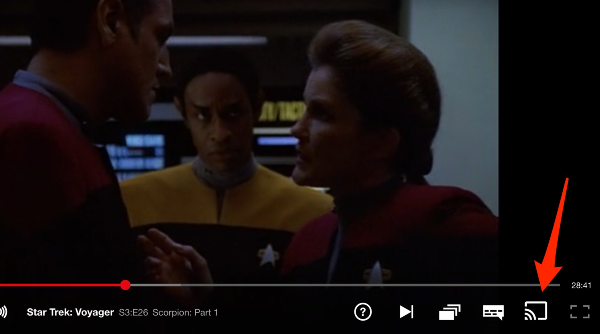
6. Chromecast your Mac’s desktop, audio, or video files from your Mac. Chrome’s Cast menu allows you to choose a source for casting that includes your Chrome’s tabs, Mac desktop, and your local files.
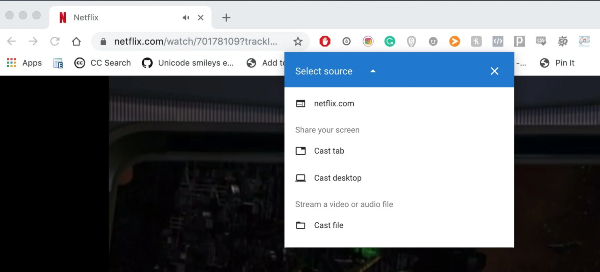
Now you can enjoy the content from your Mac on the TV. As you can see, the connection process is quite simple, and it only takes a couple of minutes, so anyone can handle it.
Chromecast compatibility with older OS versions
Many people wonder if it is possible to Chromecast using OS X with an older MacBook? Fortunately, it is. What you’ll need is Macbook Pro 2010 or Macbook Air 2011 or newer with OS X 10.9 or later.
The entire process is no different from the one described above. The whole procedure takes a couple of minutes, and you can enjoy streaming Chromecast from a Mac.
Optimize your Mac for Chromecasting
The question of how to connect Chromecast to a Mac is not the main issue. It's more important to understand how to use Chromecast on a Mac correctly. You need to make sure that your Mac runs smoothly and you can use Chromecast without any problems.
If your computer starts getting laggy, Mac Chromecast mirroring is rather unlikely. The reasons for the unstable work of the operating system can include:
- lack of RAM
- poor internet connection
- errors in the registry
The first issue can be solved simply by upgrading to a newer Mac. The second will require changing your internet service provider or a tariff plan. The third blocker can be resolved with specialized software.
If you experience problems with audio, check out our guide on fixing sound on a Mac.
Conclusion
Google Chromecast is a great value for money that allows watching movies, YouTube videos, and photos from your Mac on a large-screen TV. Connecting and setting up a Chromecast + Mac bundle only takes a couple of minutes if you follow these guidelines. Enjoy your new experience!







