Over time, movies can accumulate and take up a lot of space on your Mac's hard drive, especially when you're downloading high-definition (HD) videos. Your operating system (OS) needs a certain amount of free space to function well, and too much clutter can affect performance and slow down your device. If your hard drive's looking a little full, deleting movies and other unused files can make your system run much more smoothly.
Before we start
Movies take up a massive amount of disk space. But videos aren't the only files that can fill up your hard drive, and a full disk can lead to decreased performance. To free up space the easy way, install MacKeeper to quickly and effortlessly remove junk files, useless apps, and duplicates. Using an app like MacKeeper will save you a lot of time and effort.
If you want to learn how to manually delete movies and other large files — including those that are hidden — we can help. Let's get started.
- ًWhere to find movies in macOS
- How to delete movies from a Mac
- How to find hidden movies
- Use an app to free up space on your Mac
Where are movies stored in macOS?
Generally, macOS stores videos in your Movies folder, which you can locate using Finder. All you need to do is launch the Finder application and click Movies in the sidebar.
If, however, your Movies folder is missing, you may need to adjust your Finder Sidebar preferences. The process is quick and simple once you know how.
To add a folder to your Finder Favorites sidebar, follow these steps:
- Launch Finder
- Click the Finder menu and choose Preferences
- Select Sidebar
- Tick Movies and anything else you want to add
That’s it. The Movies folder will now appear in your Finder favorites, and you can dive in and delete any files you don't need.
How to delete movies from a Mac
When it comes to removing movies from your Mac, you have several viable options. The method you use will depend on where you generally store your video files.
Use Finder to locate and delete movies
If you're unable to identify any large files in your Movies folder, you can use Finder to locate other videos on your Mac and delete them directly from the hard drive.
To locate and remove movies from a Mac using Finder, follow these steps:
- Launch Finder
- Click the search icon and type kind:movies
- Select This Mac to show all of the video files on your device
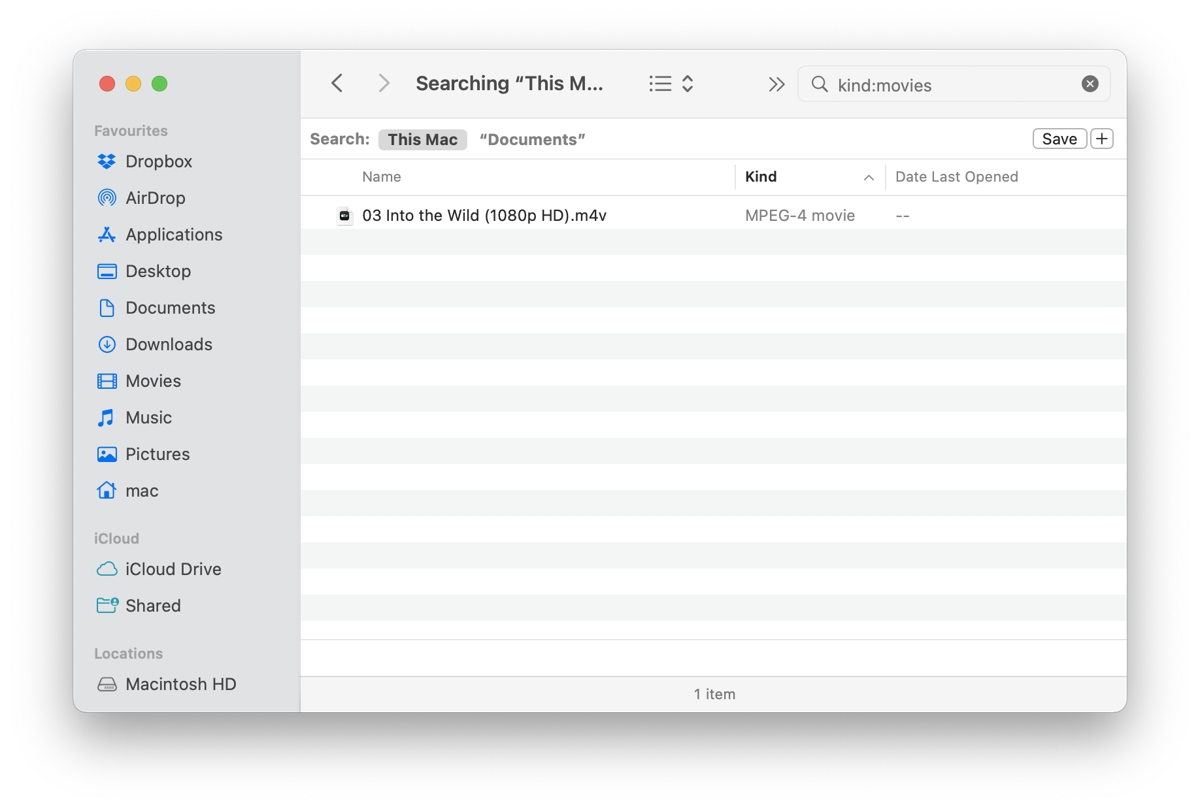
Now you can work through the list and delete any unwanted items. When you're done, you should empty the trash to completely remove those files and claim that extra disk space. If you run into trouble removing any items, you can use our guide for deleting files on a Mac to help solve the issue.
If your Mac fails to acknowledge the newly acquired free space, you may need to reindex your hard drive.
Follow these steps to rebuild the macOS Spotlight index:
- Navigate to System Preferences > Spotlight
- Select the Privacy tab
- Click the plus (+) button
- Select your main disk (Macintosh HD by default) and click Choose
- Click OK if a warning box appears
- Remove the disk again by selecting it in the list and clicking the minus (-) button
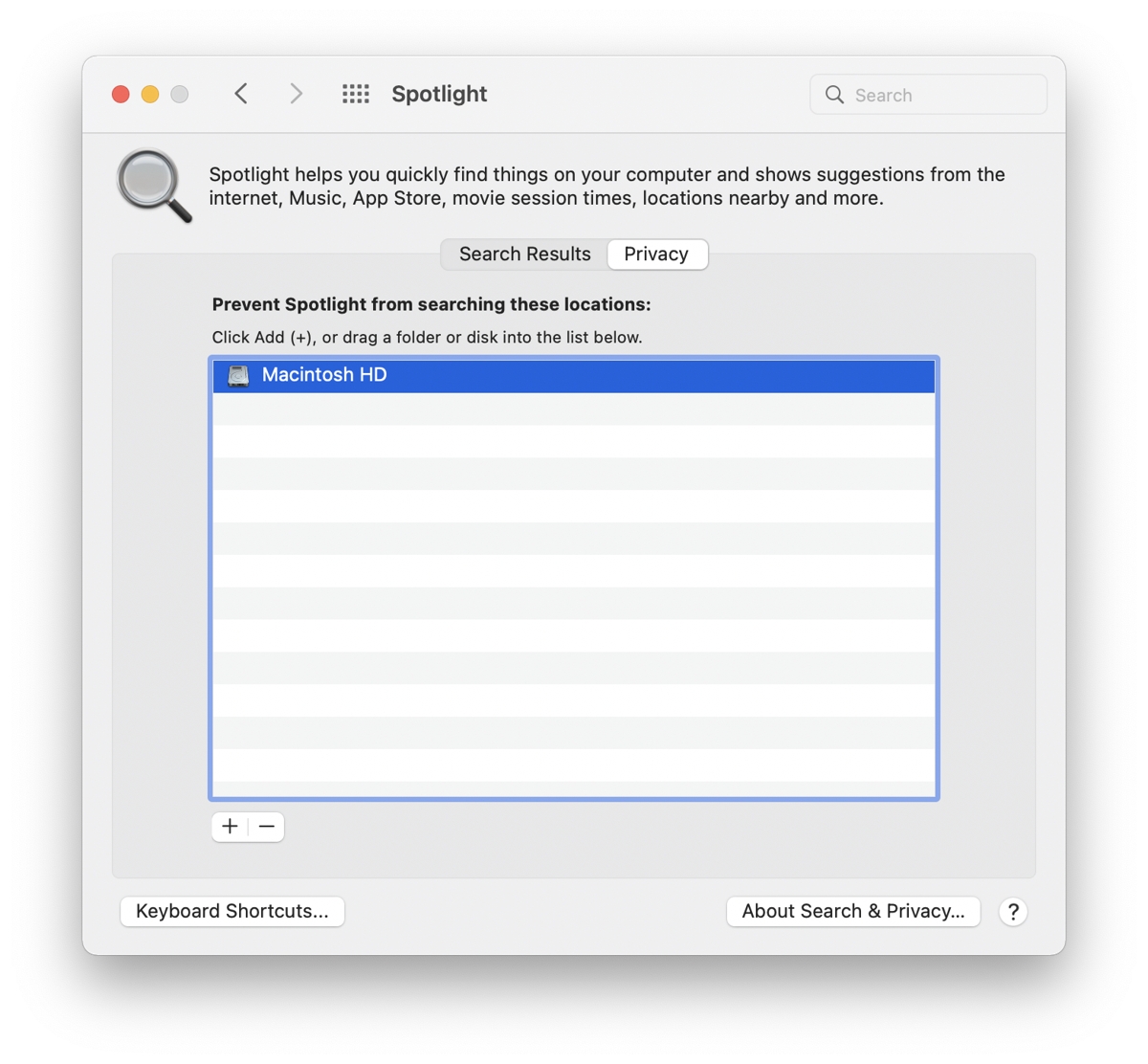
Spotlight will now reindex the drive, and, once completed, you should see all of your free space accounted for. Generally, macOS will automatically update the index, but sometimes it needs an extra nudge to get started.
If deleting movies hasn't provided the free space you want, you may need to explore the Other storage category on your Mac to find additional files to remove.
Delete movies in the Mac Apple TV app
The macOS TV app is where many of your movies may appear. Fortunately, removing any already-watched or unwanted items is easy.
Follow these steps to delete movies from the macOS TV app:
- Launch the TV app
- Select the Library tab
- Choose the appropriate category in the sidebar
- Move your cursor to an item you want to remove and click the more options (...) icon
- Click Delete from library
Delete movies in iTunes
If you're running a macOS version earlier than Catalina, you may still use the iTunes application. If that's the case, you can remove movies directly from your library. To delete videos from iTunes, follow these steps:
- Launch iTunes and select Library
- Click the main navigation button and choose Movies
- Locate and select the videos you want to remove and press Delete. Alternatively, control-click a file and choose Delete from library
- Confirm that you want to remove the file if prompted
Use Optimize Storage to delete movies from your Mac
In macOS, you can use Optimize Storage to automatically delete movies and TV shows you've already watched. Using this nifty tool can save you the hassle of scouring your TV app library.
Here's how to delete watched videos with the macOS Optimize Storage feature:
- Click the Apple menu and choose About This Mac
- Select the Storage tab and click Manage
- Select Recommendations from the side menu
- Click Optimize in the Optimize Storage section
- Click Optimize again when prompted
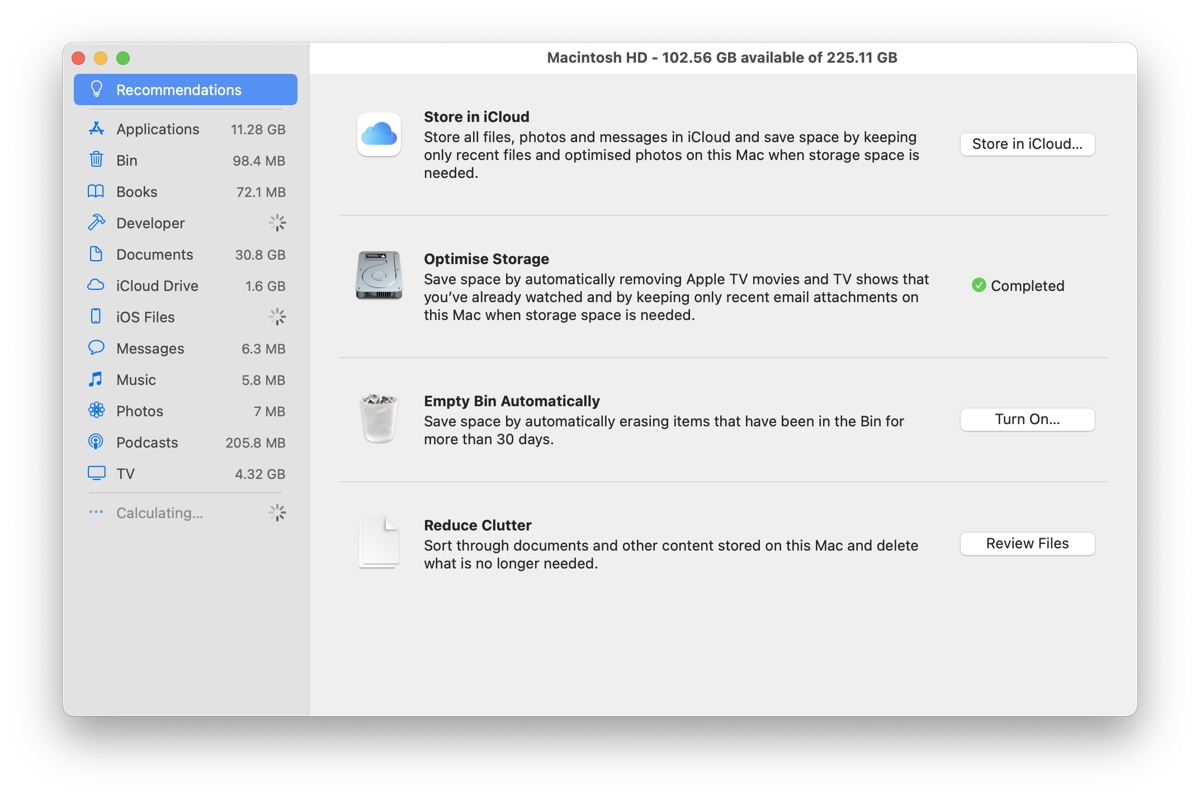
When the process finishes, you'll see a green tick along with the word Completed. From here, you can also examine other file categories to help you identify what's taking up space on your hard drive.
Additionally, if you wish to free up more disk space, you can delete old iTunes library backups and clear out unnecessary system files.
How to find hidden movies on a Mac
Perhaps you've decided to hide some of your video files and need to locate them. In that case, we have a simple solution.
Use these steps to show or conceal hidden files and folders in Finder:
- Launch Finder
- Navigate to the folder you want to examine
- Press Shift + Cmd + . (period)
It's as simple as that. The same keyboard shortcut works for both hiding and unhiding items and affects all folders system wide.
If you prefer to use command lines to complete certain tasks, you can show hidden files in macOS using Terminal:
- Launch the Terminal app
- Type defaults write com.apple.Finder AppleShowAllFiles true
- Press Enter
- Type killall Finder and press Enter again to relaunch the application
You can reverse the process simply by changing the true flag to false, for example: defaults write com.apple.Finder AppleShowAllFiles false
When handling hidden files, you should always proceed with caution. Deleting a crucial item could potentially damage the OS or another application. If you do need to show hidden files, you should ensure that you know the purpose and function of any items you plan to remove.
Use an app to free up space on your Mac
Sifting through folders and searching for unwanted items can be a time-consuming task. Thankfully, a good Mac optimization app can do the hard work for you. With a quick installation and a few simple clicks, you can clean up your system, free up precious hard drive space, and more.
Here's how you can use MacKeeper to create more free space on your Mac:
1. Download and install the MacKeeper app
2. Launch MacKeeper and click Safe Cleanup in the side menu
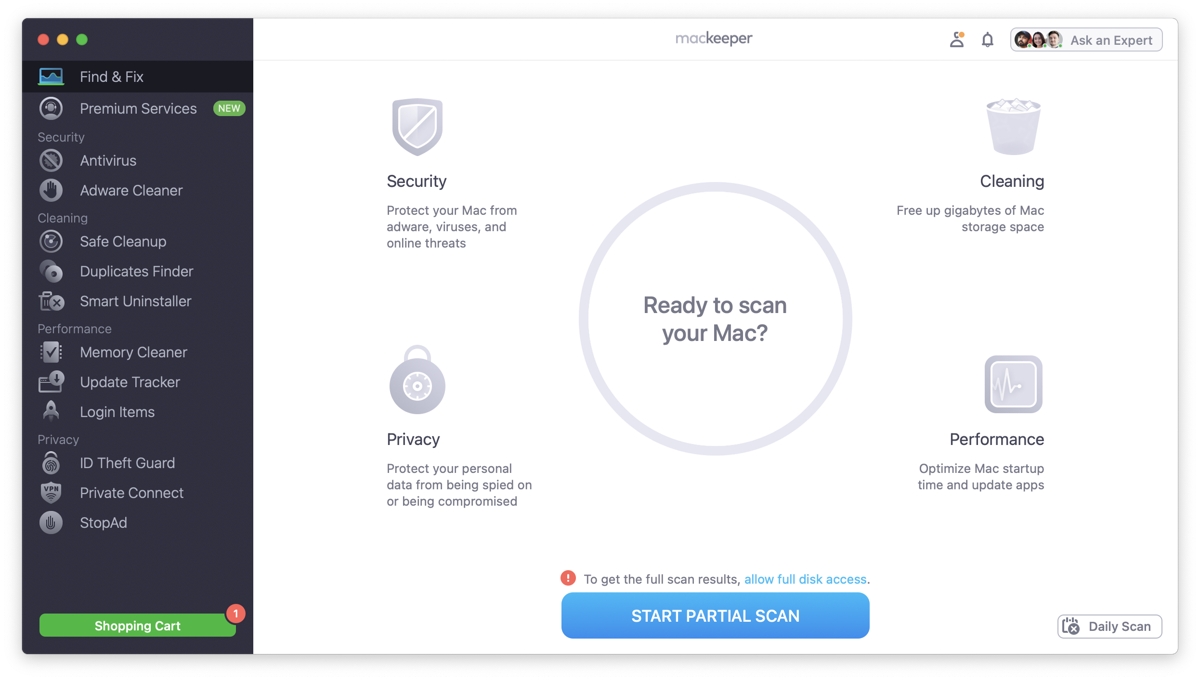
3. Click Start Scan
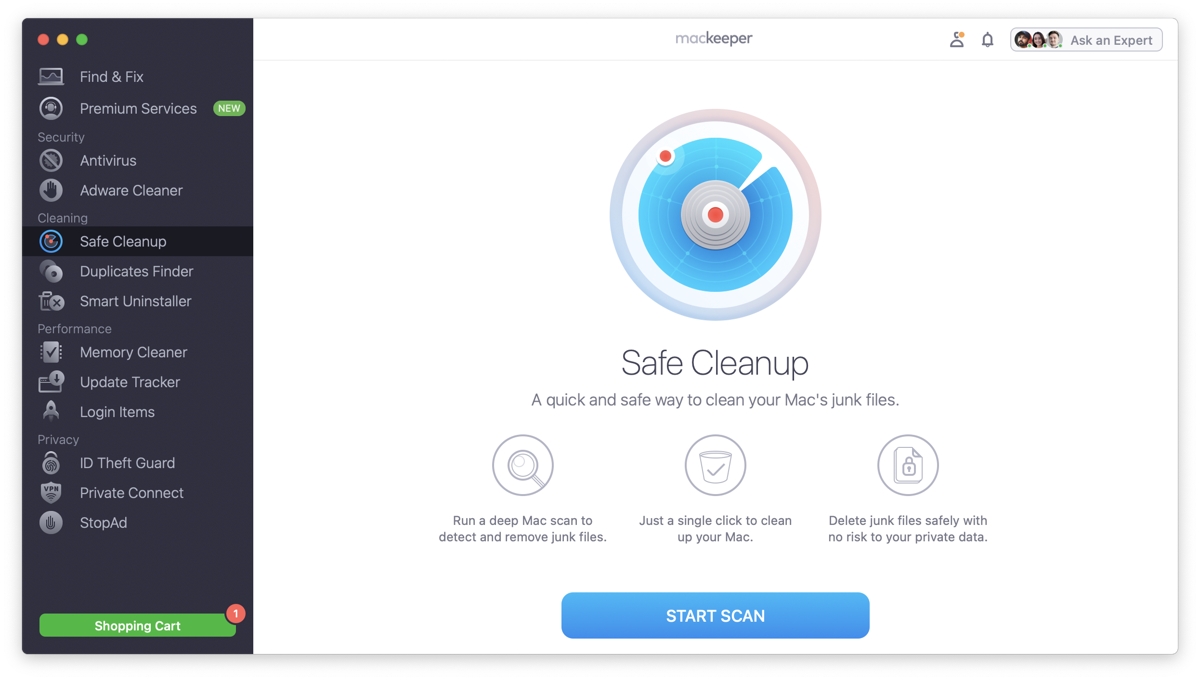
4. When the scan completes, select the items you want to remove and click Clean Junk Files
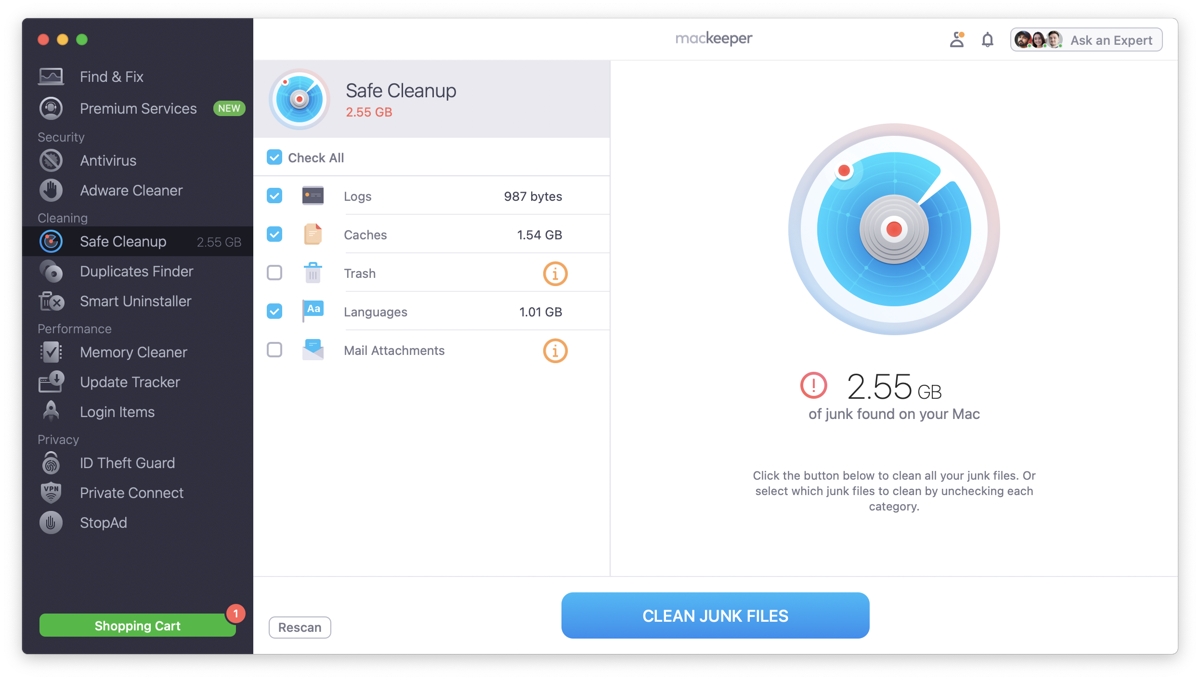
That's it. It doesn't get much easier than that. If you want to free up even more space, you can also use MacKeeper's Duplicate Finder to locate and remove other unnecessary items.
Deleting movies from your Mac will free up space
With the ever-increasing rise in video quality, movies tend to be some of the largest files on your Mac. Therefore, when you need to free up space, targeting any unneeded movies, TV shows, or home videos will usually do the trick.
If, however, you're unable to identify a clear cause for your low disk space problem, using an app like MacKeeper to clean up the system will do wonders.
Read more:






