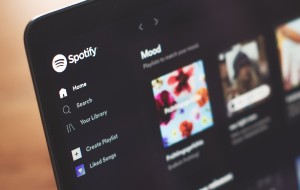In this article you will find the following:
You might not even be aware of how many old backups are stored on your computer. Fortunately, you can easily and quickly delete all the no longer needed iTunes backups to free up some space. And we are here to help you.
In this guide, we will show you how to:
- Delete iTunes backups on a Mac
- Delete iTunes backups on a PC
- Locate and manage backups stored in iCloud
How to remove iTunes backups on a Mac
With the introduction of macOS Catalina in 2019, iTunes was transformed into separate apps such as Apple Music, Apple TV, Apple Podcasts, and Apple Books. That’s why the backup removal process is different depending on your macOS version.
1. How to delete old iTunes backups on macOS Catalina 10.15 and later
- Go to Finder
- Open your iTunes device (iPhone, iPad, etc.) by clicking on it in the sidebar
- Click Manage Backups
- Select the backup you want to delete
- Click Delete Backup
- Click Delete
If this reminded you it’s time to move to a newer macOS, check this article on installing macOS Catalina.
2. How to delete iTunes backups on macOS Mojave 10.14 and earlier
- Launch the iTunes app
- Go to the iTunes menu
- Choose Preferences from the dropdown menu
- Navigate to the Devices tab
- In this tab, you’ll see the list of all your backups. This tab also shows the device names and the dates of the backups created
- Select the backups you wish to delete
- Click Delete Backup
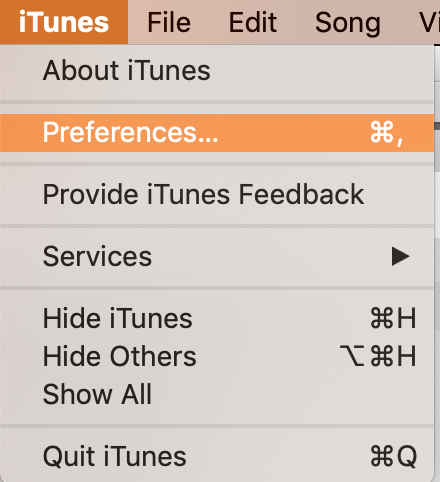
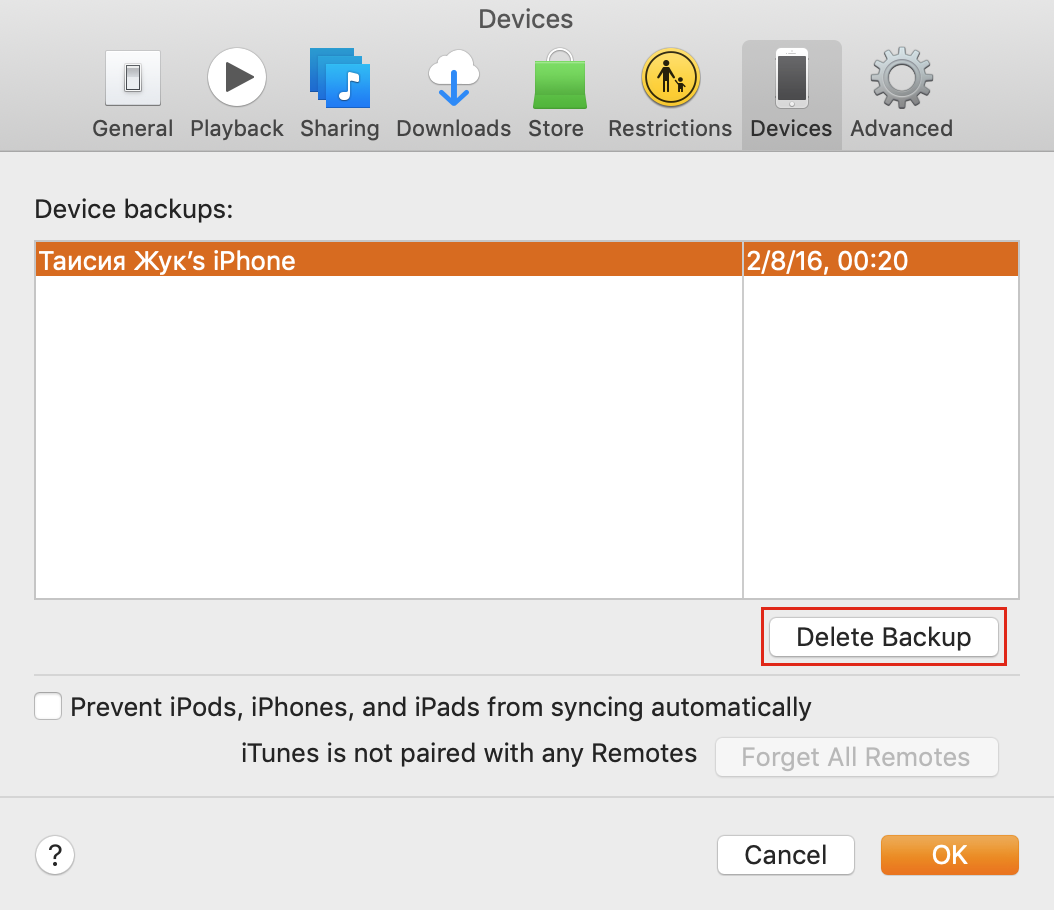
3. How to delete iTunes backups from the Library
- Click on the magnifier icon in the menu bar
- Copy and paste this path ~/Library/Application Support/MobileSync/Backup/
- Press Enter
- Delete all the backups you no longer need
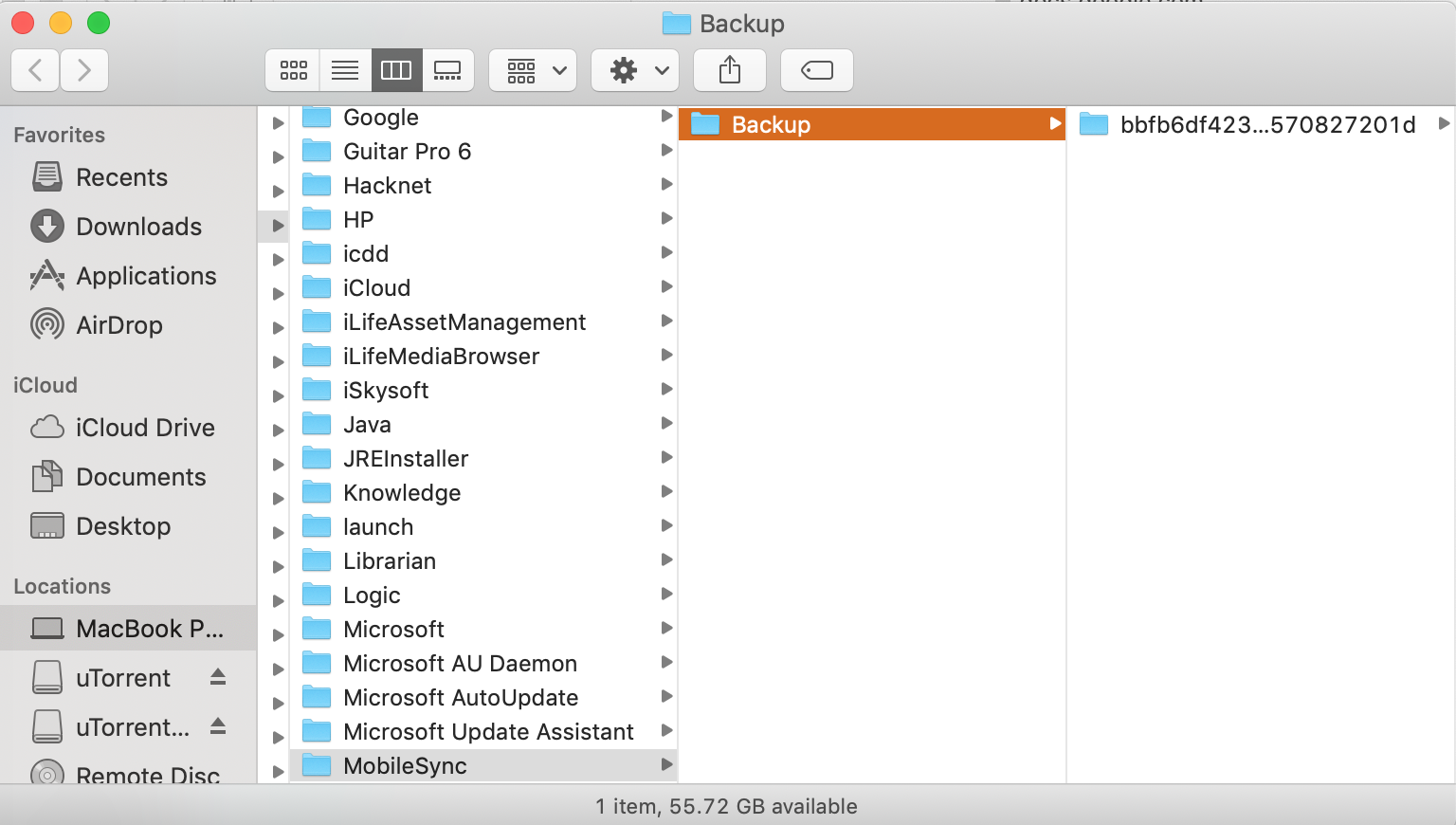
Deleted a useful backup accidentally? Don’t worry and check this guide on recovering deleted files on a Mac.
4. How to delete duplicates from backups on your Mac
Another approach to deleting unwanted backups from your iTunes library is to remove only those files that are identical copies. With MacKeeper, you can easily remove duplicates that take your hard drive’s space. MacKeeper’s Duplicate Finder checks the files’ content information, so it can delete identical files even if they’re named differently. Get rid of twin files in just a few clicks!
How to delete backup from iTunes on PC (Windows 7, 8, or 10)
1. How to delete backups from iTunes on a PC
- Launch iTunes on your PC
- Go to Edit
- Select Preferences
- Navigate to the Device tab
- Select the backup files you want to delete
- Click Delete Backup
- Click Delete
2. How to delete iTunes backup from the Application folder on Windows
Manually deleting iTunes backups on a PC is a little complicated, as some of these files can be hidden, and it’s unclear which backups are the oldest. However, you will still be able to locate the folder containing old iTunes backups and delete them.
1. Find your iPhone UDID
Because it’s unclear which backups are the oldest, you should sort them by name. For this, you’ll need your device’s unique device identifier number, known as UDID.
The UDID is an identifier, just like the serial number of your device, containing letters and numbers. The UDID is unique for every device. If you backed up several devices, the UDID will help you identify them.
To find your UDID in iTunes:
- Plug in your device and launch iTunes
- Open the Summary page
- You’ll see a Serial Number entry
- Click on the serial number, and it will change into UDID
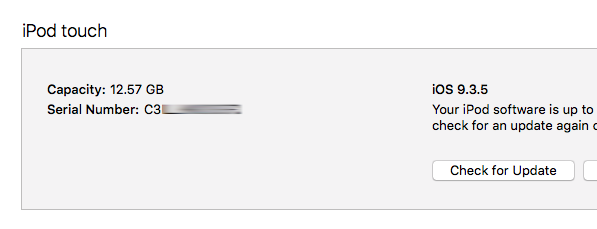
2. Navigate to the backup folder
- Click the Start button
- Copy and paste this path into the search bar C:\Users\%username%\AppData\Roaming\Apple Computer\MobileSync\Backup\
- This will open a folder with all the old backup files
Note: %username% is your Windows user account name
3. Clear iTunes backups on Windows
When iTunes creates a backup, it names the backup folder with the device’s UDID. The name will look something like this:
dd6kj811835e38hh6c1d6b6c925dafc781f6n0e.
When you create another backup, iTunes names it with the device’s UDID again, renaming the previous backup with the device’s UDID + backup date. It will look like this:
dd6kj811835e38hh6c1d6b6c925dafc781f6n0e-20190701-124032.
Now, look for the folder named with the alphanumeric string without a date. This will be the most recent backup of your device.
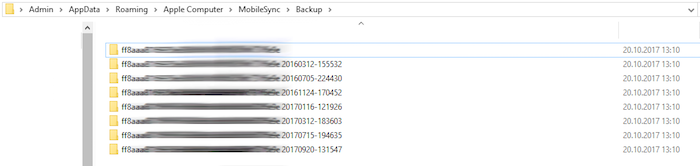
The first folder with no date stamp in the name is the latest backup. If you see other backups with various dates, select the ones you no longer need and simply remove them.
In this case, the iOS backup belongs to iPod touch and takes up 12.5GB of storage. Running another backup will take up an additional 12.5GB of storage and so on.
So if you’re used to backing up your devices to iTunes regularly, these folders can take up a large amount of space. Things can get much worse if you back up several devices regularly. But with this trick you now know how to free up extra space on your hard drive.
Locate and manage backups stored in iCloud
If you have iCloud backup enabled, then this section is written for you. We will help you to find iCloud backups on your iPhone, iPad, Mac, and PC.
1. For iOS devices: iPhone, iPad, and iPod touch:
- With iOS 11 and later:
- Navigate to Settings
- Tap your username
- Tap iCloud
- Tap Manage Storage
- Tap Backups
- With iOS 10.3 and earlier:
- Navigate to Settings
- Tap your username
- Tap iCloud
- Tap the graph that shows your iCloud usage
- Tap Manage Storage
Now, you should be able to manage your iOS backups. Note that you can manage the content only from the settings menu of the device that stores that information. For example, if you wish to back up content on an iPad, you have to use this specific iPad to be able to back up your data.
2. For Macs with macOS Catalina 10.15 and later:
- Open the Apple menu
- Select System Preferences
- Click Apple ID
- Click iCloud
- Click Manage
- Select Backups
- Delete backups you no longer need
3. For Macs with macOS Mojave 10.14 and earlier:
- Open the Apple menu
- Select System Preferences
- Click iCloud
- Click Manage
- Select Backups
- Delete backups you no longer need
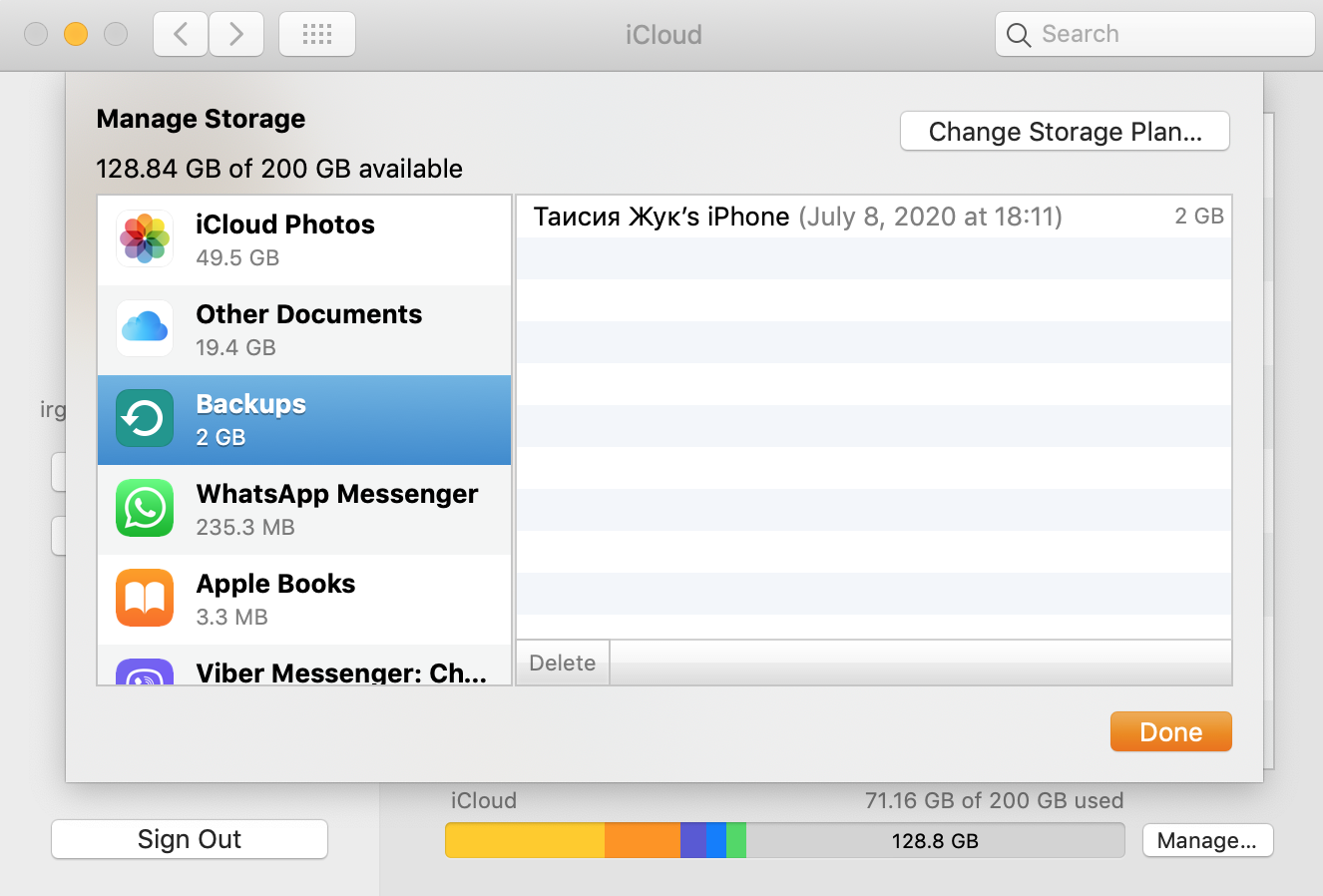
4. For a PC
- Launch iCloud for Windows
- Open Storage
- Select Backup
- Delete backups you no longer need
FAQ
1. Does uninstalling iTunes delete backups?
The short answer is no. Uninstalling iTunes on Mac normally won’t affect your backups. However, you can easily manage your iTunes backups using the previously described methods.
2. How do I know if my iPhone is backed up to iTunes?
You can find out whether your iPhone is backed up to iTunes by checking the date of your last iPhone backup.
To do so:
- Launch the iTunes app
- Click Preferences
- Select Devices
- This will open a tab with all the iTunes backups on your device
- Check the date of the last iTunes backup, and this is how to know if your iPhone is backed up to iTunes or not
Read more:
- What is Other on Your Mac Storage and How to Clean It
- How to Clear Cache on Mac
- How to Clean Up Your Photo Library
- 3 Smart Ways to Delete Movies from Your Mac