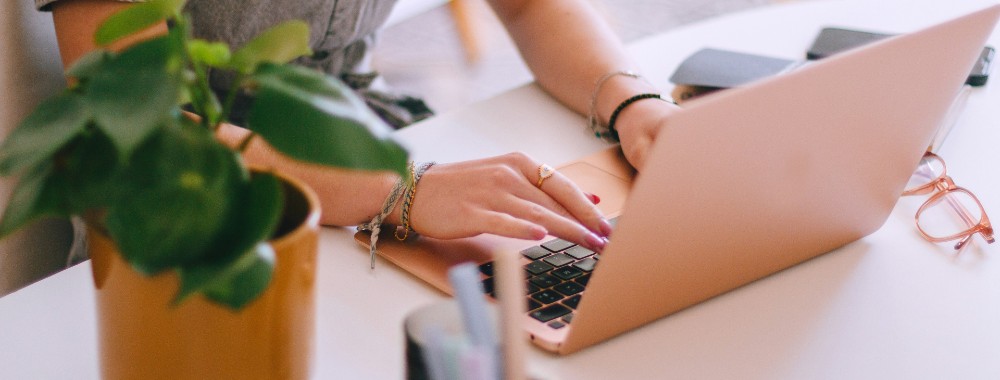In this article you will find the following:
Is macOS Sonoma not playing nicely on your Mac? Some users experience performance issues, instabilities, and software incompatibilities when updating to Apple’s latest OS—particularly on older machines. However, you’ll be pleased to know it’s not too late to go back.
In this guide, we’ll show you how you can downgrade macOS Sonoma to Ventura. We’ll also look at the main reasons why you might want to revert and how you can improve your Mac's performance if you’d prefer to avoid the hassle.
Can you go back to Ventura from Sonoma?
If you’re not happy with macOS Sonoma for whatever reason, you’ll be pleased to know you can downgrade to Ventura in most cases. Unlike iOS and iPadOS, which don’t allow downgrading after a new release is installed, macOS gives users this freedom.
However, before you decide to go down this path, it’s important to consider the pros and cons of sticking with Sonoma once installed. For instance, it offers new features that macOS Ventura doesn’t have, and you may find that you can eliminate any performance issues by simply freeing up space.
It’s also vital to note that downgrading from one macOS release to another isn’t a five-minute task. While there are several methods you can use to achieve this objective, none are suitable for novice macOS users, and all are very time-consuming.
With that in mind, you might want to figure out if there are other reasons why your Mac is so slow before you think about downgrading. Also, be aware that if you recently purchased a new Mac that came with macOS Sonoma pre-installed, it’s impossible to revert to Ventura or an earlier version of macOS. The same applies when you want to downgrade macOS Sequoia to Sonoma.
A note from our experts:
Here’s how to use MacKeeper's Safe Cleanup:
- Download MacKeeper and install it on your Mac.
- When MacKeeper opens, select Safe Cleanup in the panel on the left.
- Click the Start Scan button, then wait for MacKeeper to work its magic.
- When the scan is complete, select the files to delete, then click Clean Junk Files.
Possible reasons for downgrading macOS Sonoma to Ventura
Despite the difficulties in downgrading, there are scenarios in which it makes sense to revert from Sonoma to Ventura on your Mac. For most users, these include:
- The performance of your Mac with macOS Sonoma has decreased
- Ventura had greater compatibility with your device
- Instability of programs is observed
- Your familiarity with these macOS versions and user experience
1. The performance of your Mac with macOS Sonoma has decreased
In some cases, particularly if you have an older Apple computer, you may find that the performance of your Mac suffers after updating to macOS Sonoma. The software can take longer to load, browsing the web can feel sluggish, and even navigating your files and folders in Finder can feel slow.
2. Ventura had greater compatibility with your device
You may also notice that your Mac is less stable after installing Sonoma. If your machine freezes or hangs more frequently, randomly restarts itself, or begins to experience kernel panics when carrying out everyday tasks, it’s usually a sign that it’s better suited to macOS Ventura.
3. You observe instability of programs
In addition to complete system crashes, you may experience third-party software issues after updating to macOS Sonoma. This could be because your programs haven’t yet been updated to support Apple’s more recent operating system or because Sonoma is simply making your Mac too slow.
4. Your familiarity with these macOS versions and user experience
Although macOS Sonoma isn’t vastly different from Ventura, there are some subtle changes throughout that some users may find confusing. If you can’t get your head around certain features, and it’s impacting your user experience, then a change from Sonoma to Ventura is probably worth it.
Follow these steps before returning from Sonoma to Ventura
If the main reason you want to roll back Sonoma to Ventura is that your Mac feels slow after the update, there may be other things you can do to fix performance issues without having to downgrade. Firstly, let’s look at how to clear disk space on Mac to increase speed and reliability.
Many Mac users don’t realize that macOS and third-party apps rely on having plenty of free space to work with. They’re constantly saving data to temporary files, and when they can’t do that quickly because you’re low on storage, they become slow and unstable. Here’s how to fix it with MacKeeper Safe Cleanup:
- Install MacKeeper on your Mac.
- When the app opens, select the Safe Cleanup utility.
- Click the Start Scan button to find all hidden junk on your computer.
- Select the unnecessary files you want to delete, then click Clean Junk Files.
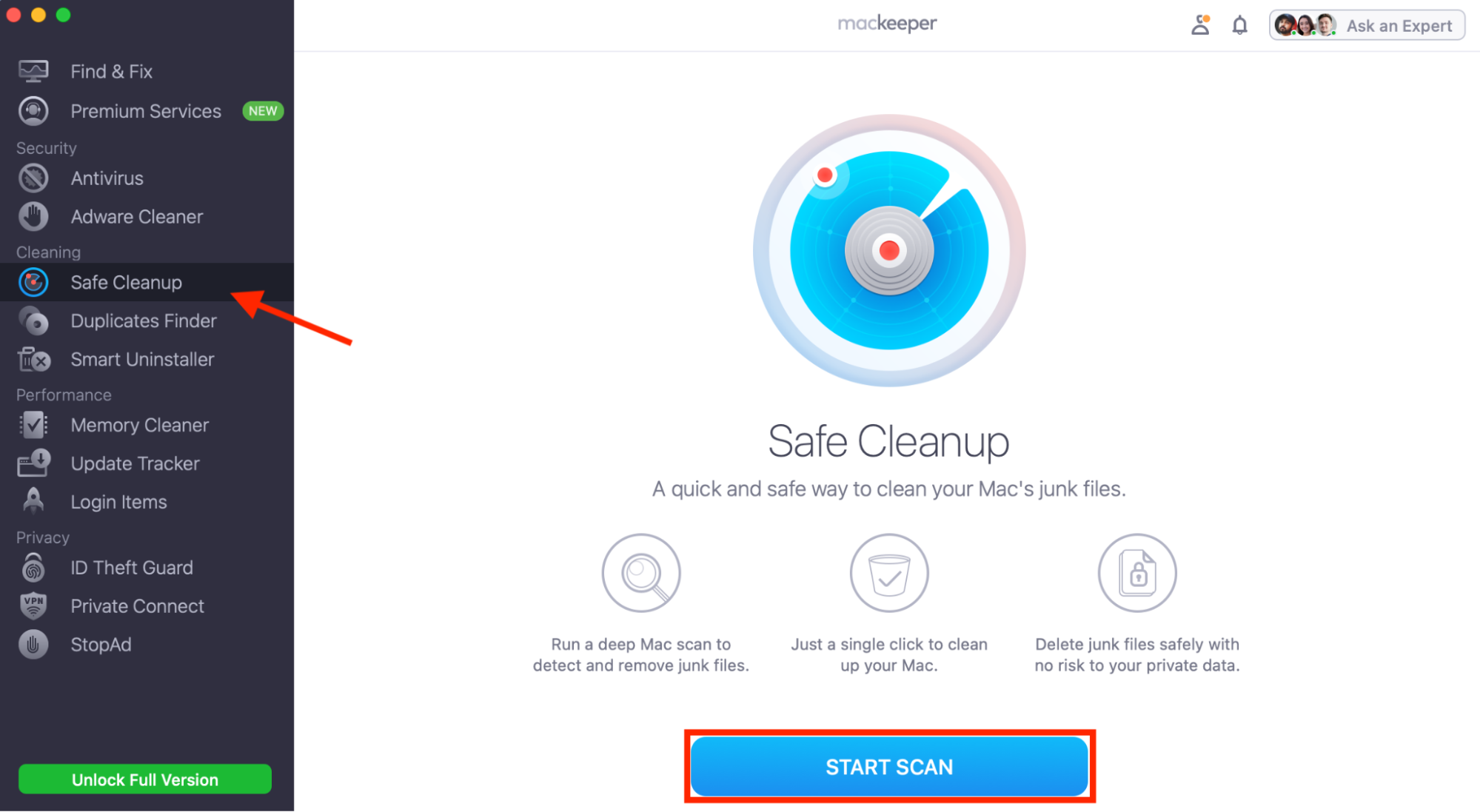
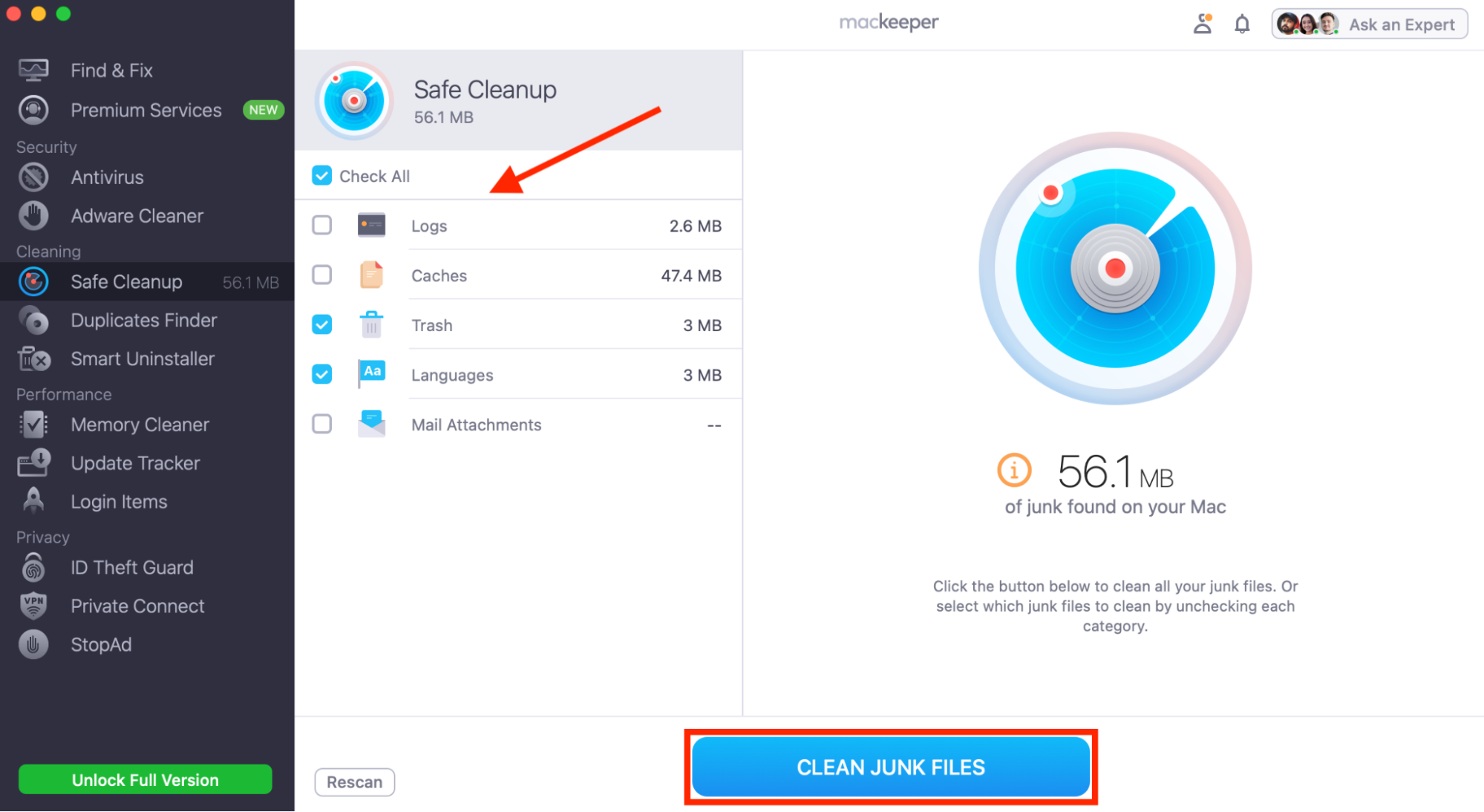
If you haven’t wiped any junk from your Mac for a while—which is often difficult to do manually—then Safe Cleanup could find and remove gigabytes of unneeded data from your machine. This won’t just give you more room for content you care about, but it will help make your Mac feel faster and more stable.
Hints from our team:
There are some other tools in MacKeeper that can help improve performance, too. The Smart Uninstaller will wipe any programs you no longer use, including any associated files, to free up even more space, while the Memory Cleaner will flush old data from your RAM to boost system speeds.
If you decide to go ahead with downgrading, you can also use MacKeeper to speed up macOS Ventura and earlier versions of Apple’s OS. It’s an essential tool for any Mac user who wants to keep their system clean, improve performance, and eliminate malware and viruses as soon as they appear.
How to downgrade your Mac from macOS Sonoma to Ventura
If you still believe downgrading is the right option for you after a Mac cleanup, there are several ways to install an older version of macOS, including:
- Downgrade from Sonoma to Ventura via Time Machine
- Revert from Sonoma to Ventura in Recovery mode
- Rollback macOS Sonoma to Ventura using a bootable installer
Important: Before you proceed, back up all the data on your Mac. All available downgrade methods result in data loss—either full or partial—so you’ll want to have recent copies of all your important files saved elsewhere. Once you’ve downgraded, there’s no way to recover any data you’ve lost.
1. Downgrade from Sonoma to Ventura via Time Machine
One of the simplest ways to go back to Ventura from Sonoma is by restoring from an earlier Time Machine backup. As long as Time Machine was set up when your Mac was running Ventura, and you still have a backup from that period saved, you can roll back to it like so:
- Ensure the external drive that contains the Time Machine backup is connected to your Mac.
- Boot your Mac into Recovery mode. If you have an Intel machine, restart it, then immediately hold down the Command and R keys on your keyboard. If you have an M1, M2, or later Apple silicon chip, simply shut down your Mac and press the power button. Select the Recovery Mode option when it appears.
- When you see the macOS Utilities window, select Restore from Time Machine, then click Continue.
- Click Continue again when prompted.
- Select your Time Machine backup Restore Source, which is the external disk where your earlier backup is saved. Click Continue.
- Choose the backup you want to restore from the list of available options. Be sure to choose one that was made in macOS Ventura (the restore assistant should tell you this), then click Restore.
- Wait for the process to complete. When it’s done, your Mac should be back in macOS Ventura.
This downgrade option is the easiest because it requires the least amount of manual work. It’s also the only option that allows you to keep some of your data because a lot of it should be contained in your earlier Time Machine backup (though any changes since then will be lost).
2. Revert from Sonoma to Ventura in Recovery mode
If you don’t have a suitable Time Machine backup you can restore from and you have an Intel Mac, it’s possible to revert from Sonoma to Ventura by installing a fresh copy of macOS through Internet Recovery mode. Here’s how:
- Restart your Mac, and immediately press the Command, Option, Shift, and R keys on your keyboard.
- Release all keys when you see the Apple logo, then wait for the Recovery options to appear.
- Select Reinstall macOS, then click Continue.
- Follow the steps on the screen to complete the installation.
Bear in mind that when using this method, macOS Recovery will install whichever version of macOS shipped with your machine—or the closest to it if that one isn’t available. If your Mac is older, you may end up with macOS Monterey or Big Sur, which you’ll need to update to Ventura later.
Note from our experts: Sadly, this downgrade option doesn’t work on more recent Mac models with Apple Silicon chips, which don’t have access to Internet Recovery mode. You’ll need to pick another method instead.
3. Rollback macOS Sonoma to Ventura using a bootable installer
Unfortunately, the final option to roll back macOS Sonoma to Ventura is the most complex. Still, it will save you if restoring from a Time Machine backup or using Internet Recovery mode is out of the question. To do this, you’ll need to obtain a clean USB flash drive with at least 16GB of space. Then follow these steps:
- Download a copy of the macOS Ventura installer from the App Store on Mac.
- Once the download is complete, make sure the installer is saved in your Applications folder and named Install macOS Ventura.
- Connect your USB flash drive to your Mac and rename it to Ventura. Your drive will be erased to create the bootable installer, so ensure it doesn’t contain any important data.
- Open Finder, then launch Terminal from Applications > Utilities.
- Type sudo /Applications/Install\ macOS\ Ventura.app/Contents/Resources/createinstallmedia --volume /Volumes/Ventura, then press enter. If this command doesn’t work, confirm that the Ventura installer is named correctly in your Applications folder and that your USB stick is named Ventura. Then try again.
- When prompted, type your Mac’s password, then press Return.
- Type y, then press Enter to confirm you want to proceed with erasing the USB drive.
- If you see a pop-up that says Terminal would like to access the files on your removable drive, click OK.
- A bootable version of the macOS Ventura installer will now be created on your USB flash drive. Wait for the process to complete, then quit Terminal and eject the drive.
- Shut down your Mac, then reconnect your USB flash drive if you unplugged it.
- If you have a Mac with Apple silicon, press and hold the power button until you see the startup options screen. If you have an Intel Mac, turn on your computer, then immediately press and hold the Option key on your keyboard until you see the boot options.
- Select your bootable USB drive, then click Continue.
- When the Recovery options screen appears, select Disk Utility, then click Continue.
- Select your Mac’s startup disk, then click the Erase button. Follow the steps on the screen to complete the process. Be sure not to skip this step, otherwise macOS Sonoma won’t be wiped from your startup disk, and you won’t be able to reinstall Ventura.
- Once your startup disk is erased, quit Disk Utility.
- The Recovery options screen will appear again. This time, select Reinstall macOS Ventura.
- When the macOS installer opens, follow the steps on the screen to install a fresh copy of Ventura.
The macOS installation process can take a while, especially if you have an older Mac, but you’ll need to be patient and wait for it to finish. If you stop the process before it’s complete, you won’t be able to boot your Mac. Your startup disk has been cleared, removing the Sonoma install, so there’s no going back.
If you have a more recent Intel Mac with the Apple T2 Security Chip, you may have difficulties booting from your USB flash drive. This is because booting from external devices is disabled by default on these machines. You can change this setting in Startup Security Utility like so:
- Shut down your Mac.
- Turn on your Mac, then immediately press and hold Command and R on your keyboard to get into Recovery mode.
- Select an administrator and enter the password when prompted.
- When you see the Recovery options window, select Utilities > Startup Security Utility from the menu bar.
- Enter your administrator password again if prompted.
- In Startup Security Utility, under Allowed Boot Media, select Allow booting from external or removable media.
- Close the Startup Security Utility, then shut down your Mac.
- Continue to follow the process above from step 11.
Conclusion
As long as your Mac didn’t ship with macOS Sonoma pre-installed, it’s possible to downgrade to Ventura if you’re not happy with Apple’s most recent Mac release. Before you do, however, it’s important to know that downgrading from one version of macOS to another is a difficult task, and you will lose your data.
If you’re considering downgrading because your MacBook feels slow under macOS Sonoma, try freeing up some storage space. MacKeeper Safe Cleanup can remove system junk, temporary logs, and other unnecessary files from your machine to free up space, greatly improving performance.