Before we start
Forgetting your password is not a problem and you’ll understand why after reading our article. The real problem is a password leak. To prevent this, get MacKeeper — it will protect your private data from breaches and help you stay safe.
If you forgot your Mac password, don’t worry — there are plenty of easy methods to resolve this problem. The following tips will help you reset an admin password on a Mac, as well as a password to a simple user account.
But before going through these methods, you need to make sure you are entering your password correctly. Try these much simpler solutions first:
- Make sure the Caps Lock button is disabled
- Try to log in without entering a password
- If you just changed the password and the new one isn’t working, try to log in using the old password
If none of these tricks worked out for you, it’s time for another approach.
Here are the six methods to reset a Mac password:
- Use another admin account
- Use your Apple ID
- Go to Terminal in macOS Recovery mode
- Use a FileVault recovery key
- Enter a single-user mode and use Terminal
- Go to a target disk mode
1. Use another admin account
With an admin account, you can easily reset a standard user’s account password. However, if you forgot an administrator password on a Mac, you’ll need a second admin account.
Why would you need two admin accounts? Forewarned is forearmed. It’s the easiest way to change the Mac admin password for another account and a perfect troubleshooting method. Assuming that you still remember your password for the second administrator account, log in to it.
1. Navigate to System Preferences and select the Users and Groups tab
2. In the bottom left corner, click the lock icon and enter the admin password for your second account
3. Select the admin user whose password you need to reset
4. Click Reset Password
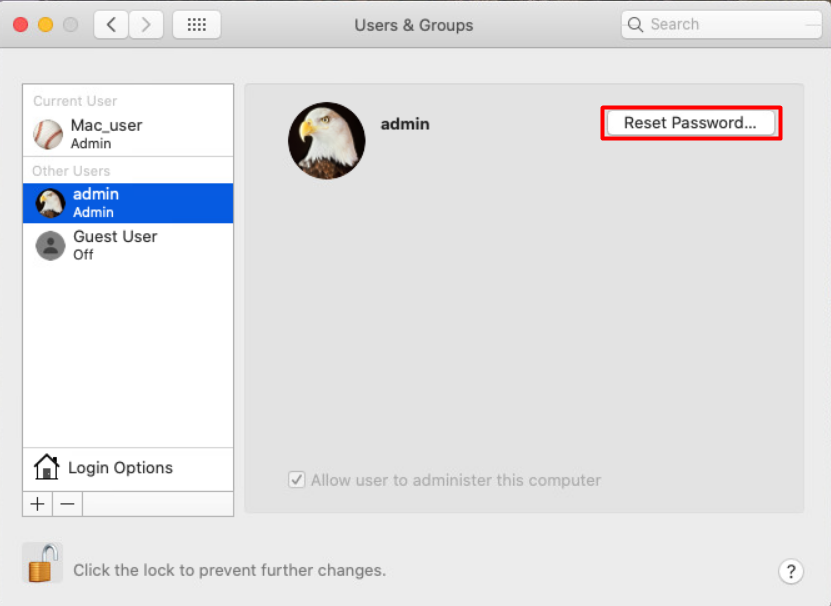
5. In the window that appears, create a new password, and click Change Password
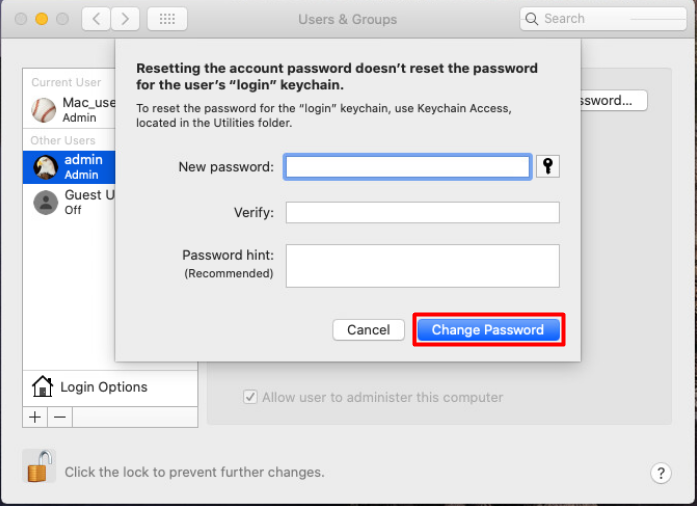
This is the easiest way of Mac password recovery. However, you can only use it if you have multiple admin accounts on your Mac. Check this article on how to create an additional admin account on Mac.
2. Use your Apple ID
macOS users can reset an account password using an active Apple ID that is associated with their account. This feature can help reset the password for any user account type.
This feature should be activated by default. However, if it’s not, you can easily activate password reset by going to System Preferences, click on Users & Groups, and check the box next to Allow user to reset password using Apple ID.
After making sure it’s already checked, you can reset your password by following these easy steps:
- Restart your Mac and type in any wrong password for three times in the login window. You’ll see the password hint and an option to reset account password with Apple ID
- Click the small right-facing button
- Enter your Apple ID and its password and click Reset Password
- A warning will appear about changes in Keychain, where frequently used passwords are stored. Click OK to proceed
- Enter a new password and set up a hint for it
- Click Reset Password again
3. Reset Mac password with Terminal in Recovery mode
macOS includes an extremely useful tool to reset forgotten passwords. The Recovery mode allows changing the password using the Terminal utility.
If you were out of luck and didn’t create a second admin account or associate your account with Apple ID, this is a perfect way to reset the Mac password.
Just follow these steps:
- Shut down your Mac
- Press the Power button and use the Command (⌘) + R key combination to enter the Recovery mode
- Click Utilities at the top of the screen and select Terminal
- In the Terminal line, type ‘resetpassword’
- Select the volume with an admin account (usually it’s your main hard drive)
- Choose the account for which you want to reset the password
- Enter a new password and retype it
- Type the password hint and click Save
- Shut down your Mac
- Start up your Mac and log in using your new password
4. Recover your Mac password with FileVault
This method can only be used if you have FileVault, a disk-encryption utility, enabled on your Mac. FileVault has to be turned on manually, so if you didn’t have it on, skip this option.
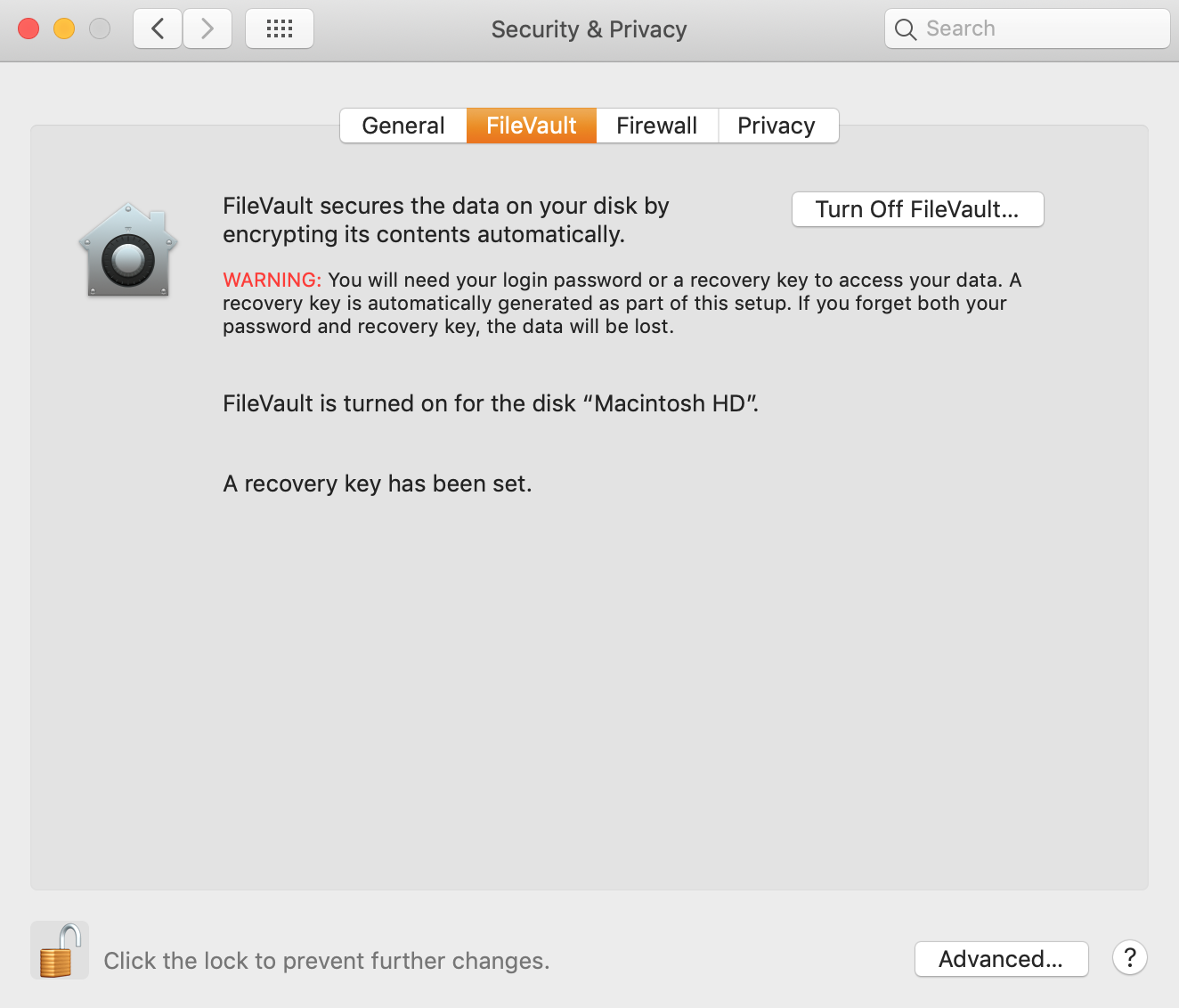
- Retrieve the recovery key you had when you turned on FileVault for the first time. If you don’t have the recovery key then you can contact Apple support
- Restart your Mac
- Once you are on the login screen, click on the account with a forgotten password
- Type in any wrong password for three times in the login window. You’ll see the password hint with an option to Reset it using your Recovery Key
- Enter your recovery key
- Enter a new password and set up a hint for it
- Click Reset Password again
5. Reset Mac password with Terminal in single-user mode
This is a geeky way to reset your Mac password (including the administrator password) and it requires you to write a few commands in the Terminal so make sure to enter the commands exactly as indicated below.
1. Shutdown your Mac, then Press the power button and use the Command (⌘) + S key combination to enter the single-user mode
2. Type mount -uw / then press Enter
3. Type launchctl load /System/Library/LaunchDaemons/com.apple.opendirectoryd.plist and hit Enter
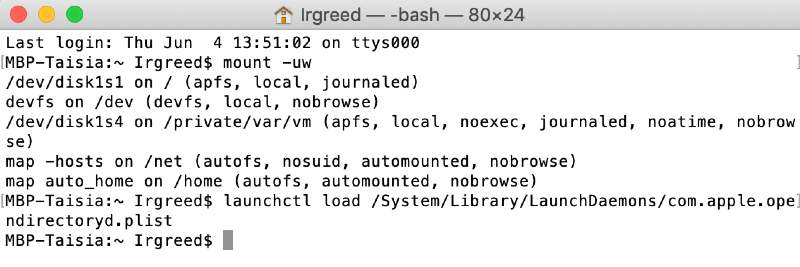
4. Type passwd username and make sure to replace ‘username’ with the exact name of the account you want to reset a password for, then hit Enter
5. Write the new password, then press Enter
6. Retype the new password, then hit Enter
7. Type Reboot and click Enter
Now you have successfully reset your Mac password in single-user mode.
6. Use target disk mode to access your Mac
Finally, if none of the previous methods seem to work for you, then your best chance is to use target disk mode to recover access to your data.
This method enables you to access the hard drive of your Mac from another Mac. To do so you need to follow these steps:
- Shut down your Mac
- Connect your Mac to another Mac using a Thunderbolt cable or a FireWire cable if your Mac is an older one. It’s important to mention that this trick can’t be done using a USB cable
- Start up your Mac and hold the T key to enter Mac target disk mode. By doing so, your Mac will appear as a hard drive in the other Mac and now you are ready to access your data
That’s it! Keep your Mac protected and stay tuned for the new blog updates!
Read More:







