In this article you will find the following:
If you have a slow Mac running Yosemite, one of the simplest ways to speed it up is to cut back on the number of applications you’re running—check your RAM usage for this. Plus, remove unwanted software and use a cleaner to clear unnecessary junk.
In addition to too many applications, common reasons your Mac might be running slowly include:
- Background processes: Some software may be quietly running in the background even when it’s not actively being used.
- Animation bloat: Mac OS X ships with all kinds of animations that may be pretty, but they can make your machine feel sluggish, especially if it’s an older system.
- Too much junk: Over time, your Mac accumulates all kinds of junk that you simply don’t need, and removing it can free up storage and make your machine snappier.
- Not enough RAM: Modern apps and websites eat up a lot of RAM, which can be a problem for older machines that shipped with smaller memory modules.
Before we start
You can quickly clear junk files from your system using MacKeeper’s Safe Cleanup tool. Our software will trawl through your system to identify any temporary files and other unneeded data that are safe to remove, and then delete it all in one click.
To use MacKeeper’s Safe Cleanup, follow these steps:
- Download the app from MacKeeper’s official site.
- Open the MacKeeper installer in your Downloads folder.
- Complete the installation process and wait for MacKeeper to start.
- In MacKeeper, click Safe Cleanup on the left, then choose Start Scan.
- Once the process is complete, click Clean Junk Files.
How to improve Mac performance on Yosemite if it’s running slow
To speed up Mac Yosemite, there are many simple steps you can take—all of which should improve the performance when your Mac is running slow. These involve:
- Keep an eye on Activity Monitor
- Repair disk permissions
- Clean up your Mac’s desktop
- Disable visual effects
- Disable widgets and extensions in Notification Center
- Use window Scale effect
- Reset PRAM and SMC
- Check Spotlight settings
- Check the disk for errors and free up space
- Speed up new Finder window generation
- Add more RAM
- Reinstall macOS
1. Look at your Activity Monitor
Hidden background processes can slow down your Mac, especially if it’s an older model with a slower processor. Fortunately, it’s easy to see what’s hogging system resources using Activity Monitor.
Simply follow these steps:
- Open the Applications folder on your Mac.
- Double-click the Utilities folder to open it.
- Open Activity Monitor.
- Click the CPU tab at the top of the window.
- Click the % CPU column header to sort all processes by CPU usage.
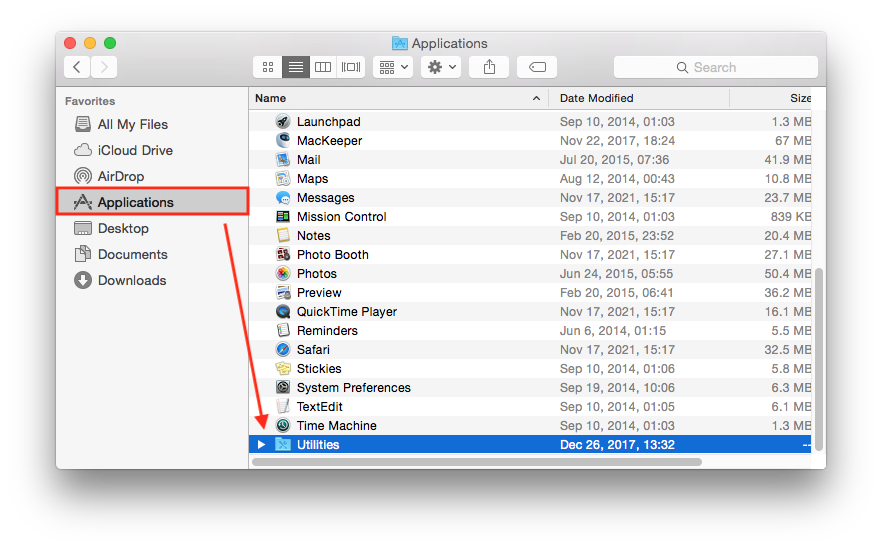
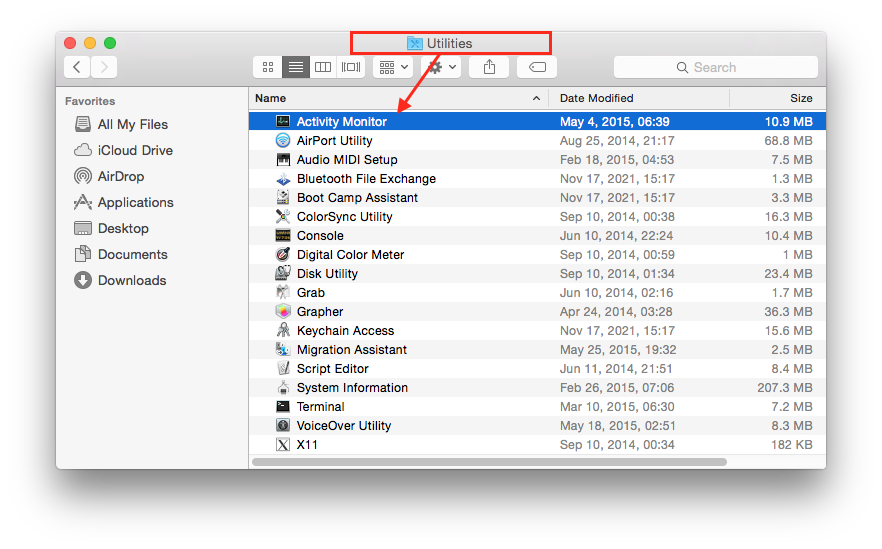
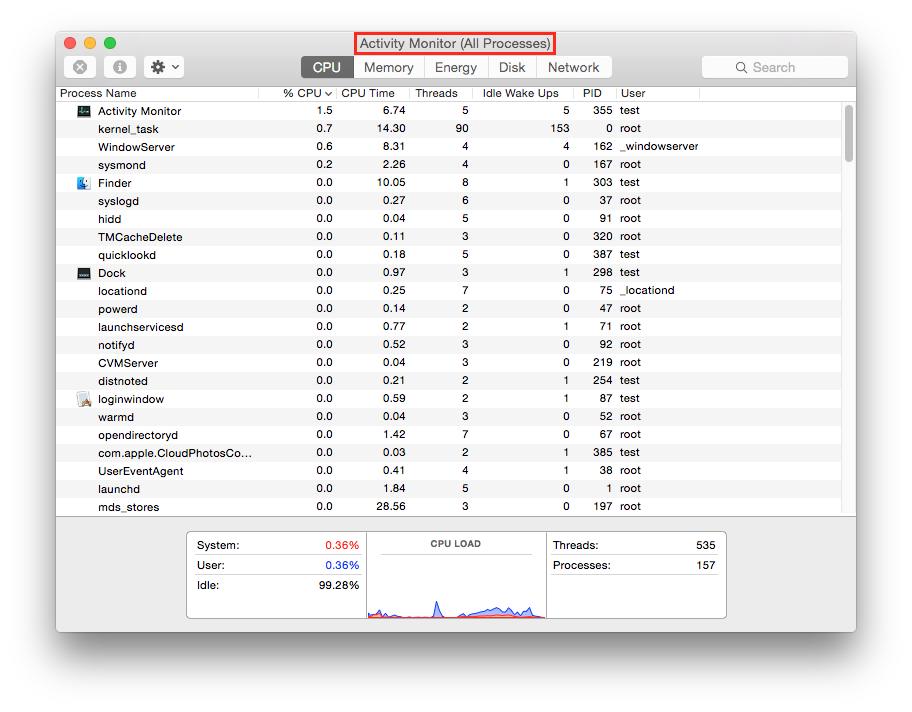
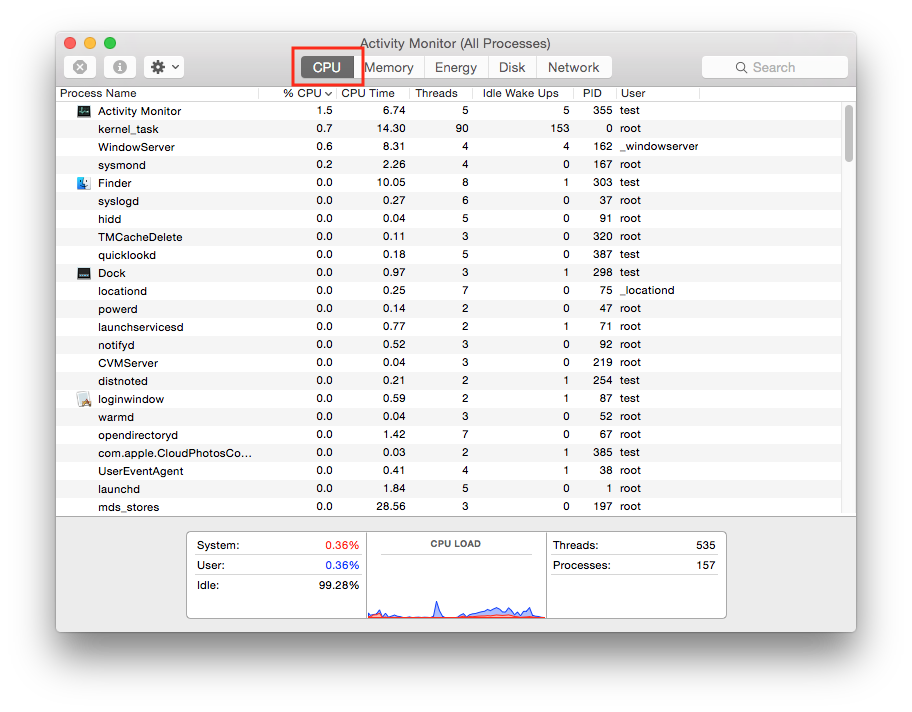
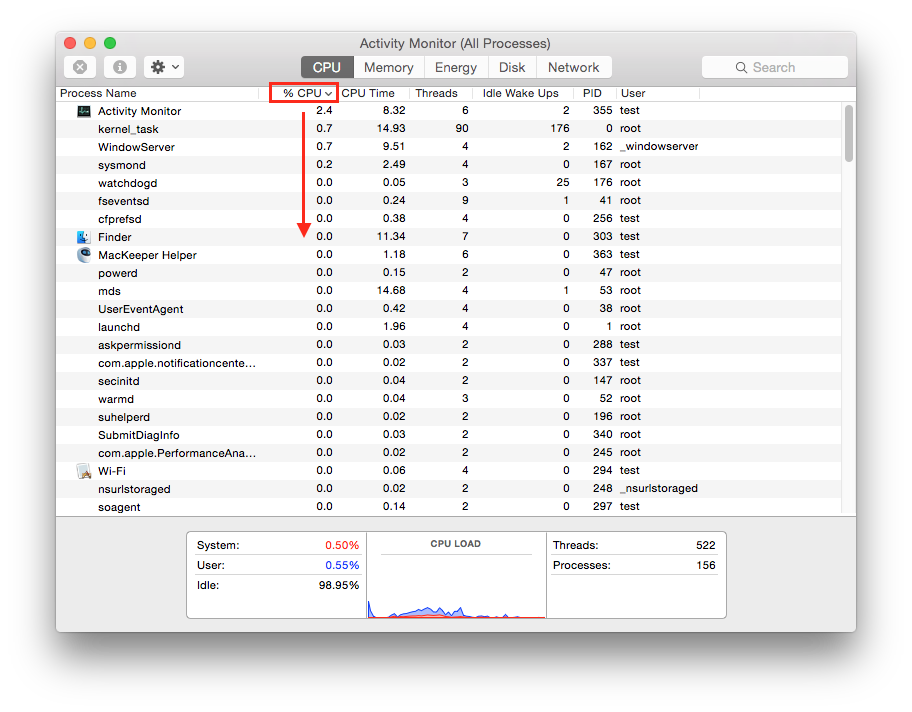
Check the most intensive processes in the list to identify any applications that are sapping CPU power. It’s normal for software that you’re using to be heavy on your Mac’s processor, but if you see software you’re not using in the list, it’ll be quietly running in the background, making your Mac run slow on Yosemite.
Hint from our experts:
Stop processes within Activity Monitor by clicking the X button in the top-left corner of the window, and then confirming you want to close the application. However, this will only stop them temporarily. When you restart your machine, it’s likely those background processes will start up again. You may need to remove the app from your Mac to stop this.
You should also note that many of the processes you see in Activity Monitor will be related to OS X itself, and if you stop them, it could crash your Mac, so only close processes that you recognize as third-party applications.
2. Repair disk permissions of your Mac
Over time, as you install new applications on your machine, the disk permissions of your Mac get changed and can become messy. This can have a big impact on system performance. Repairing those permissions, which ensures every app can access the resources it needs to run properly, can improve Mac performance on Yosemite.
Here’s what you need to do:
- Open the Applications folder on your Mac.
- Double-click the Utilities folder to open it.
- Open Disk Utility.
- Click on your Mac’s primary drive in the sidebar on the left.
- Choose the First Aid tab.
- Click the Repair Disk Permissions button.
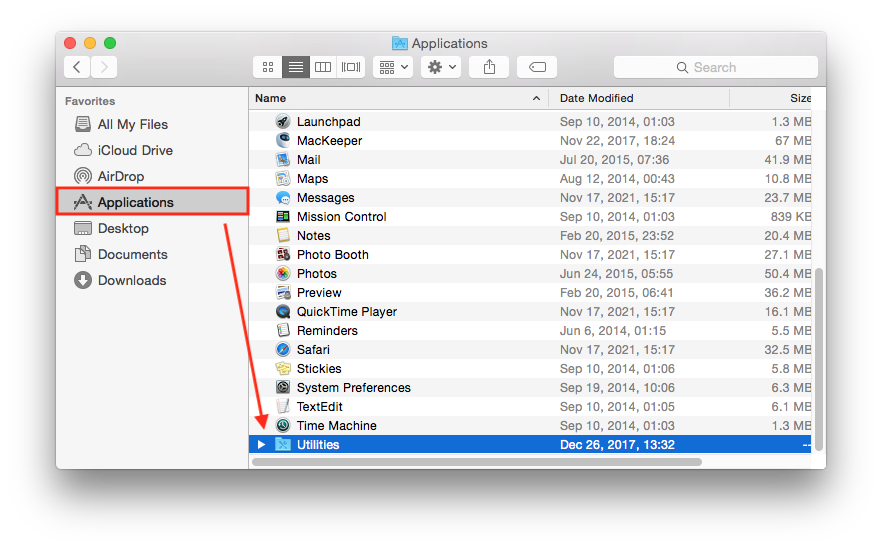
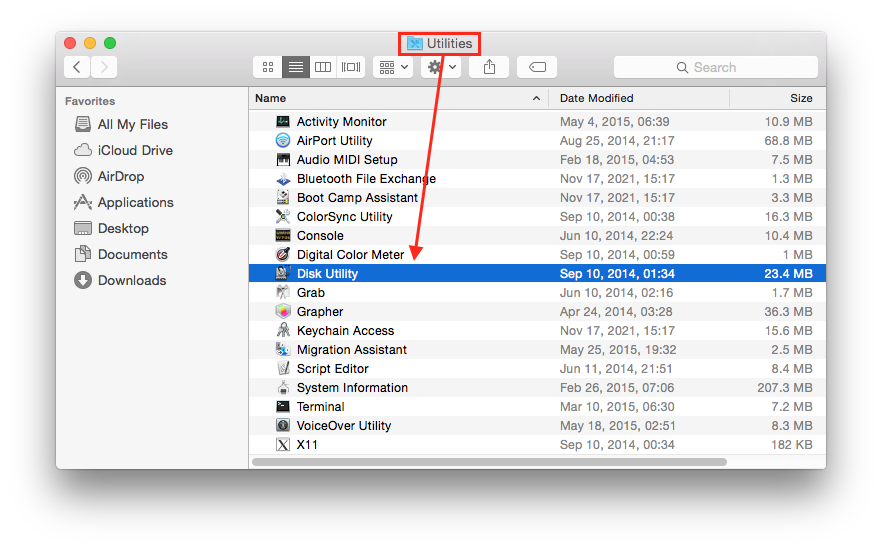
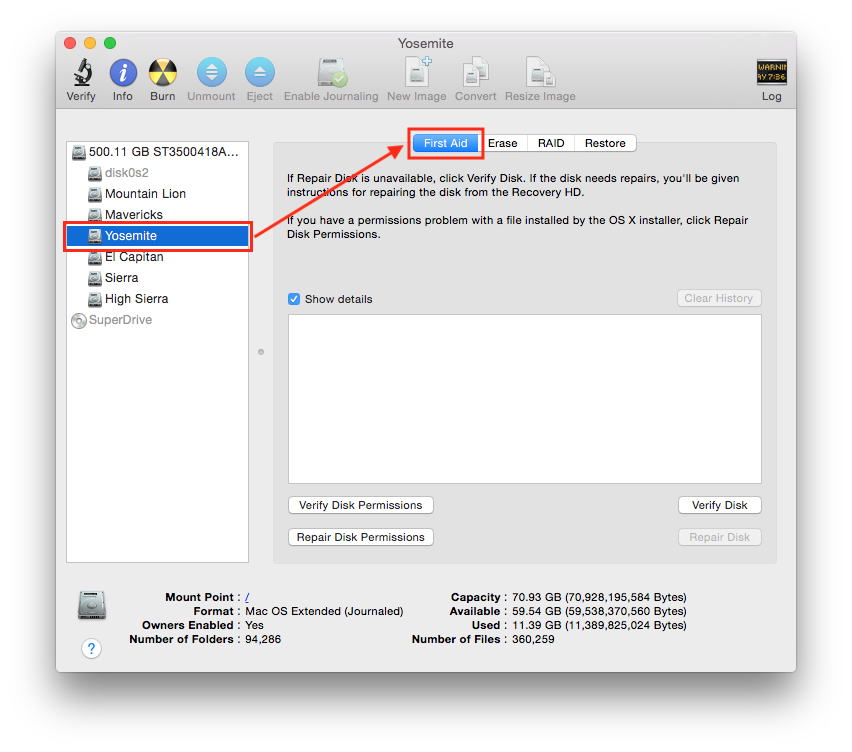
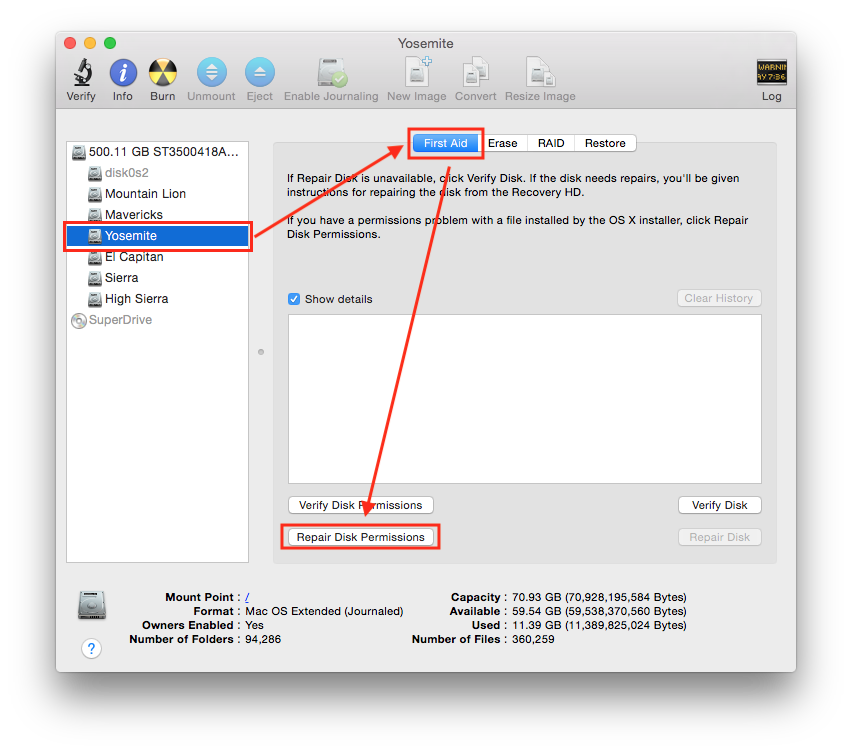
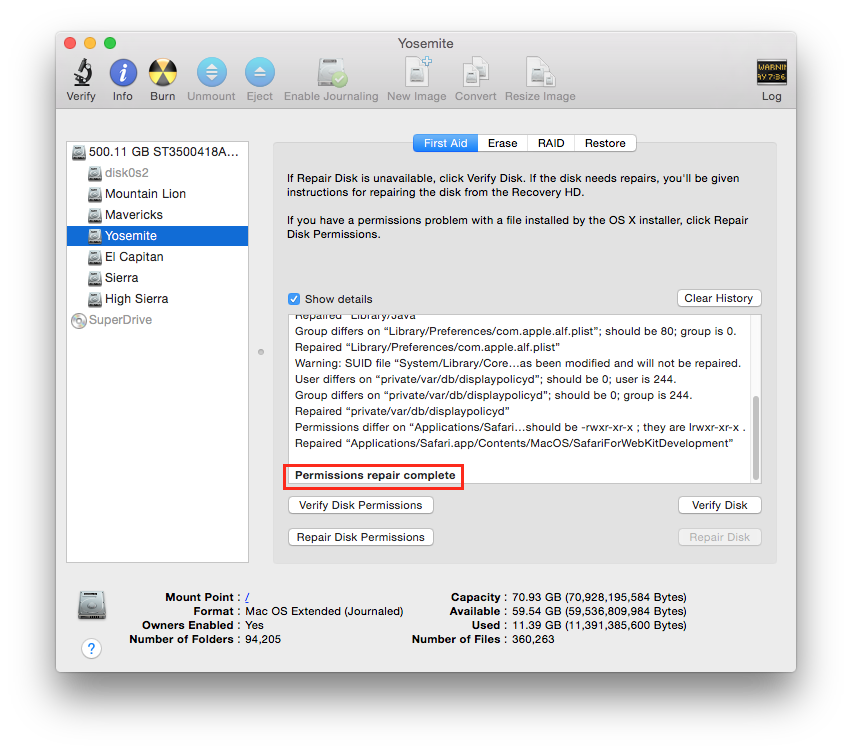
3. Clean up on Mac desktop
Effectively organizing files and folders on your Mac can make it feel much snappier—and it’ll help you locate the things you need a lot faster. To clean up your desktop and neatly arrange all your files, folders, and shortcuts, follow these steps:
- Go to your Mac’s desktop and click your wallpaper to ensure no other app is active.
- In your Mac’s menu bar, click View.
- Select Clean Up By, then choose how you’d like to arrange your desktop icons.
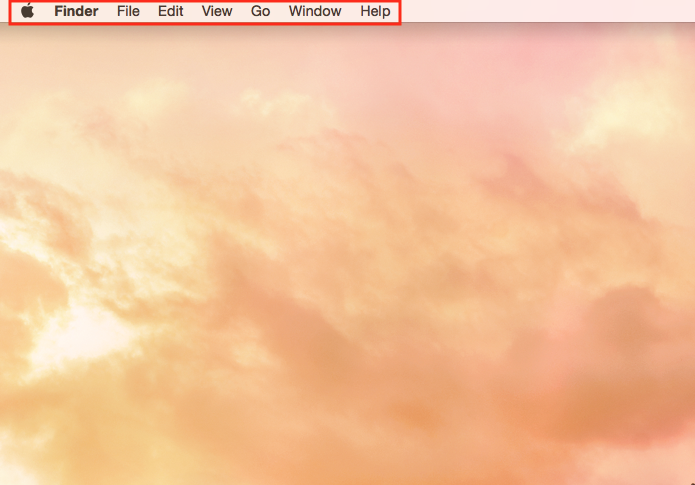
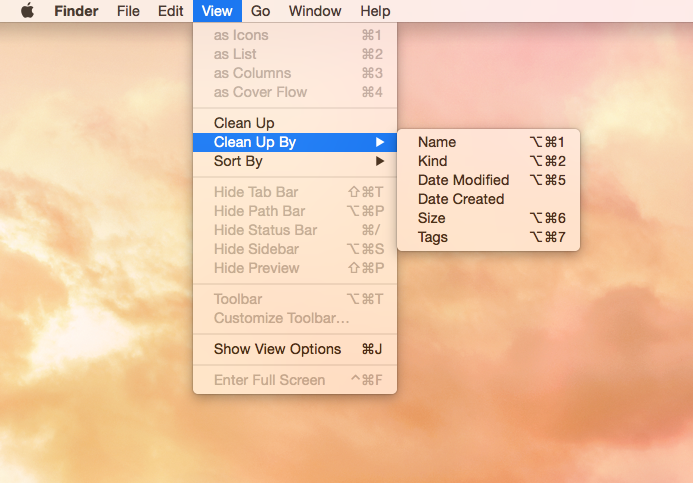
4. Disable visual effects
Although the fancy animations that Apple includes in OS X can look very nice, they can also make your Mac feel much slower as it ages. Fortunately, they can be disabled, which will make everything you do feel faster and more responsive.
To disable visual effects, you’ll need to enter the particular commands into Terminal. Try one at a time, or focus on the most obvious effects, until you find a setup you’re happy with.
- Open the Applications folder on your Mac.
- Double-click the Utilities folder to open it.
- Open Terminal.
- Enter the following commands, hitting enter after each one:
- Disable window animations:
- defaults write NSGlobalDomain NSAutomaticWindowAnimationsEnabled -bool false
- Disable Quick Look animations:
- defaults write -g QLPanelAnimationDuration -float 0
- Disable window size adjustment animations:
- defaults write NSGlobalDomain NSWindowResizeTime -float 0.001
- Disable Dock animations:
- defaults write com.apple.dock launchanim -bool false
- Disable the “Get Info” animation:
- defaults write com.apple.finder DisableAllAnimations -bool true
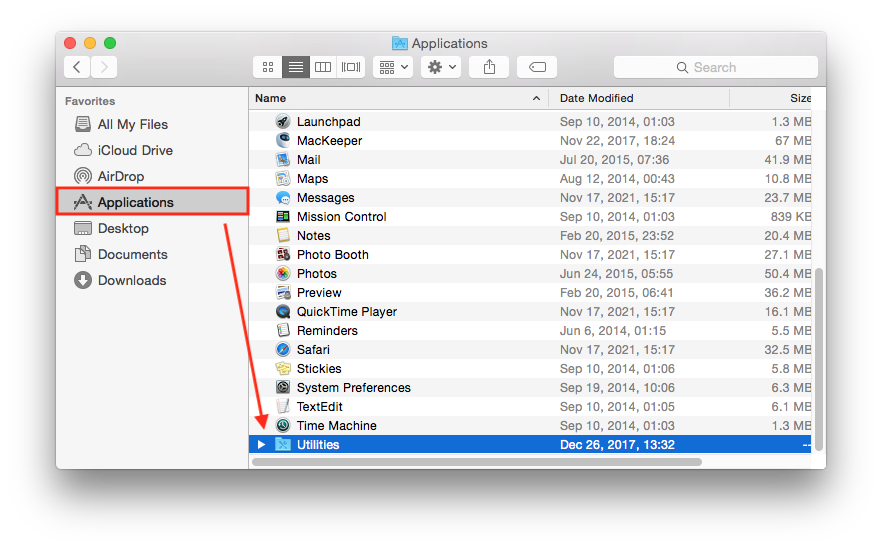
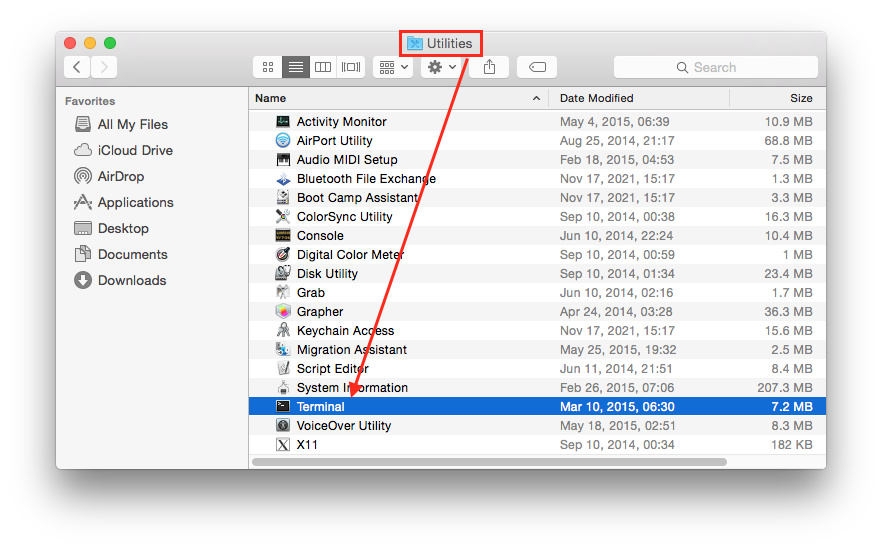
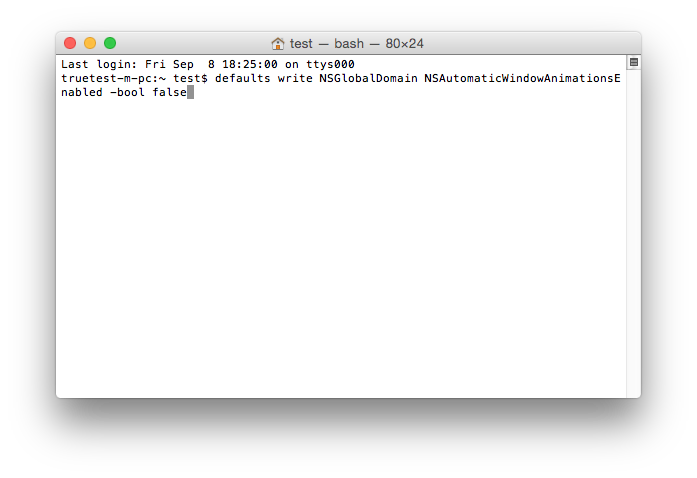
5. Disable widgets & extensions in Notification Center
One of the cool things about OS X Yosemite is its handy Notification Center, to which you can add all kinds of widgets that will give you useful information at a glance. The problem with these is that they all need to be updated in the background, which requires precious system resources.
Try disabling them to see if they help speed up your Mac:
- Click the Apple logo in the top-left corner of your screen.
- Click System Preferences.
- Select the Extensions option.
- Click on Today in the sidebar.
- Uncheck all of the widgets you want to remove from Notification Center.
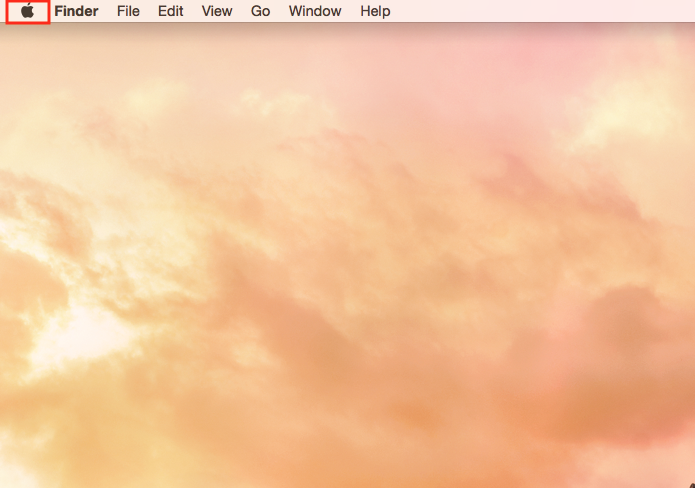
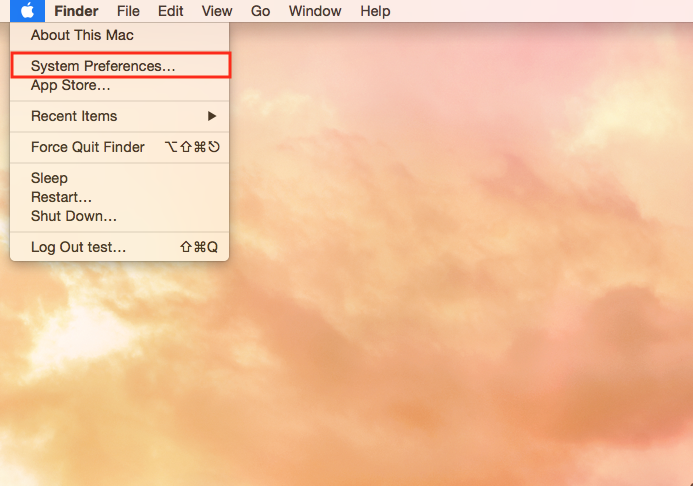
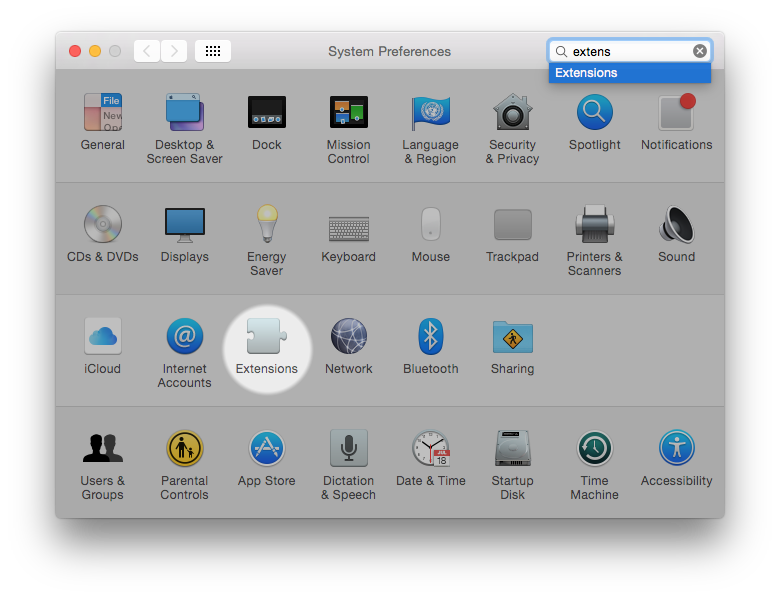
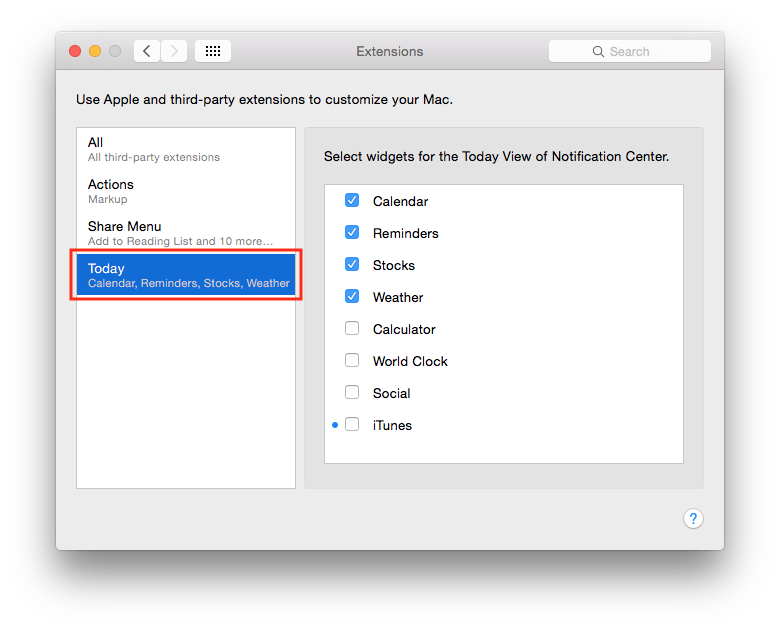
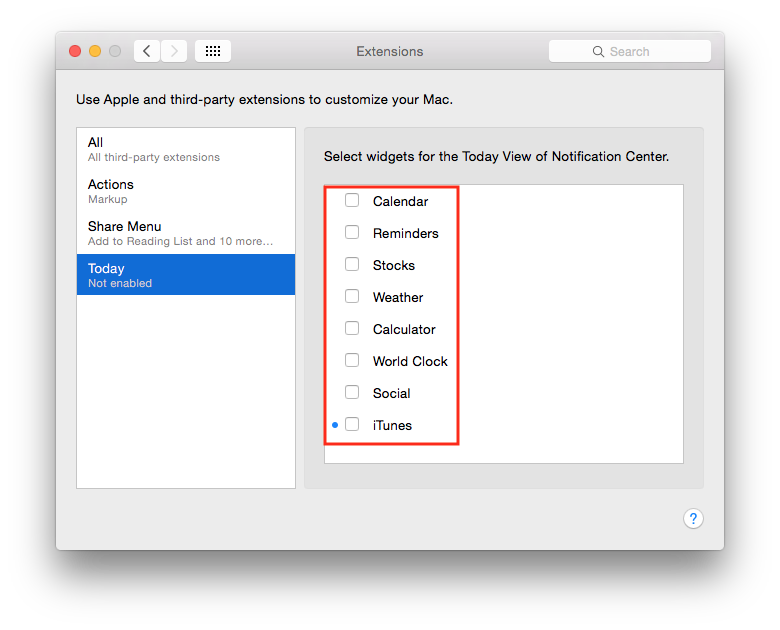
6. Use window Scale effect
If you don’t want to disable window animations altogether, there’s another option you can use that’s much faster than the default Genie effect. It’s called Scale, and to enable it, simply follow these steps:
- Click the Apple logo in the top-left corner of your screen.
- Click System Preferences.
- Select the Dock option.
- Next to Minimize windows using, choose Scale effect.
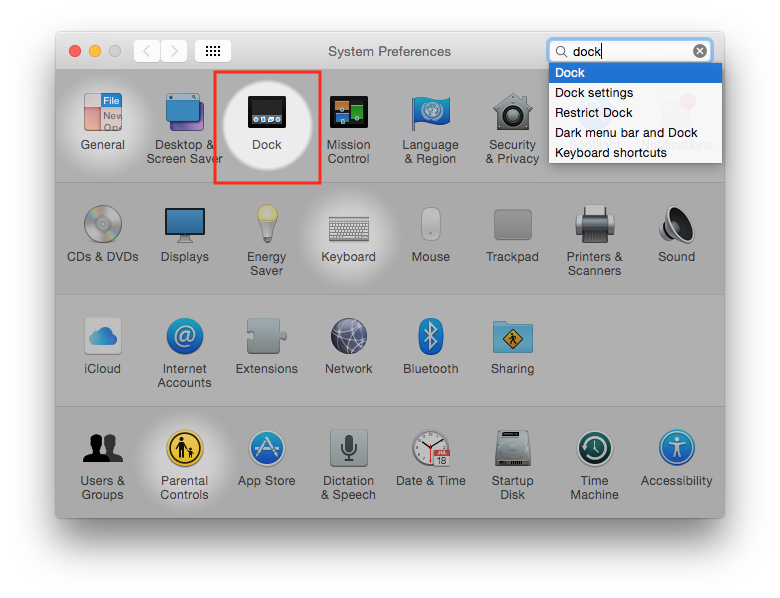
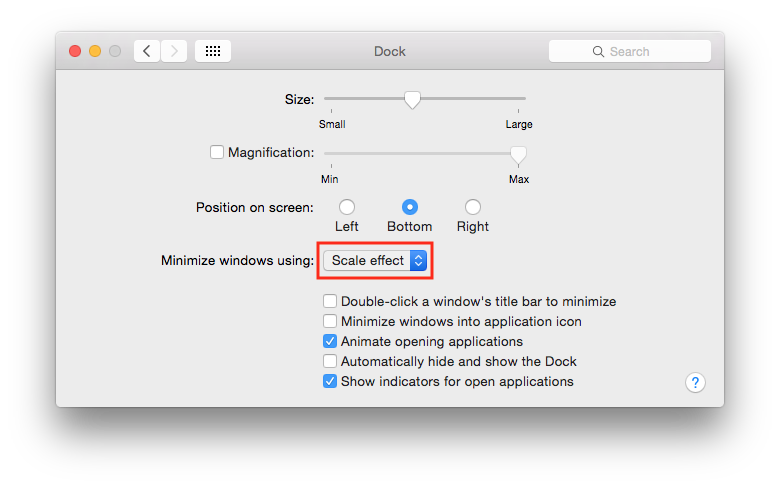
7. Reset PRAM and SMC
You can fix all kinds of strange glitches and issues on a Mac, including common performance problems, by resetting its PRAM and SMC.
To reset the PRAM or NRAM on your Mac, follow these steps:
- Shut down your Mac.
- Press the power button on your machine, then immediately press and hold the Command, Option, P and R keys on your keyboard.
- Continue to hold these keys down for about 20 seconds, or until you hear a second startup chime if you have an older machine, then let go.
- Allow your Mac to boot normally.
To reset the SMC on your desktop Mac, follow these steps:
- Shut down your Mac and disconnect its power cord.
- Wait 15 seconds, then reconnect the power cord.
- Wait 5 seconds, then turn on your machine.
For a MacBook, follow these steps:
- Shut down your Mac and remove its charging cable, if attached.
- Press and hold Shift, Option, and Control on the left side of your Mac’s keyboard.
- Press the power button and keep it held down, alongside the keyboard keys, for 10 seconds.
- Release all keys and the power button, then reconnect the charging cable and turn on your Mac.
Note from our team:
If you have a more modern Mac with Apple’s T2 Security chip, the process for resetting the SMC is a little different:
- Shut down your Mac.
- Press and hold the power button for 10 seconds, then release it.
- After a few seconds, turn on your computer.
8. Check Spotlight settings
If you don’t use the built-in Spotlight search tool on your Mac very much, you can customize it to find only the things you really need. This will make it faster and cut down on the resources it requires to work.
- Click the Apple logo in the top-left corner of your screen.
- Click System Preferences.
- Select the Spotlight option.
- Uncheck all the categories you don’t need.
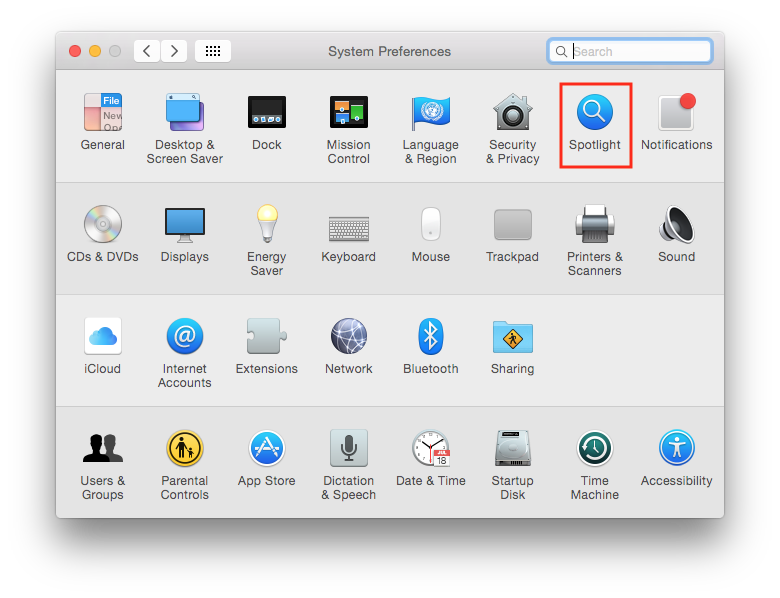
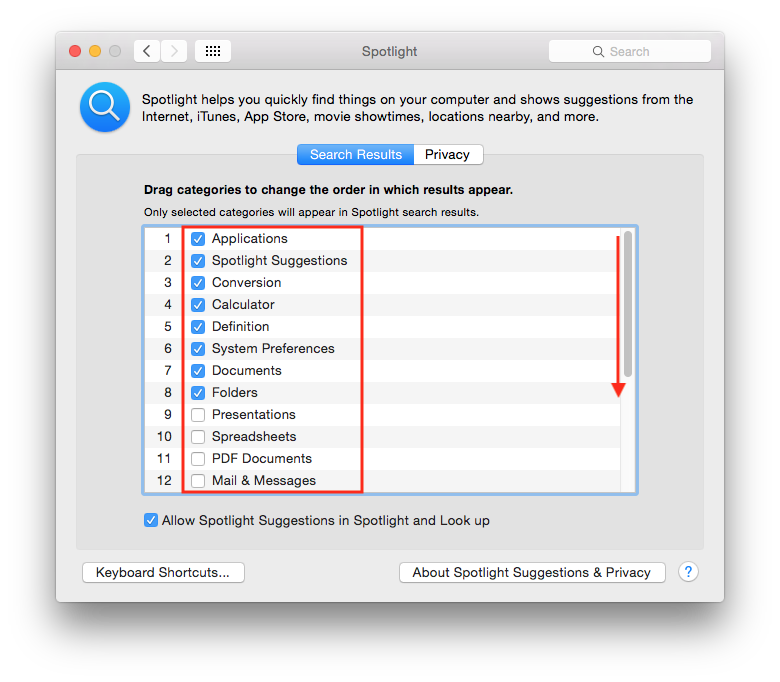
9. Check the disk for errors & free up space
Like broken permissions, disk errors and a lack of free space can also cause applications and OS X itself to behave weirdly or become incredibly slow. We recommend freeing up as much space as possible by removing apps and other junk you don’t need to begin with. You can then use Disk Utility to check for any issues with your Mac’s storage drive.
To do this, follow these steps:
- Shut down your Mac.
- Turn on your machine, then immediately press and hold the Command and R keys until you see the Apple logo.
- Select Disk Utility from the Utilities screen.
- Select your Mac’s boot drive in Disk Utility.
- Click First Aid, then click Run.
10. Speed up new Finder window generation
You can change which window Finder shows when you first open it, which can make it faster to access the apps, documents, and folders you need most.
- Open Finder.
- Click Finder in your Mac’s menu bar, then click Preferences.
- Under New Finder windows show, select the folder you use most often.
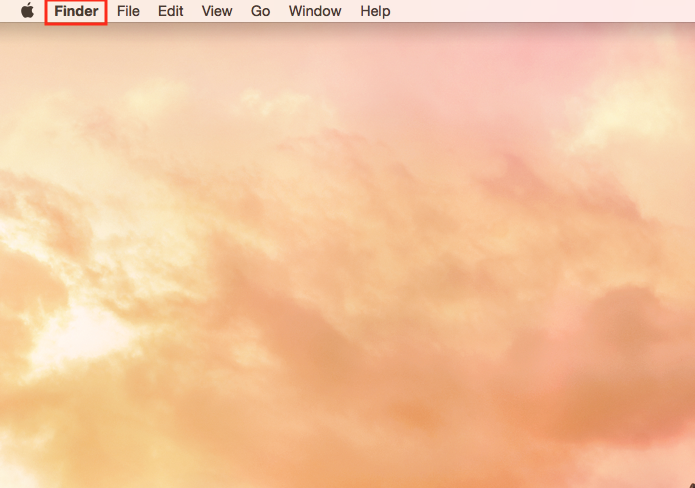
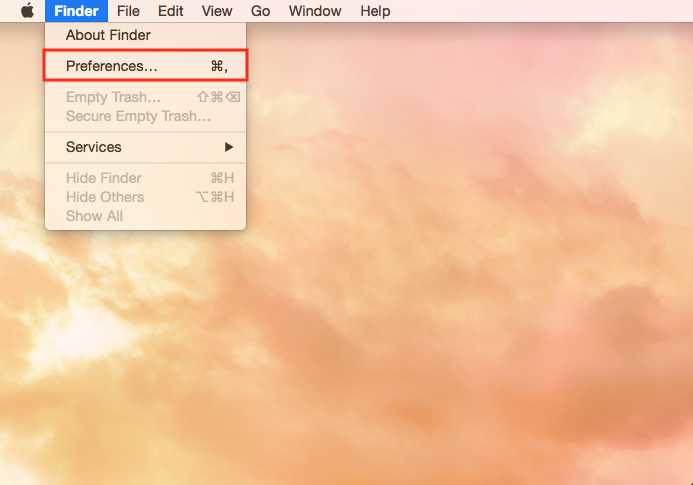
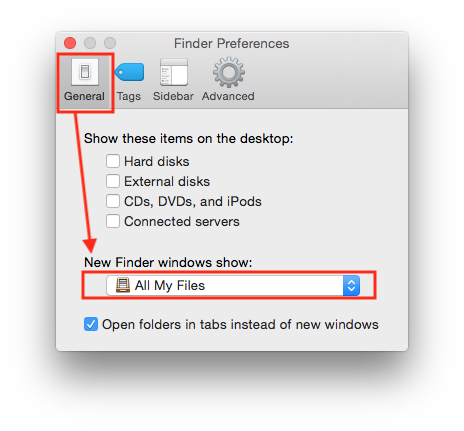
11. Add more RAM
One of the most effective steps you can take to speed up a slow Mac is to install more RAM. This is especially true if you have an older system that shipped with only 2GB or 4GB. Unfortunately, adding more RAM isn’t possible on all Mac models, and even those that can be upgraded don’t make it an easy process.
Here are the steps to follow for a RAM upgrade:
- Search your Mac’s model number online to find out if a RAM upgrade is possible.
- Acquire new RAM sticks, making sure they’re compatible with your machine/
- Use an online guide, such as those available from iFixit, to find out how to get into your Mac and perform the upgrade.
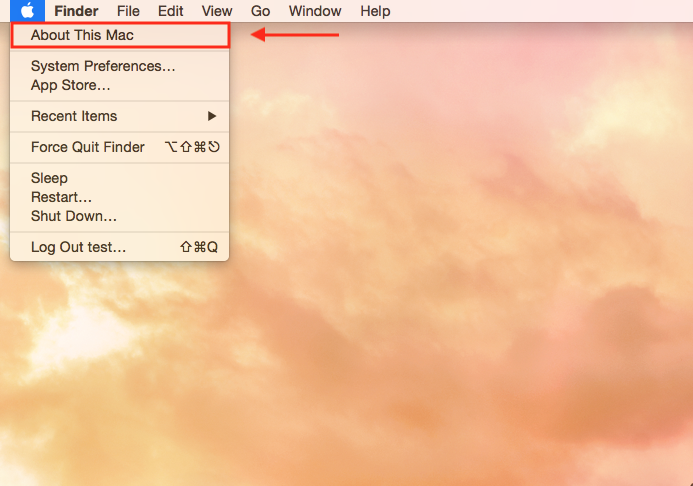
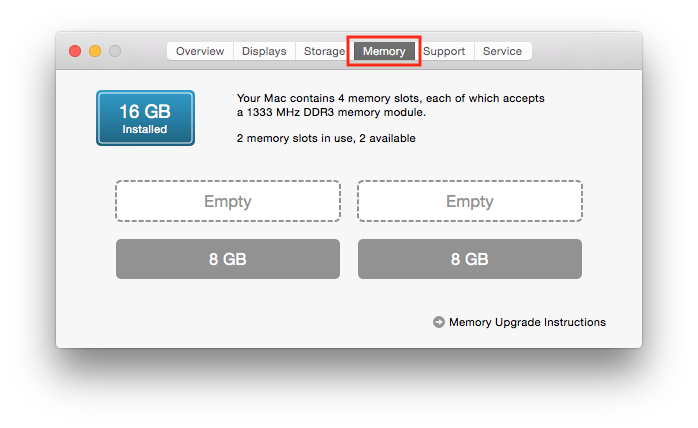
12. Reinstall macOS
If all else fails, your last resort is to know how to update macOS. This will give you a fresh operating system that will be free from any of the issues your computer may have picked up over time.
Before a reinstallation from Recovery Mode, you’ll need to backup all of the data on your Mac, just in case anything goes wrong. After it, follow these steps:
- Shut down your Mac.
- Turn on your computer, then immediately press and hold the Command and R keys until you see the Apple logo.
- Select Reinstall macOS or Reinstall OS X from the Utilities screen.
- Click Continue, then follow the on-screen instructions.
- Select your Mac’s startup disk, then click Install.
Enjoy many ways to speed up your Mac
When it comes to breathing new life into an older system that’s started to feel sluggish, there are plenty of things you can try—learn how to speed up Mac. We suggest starting with simpler fixes first, like checking for software that’s quietly running in the background and disabling OS X’s many visual effects. You can then move onto more difficult things, like RAM upgrades.
Our specialists also recommend using MacKeeper’s Safe Cleanup tool to rid your machine of unnecessary junk that will simply hog storage space and slow it down. You’ll be surprised by how much of an impact on performance a full disk drive can have. In turn, freeing up some space can make your computer much snappier and more enjoyable to use.







