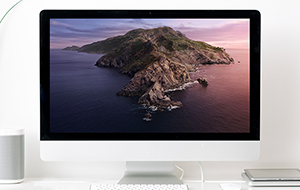Firefox is a slick and functional browser that generally works well on Mac. However, sometimes things can go wrong, and freezing and crashing can bring your session to a sudden halt. When issues continue and your browser doesn’t function as expected, productivity suffers. Luckily, every problem has a solution, and you can take steps to get Firefox running smoothly again.
Steps to take when Firefox keeps freezing
When Firefox keeps freezing for no apparent reason, following the right troubleshooting steps is the surest way to fix the problem.
Clear download history
If Firefox freezes when you try to download a file, clearing your download history may resolve the issue:
1. Click the Library button and select Downloads
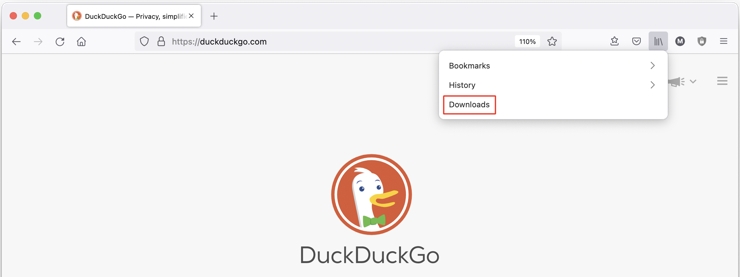
2. Click Clear Downloads
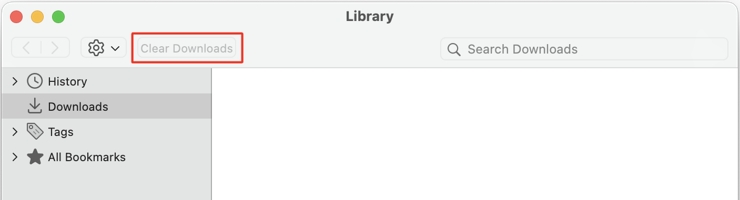
Create new places database
If your browser keeps freezing at random, Firefox’s places database may be corrupted. You can create a new database if you don’t mind losing today’s history and bookmarks.
Here’s how to reset the places database when Firefox keeps freezing:
1. In the top menu bar, click Help → More Troubleshooting Information
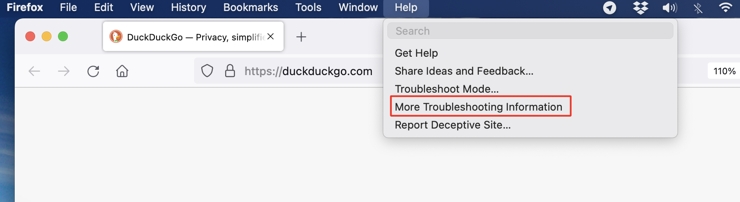
2. Locate the Profile Folder section in the Application Basics table and click Show in Finder. Alternatively, you can locate this folder in ~/Library/Application Support/Firefox/Profiles
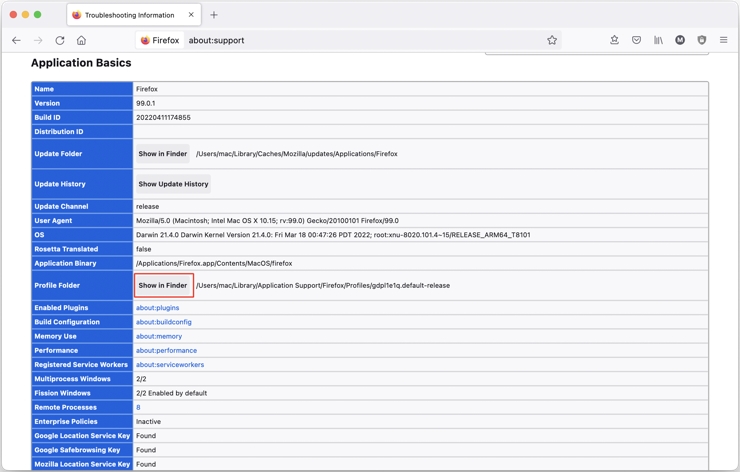
3. Open the gdpl1e1q.default-release folder and quit Firefox completely
4. In the profile folder, rename places.sqlite to places.sqlite.old and places.sqlite-journal to places.sqlite-journal.old if it exists
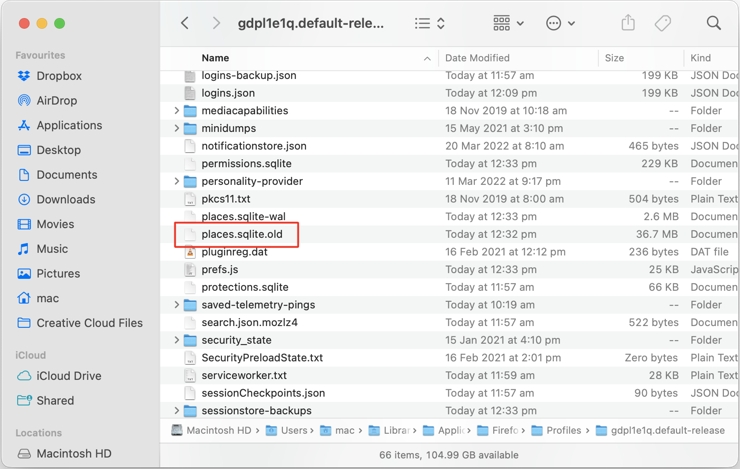
5. Reopen Firefox
Turn off hardware acceleration
If you’re able to open Firefox, you can try turning off Hardware Acceleration by following these steps:
1. Go to Firefox → Preferences → General and scroll down to Performance
2. Uncheck the box beside Use recommended performance settings and then uncheck Use hardware acceleration when available
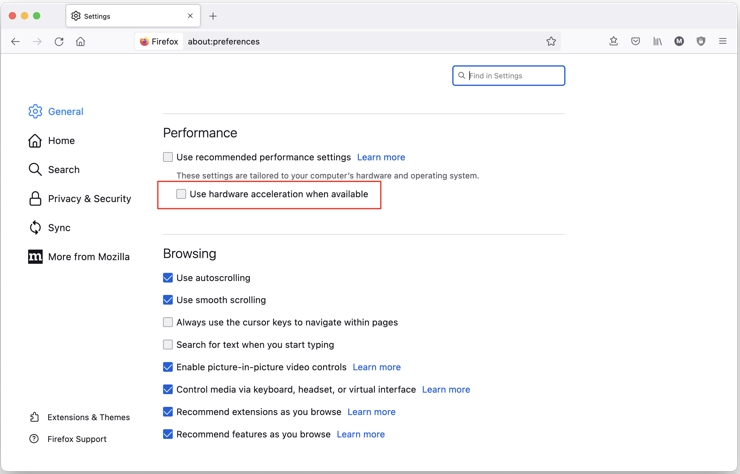
3. Restart Firefox
What to do when Firefox keeps crashing
If Firefox keeps crashing, anything from out-of-date software to a faulty plugin could be causing the problem. But you can take steps to identify the root cause and remedy the issue.
Check for updates
If a “Firefox quit unexpectedly” warning appears, the first thing you should do is check for updates by going to the Firefox menu in the top left corner of the screen and selecting About Firefox. From here, you can see if your browser is up-to-date and install any available updates.
Boot to Safe Mode
If Firefox is still crashing after an update, you can try booting your Mac into Safe Mode. The process is different for Apple silicon and Intel Macs, so you should ensure that you use the method appropriate to your model. Once you’re in Safe Mode, you should see if Firefox is working and then restart the system to resume normal boot.
Alternatively, you can put just the browser itself into Safe Mode — or Troubleshooting Mode — by holding down the Option key when launching the app.
If Safe or Troubleshooting Mode resolve the issue, you may need to remove certain plugins or extensions. The Flash plugin in particular is known to cause problems and has mostly become obsolete. If you don’t regularly visit websites that still use Flash, you can go to System Preferences and move the Flash Player icon to the Trash.
What to do when Firefox won’t open
If you’re getting an error every time you try to launch Firefox, you may need to reinstall the browser. Fortunately, the process is simple.
Reinstall Firefox
Here’s how to completely reinstall Firefox in macOS:
- Close Firefox and open the Applications folder in Finder
- Locate Firefox and drag it to the trash
- In the top menu bar, click on Go → Go to Folder, enter ~/Library, and press Return
- Delete the Firefox folder from both Caches and Application Support
- Download and install Mozilla Firefox from the official website
Delete browser profile
If you receive an error that says “A copy of Firefox is already open”, you should first try restarting your Mac. If the issue continues, you may need to delete a locked profile:
- Open Finder and click Go → Go to Folder
- Type in ~/Library and press Return
- Go to Application Support → Firefox → Profiles
- Delete the .parentlock file if it exists
How to avoid Mozilla Firefox not responding on Mac
When Mozilla Firefox stops responding, you may see a notification that says “Warning: Unresponsive Script”. The error means that a script has disrupted the normal functioning of the browser and caused it to stop responding. The script could be part of a web page, extension, or even Firefox itself.
If pressing Continue doesn’t bring the browser back to life and you keep seeing the same warning, you may need to avoid a particular web page or remove a problem extension. However, if Firefox resumes normally but the error reappears later, you may need to change an advanced setting to give the script more time to complete.
Change an advanced script setting
Here’s how to change an advanced setting to fix Firefox script errors:
1. Type about:config in the address bar, press Return, and click Accept the risk and Continue on the warning page
2. In the search box, enter dom.max_script_run_time and click the Edit button beside the appropriate preference
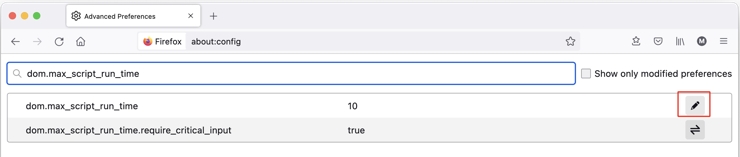
3. Type 20 as the value and press Return to save changes

If changing the value doesn’t resolve the issue, you should change it back to the original number.
What to do if Firefox is not working properly on Mac
When Firefox is misbehaving but you’re not getting a specific error or symptom, trying some standard troubleshooting steps could resolve the issue:
- Force restart your browser — While holding the Option key, Control-click the Firefox icon in the Dock and select Force Quit
- Disable Hardware Acceleration — Go to Firefox → Preferences → General and untick Use recommended performance settings and Use hardware acceleration when available
- Disable add-ons — In the address bar, enter about:addons and press Return. From here you can disable any problem extensions
- Switch to the default theme — In the address bar, enter about:addons, press Return, and select Themes in the sidebar. Locate System theme and click Enable
What to do if Firefox is slow on Mac
If your internet connection is fine but your browser is running slow, the problem could be resource-heavy extensions, plugins, or corrupted caches. Often, the Refresh Firefox button will resolve this issue.
The feature clears certain information, such as add-ons, website permissions, security certificates, and custom user styles while keeping passwords, cookies, dictionaries, and other important details intact.
Here’s how to use the Refresh Firefox button to fix a slow browser on Mac:
1. Go to Help → More Troubleshooting Information
2. Click the Refresh Firefox button
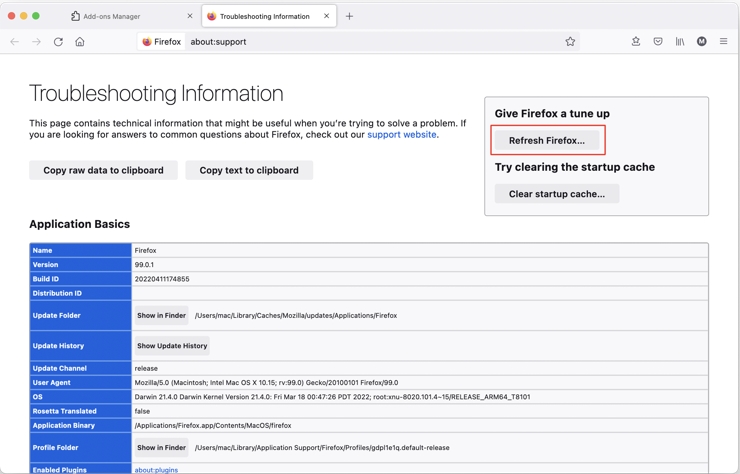
3. Click Refresh Firefox to confirm when prompted
Firefox will close and then reopen automatically. Eventually, you’ll see a pop-up listing the information imported during the refreshment process, and you can click Finish when prompted. If Firefox is still running slow or misbehaving, you can try additional troubleshooting steps recommended by Mozilla.
Read more: