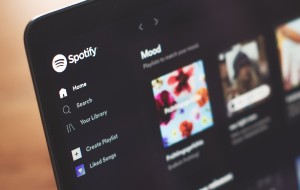In this article you will find the following:
In your Mac's storage, you may notice a section labeled purgeable. If you want to remove purgeable space on Mac Ventura, go to:
- Finder > About This Mac.
- Click Storage > Manage > Storage Management.
- Review purgeable items and manually delete them.
Your Mac's storage is constantly changing with regular use, so managing it well is super important. So if you’ve ever checked your available disk space, you may have noticed a section l which isn't technically free but accessible to applications. Your macOS will have this labeled as purgeable space. Given its name, you’d assume clearing this storage would be straightforward, but Apple doesn't make it easy.
Removing purgeable space on your Mac can be done manually or with the help of third-party solutions, each with its level of simplicity. While some options are easier than others, none require overly extensive steps. If you're curious about purgeable space and how to delete it on Mac Ventura, continue reading our guide.
Before we begin:
MacBooks rely heavily on caching to speed up tasks, but too much caching fills your storage and slows down your computer. A quick fix to this problem is clearing up your storage space, and the easiest way to do that is with MacKeeper’s Safe Cleanup tool.
Safe Cleanup scrubs your device from unnecessary files, reclaims valuable disk space, and optimizes your Mac’s performance. Here’s how to benefit from it:
- Download and install MacKeeper.
- Select Safe Cleanup from the left-hand menu.
- Click Start Scan.
- Then click the Clean Junk Files button to clear all the junk files at once.
Whether you're looking to free up space for new files or simply want your Mac to run smoothly, MacKeeper's Safe Cleanup is the perfect solution.
What is purgeable space on Mac Ventura
Purgeable space on Mac acts as backup storage for files your computer doesn’t think you need immediately. When your Mac needs more space, it automatically clears out this purgeable space.
What are considered purgeable files on macOS Ventura
Purgeable files on Mac are non-essential files and documents that can be reinstated, but how the system decides whether a file is purgeable or not? Here’s a clue:
- When it was last opened.
- If it’s available on iCloud.
Important: If a file is ancient and synced with iCloud, there’s a high chance it’s categorized as purgeable. Enabling your iCloud to automatically sync files and documents on your Mac significantly increases the number of files designated as purgeable.
Other purgeable files may include:
- Time Machine snapshots
- Caches, logs, duplicated downloads
- Watched TV shows and movies on your Apple Music or Apple TV
- Files in Trash
- Fonts and dictionaries
What files become purgeable storage also involves a small element of guesswork. Your macOS makes reasonable guesses about whether you'll need or access certain files soon. While your Mac typically clears out purgeable space as needed, there are exceptions. For example, during major software updates or installing large apps. It happens because purgeable space is technically still part of the allocated system storage.
How to check purgeable space on macOS Ventura
To check purgeable space on devices running on macOS Ventura or later, go to the Apple menu > System Settings > General > Storage. Hover your cursor over the gray-striped lines to see the purgeable space on your Mac.
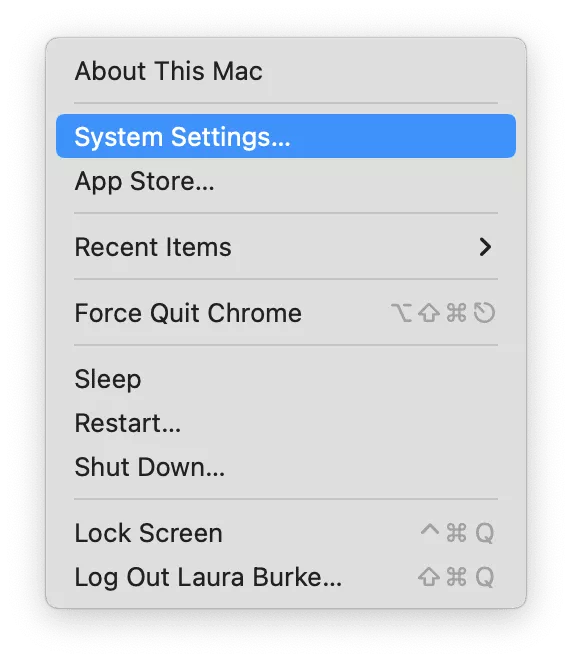
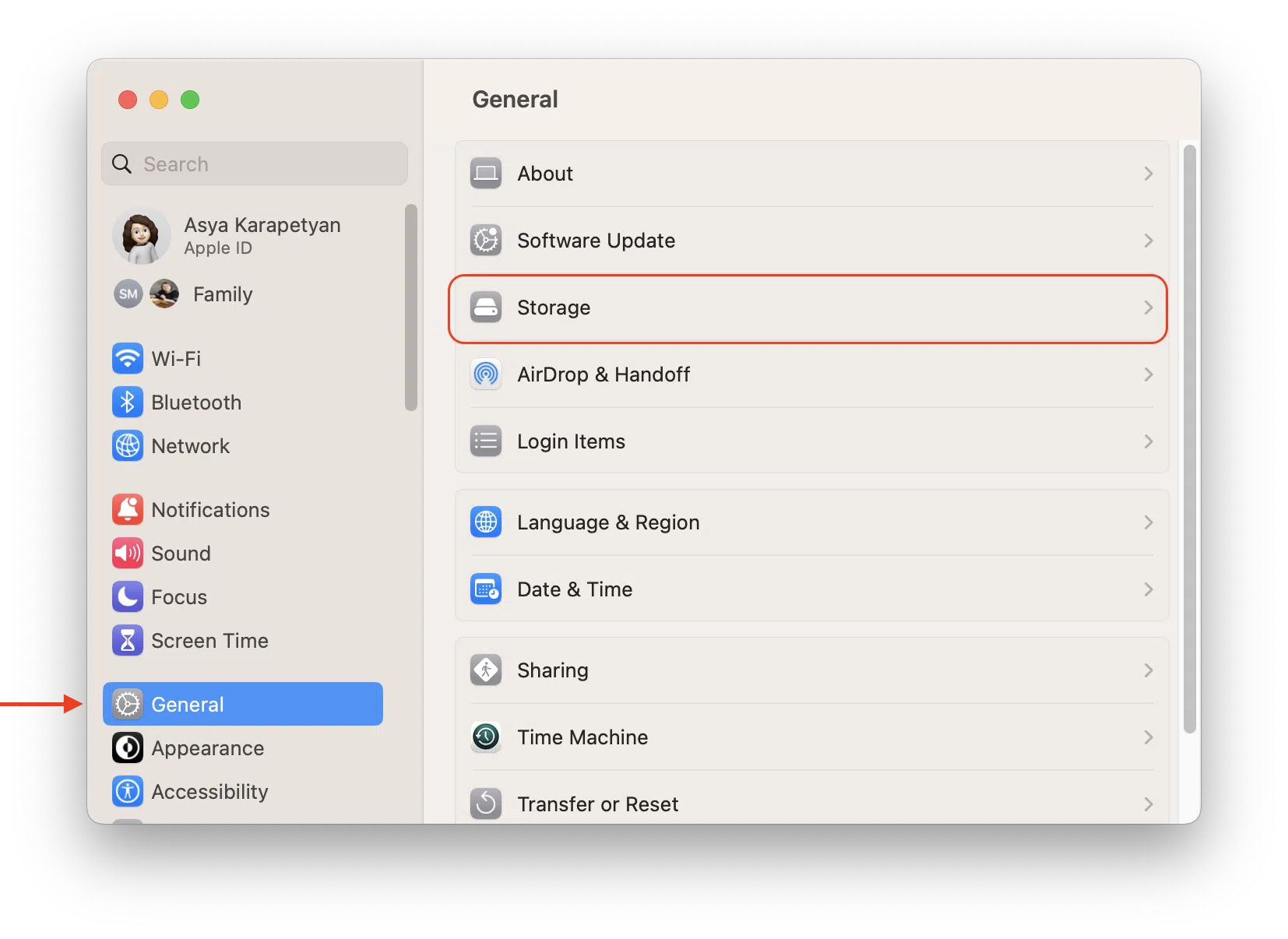
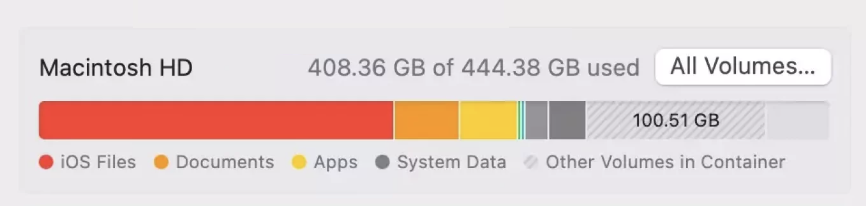
If you don’t see any purgeable space, don’t worry. Occasionally, macOS Ventura may not visibly represent purgeable space within the Storage Settings. Instead, use your Disk Utility to check your storage usage. Here’s how you get there:
- Open Finder and go to Applications.
- From there, go to Utilities > Disk Utility.
- Select Macintosh HD and click on the Data tab.
- You should now see a graph representing your Mac’s storage usage, including the amount of space occupied by purgeable files.
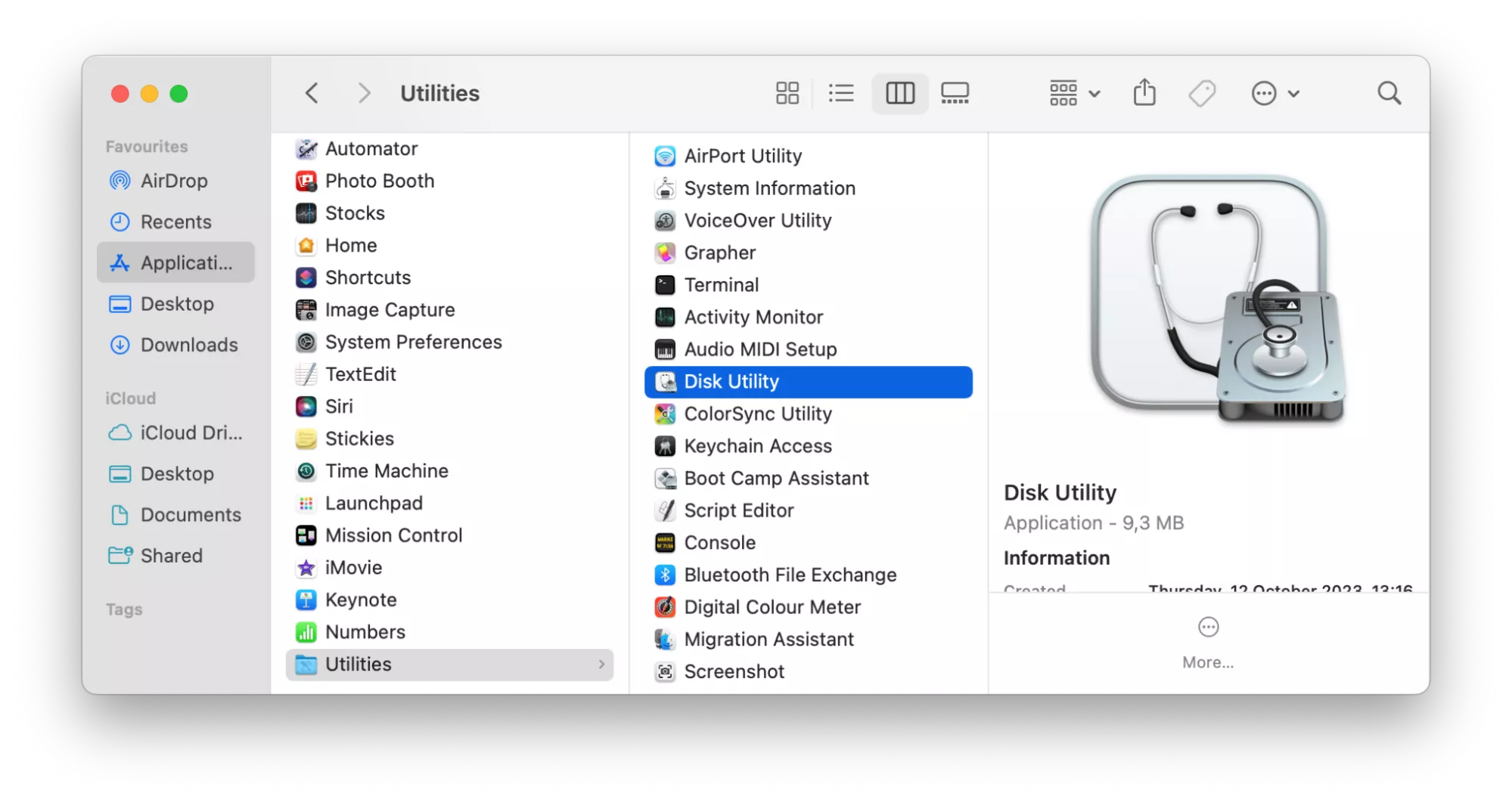
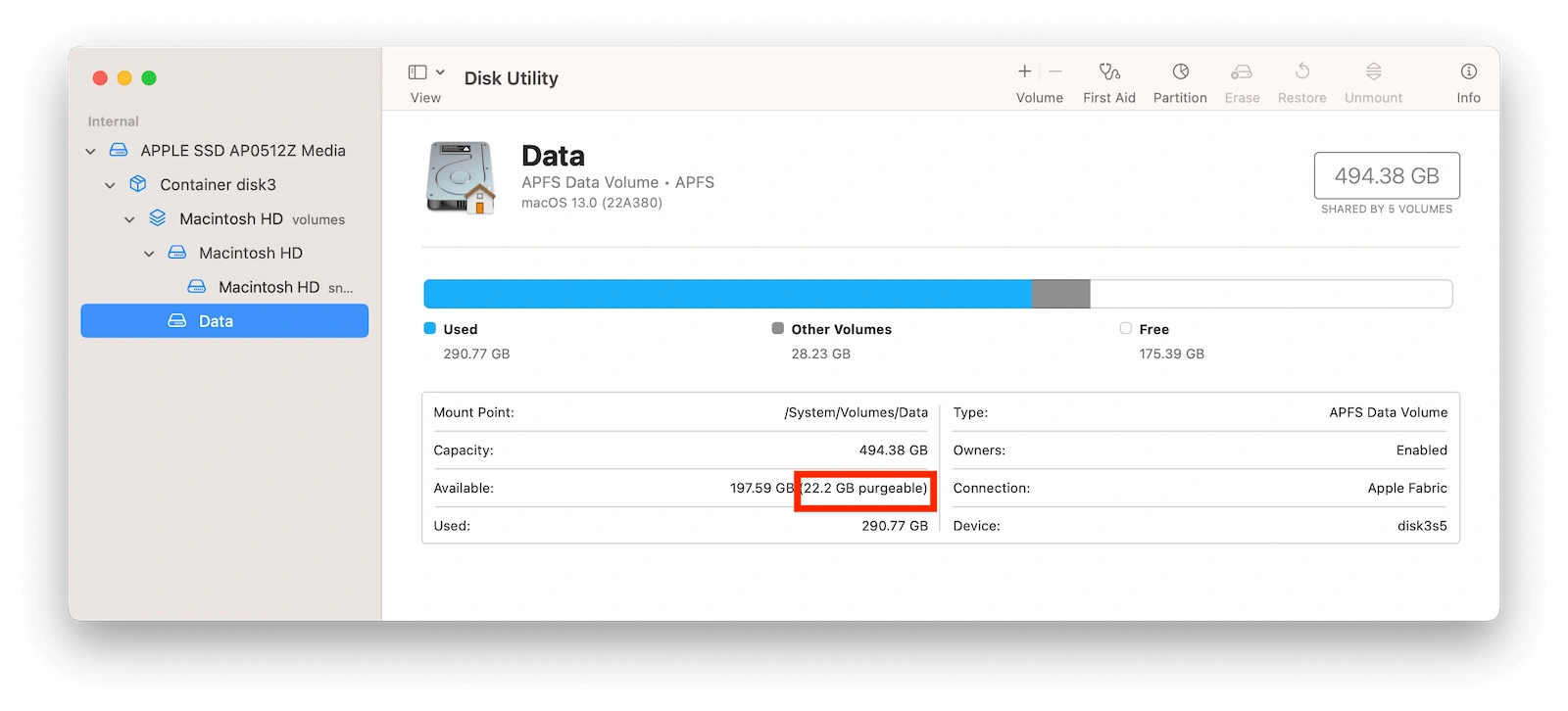
Note from our experts:
Keep in mind that your Storage includes both purgeable space and free space in its available space calculation, while Disk Utility doesn’t. This can cause macOS Ventura to show different free space amounts. This is why it's important to learn how to reduce system storage on Mac.
Can you delete the purgeable space on macOS Ventura
Yes, it’s safe and possible to remove purgeable space on Mac Ventura, since these files can be regenerated. But you don’t have to do it yourself manually, as your macOS automatically deletes purgeable space to help optimize its storage.
What are the benefits of regularly cleaning purgeable space on macOS Ventura
Regularly cleaning up your Mac’s purgeable space helps optimize your device's storage, providing you with smoother performance. When you remove these unnecessary files, you free up space on macOS Ventura, allowing your system to run faster.
How often should you remove purgeable space
Since different Macs have different situations, we won't give a set time for checking. But it's a good idea to keep an eye on your Mac's storage regularly, maybe every month. If you see too much stuff taking up space, like purgeable files, you can delete them yourself or use a tool like MacKeeper’s Safe Cleanup to help.
Tip from our team: Regular maintenance is key to keeping your Mac running smoothly, beyond just managing purgeable space. Tasks, such as cleaning up clutter, removing unused applications, and updating software, help prevent any system hiccups and improve overall speed and responsiveness.
With MacKeeper, you can streamline system maintenance by scheduling automated scans. This allows you to set it and forget it, ensuring your Mac receives regular check-ups without any additional effort on your part. MacKeeper works quietly in the background, conducting scans and addressing issues without disrupting your device's speed or performance. You can carry on with your tasks without worrying about any lag or slowdowns.
The easiest way to delete purgeable space on Mac Ventura
If you’re looking for a quick and hassle-free way how to clear temporary files on Mac, use MacKeeper. Its Safe Cleanup feature identifies and removes purgeable files in an instant. The app works much like macOS in detecting and managing these files, but it gives you the ability to remove these unnecessary files whenever you want. Plus, it’s safe to install and use.
Here’s how it works:
- Launch MacKeeper.
- Select Safe Cleanup in the sidebar menu.
- Then, click Start Scan to locate the purgeable files on your Mac.
- Once the scan is complete, click Clean Junk Files.
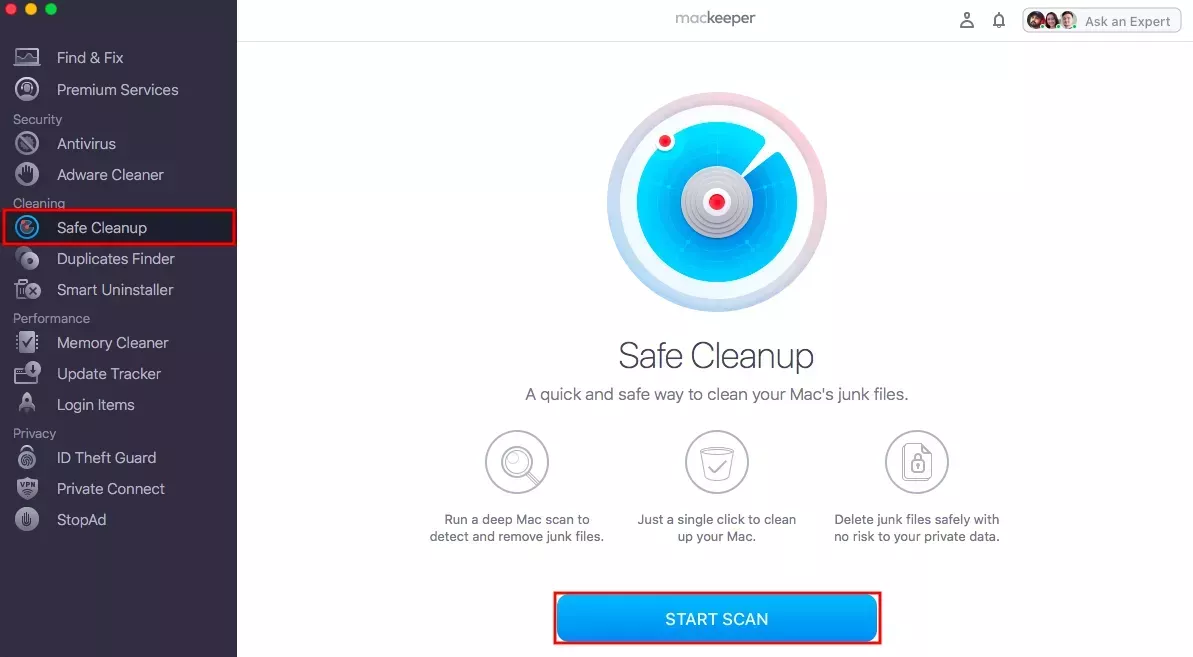
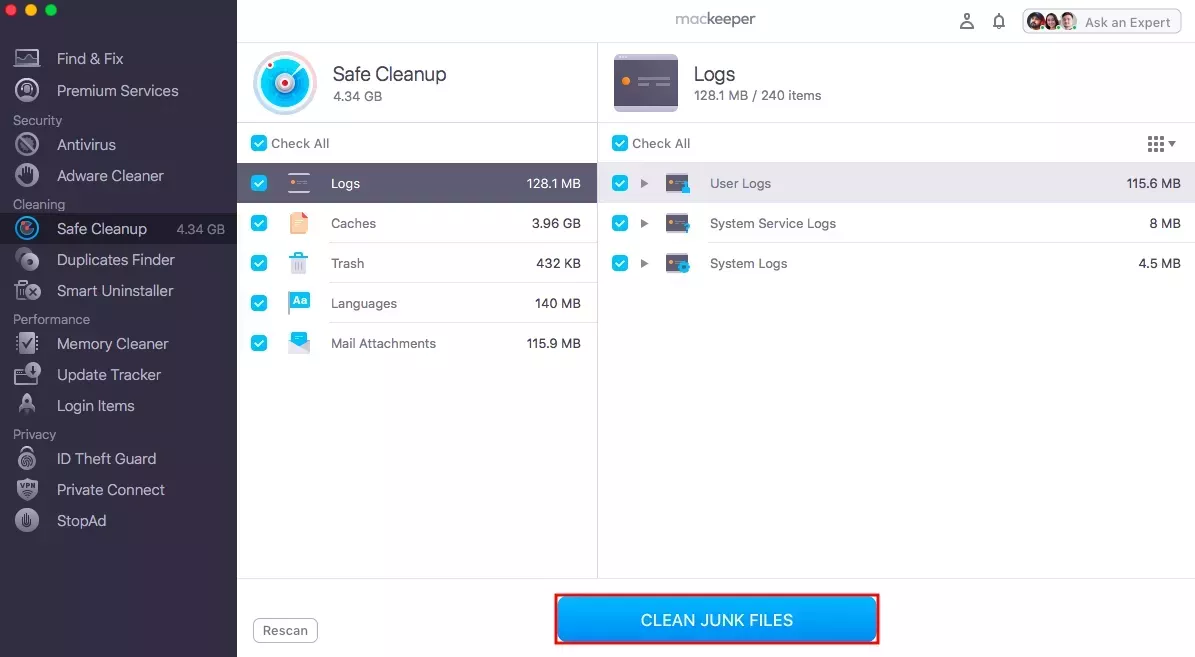
But that’s not all the MacKeeper does. In fact, it offers a plethora of cleaning features like removing large and duplicate files, managing startup programs, and more. With this all-in-one tool, you can free up space on your Mac with one simple click, and rest assured that your Mac remains optimized and free from performance issues.
How to get rid of purgeable space on Mac Ventura manually
If you want to manually free up purgeable space, keep in mind that macOS doesn't offer a quick solution. To help you, we've researched and gathered some manual cleaning methods for you:
- Reboot your Mac
- Erase purgeable space using the Terminal
- Purge cache files
- Delete purgeable files using the Optimize Storage function
- Get rid of Time Machine backups
1. Reboot your Mac
If you want to clear purgeable space manually, do this simple trick: restart your computer. This often gets overlooked, but it can free up storage space by clearing out system and application caches. If you haven't restarted your Mac in a while, you might have a lot of purgeable space waiting to be reclaimed. To reboot your Mac, simply:
- Go to the main Apple menu.
- Click Restart.
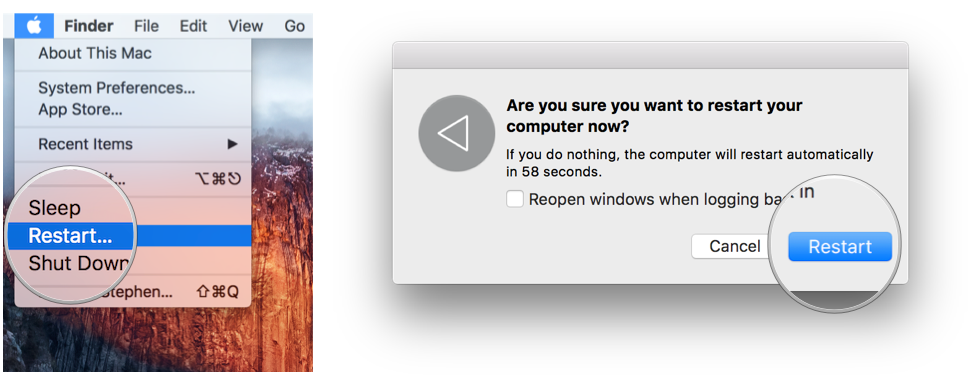
2. Erase purgeable space using the Terminal
Using Terminal is one of the more advanced methods to removing purgeable space on Mac Ventura. For this method, what you’re going to do is create a file so large that your macOS is forced to reallocate all the purgeable space to support the new file. To remove purgeable space via Terminal, follow these steps:
- Go to Applications > Utilities > Terminal.
- Paste and enter the following command: mkdir ~/largefiles. This creates a folder named largefiles in your home directory.
- Next, paste and enter this command: dd if=/dev/random of=~/largefiles/largefile bs=15m. This will make a file named largefile within the largefiles folder you just made.
- Simultaneously press Ctrl + C to stop the previous step and enter this command: cp ~/largefiles/largefile ~/largefiles/largefile2
- Repeat Step 4, changing the name largefile2 after every time.
- Continue doing so until you see a warning message saying your disk space is low.
- Paste and enter this last command: rm -rf ~/largefiles/ with caution. This command forcibly and irreversibly removes files and directories without any confirmation.
- Empty your Trash.
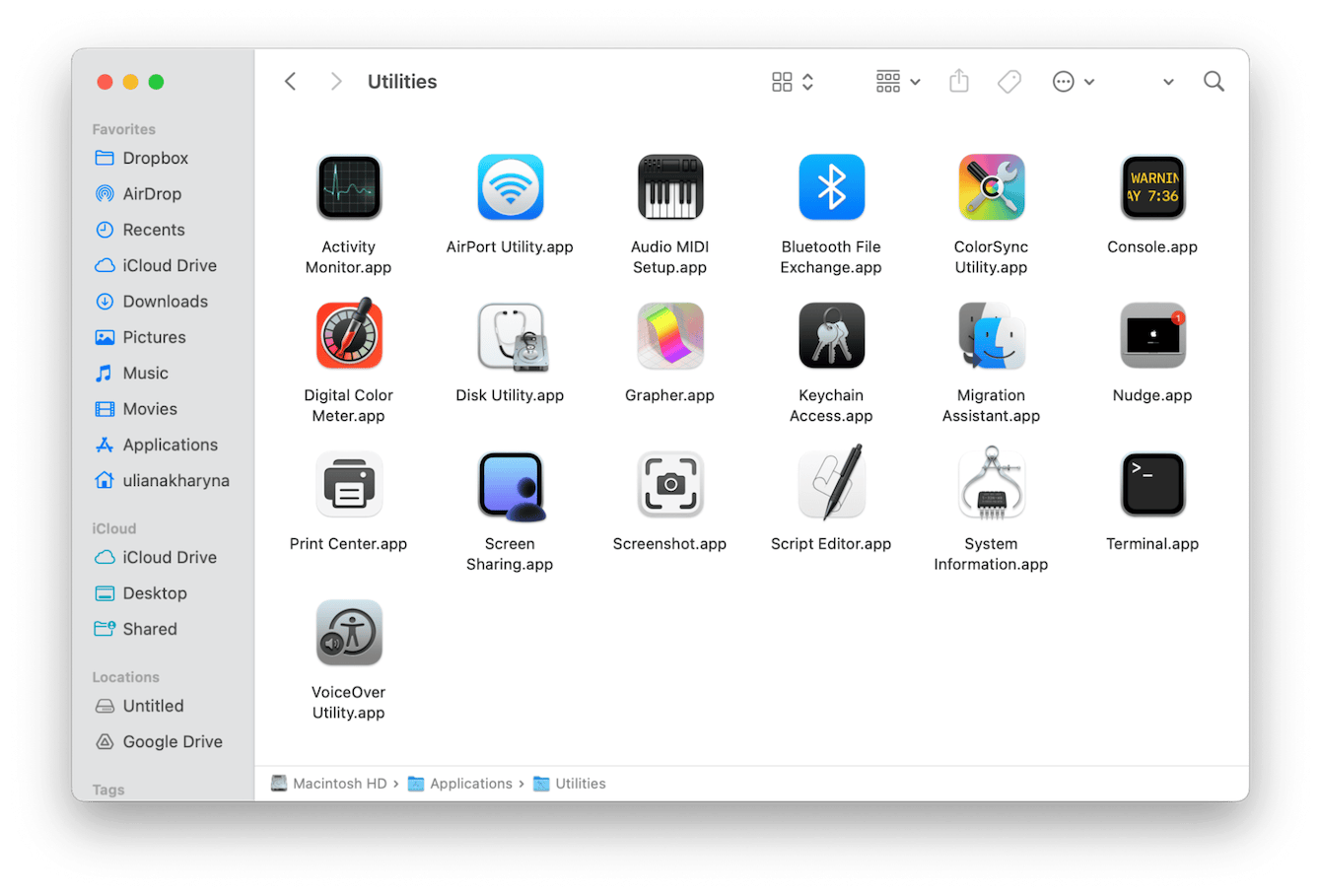
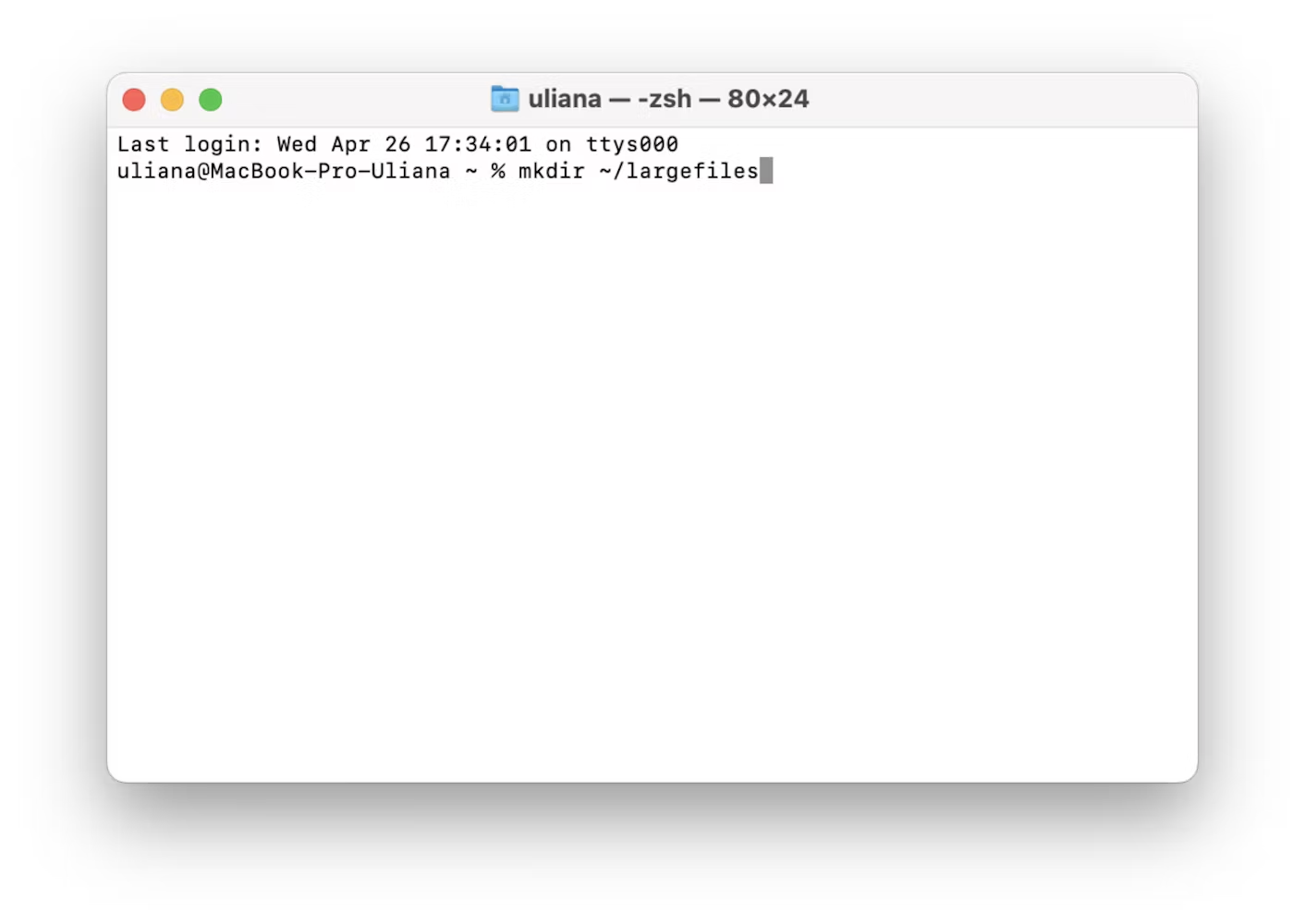
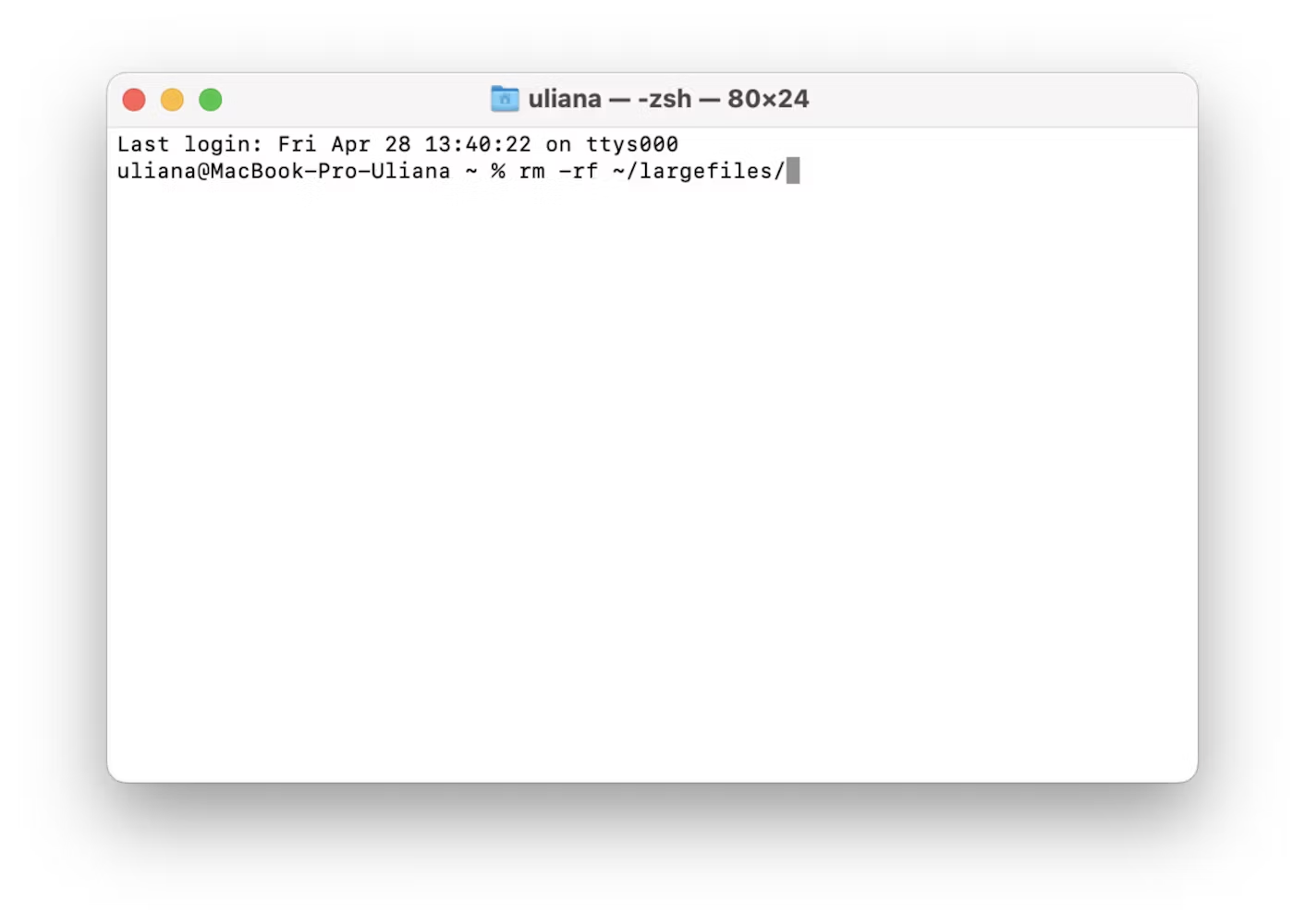
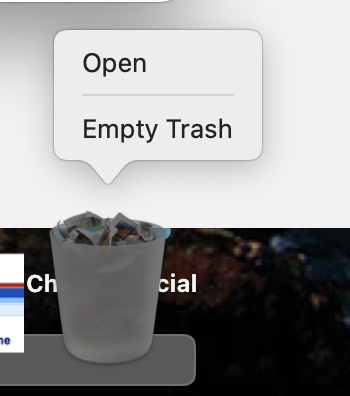
Our pro tip:
This method is rather long and techy. If you’re not too familiar with using command lines, we recommend moving on to the next step or using a trustworthy Mac maintenance app like MacKeeper.
3. Purge cache files
If you’re hesitant to use Terminal to clear purgeable space, you can still manually do the process by clearing your cache files. The process is a lot easier and quicker, too. Just follow these steps:
- Go to your desktop, this should open your Finder window, then click on Go.
- Hold down the Option key on your keyboard, then click the Library folder that appears on the drop-down menu.
- Go to Caches and delete any files you want to remove.
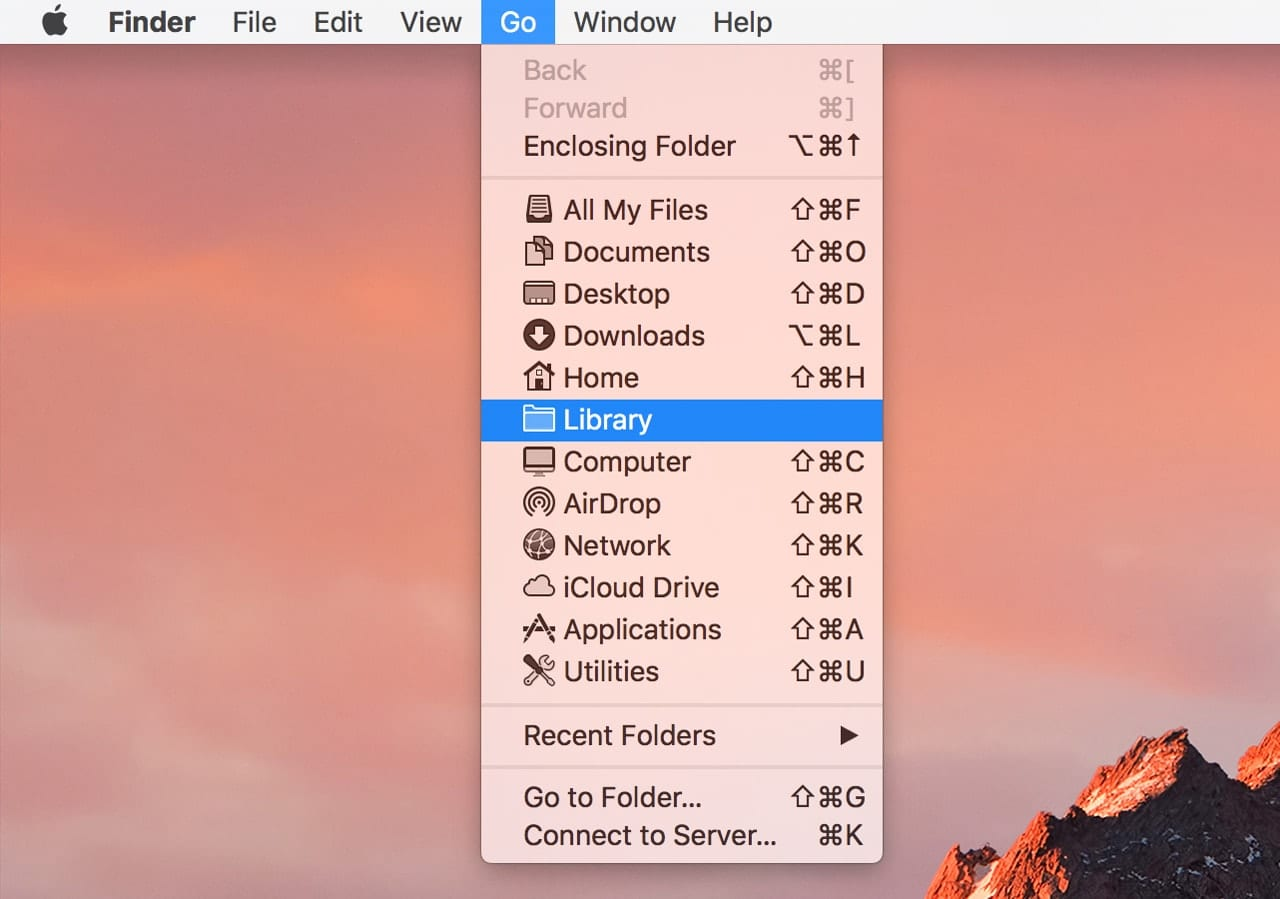
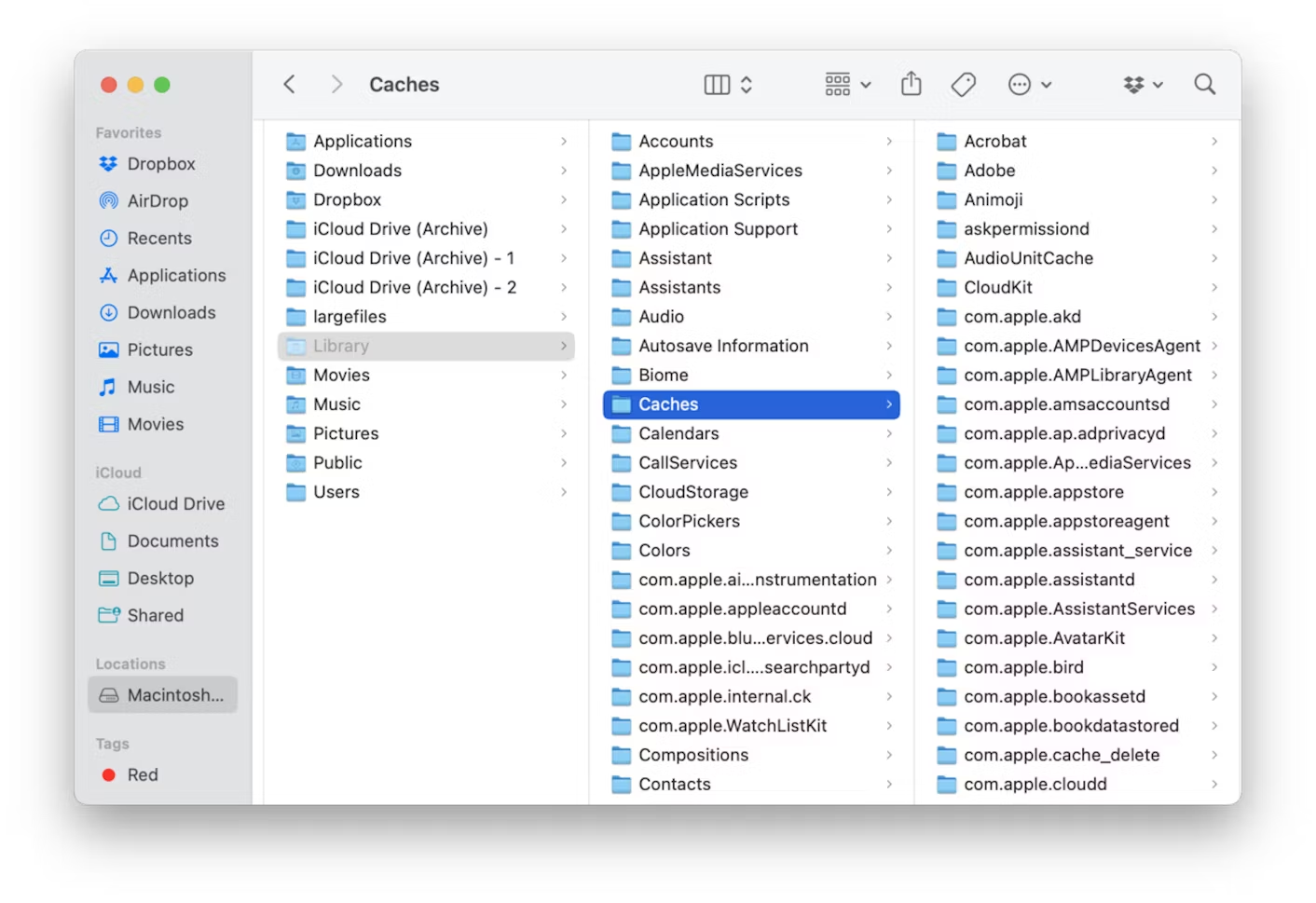
If you need help deciding which files to delete, there's a simple solution for clearing caches. MacKeeper, as previously mentioned, features a clever Safe Cleanup designed to locate and remove cache files. Rest assured, it only targets files that are safe to delete. Here's how to use it:
- Open MacKeeper.
- Select Safe Cleanup from the sidebar and click Start Scan.
- When the scan is complete, you can either review the files or clear it all in one go by clicking the Clean Junk Files button.
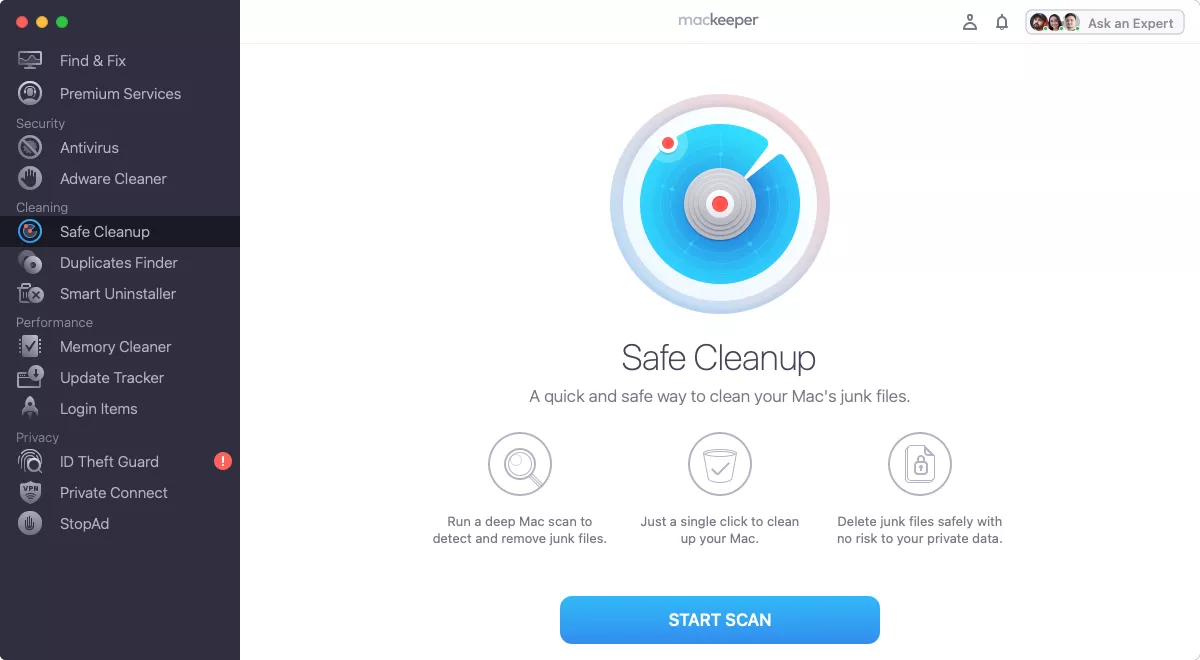
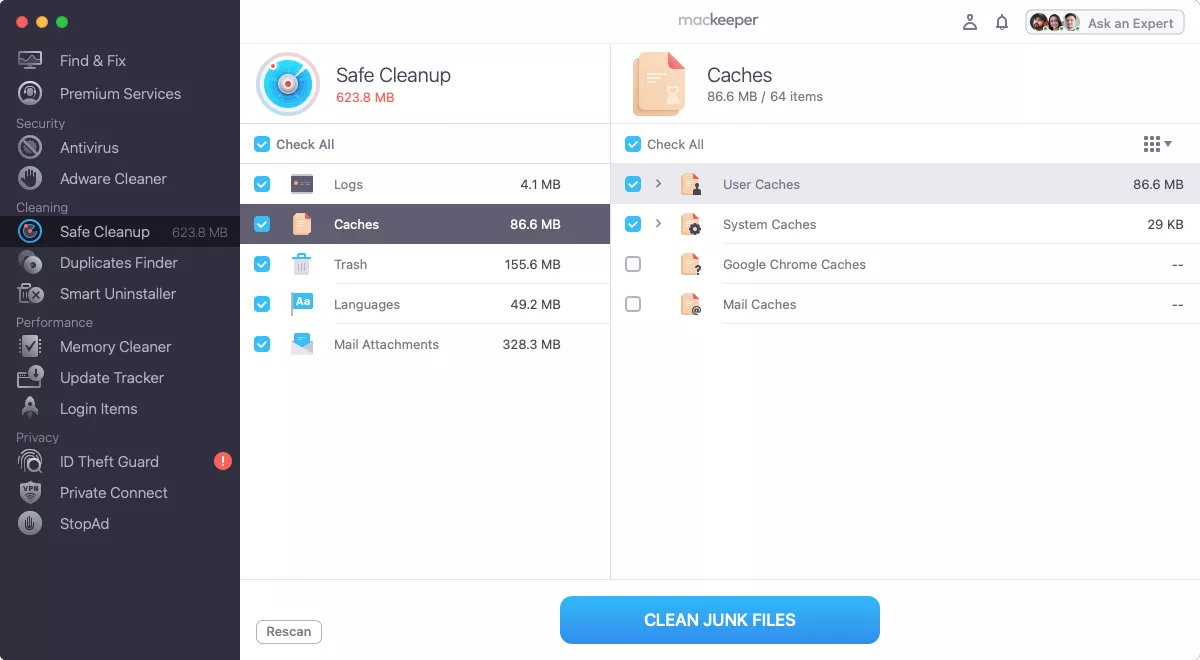
4. Delete purgeable files using the Optimize Storage function
Apple devices also come with a built-in tool to help you manage your computer’s storage, which can be used to clear purgeable space on Mac Ventura. The Optimize Storage feature automatically removes watched Apple TV movies and shows. It also manages your emails to keep only those with the most recent email attachments to optimize your storage space.
This is how to optimize your Mac’s storage space manually:
- Click on the main Apple icon > About This Mac > More Info Storage.
- Scroll down to Storage > Storage Settings.
- Look for the option that says Optimize Storage and click the Optimize button.
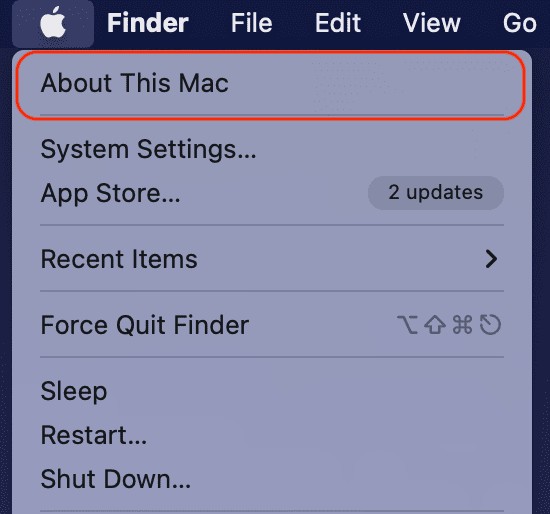
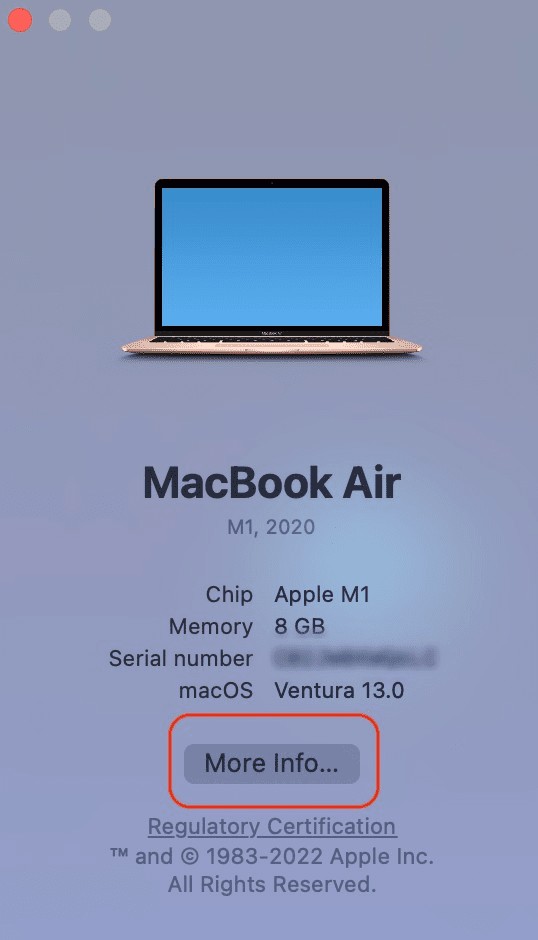
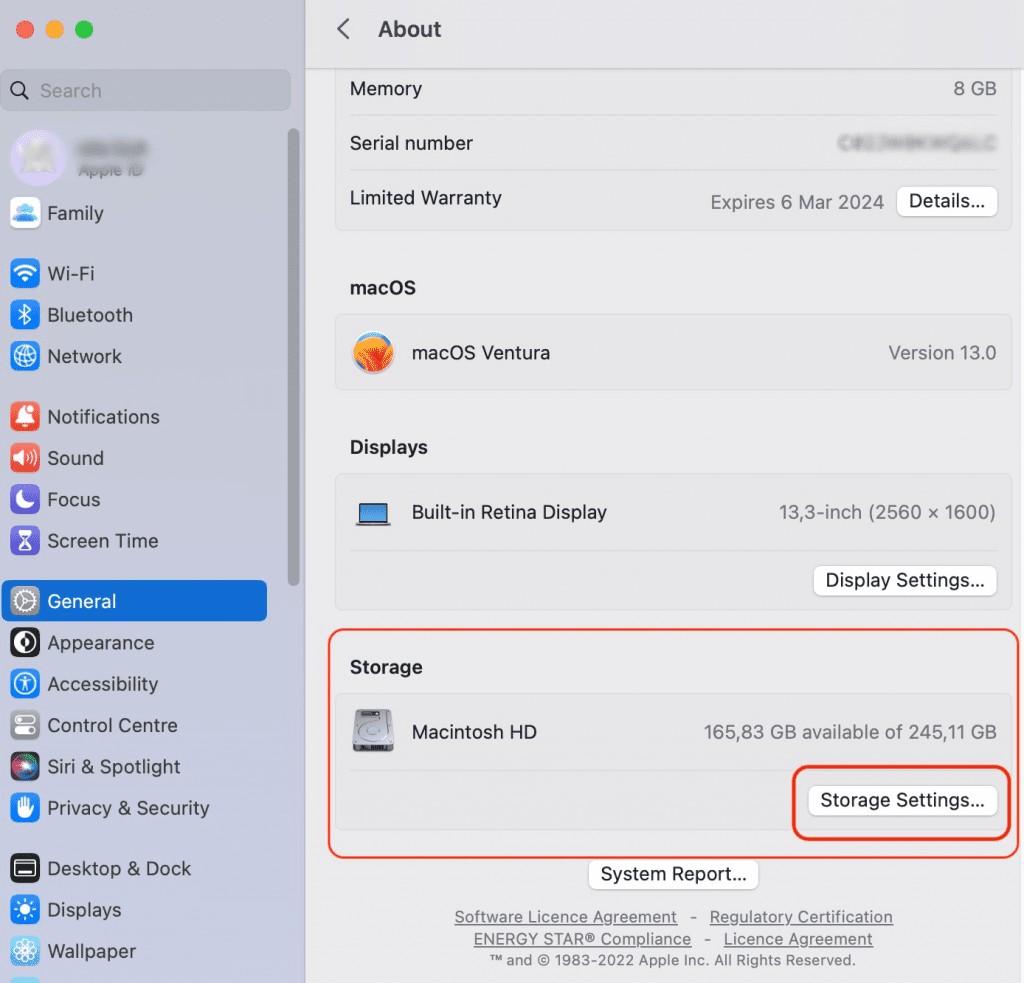
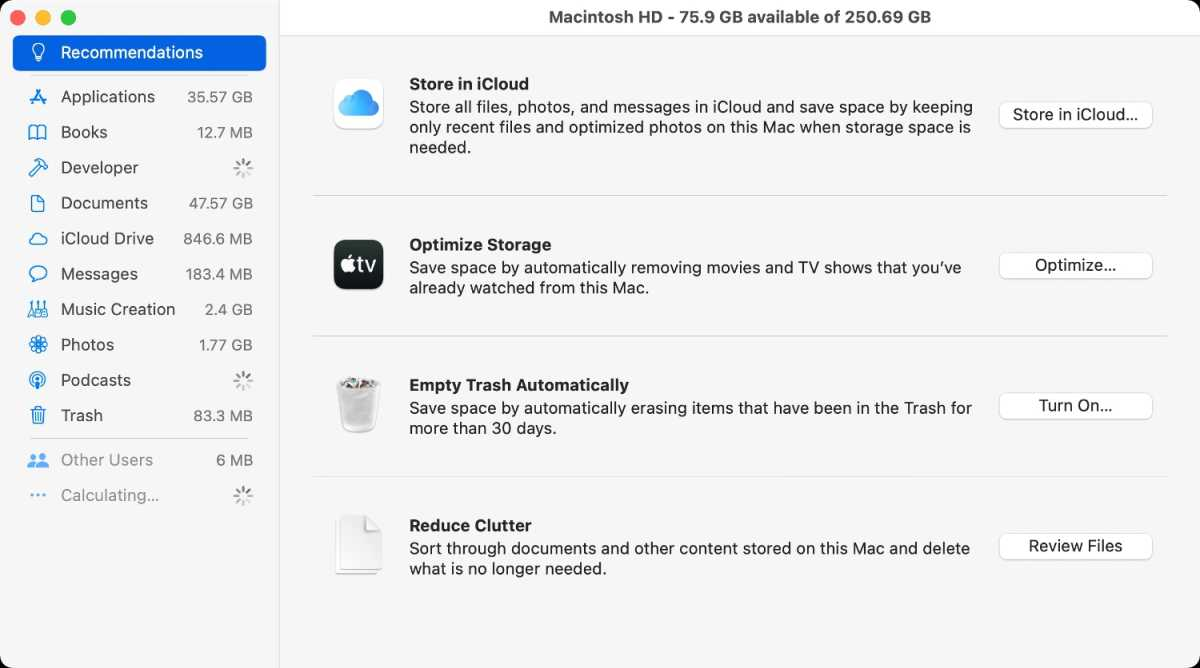
Other than the Optimize Storage feature, your Mac will also give you three other recommendations to help you save disk space and reclaim purgeable space:
- Store in iCloud. This feature helps you transfer purgeable files to iCloud, including files on Mac in Desktop and Documents, your photos, and messages. Only the recently opened and used ones are saved locally.
- Empty Trash Automatically. Purgeable files stored in Trash for more than 30 days will be removed.
- Reduce Clutter. The files that take up large space on your Mac will be found, and you can manually select and delete them to release purgeable space.
Important:
While Apple’s built-in system optimizer is a useful tool for freeing up storage space on your Mac, it’s not a replacement for all-around software like MacKeeper. MacKeeper offers a range of tools to declutter, remove malware, and speed up macOS Ventura. One of the best things about it is that it gives you full control over what it removes.
In terms of Mac optimization, MacKeeper allows you to:
- Free up RAM.
- Disable memory-heavy apps.
- Perform maintenance tasks.
You can either follow its recommendations and remove files with a few clicks or review the files it identifies and choose which ones to remove yourself.
5. Get rid of Time Machine backups
Finally, you can also clear Purgeable space by disabling your Time Machine backups. While it’s generally advisable to keep them enabled for data protection, if you want to free up more purgeable space, consider temporarily disabling them. Here’s how:
- Click on the main Apple icon > System Settings.
- Go to General > Time Machine.
- Uncheck the button that says Back Up Automatically.
- Quit Time Machine.
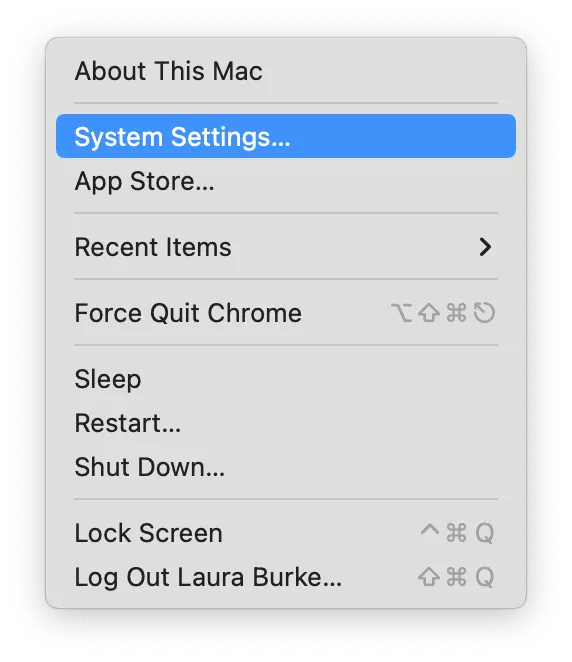
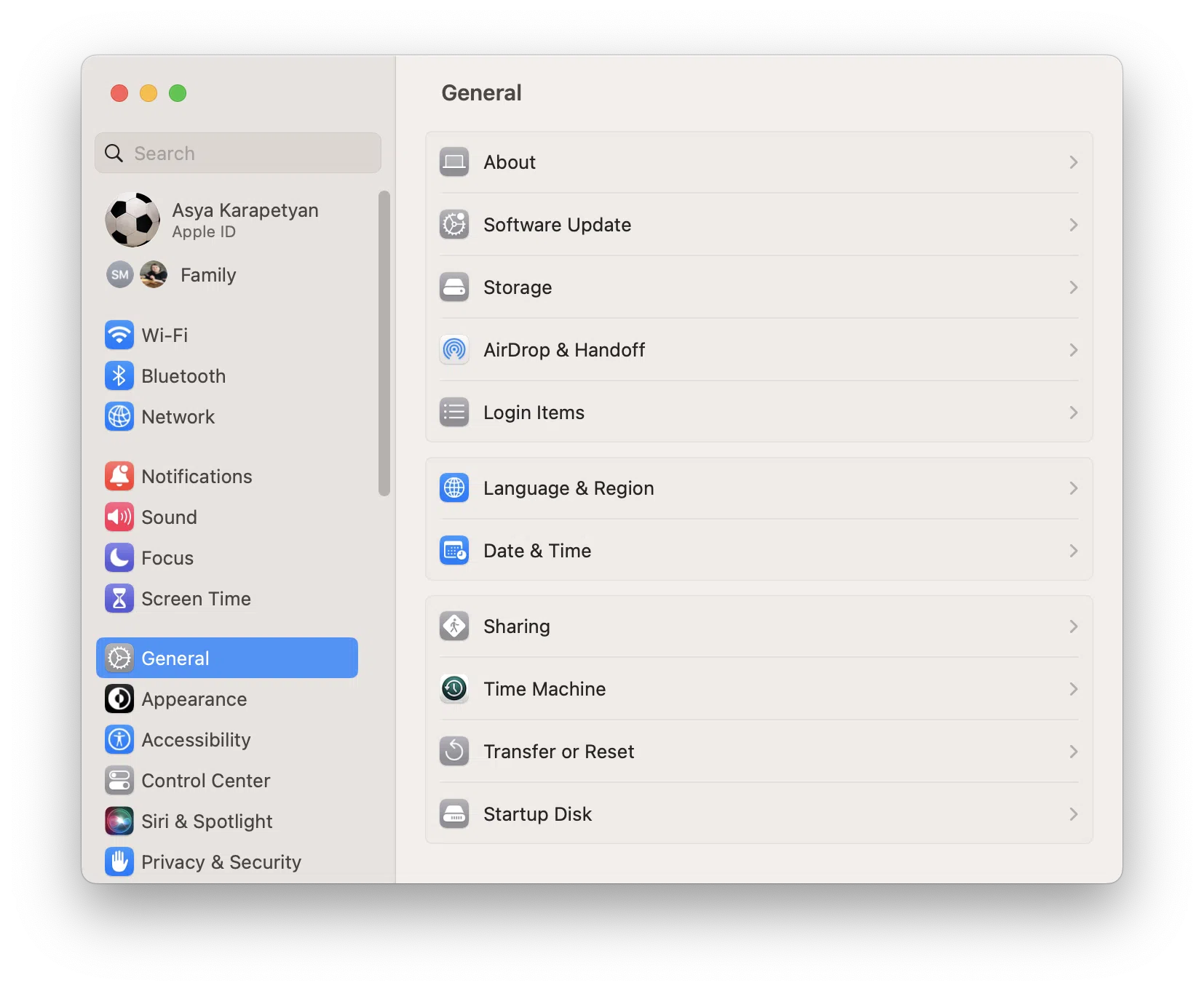
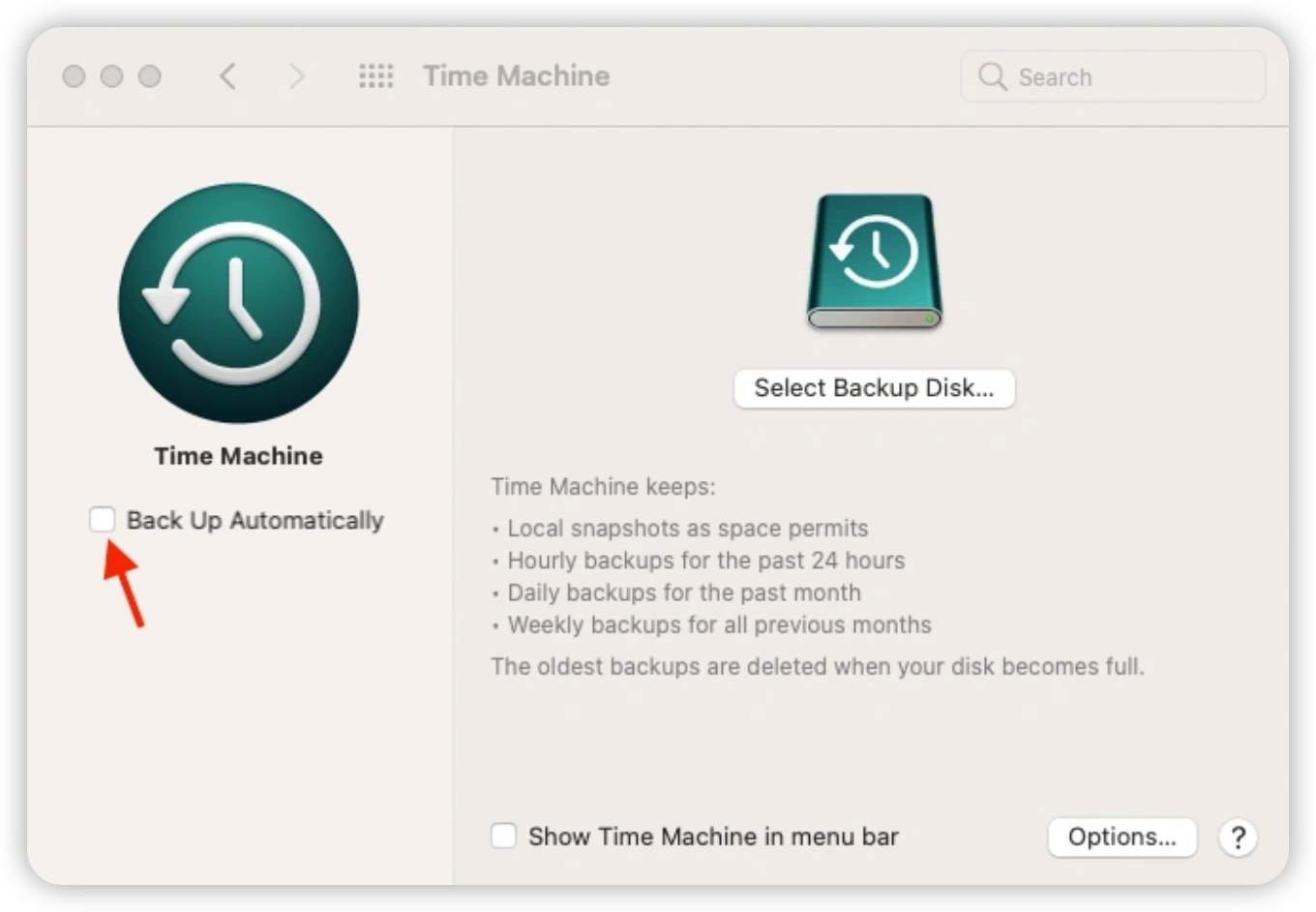
Reclaim purgeable space on Mac in an instant
Now that you've reached this point, you likely have a better grasp of how to clear purgeable space on your Mac. Your macOS automatically handles this task when storage is low, so manual cleaning isn't usually necessary.
Removing purgeable space on your Mac is a smart way to optimize your device's performance without needing to invest in larger disk space. Purgeable files are those that can be safely removed without causing any issues. When Optimized Storage is enabled, these files are automatically cleared from your device.
However, if you're experiencing sluggish performance on your Mac and want to eliminate more unnecessary files, tools like MacKeeper can be incredibly helpful. For instance, it can find and delete duplicate images stored on your Mac, improving your storage, and boosting overall performance without damaging your device.
We understand that dealing with purgeable space manually can be tedious, that’s why we like to use MacKeeper to simplify the process. This user-friendly app offers a range of storage management features, ensuring your Mac stays clutter-free and runs smoothly. Plus, with its scheduled system scans, you can maintain your Mac’s performance effortlessly, allowing you to focus on your work or activities without interruptions.
By following these tips and using a trusted Mac maintenance app like MacKeeper, you can effectively manage and optimize your Mac's storage to work like a well-oiled and fine-tuned machine. Good luck!