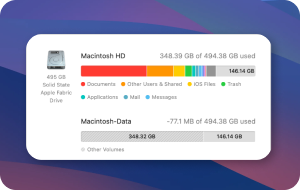In this article you will find the following:
Do you want to use Secure Empty Trash on Mac? You heard about this Apple feature but can’t find it?
If you’re a veteran Mac user, you might be used to the Secure Empty Trash on Mac feature. Maybe you’re looking at how to clean up your Mac, or you work with sensitive data. Whatever the reason, you may want your Mac to securely empty Trash for you.
In this article, we’ll explain what Secure Empty Trash on Mac is, what happened to it, and other ways to securely empty your trash.
What is the Secure Empty Trash feature on Mac
Secure Empty Trash on Mac is a feature that completely removes files. Your Mac overwrites the deleted files, meaning that they aren’t recoverable. However, this feature is only available in macOS 10.10 and earlier. Apple removed it from 10.11 (El Capitan) onwards.
If you need to securely delete data and you use a more recent macOS, don’t worry. There are solutions, and we’ll explain them later on in this article.
What is the difference between Empty Trash and Secure Empty Trash
If you already know how to Empty Trash on Mac, you might wonder why you also need Secure Empty Trash on Mac.
Usually, when you delete a file on your Mac, you move it to the Bin and choose Empty Bin. However, the files are often still recoverable—until the space they occupied has been overwritten with new data. Secure Empty Trash does that for you.
When you move a file to the Bin (sometimes called the Trash, depending on your macOS), it’s not fully deleted even though you free up space on Mac. The Bin is just another folder—a bit like a holding area for files that are ready to be removed.
When you empty the Bin, your Mac removes those files from the holding folder. However, until they’re overwritten by something else, they’re still often recoverable.
Our expert’s tip:
It’s not always easy to recover files, but if they’ve been removed by moving a file to the Bin and emptying the Bin, it’s often possible. If you’ve mistakenly deleted a file, check out our article on how to recover emptied Trash on Mac.
How to use Secure Empty Trash on Mac
If your macOS is 10.11 or newer, Secure Empty Trash on Mac won’t work. However, keep reading—we have alternative options for you!
Important: If you’re running macOS 10.10 or earlier, you can easily use Secure Empty Trash on Mac. If your macOS is compatible with the feature, having your Mac securely empty Trash is simple. Drag the files or folders you want to remove into the Trash, then open the folder. In the menu bar, go to Finder > Secure Empty Trash and confirm that you want to do this.
Here’s how to use Secure Empty Trash if you’re using macOS 10.10 or below:
- Put a file in the Trash and open the Trash folder. Go to Finder > Secure Empty Trash.
- Confirm that you want to Secure Empty Trash.
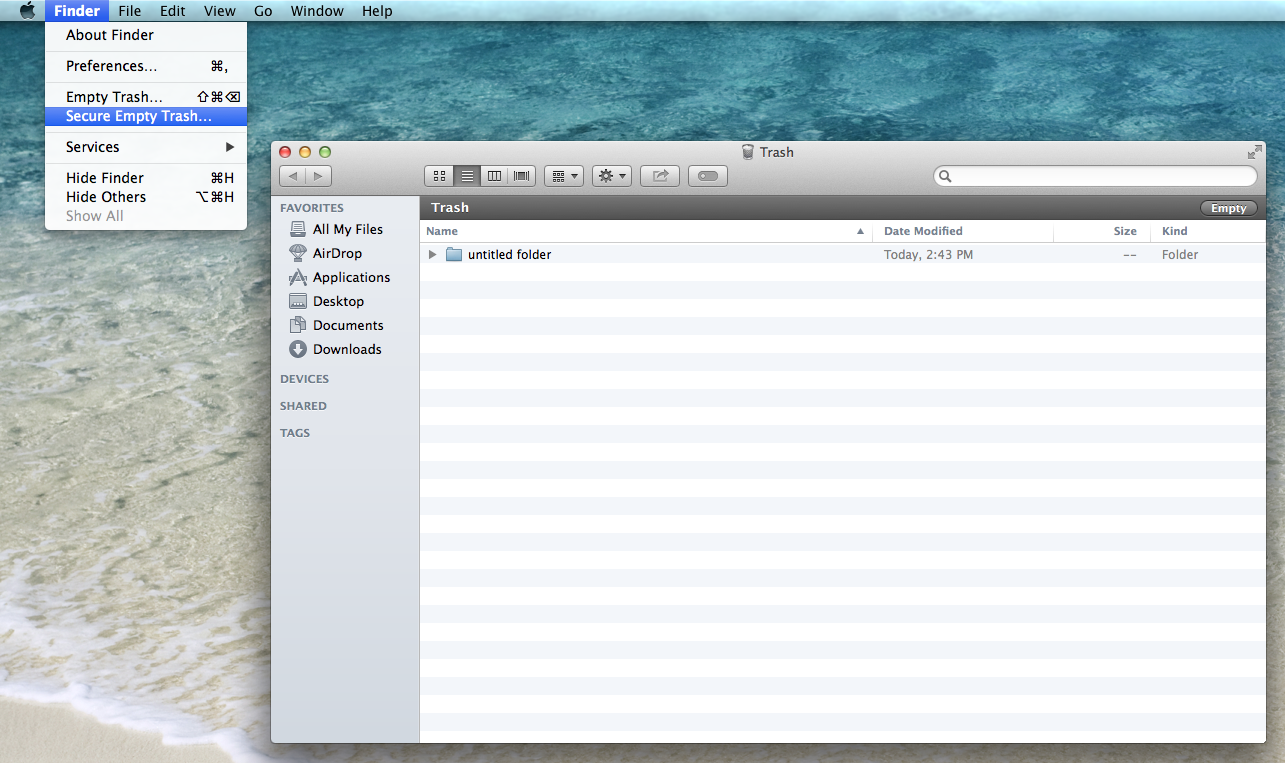
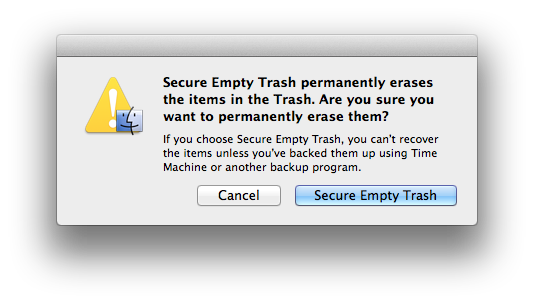
It may take a little while to run Secure Empty Trash on a Mac because your computer needs to overwrite the files. While it’s happening, you’ll see a progress bar—when that disappears, your files have been securely deleted.
How to make Secure Empty Trash the default
If you regularly need to run Secure Empty Trash on Mac, you may want to make it the default option for deleting files.
How to make Secure Empty Trash the default option:
- Open Finder, and go to Finder menu > Preferences.
- Choose the Advanced tab. Check the box next to Empty Trash securely to ensure that your Mac will always use the Secure Empty Trash option when you delete an item and empty the Trash.
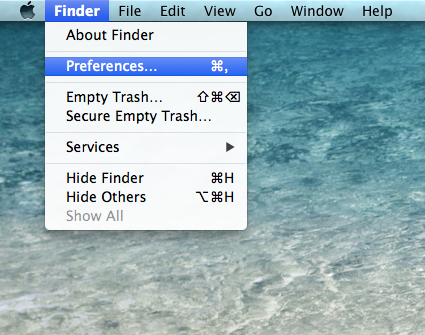
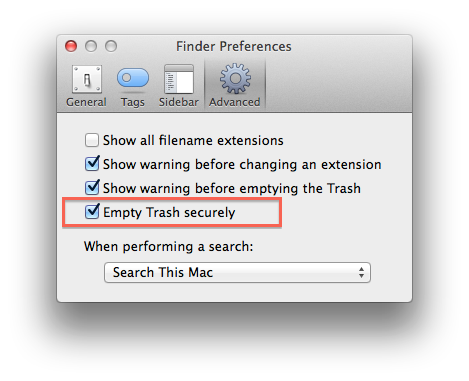
What happened to Secure Empty Trash on Mac
Unfortunately, Apple removed the Secure Empty Trash on Mac feature from macOS 10.11 (El Capitan) and onwards. This is because MacBooks now usually feature SSDs, or Solid State Drives, instead of more traditional spinning hard disk drives. If your Mac has an SSD, Secure Empty Trash is less effective—and it could even cause your disk to fail sooner.
Fortunately, even if your macOS no longer supports Secure Empty Trash on Mac, there are alternatives.
A note from our experts…
How to use our cleaning tool:
- Download MacKeeper and follow the on-screen instructions for installation.
- Open MacKeeper and choose Safe Cleanup from the sidebar.
- Click Start Scan.
- When the scan is complete, choose which files you want to remove and select Remove Junk Files.
Other ways to securely delete files on Mac
You can securely delete files on your Mac in several ways, depending on your needs—and your confidence in using certain utilities. You can use commands in the Terminal, the Disk Utility tool, or the Delete Immediately option directly from the Bin, or securely and quickly clear the trash using a third-party app, such as MacKeeper’s Safe Cleanup.
Note from our team:
If you want to delete files because you’re running low on storage space, check out our article on what to do if your startup disk is full on the Mac.
In this section, we’ll explain some of the ways to securely empty your Mac's Trash. For veteran Mac users, we’ll also explain how similar these methods are to the now-retired Secure Empty Trash feature on Mac.
1. Use the Terminal command
If you’re confident using Terminal, you can have your Mac securely empty Trash this way.
This method is more complicated than the original Secure Empty Trash feature, which only requires a few clicks. Here’s how:
- Open Terminal—you can do this by going to Launchpad and searching for Terminal.
- Enter the command sudo rm -rf and press the spacebar.
- Open the Bin, and drag the files you want to erase into the Terminal window. Press Return, enter your password, and press Return again.
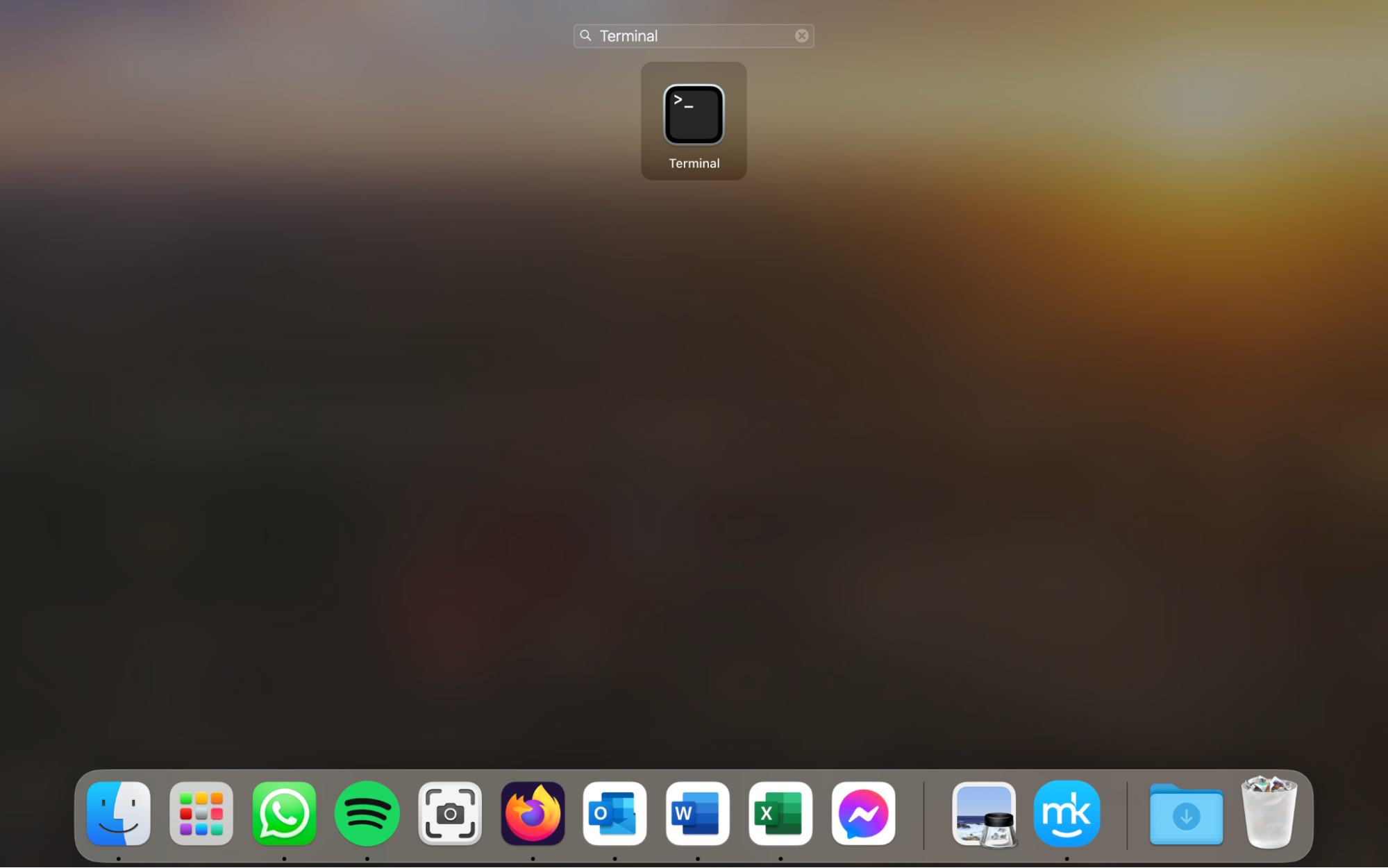
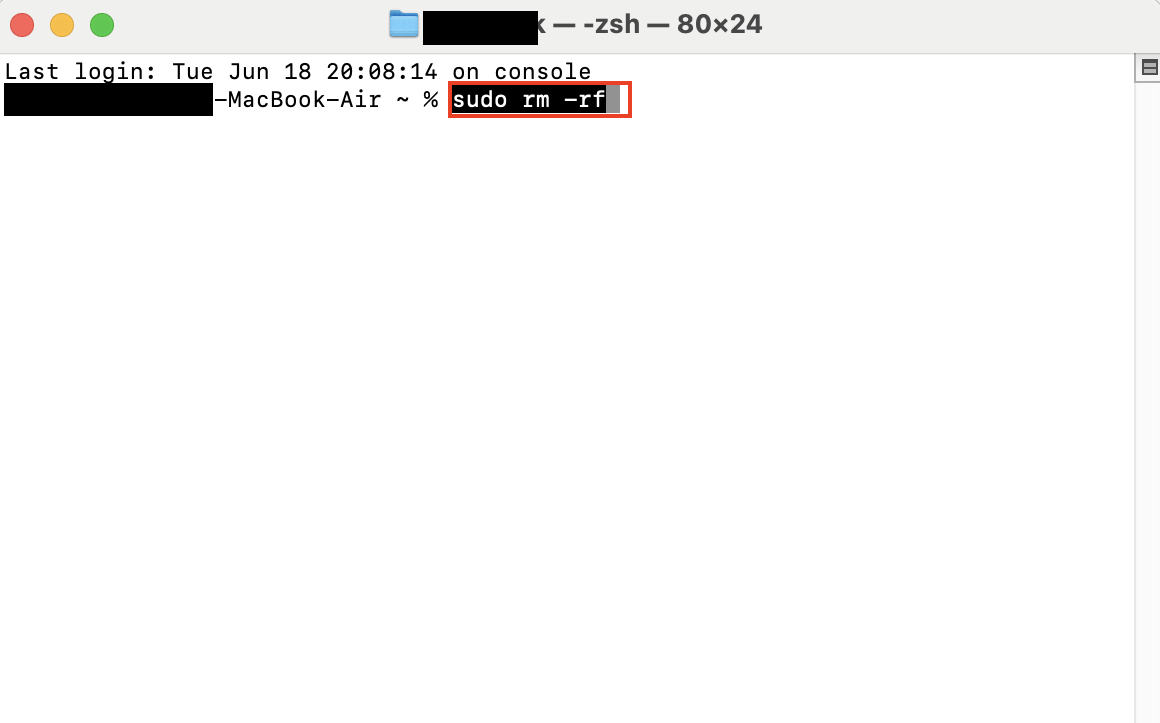
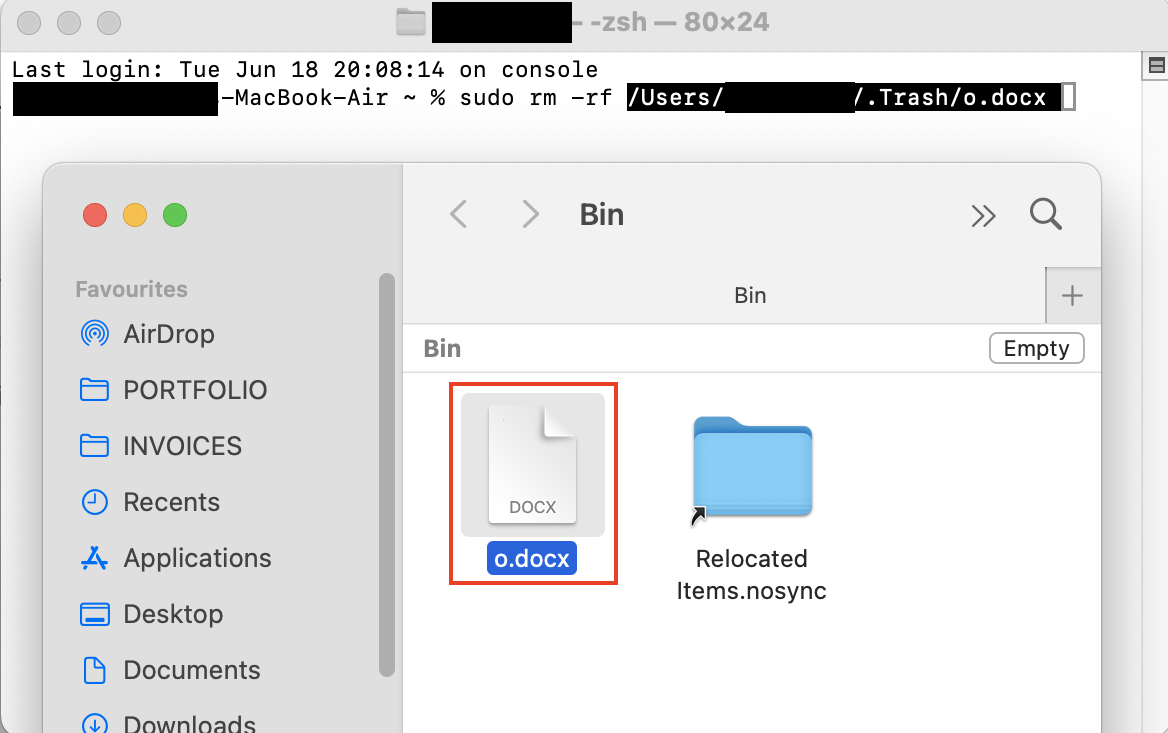
2. Secure removal with Disk Utility
If the files you want to remove are on an external storage device or a drive other than your startup volume, you can use Apple’s Disk Utility to delete them. This is a good method to overwrite files, but it won’t work if your files are stored on your startup volume—or if you don’t want to delete an entire disk.
Important: This will erase all data stored on this drive. If you still want to proceed, find the list of steps below.
Here’s how to secure removal with Disk Utility:
- Open Disk Utility—do this by going to Launchpad and searching for Disk Utility.
- Select the drive you want to erase, and click Erase.
- Click Security Options.
- Drag the slider to choose the level of security you want, and click OK.
- Click Erase.
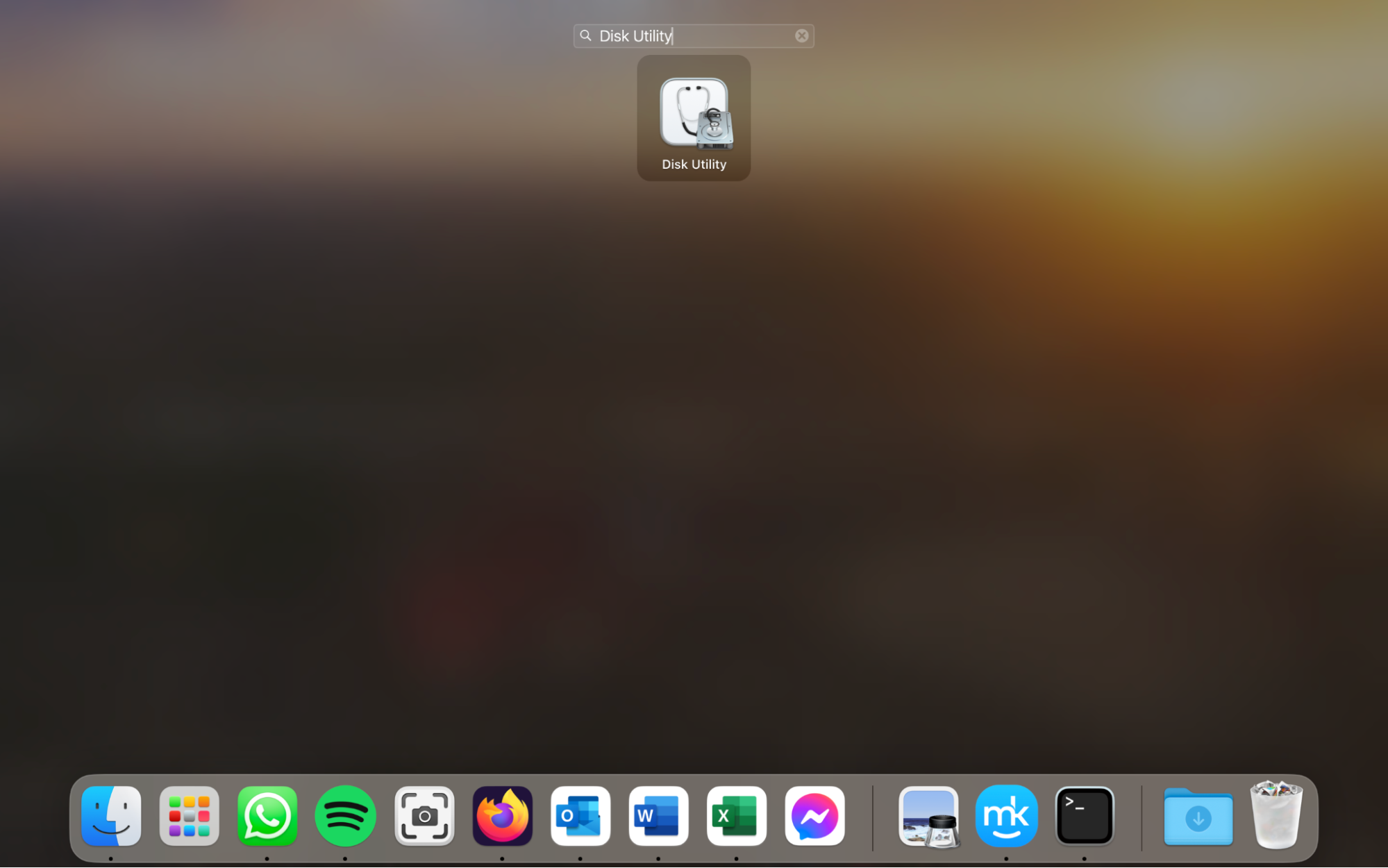
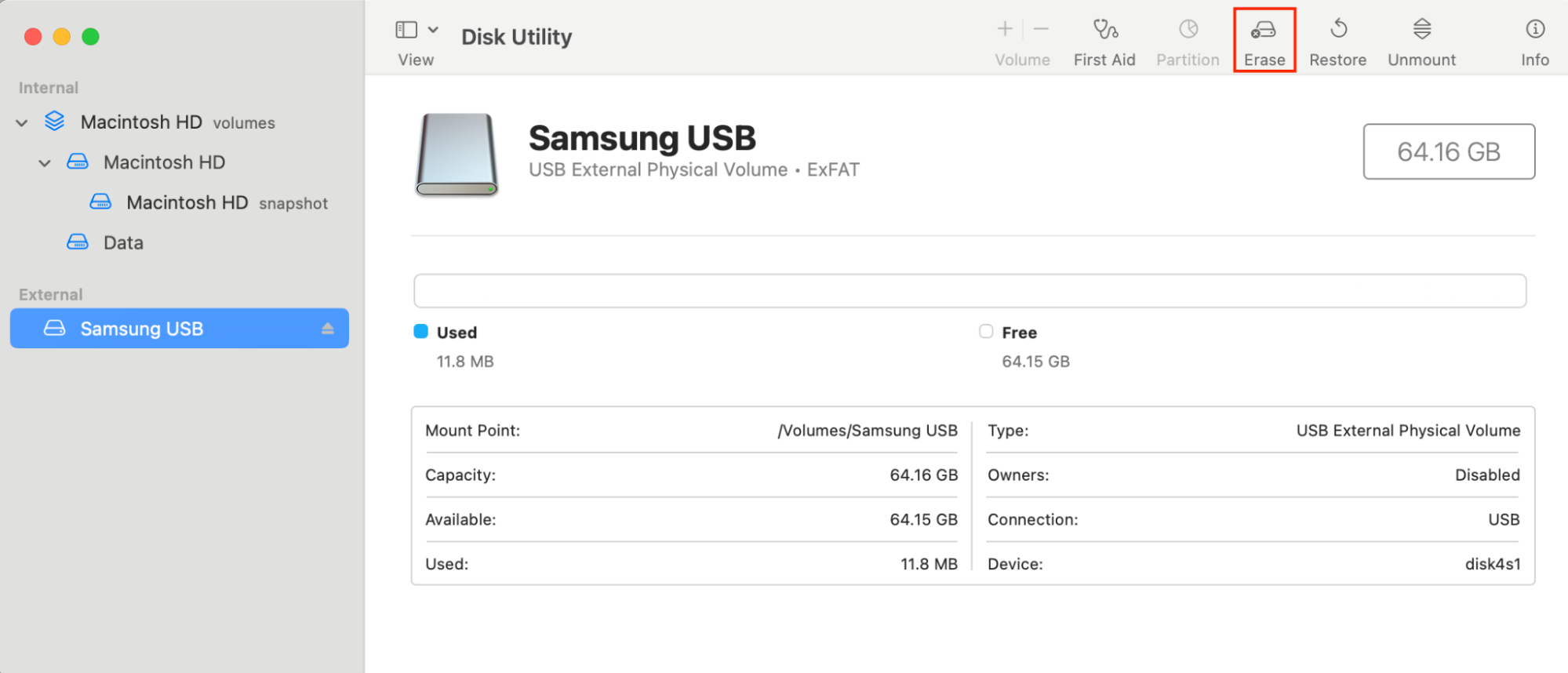
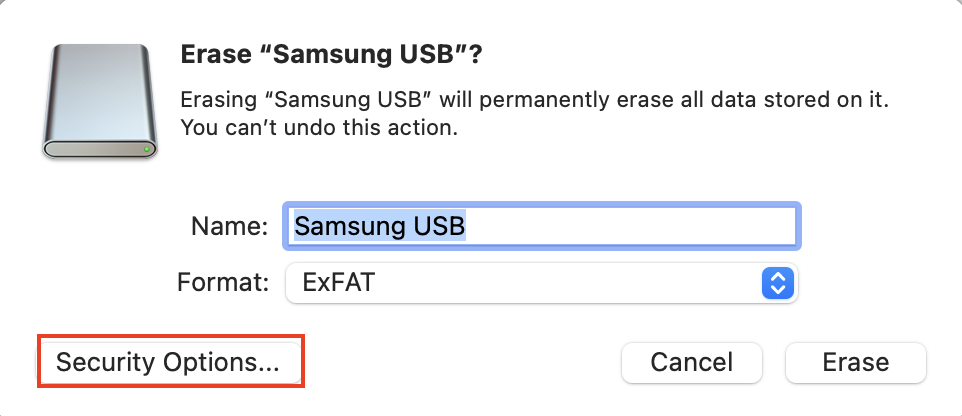
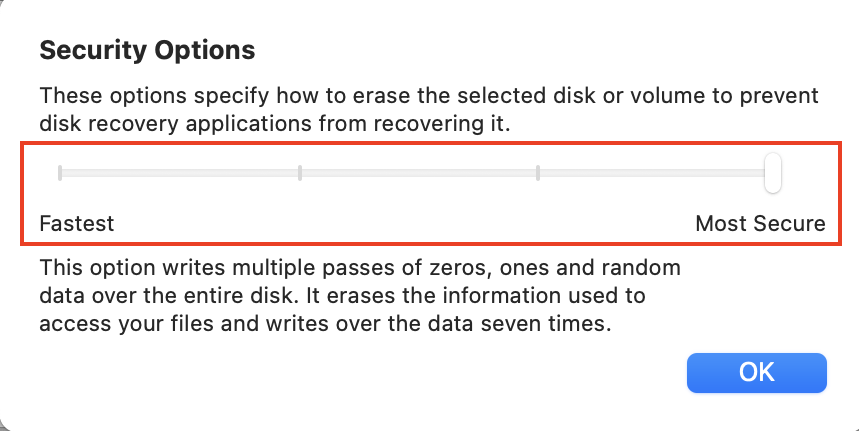
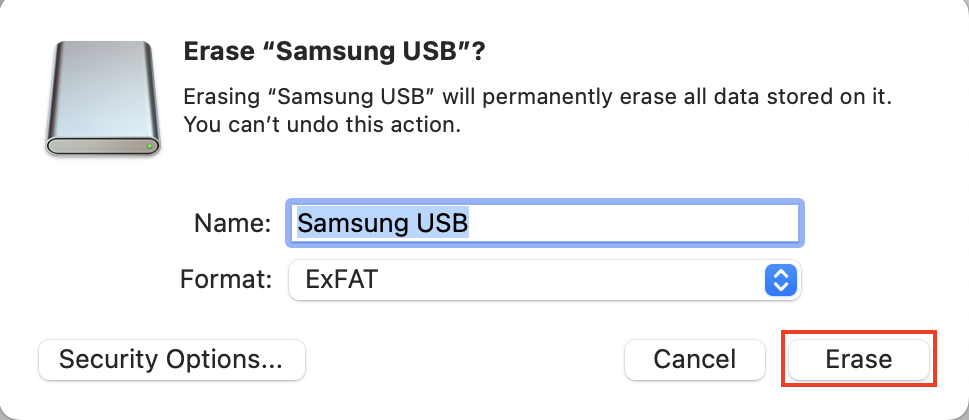
3. Delete files immediately
Delete Immediately is a quick and easy way to remove files from your Bin. This is one of the easiest ways to delete files from the Bin—although it doesn’t overwrite files immediately.
How to use Delete Immediately:
- Open the Bin.
- Right-click on the file you want to remove, and choose Delete Immediately.
- Confirm that you want to delete the file.

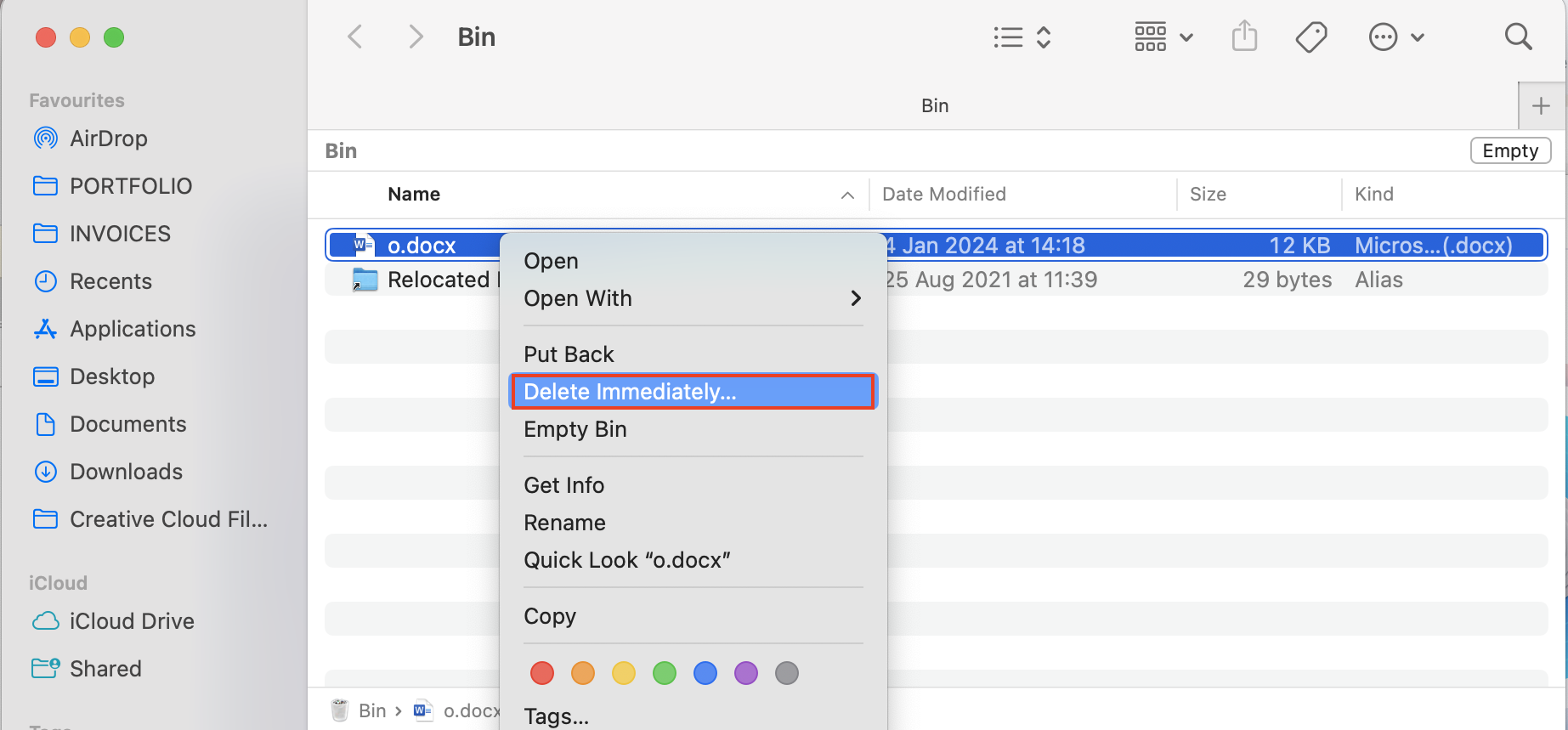
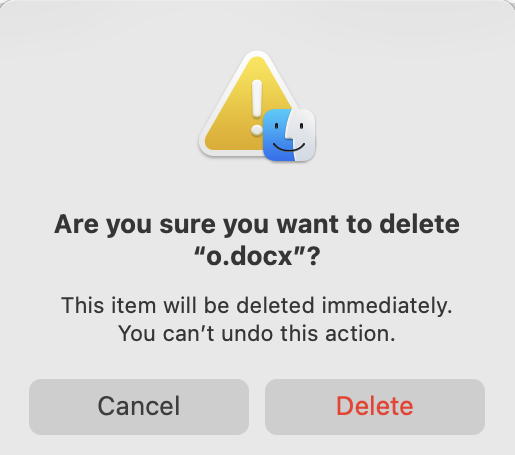
4. Securely clear free space
If your Mac has a spinning hard disk drive (HDD), you can erase free space from the drive—this prevents old files from being recovered. Here’s how to clear free space on Mac:
- Open Disk Utility.
- Select the drive, choose Erase, then click Erase Free Space.
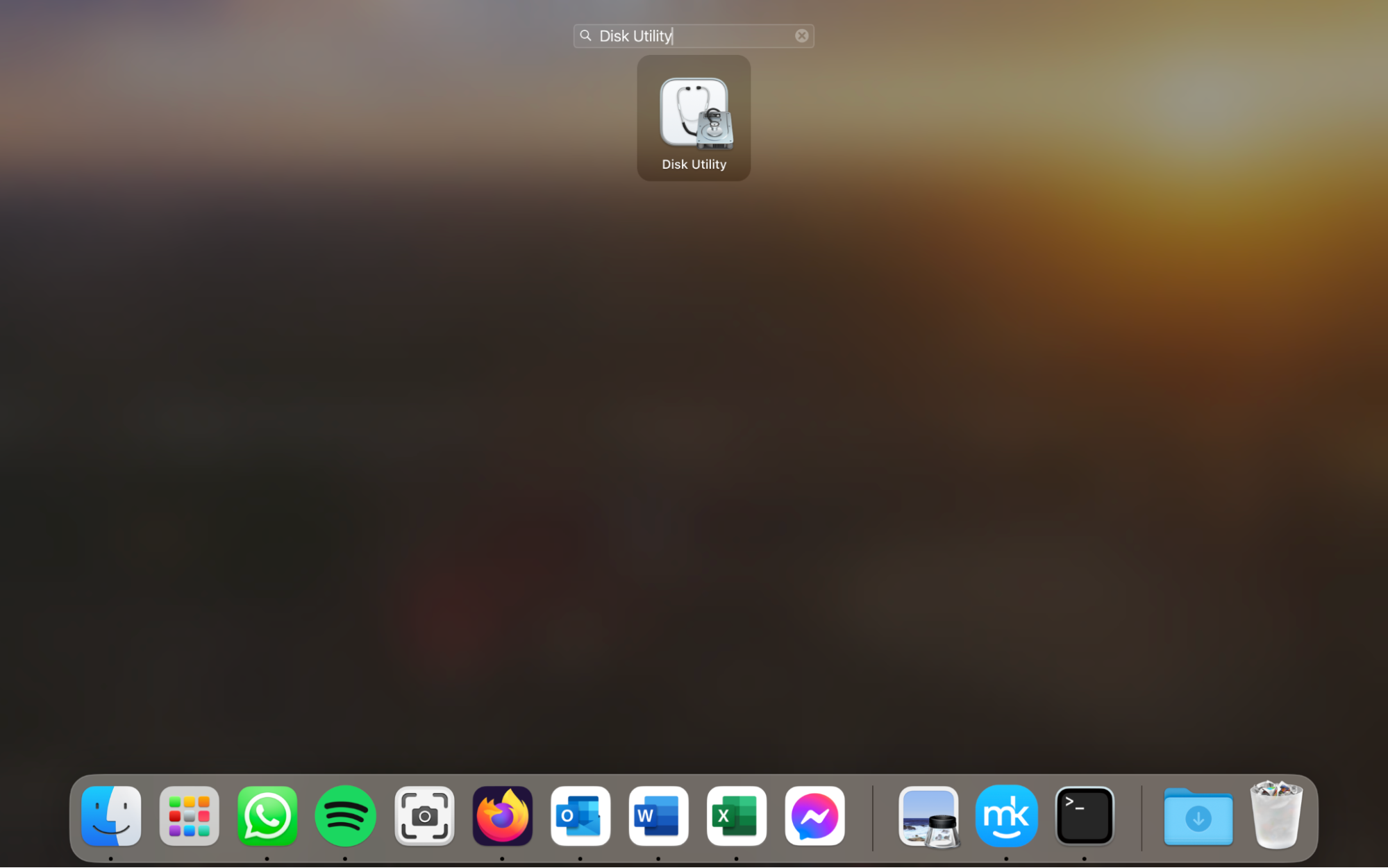
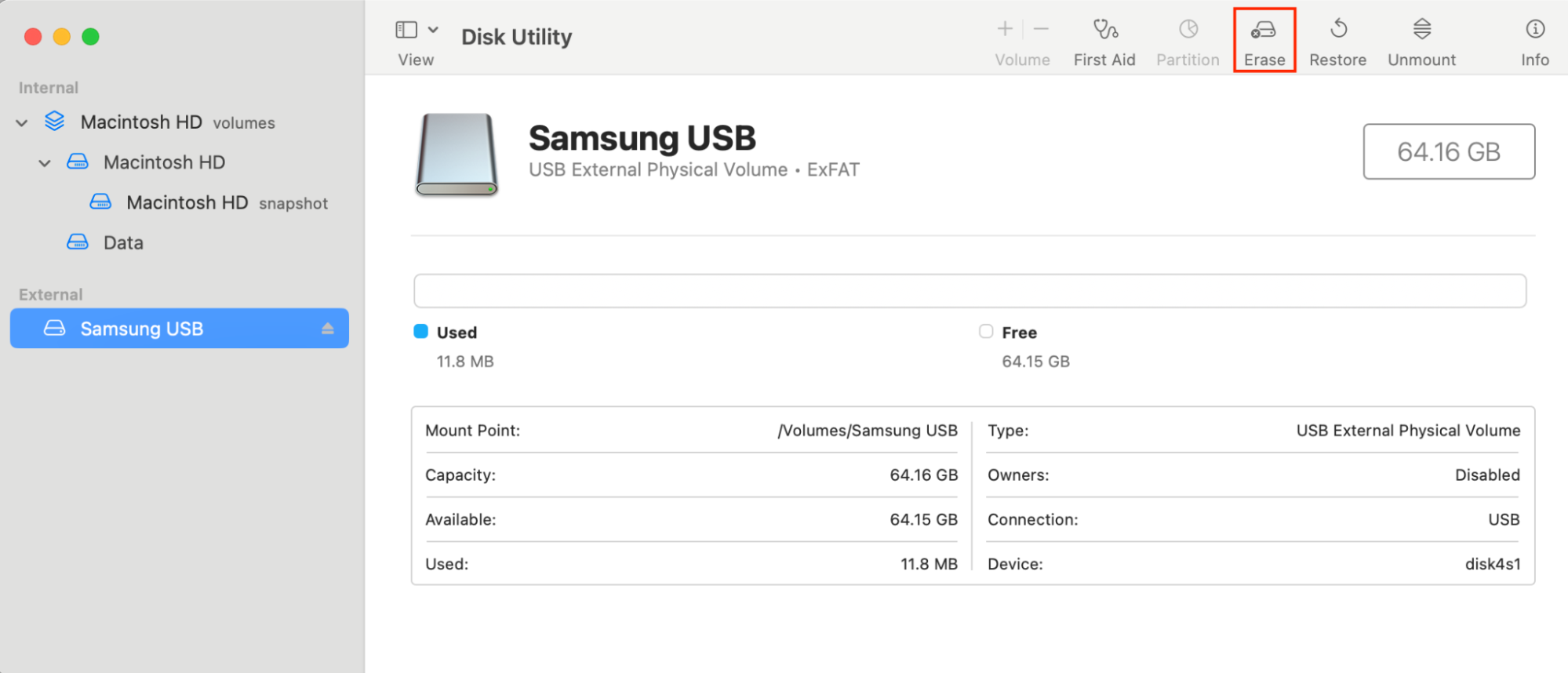
Hint from us: However, all the above-mentioned features aren’t available to all Mac users. If your Mac has an SSD, you won’t be able to use this method
5. Delete files securely with a third-party app
We know that some of these methods are complicated or have limitations. Fortunately, if you want to remove Trash files quickly and easily, you can use third-party software such as MacKeeper’s Safe Cleanup. It’s a good alternative to secure Empty Trash on Mac because it allows you to delete files from the Bin with just a few clicks.
How to use MacKeeper’s Safe Cleanup:
- Open MacKeeper and choose Safe Cleanup.
- Click Start Scan.
- When the scan is complete, make sure that Trash is selected and click Clean Junk Files.
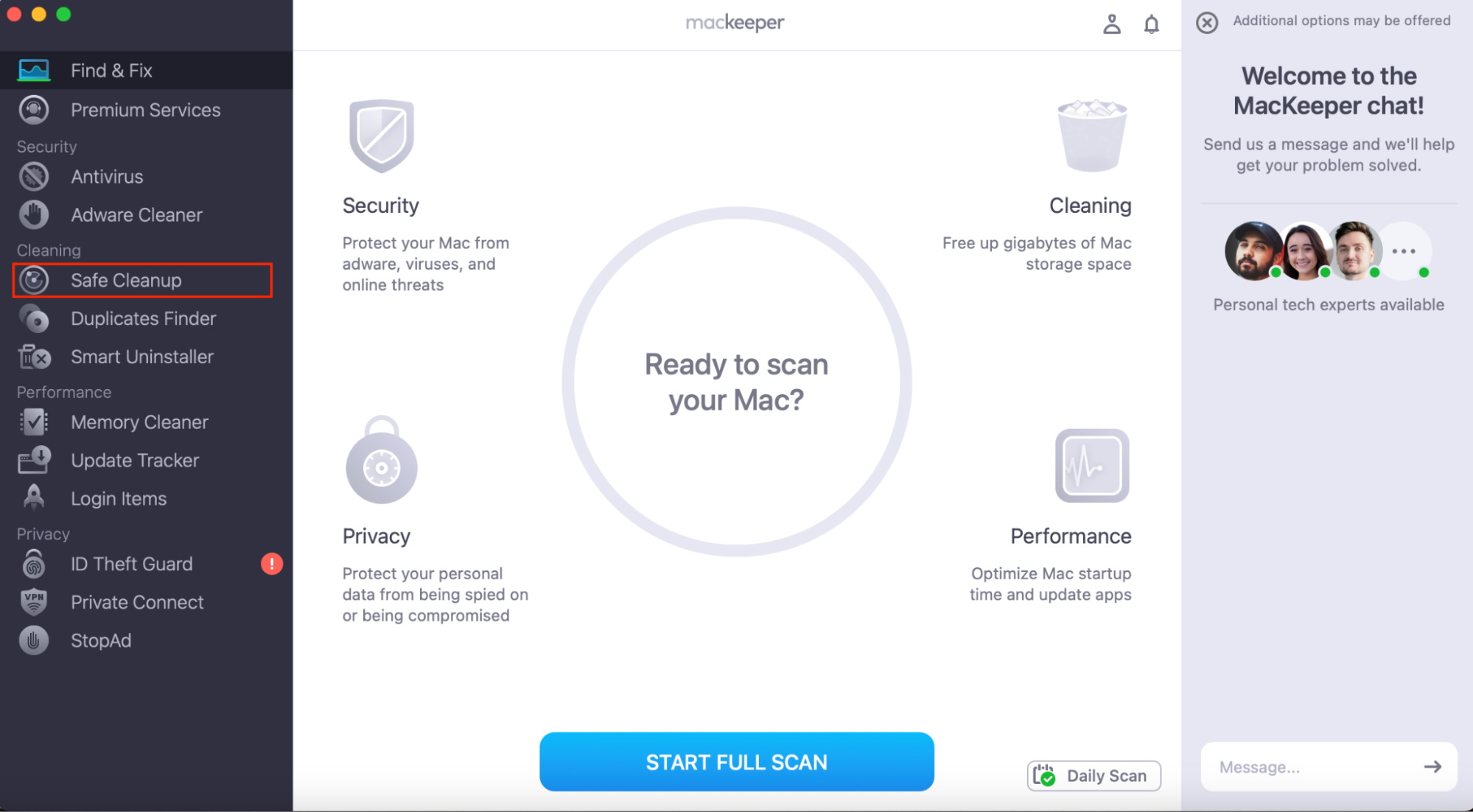
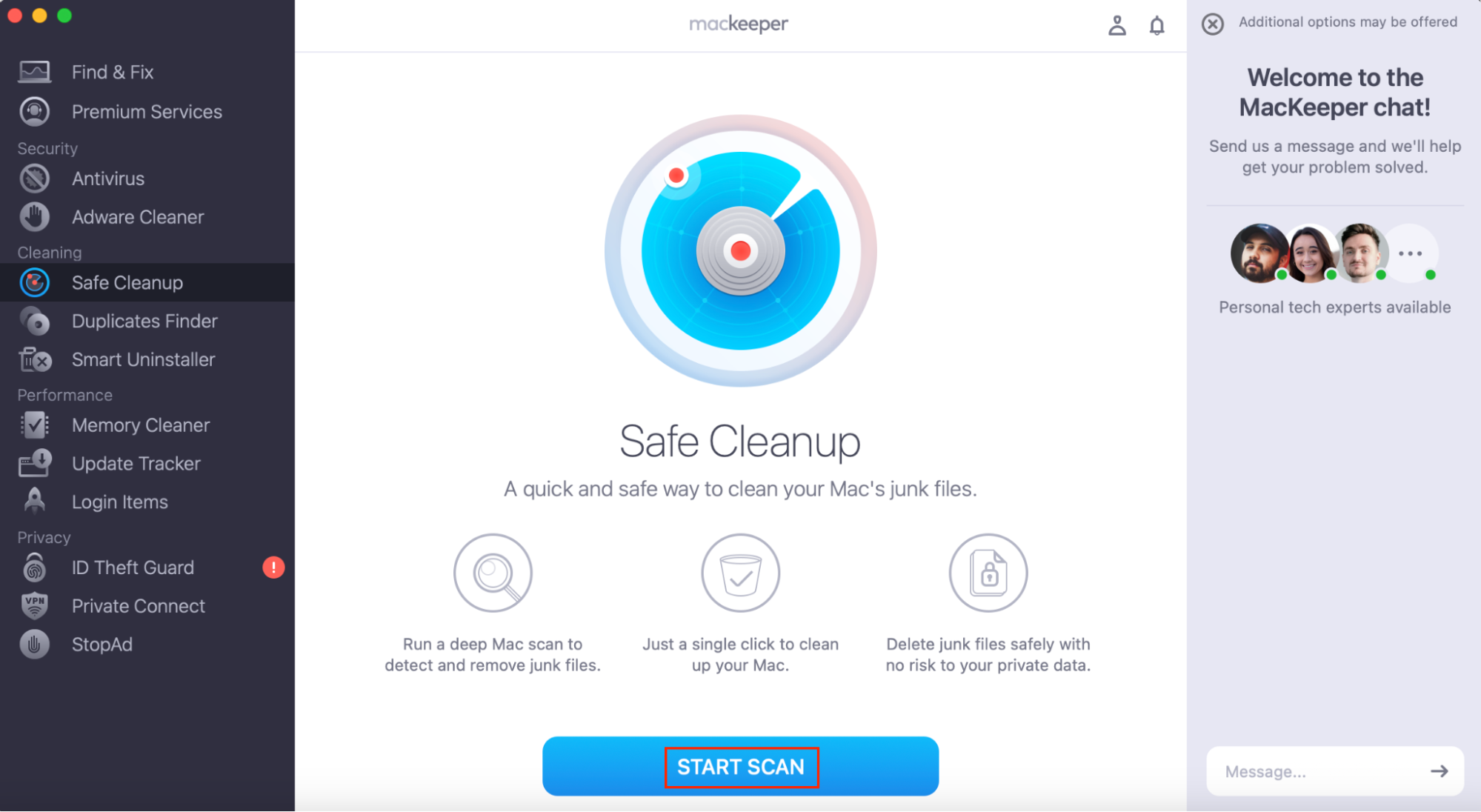
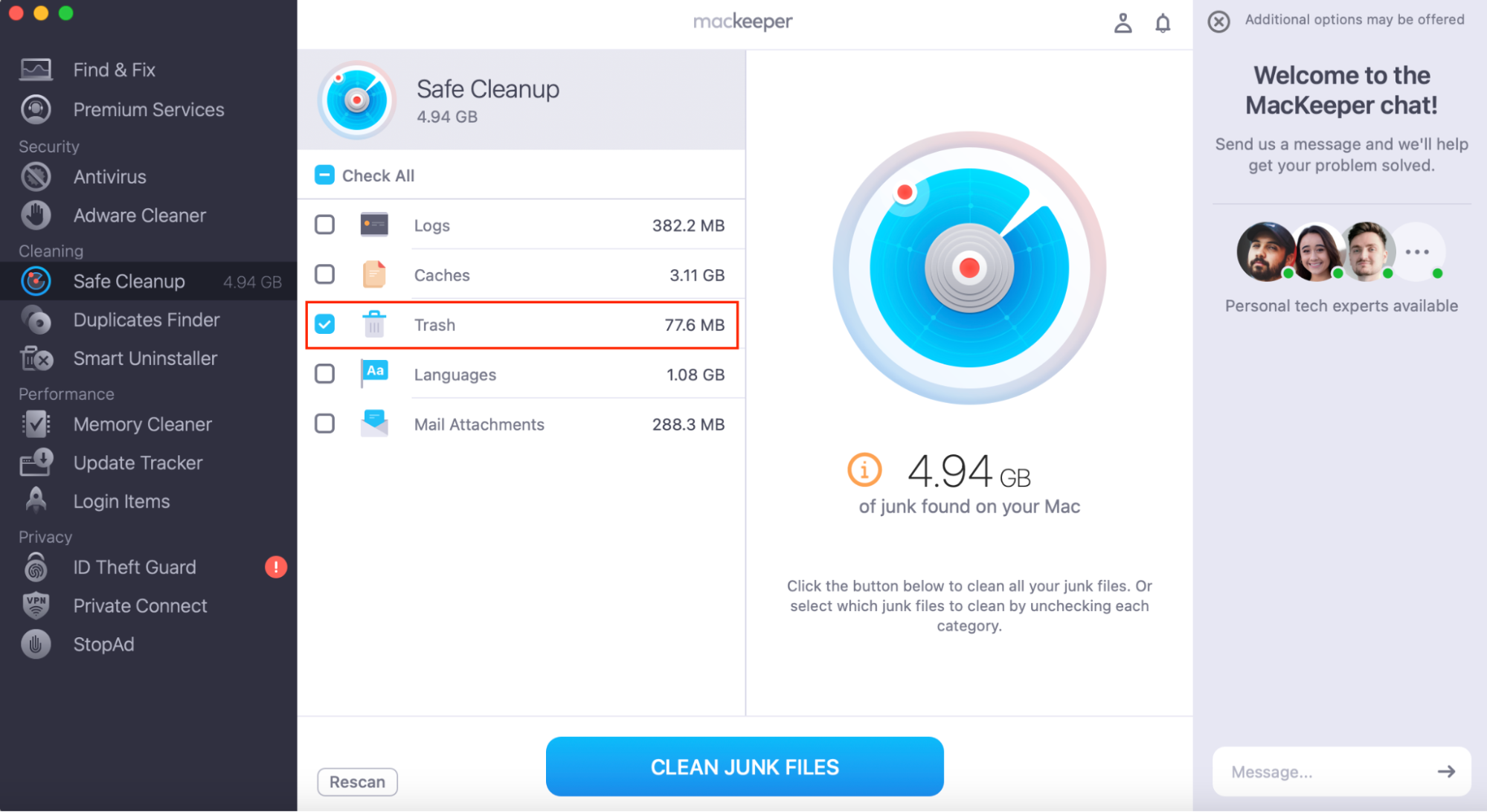
Our tip:
If you’re new to Mac, check out our guide on how to use MacBook.
Conclusion
Secure Empty Trash on Mac was a popular privacy feature, allowing users to remove sensitive files securely and permanently. However, it was discontinued from macOS 10.11 (El Capitan) onwards.
Fortunately, some alternatives still allow your Mac to securely empty Trash.
We’d recommend using MacKeeper’s Safe Cleanup—it’s an easy way to clear your Trash and other junk files that might be clogging up your system. With MacKeeper’s trial, you get one free cleanup and other features, including a week’s free antivirus protection and malware scanning.