In this article you will find the following:
macOS Sierra users can remove data permanently simply by right-clicking the Trash icon located in the Dock and selecting Empty Trash. You’ll then need to confirm you want to erase all the items in the Trash by clicking the blue Empty Trash button in the pop-up window that appears.
A Secure Empty Trash feature was once available on the Mac operating system, but Apple discontinued it with the release of OS X El Capitan in 2015. A year later, the feature was still missing on macOS Sierra, and, since then, people have had a legitimate concern about how to securely remove files on their devices.
Are you trying to get rid of your password database (or other sensitive files) and are worried someone might be able to recover it? Is there a way to ensure the privacy of your data once you’ve deleted it? We explain what alternatives are available to you.
Before we start
When you think about deleting files permanently, you’ll want to find a solution that promises secure data erasure. MacKeeper’s Safe Cleanup is the ultimate cleaning solution for Mac users. This feature has been designed to help you get free storage space on your Apple computer by safely removing files you no longer need (trash and junk files included).
How to use MacKeeper’s Safe Cleanup:
- Download MacKeeper and run it on your Mac.
- Select the Safe Cleanup option under Cleaning.
- Click on the blue Start Scan button.
- Once the scan is completed, click Clean Junk Files.
What is Secure Empty Trash on Mac
Secure Empty Trash is a feature that first appeared on the Mac in 2009 and has allowed Apple users to remove files permanently and prevent others from recovering them. This way, you can be sure your sensitive data is erased for good.
Removing your files and documents forever, as well as deleting duplicate photos, is much more than an effective way to optimize storage. Using Secure Empty Trash is useful when you share your Mac with others, at home or at work, or when you use a public computer, whether in the library or in a hotel. If you’re planning on selling your MacBook, you may also want to delete your data securely, although formatting the device might be as practical.
Is the Secure Empty Trash option available on macOS Sierra?
The Secure Empty Trash setting on Mac Sierra isn’t available anymore. The feature first appeared in 2009 with the release of Mac OS X Snow Leopard. The last time it was available on the Apple OS was on OS X Yosemite (released in 2014).
According to an El Capitan support document, the feature couldn’t guarantee a secure deletion of the Trash files, and Apple took it out for security reasons. Since the first El Capitan public betas arrived, Mac users had suspected the feature had been removed, and this was later confirmed when the final version was out in September 2015.
Since then, no other macOS version has included the Secure Empty Trash option, including macOS Sierra, which was released in 2016. Some users choose to install an older version to be able to continue using this feature, but you might want to find another solution. Still, if you’ve chosen to do it and can’t install macOS High Sierra, our guide will help you with this task.
How to securely empty trash on macOS Sierra
Now that the Secure Empty Trash feature isn’t available for Apple users anymore, you have other options available to you to permanently and securely delete files from your Mac:
1. Encrypt your disk with FileVault
Here are the steps to encrypt your disk using FileVault:
- Launch the System Preferences app on your Mac.
- Click Security & Privacy > FileVault.
- Unlock the lock icon and enter your username and password.
- Click on the Turn On FileVault button and select how you wish to unlock your disk—using your iCloud account or creating a recovery key.
- Wait until the encryption is finished.
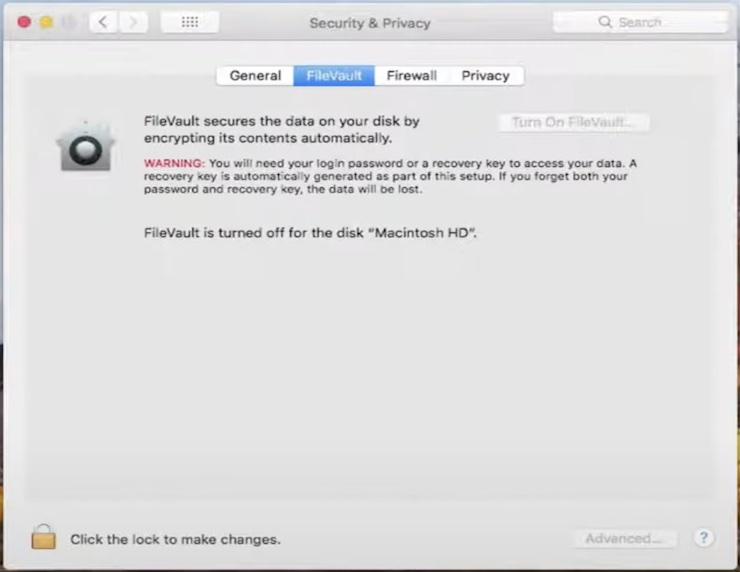
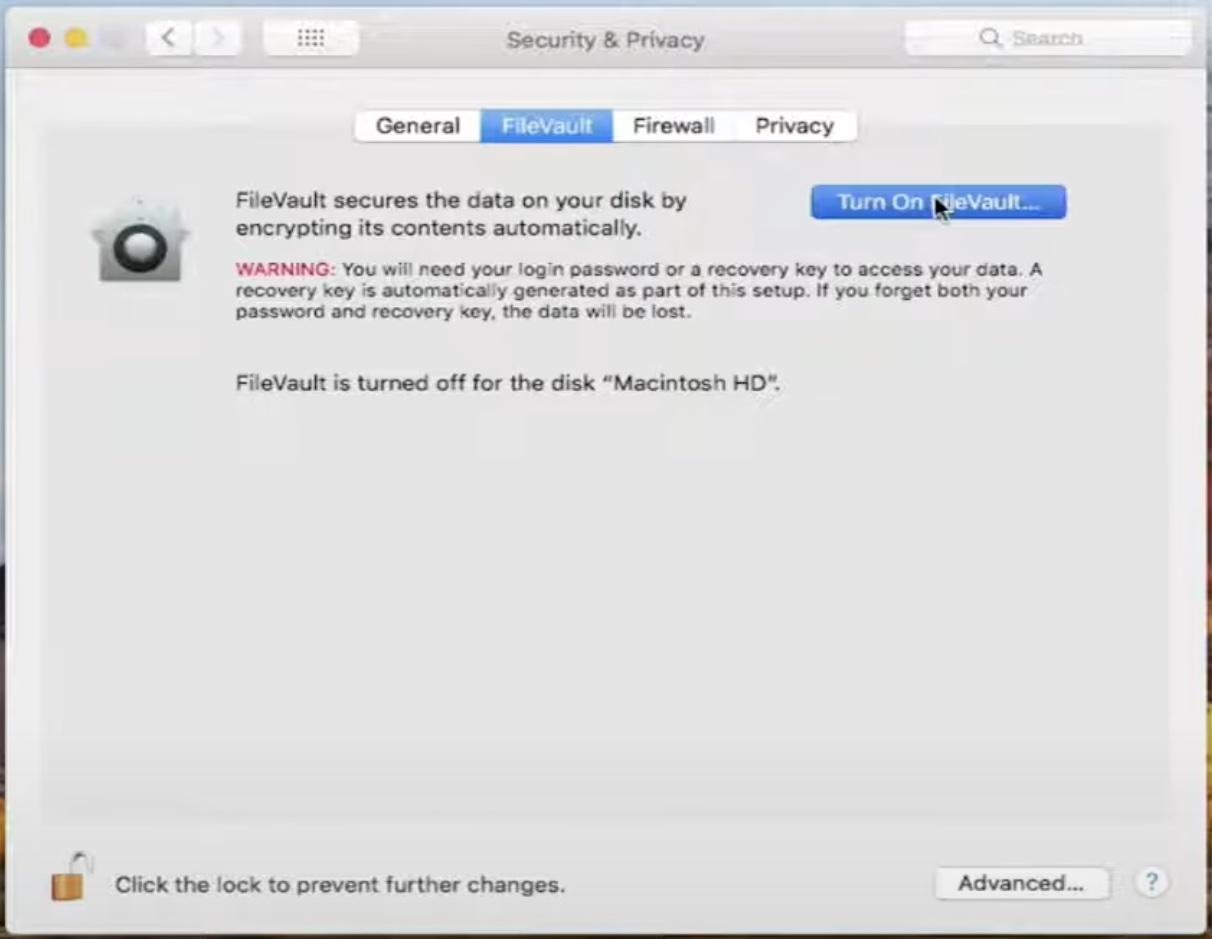
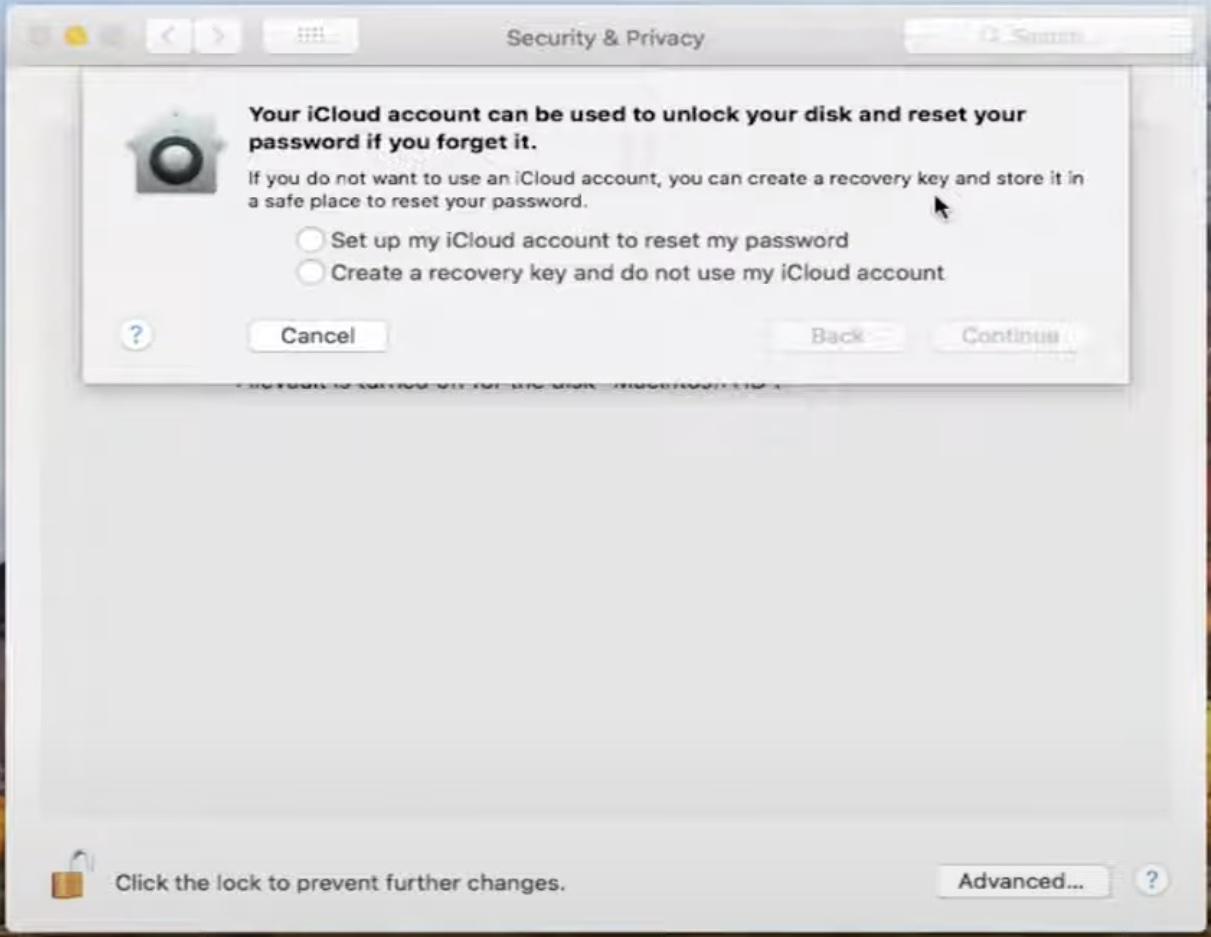
When Secure Empty Trash was introduced, it did so to deal with the way hard disk drives store data. A normal Empty Trash operation wouldn’t get rid of the deleted files completely, and they could still be recovered. Macs use solid-state drives now, which work differently, but we still advise you to protect all the data stored on your disk, including those documents you’ve moved to the Trash.
2. Use a cleaner app
Manually sorting out all the files on your Apple computer can be a hassle. Luckily for you, cleaning apps such as MacKeeper exist, and you can benefit from features like Safe Cleanup to erase the files on the Trash securely.
Clear the Trash on macOS Sierra with MacKeeper’s Safe Cleanup:
- Once you’ve installed the MacKeeper app, launch it on your Mac.
- Select Safe Cleanup from the left-hand side menu.
- Click the Start Scan button.
- Select the Trash option and click Clean Junk Files.
- You might need to give the app full access to your disk in order to clean the Trash. The app will guide you through the process and restart after that.
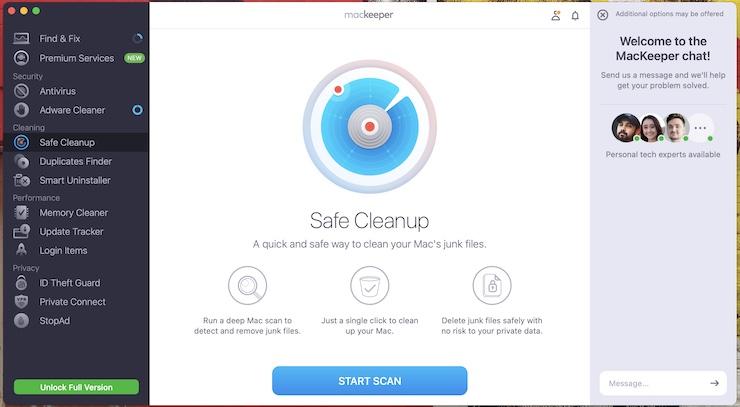
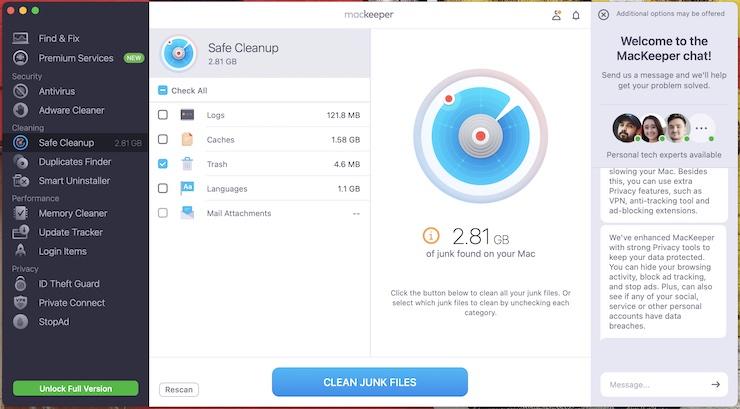
3. Empty the trash manually
As your last resort, you can attempt to remove all those files you no longer need manually. All you need to do after you’ve moved them to the Trash is make sure you remove them forever. Below, we’ll look at key ways of emptying the Trash on Mac.
To empty the Trash from the Dock on macOS Sierra:
- Right-click the Trash icon on your Dock.
- Select the Empty Trash option from the drop-down menu.
- When prompted, click the blue Empty Trash button in the pop-up window.
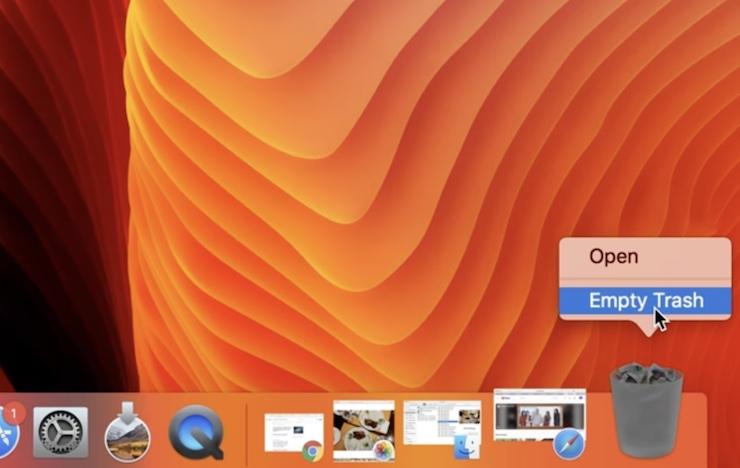
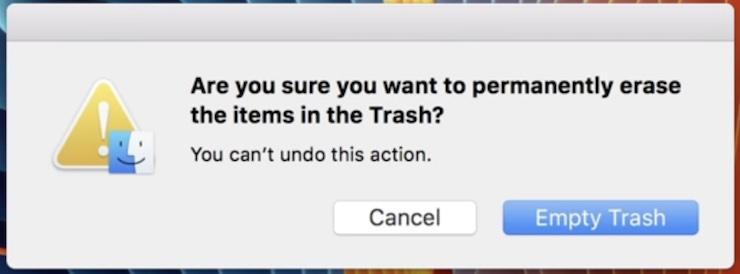
Here’s how to empty the Trash from the menu bar on macOS Sierra:
- Click the Finder icon in the Dock or from the menu bar.
- A drop-down menu will open, then select Empty Trash.
- Confirm you want to delete the items in the Trash permanently by clicking the Empty Trash button.
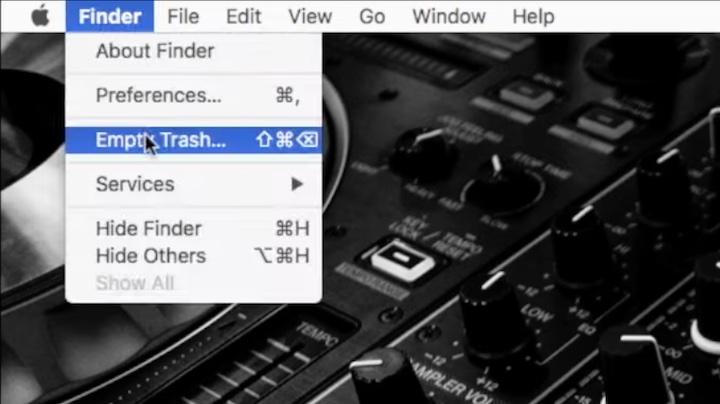
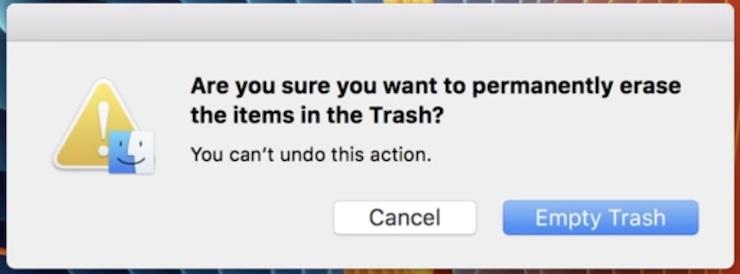
Now, follow the steps to empty the Trash from within the Trash folder on macOS Sierra:
- Click the Trash icon in the Dock to open the Trash.
- Find the Empty button in the upper-right corner of the Trash folder and click it.
- Select Empty Trash to confirm you want to permanently delete the items in the Trash.
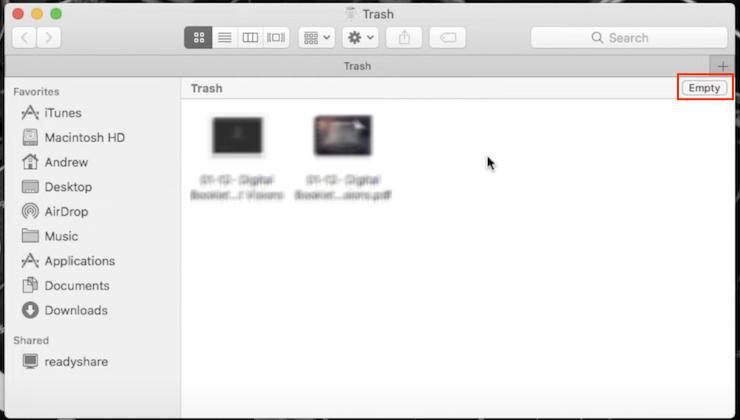
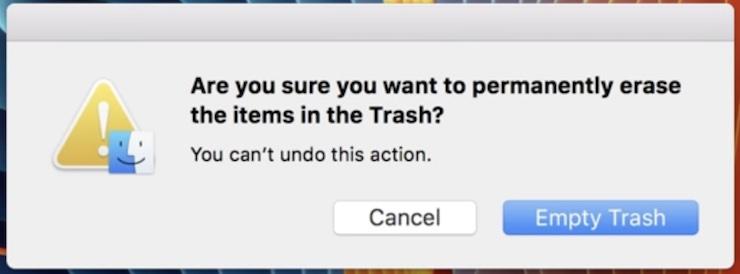
Securely empty trash on macOS Sierra now
When Apple removed the Secure Empty Trash option from macOS, some Mac users rightly expressed their concerns. Fortunately, there are efficient ways to replace the missing feature on macOS Sierra—from manually deleting sensitive data to encrypting your device’s disk using FileVault.
However, using a cleaning app such as MacKeeper remains the safest alternative. MacKeeper’s Safe Cleanup tool will automate the process of erasing junk files and Trash items you no longer wish to keep, and will free up space on your Mac in the meantime.







