In this article you will find the following:
If you’re having trouble connecting your Toshiba external hard drive to your Mac, and it’s not being recognized, don’t worry. It’s a common issue and, regardless of the cause, there are several ways to troubleshoot and fix the problem, so you don’t have to worry about losing any important documents saved on your HDD.
Before we start:
Can you imagine an app that can solve most of your Mac problems? Well, such a tool exists, and it’s called MacKeeper’s Find & Fix, which can detect and resolve security, cleaning, performance, and privacy-related problems on your Apple device, including issues with a failed external drive.
Find out how to use MacKeeper’s Find & Fix tool below:
- Download and launch MacKeeper on your device.
- Select Find & Fix at the top of the left-hand sidebar.
- Click Start Full Scan.
- When the scan is complete, click Fix Items Safely.
- Review any items found, if required.
Read on to understand why you’re having problems with your Toshiba HDD, and learn how to solve issues with an external hard drive not showing up on Mac.
Why is Toshiba external hard drive not working on Mac
If your Mac is having difficulties recognizing your external HDD, it could be due to a compatibility issue, as most Toshiba external hard drives are preformatted using the NTFS file system, which isn’t supported by older versions of macOS. Generally, the issue arises when you try to write to the drive, as Toshiba drives with NTFS are typically read-only.
However, there may be other reasons for this problem:
- Bad USB connection
- Incompatible file system
- Bad connection
- External hard drive is damaged
- Out-of-date or incompatible drivers
- External drive is hidden in Finder preferences
- The hard disk is damaged
1. Bad USB connection
The hard disk problems you’re facing could be due to a faulty USB port. It could be possible that the USB port on your Mac or the Toshiba disk is physically damaged or has a technical issue. It could also be the USB cable that is causing trouble, which might have become unstable or corrupt.
2. Incompatible file system
Apple and Windows utilize different file system to control how data is stored and retrieved from a disk. Macs use HFS+ or APFS, while PCs use NTFS. The Toshiba external drive was probably formatted with NTFS, which would explain why you can’t modify its contents. However, you should still be able to read the data.
3. Bad connection
Another reason why your Toshiba external HDD isn’t showing on your Mac could be a connection problem. It could be an incompatibility issue between the two devices, where the external drive requires more power than the port on your Mac offers. For instance, if the external drive uses a USB 3.0 port, your Mac should also support this standard.
4. External hard drive is damaged
Unfortunately, your problems could be due to a damaged Toshiba external hard disk. When a drive has corrupted data, it can cause issues when you connect it to a Mac.
5. Out-of-date or incompatible drivers
A possible issue you could face is outdated drivers. The drivers that make your Toshiba HDD work properly may not be compatible with your Mac, which could most likely be fixed with a system update.
6. External drive is hidden in Finder preferences
It’s also possible that you can’t see your Toshiba hard disk on your Mac because of some preference enabled that prevents this from happening. In most cases, you might have turned on some feature that isn’t accessible from Finder, but the fix should be simple.
7. The hard disk is damaged
If you’ve ruled out all of the above reasons, the culprit might be the hard disk in your Mac itself. It could be damaged or running out of storage space, in which case you should learn how to purge Mac hard disk. In any case, you should try to fix your Mac computer’s internal disk first.
How to fix Toshiba external hard drive not working on Mac
This is what you need to do to fix a Toshiba external hard drive not working on your Mac:
- Reinstall USB drivers
- Check the USB cable
- Check your connection
- Connect the Toshiba external hard drive to Disk Utility
- Repair your Toshiba drive with Disk Utility First Aid
- Enable external drives in Finder preferences
- Reformat Toshiba external hard drive
- Restart your Mac
- Check Toshiba’s official website for driver updates
- Update your macOS
- Use Terminal to repair a damaged drive
- Use a third-party app to fix hard drive issues
- Contact Toshiba customer support
1. Reinstall USB drivers
If you suspect that your Mac’s USB port is damaged and that it’s preventing the computer from detecting your external hard disk, try reinstalling the USB drivers.
- Click the Apple icon in the menu bar, then choose Shut Down… to turn off your Mac.
- Unplug all devices connected to your Mac via USB.
- Press the Power button and hold it for 10 seconds.
- After a while, press the Power button again. This will turn on your Apple device.
- Connect your external HDD again.
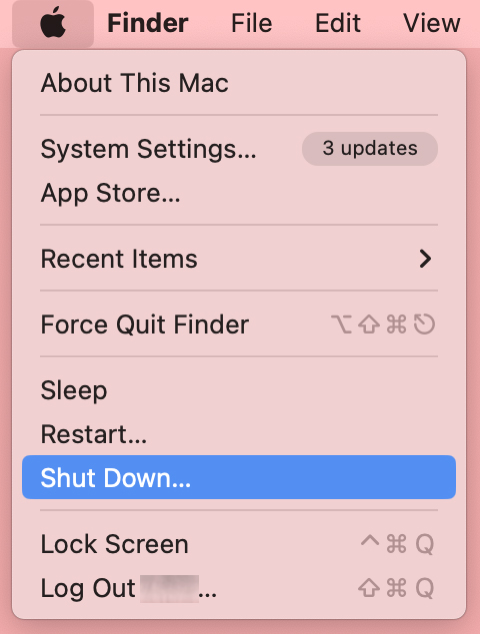

2. Check the USB cable
Sometimes, it’s not sufficient to check the hard drive health, and you need to ensure that the USB cable isn’t causing any issues. Here’s how:
- Check that the USB cable is correctly connected to your Toshiba hard disk.
- Check that the USB cable is correctly connected to your Mac.
- Check that the USB cable is in good condition.
- Use a new cable to rule out the cable you’ve used until now was faulty.
3. Check your connection
USB comes in different types, which vary not only according to their physical appearance (USB-A, USB-C) but also according to their power (USB 2.0, USB 3.0). It’s essential to check for any incompatibility between the USB on your Mac and the USB on your external drive.
- Check your Mac’s specifications to determine the standard used on its USB ports.
- Refer to your Toshiba HDD’s tech specs to find out how much power its USB requires.
- Ensure that the cable you’re using is compatible with the standard of both ports.
4. Connect the Toshiba external hard drive to Disk Utility
To troubleshoot a Toshiba external hard drive that is not being recognized by your Mac, you can use Mac Disk Utility. This tool allows you to diagnose and fix any issues with the drive, such as by using the First Aid tool or reformatting the disk.
The first step, however, is to connect the Toshiba HDD to Disk Utility:
- Go to Finder, then click Applications from the left-hand sidebar.
- Scroll down to find the Utilities folder and open it.
- Launch Disk Utility.
- Choose your Toshiba external disk from the left sidebar.
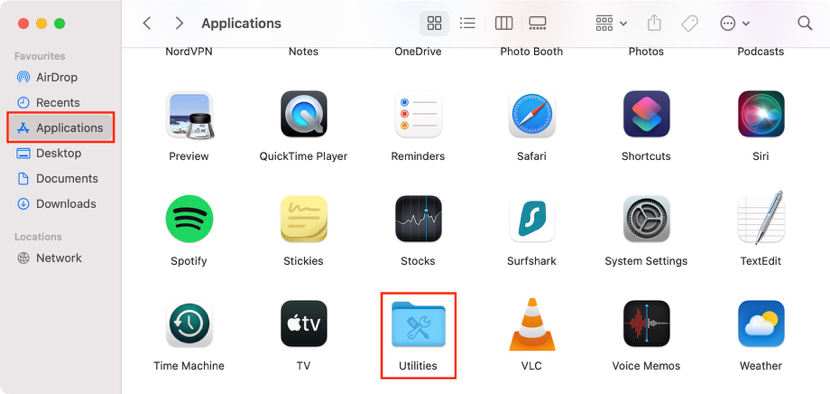
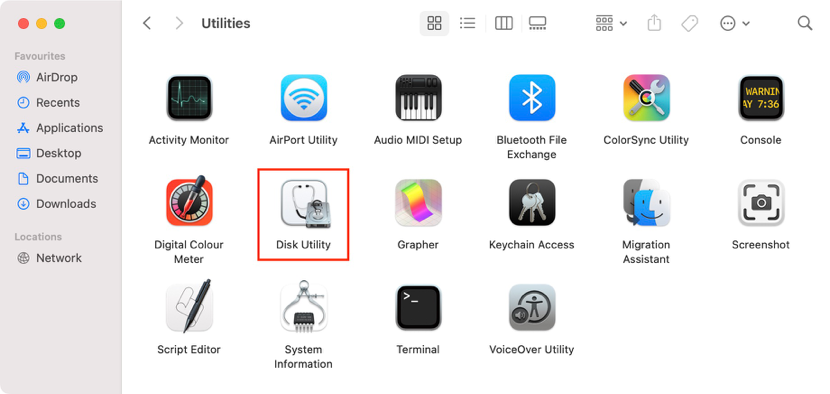
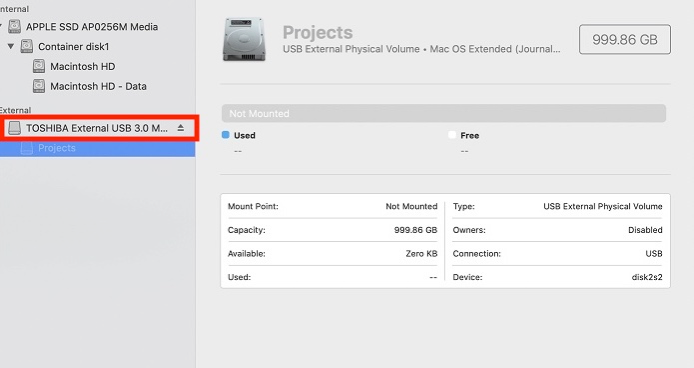
5. Repair your Toshiba drive with Disk Utility First Aid
Once connected, you can use Disk Utility’s First Aid feature to repair any problems with the drive. Do the following:
- Refer to the steps above to connect your Toshiba HDD to Disk Utility.
- Select the First Aid button you’ll see at the top of the Disk Utility window.
- Click Run on the new pop-up window to allow First Aid to run on your Toshiba drive.
- If the issue is solved, we recommend you copy your files to a new drive. If it’s not, then refer to step #7. Reformat Toshiba external hard drive of this guide to learn how to reformat it.
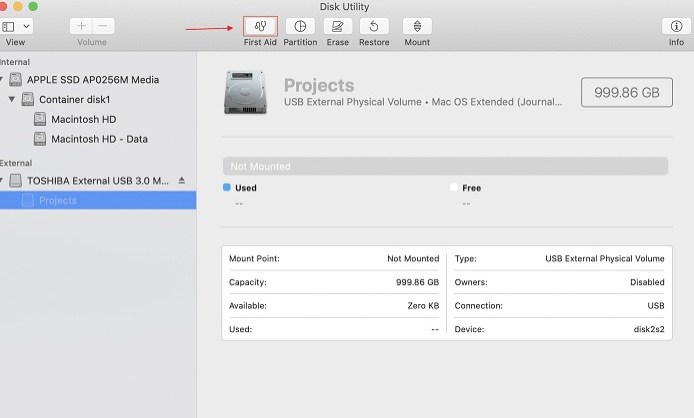
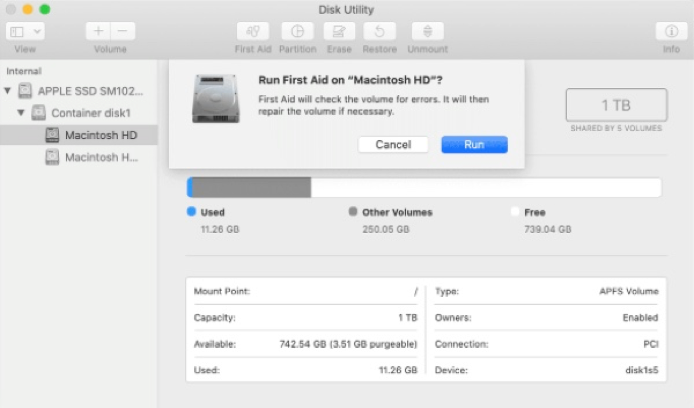
6. Enable external drives in Finder preferences
If your Toshiba external HDD isn’t showing up on your computer, you may need to enable the Show external disk option in your Finder preferences. This is a simple step that can help you solve the issue, and here’s how:
- Go to Finder, then click the Apple icon in the menu bar.
- Select Settings… from the dropdown menu.
- Click the Sidebar tag at the top of the Finder Settings window.
- Scroll down, then select the External disks option under Locations.
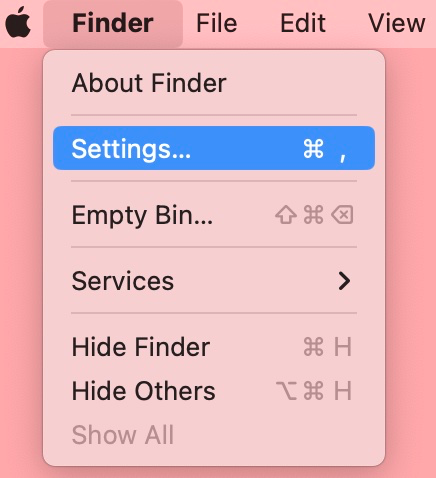
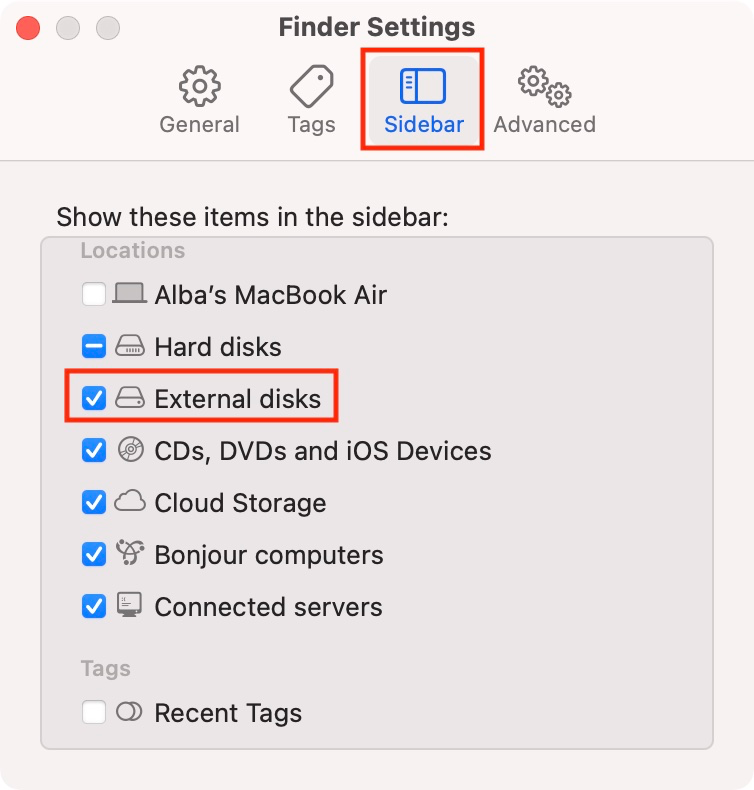
7. Reformat Toshiba external hard drive
If using Disk Utility’s First Aid feature doesn’t work, you may need to format your external hard drive on Mac. This should be your last resort, so before you proceed with this method, consider if you’re okay with losing all the documents on your Toshiba drive.
- Refer to the steps above to connect your Toshiba HDD to Disk Utility.
- Make sure to have selected the correct external hard drive under External.
- Click the Erase button on the new pop-up window.
- You’ll be asked to rename the device and set a volume format.
- Click the Erase button to confirm.
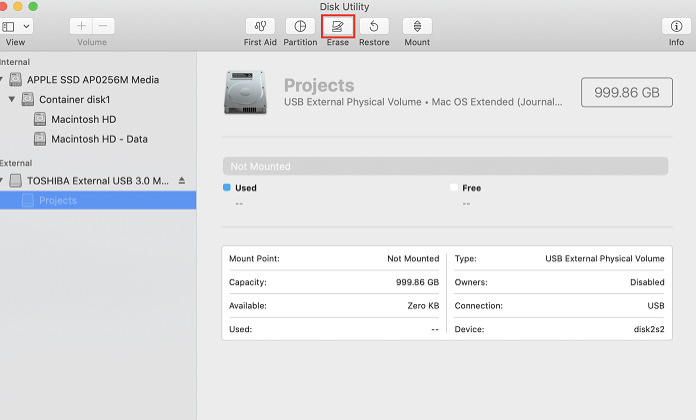
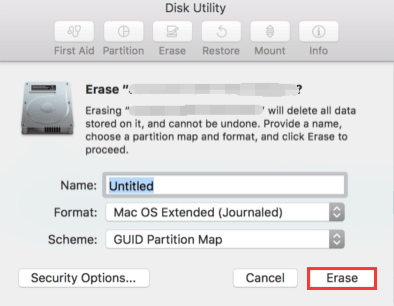
8. Restart your Mac
It may sound cliché, but sometimes restarting your computer can solve technical problems. Starting the system fresh can help it recognize that you’ve connected an external storage device. Just do the following:
- Go to the Apple icon menu in the menu bar.
- Choose Restart… from the dropdown menu.
- Click the Restart button to confirm you want to restart your Mac, or wait until it restarts automatically.
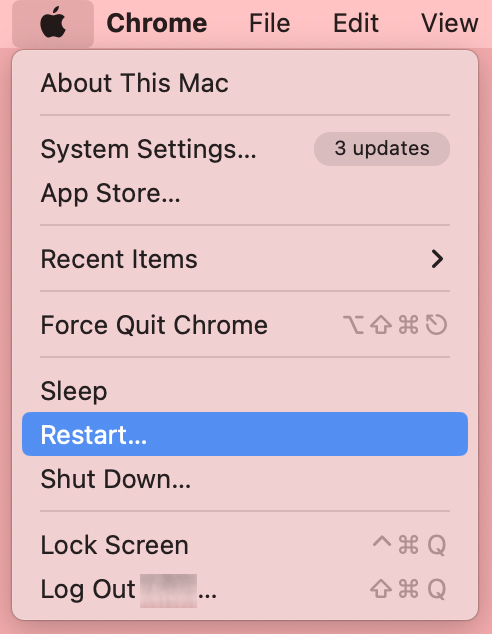
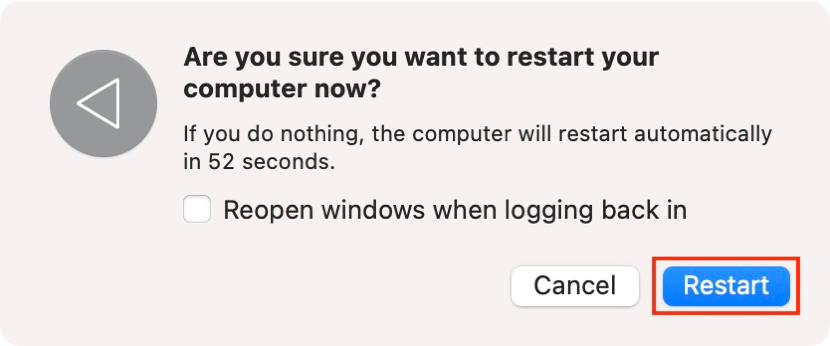
9. Check Toshiba’s official website for driver updates
If your Toshiba external HDD drives are outdated, you may experience issues when you try to use them on your Mac. To fix this, you can install the required updates from Toshiba’s official site. Start with the following:
- Check your Toshiba external HDD’s label and write down the model number.
- Visit the Toshiba Download Center on your web browser.
- Click on Portable, under the External category.
- Select your Toshiba external hard drive model.
- If available, click Download to get any driver updates.
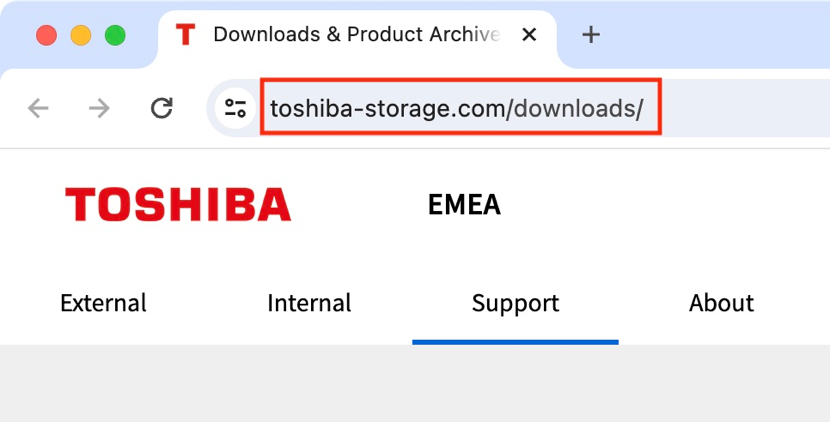
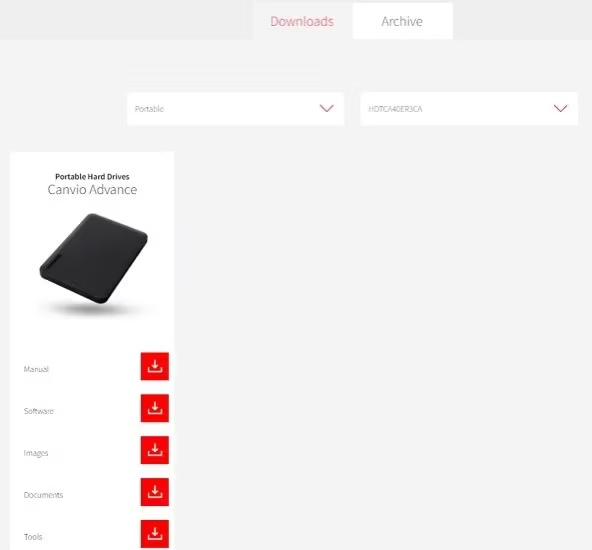
10. Update your macOS
If you’re still having trouble connecting your Toshiba external hard disk to your Mac computer, another option is to update your macOS, which can help fix the bug and update drivers that may be causing the connection issue. Here’s how to do it:
- Click the Apple menu icon in the menu bar.
- Select System Settings… from the dropdown menu.
- Click General in the left sidebar, then choose Software Update.
- You should see any updates or upgrades here.
- Click Upgrade Now for major macOS updates, or Update Now for minor updates.
- Follow the on-screen instructions to update your Mac.
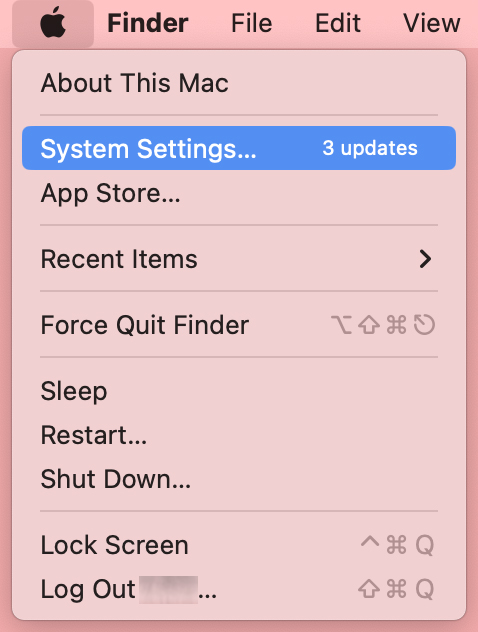
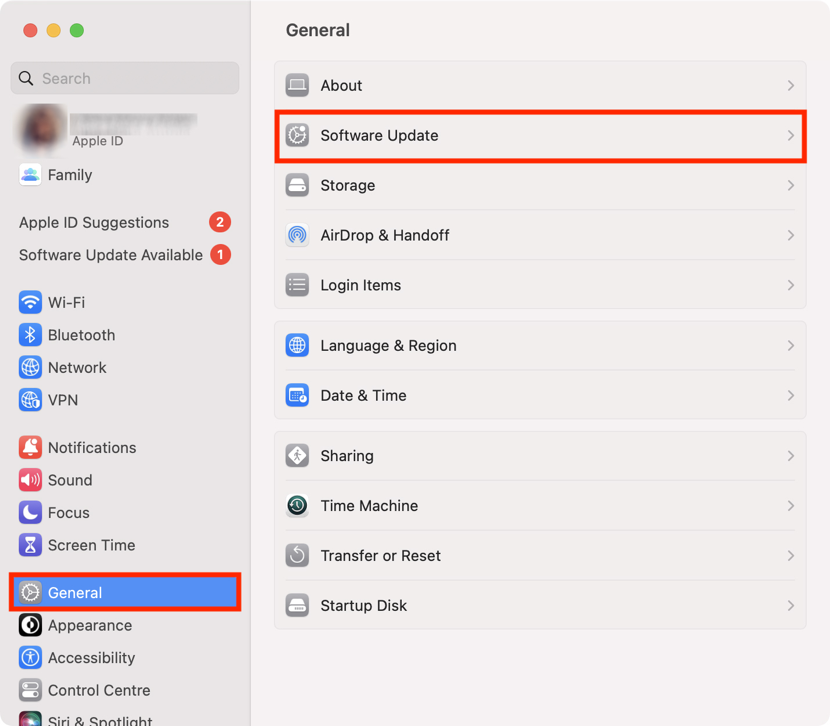
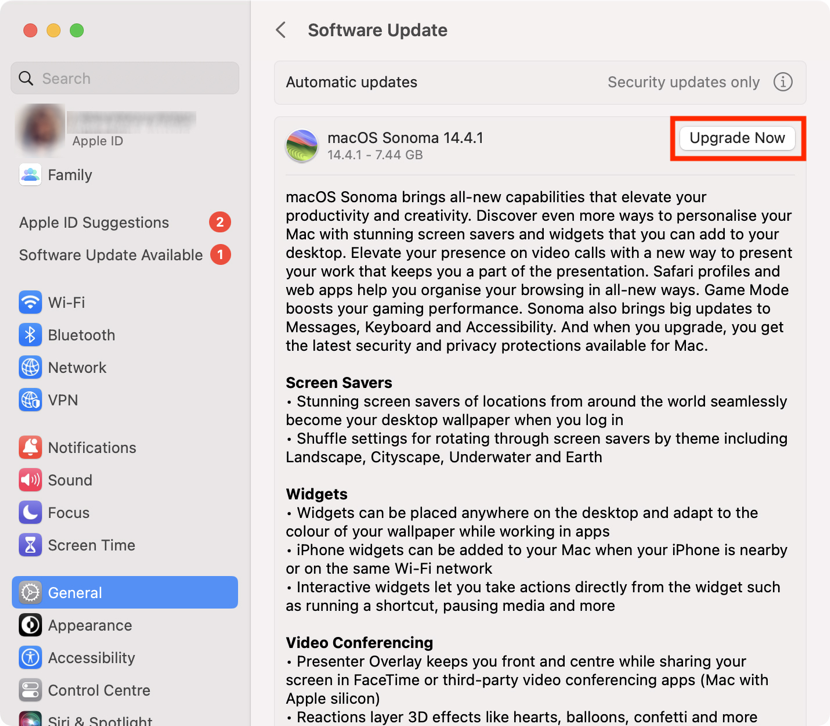
11. Use Terminal to repair a damaged drive
Another solution is to use the Terminal app on your Mac to repair any damage to the external drive. This can help if you believe the problem is related to a corrupted drive. Check our instructions to repair your damaged drive correctly:
- Go to Finder.
- Select Applications from the sidebar.
- Open the Utilities folder, then launch Terminal.
- To see the list of connected drives, type the diskutil list command, then press Enter.
- Find dev/diskX (external, physical) and remember the number assigned to your Toshiba external HDD.
- To see the complete information about your HDD, type diskutil info disk X (replacing “X” with the assigned number), then press Enter.
- Eject your HDD safely by typing diskutil eject disk X (replacing “X” with the assigned number), then pressing Enter.
- Type the diskutil list command again and check your Toshiba HDD is not listed.
- Remove your Toshiba external drive from your Mac and plug it in again.
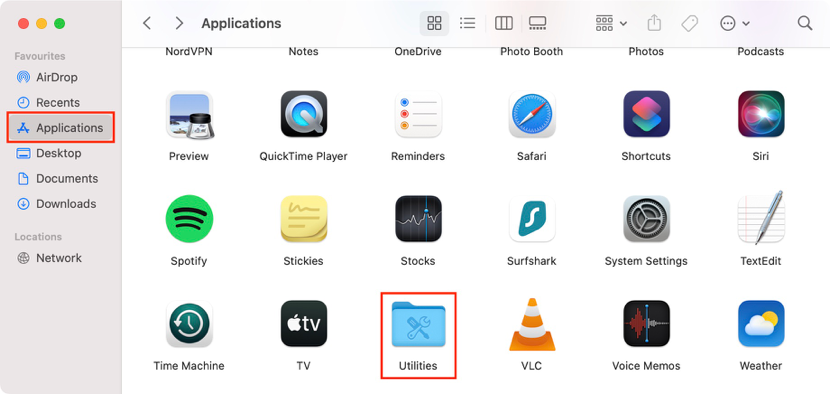
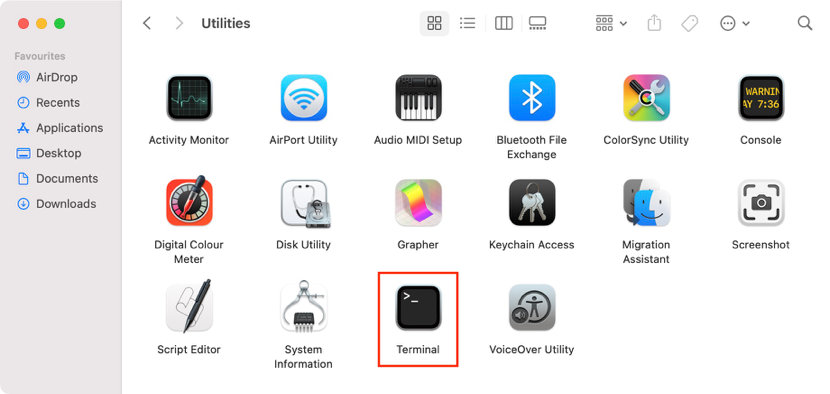
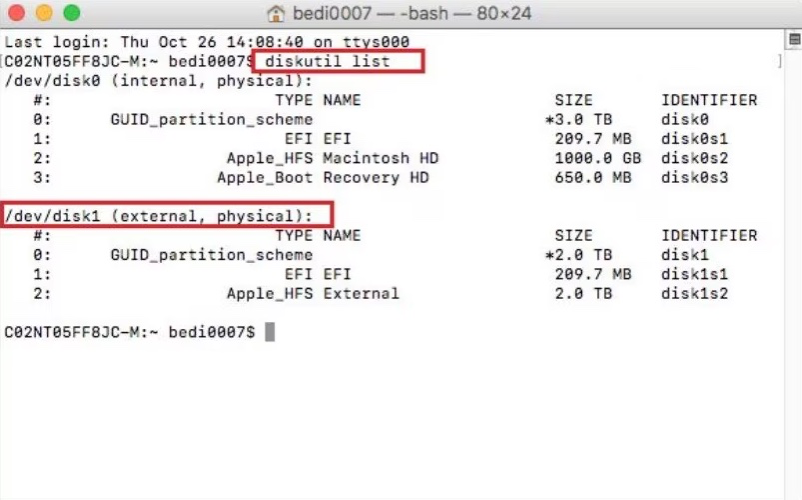

12. Use a third-party app to fix hard drive issues
It’s a good idea to use third-party apps when the built-in tools on your Mac aren’t enough to fix problems resulting from a failed external hard disk. One such app is MacKeeper, which has a Find & Fix tool designed to solve various Mac problems, including performance issues. To use our troubleshooting tool for your Mac, follow these steps:
- Connect your Toshiba external HDD to your Mac.
- Open the MacKeeper app and select the Find & Fix function from the left menu.
- Click the blue Start Full Scan button.
- Wait until the app finishes scanning your Mac.
- Once the scan is complete, you will see an overview of the problems detected on your computer.
- Check if any of the issues refer to your Toshiba external HDD. If so, go through them one by one. Alternatively, you can click the Fix Items Safely button to resolve all the issues at once.
- Follow the on-screen instructions to resolve the problems, including those detected with your Toshiba.
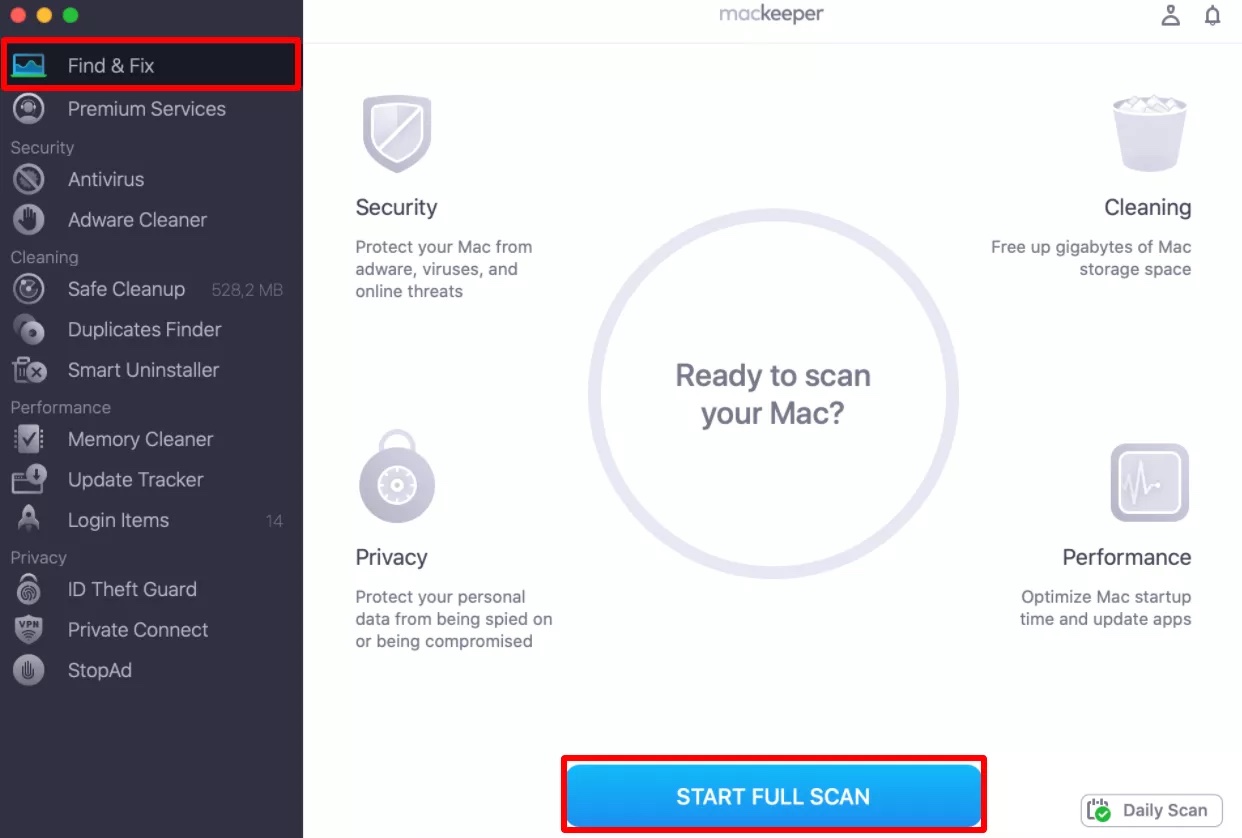
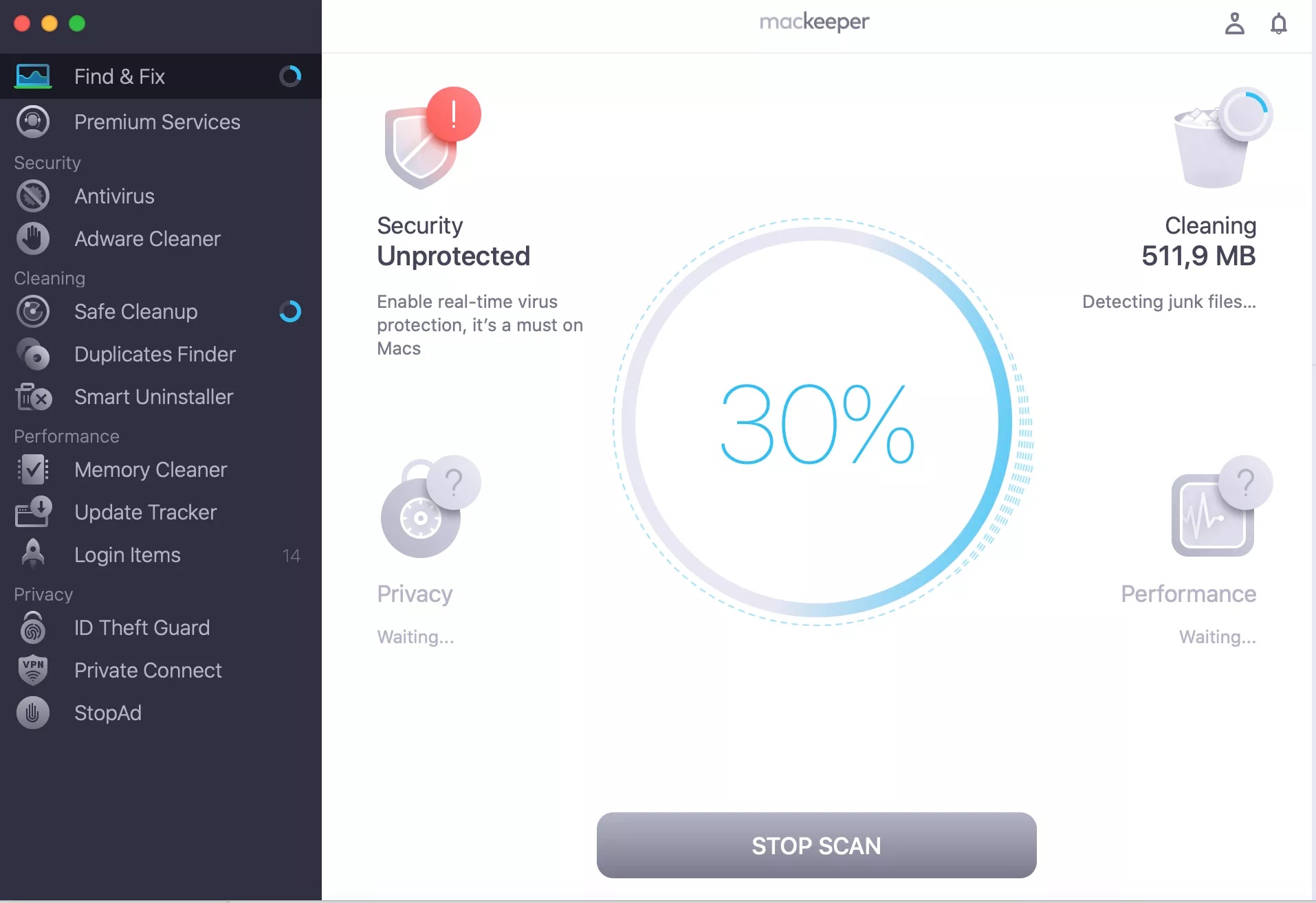
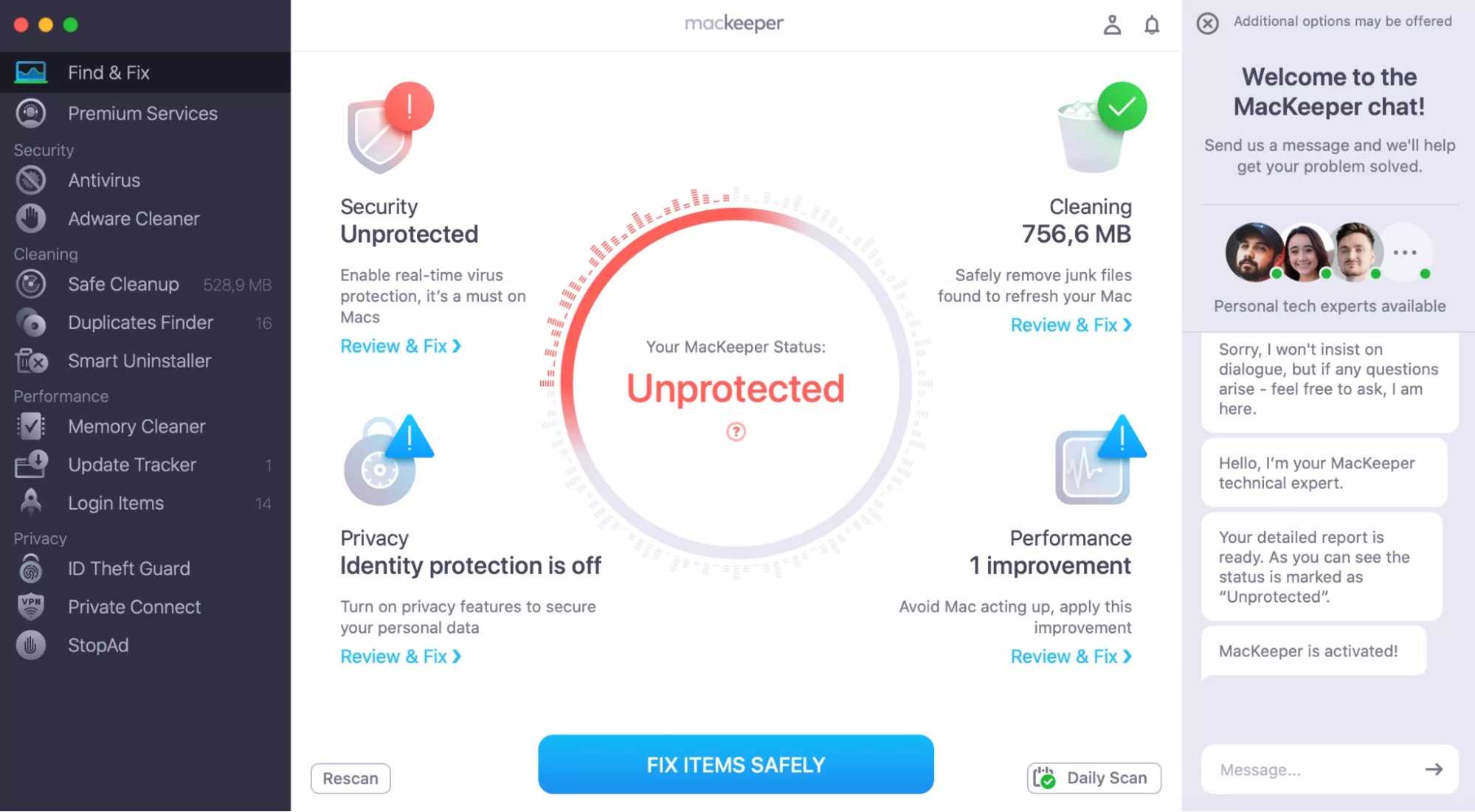
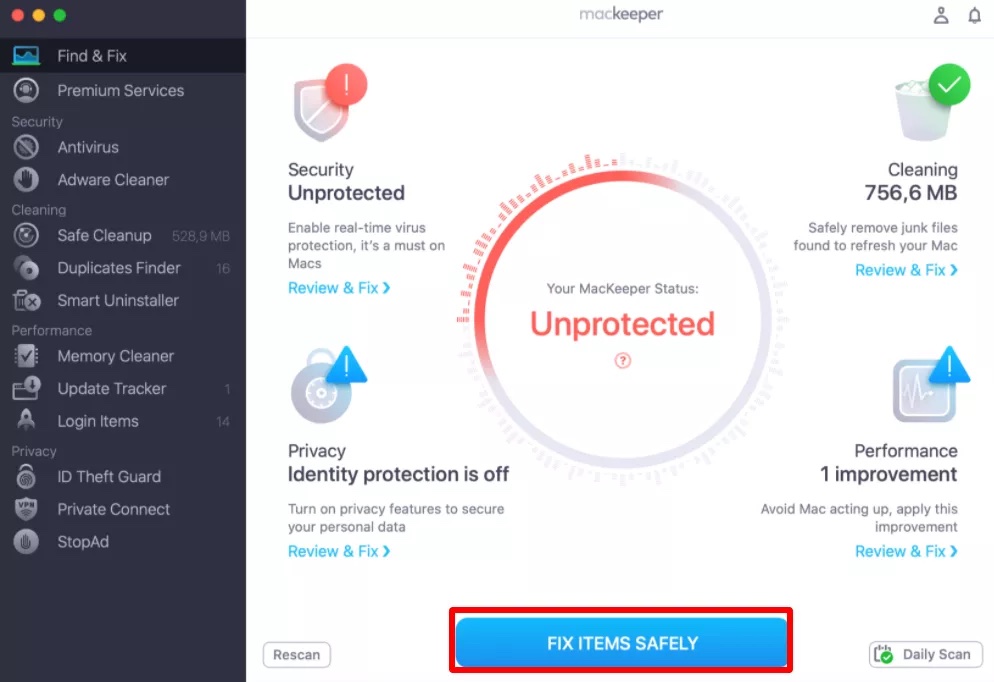
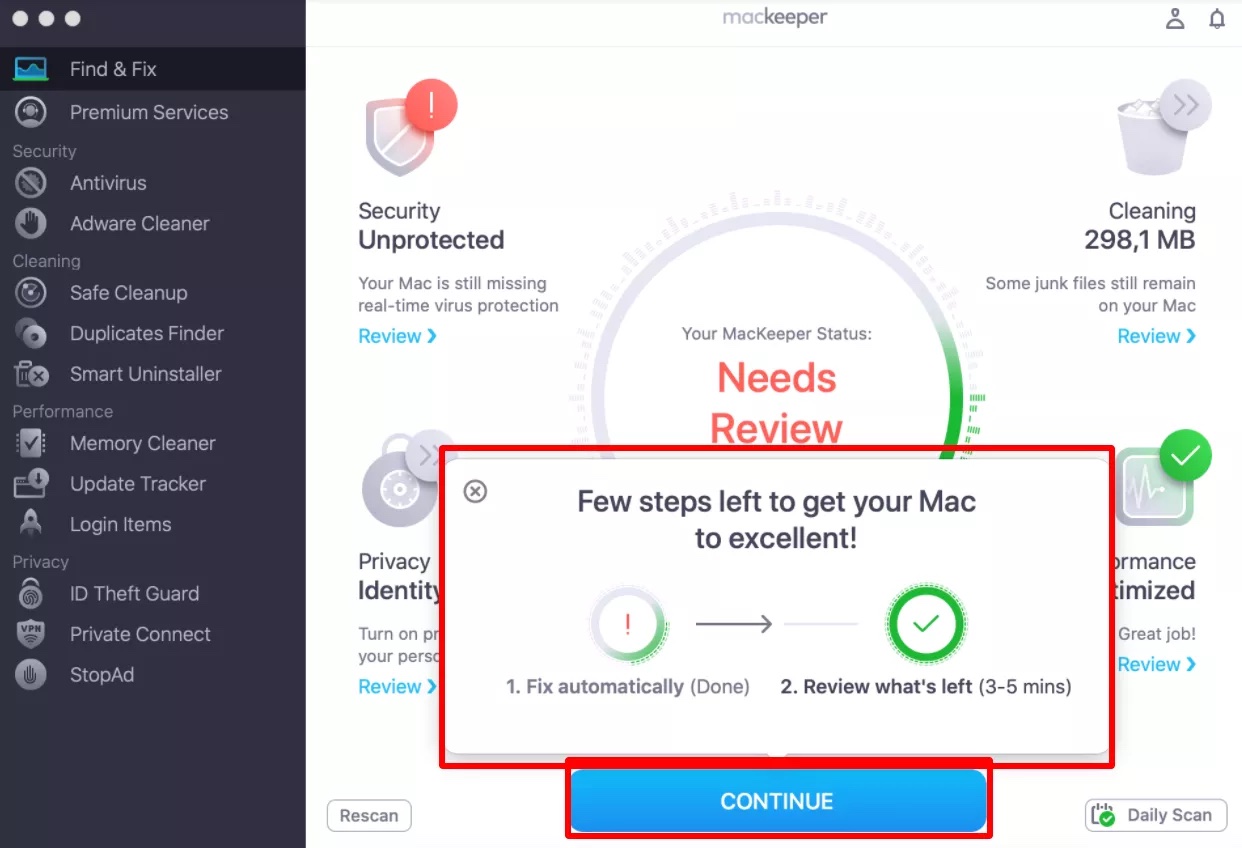
13. Contact Toshiba customer support
If none of these solutions work, you can contact Toshiba customer support for further assistance. They’ll be able to help diagnose and fix the problem, and you can find their contact information on the official website.
Alternatively, you may want to consider contacting MacKeeper’s Premium Services if you believe the issue may be related to your computer. The MacKeeper support team provides full, personalized assistance across all of your tech issues and can be contacted 24/7 all year round. The Premium Services include optimization for your Mac, troubleshooting solutions and complete data backup, which may interest you if you’re facing problems with an external drive.
Here’s how to contact MacKeeper’s Premium Services:
- Download and open the MacKeeper app.
- Click on the Premium Services tab from the left-hand menu.
- Click on the blue Chat Now button.
- Describe your issue as detailed as possible.
- Follow the on-screen instructions that will appear to solve it.
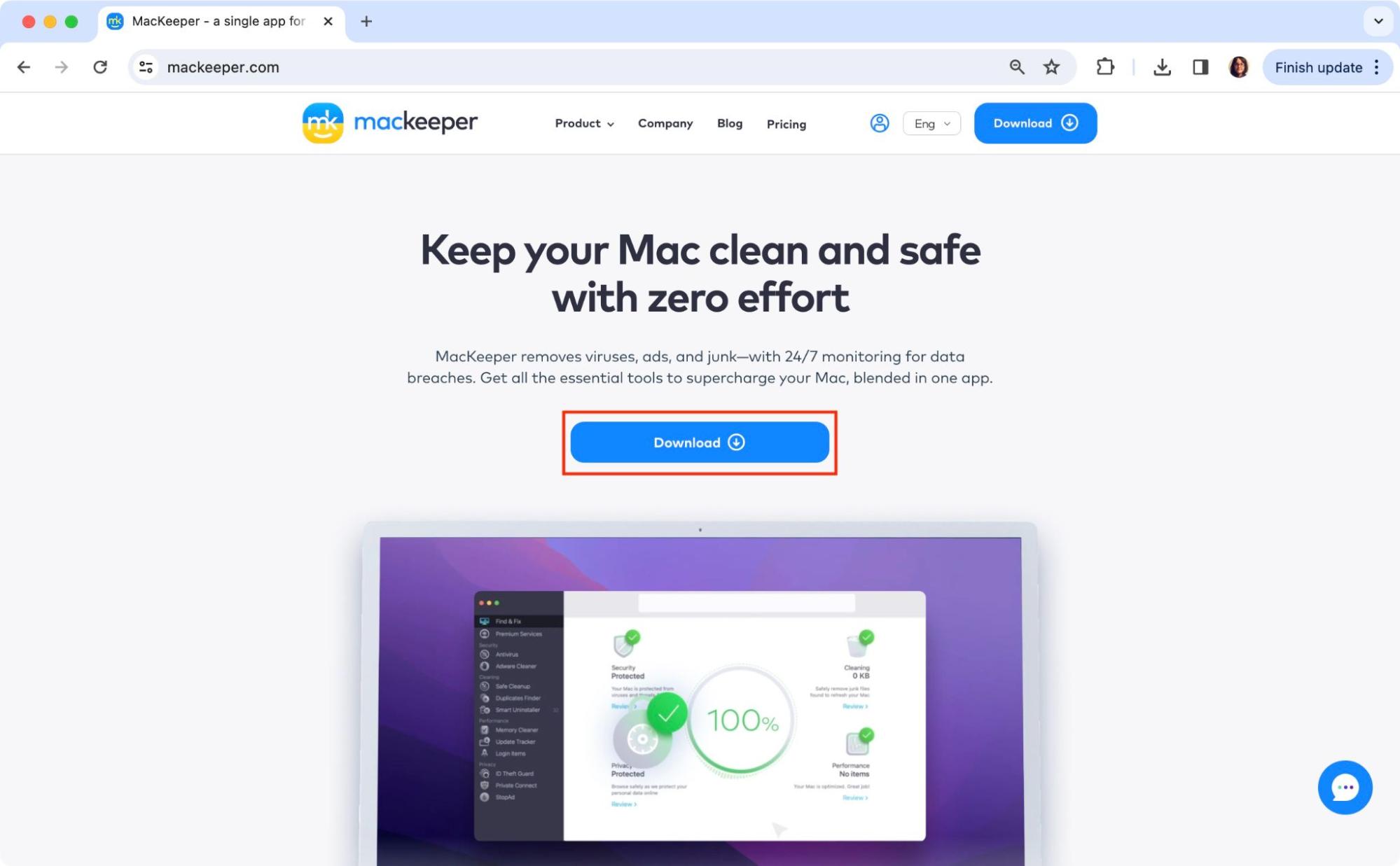
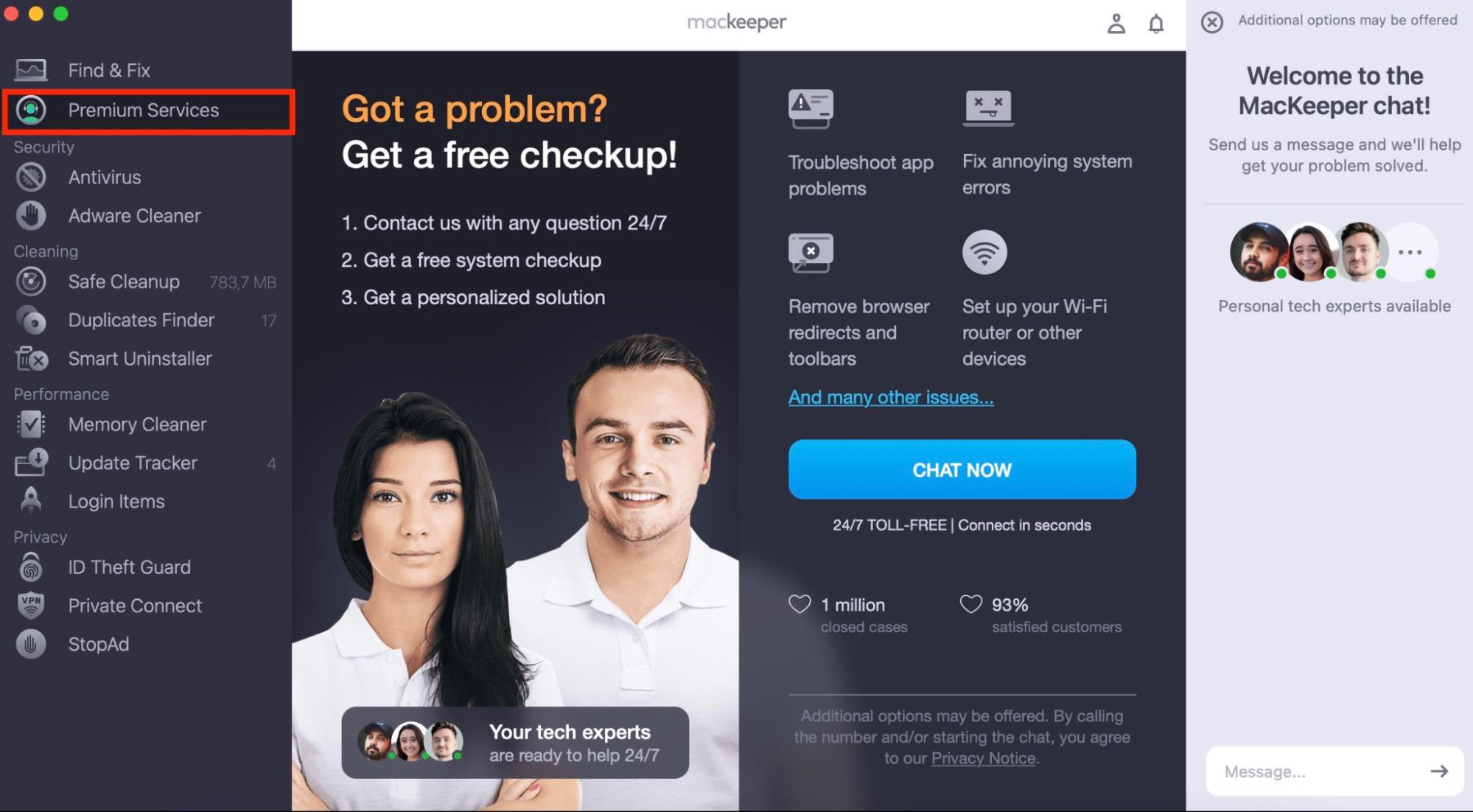
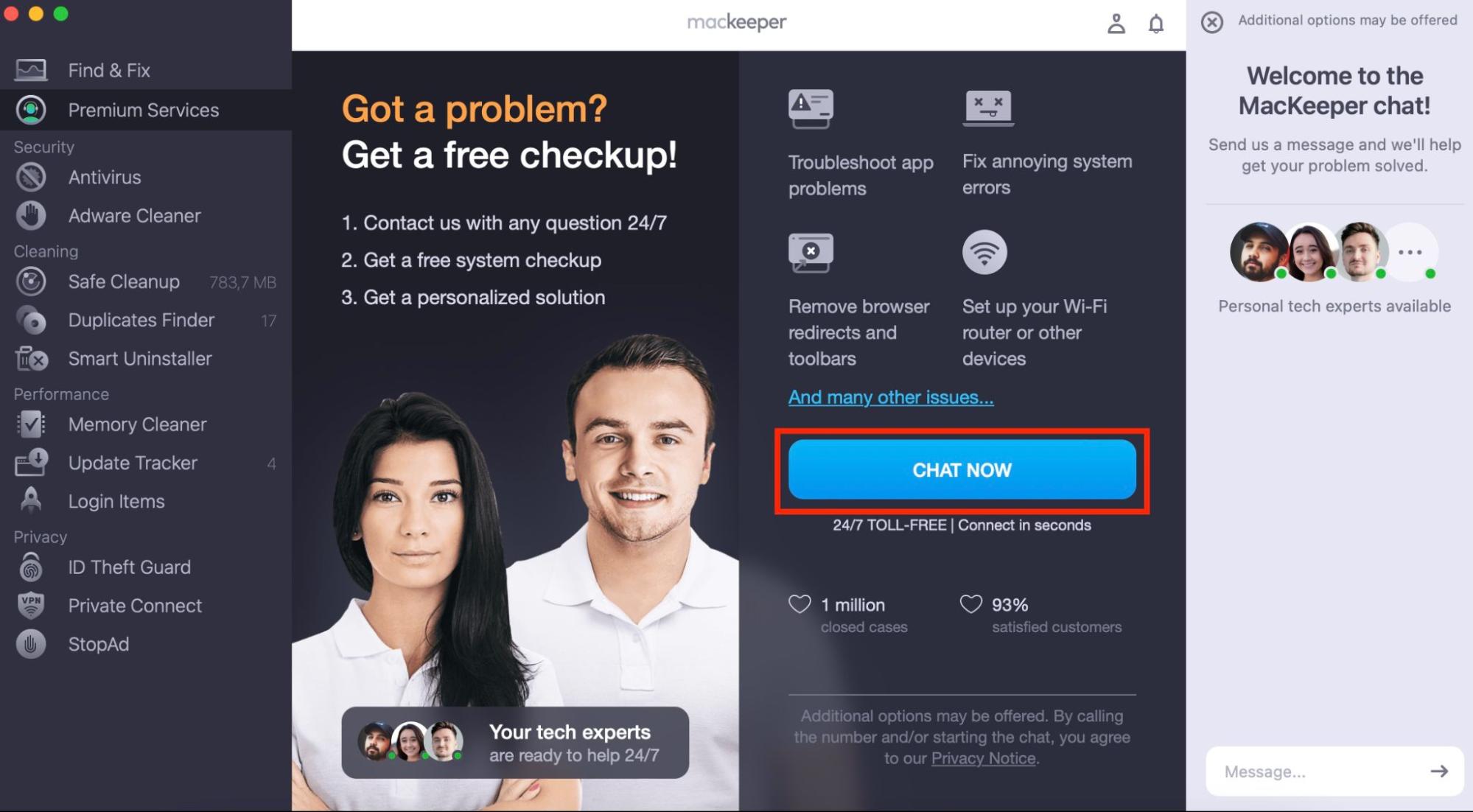
You can’t use your Toshiba external hard drive on Mac? Fix it with us
If your Toshiba external hard drive isn’t being recognized by your Mac, there can be many reasons for it. It could be because of improper connection of the cable to the external drive or to the computer, or there might be an issue with any of the three components involve: HDD, Mac, or cable. It’s also possible that there’s an incompatibility problem with the file system, Toshiba drivers, or even between the drive itself and the Mac.
Once you’ve identified the possible reasons for the issue, it’s time to look for a solution. Although calling Toshiba customer support is a good option, you can try a few steps yourself before doing so. Firstly, you can check your Mac’s settings, restart the device, or update macOS. Then, you can move on to more advanced methods such as using Disk Utility’s First Aid, using Terminal commands, or even formatting the drive completely. However, formatting will erase all the data stored on the drive.
Another useful way to find a solution to this problem is to use a tool like MacKeeper’s Find & Fix, which scans your computer for basic troubleshooting bugs. Once scanned, you can fix the issues found with just one click.







