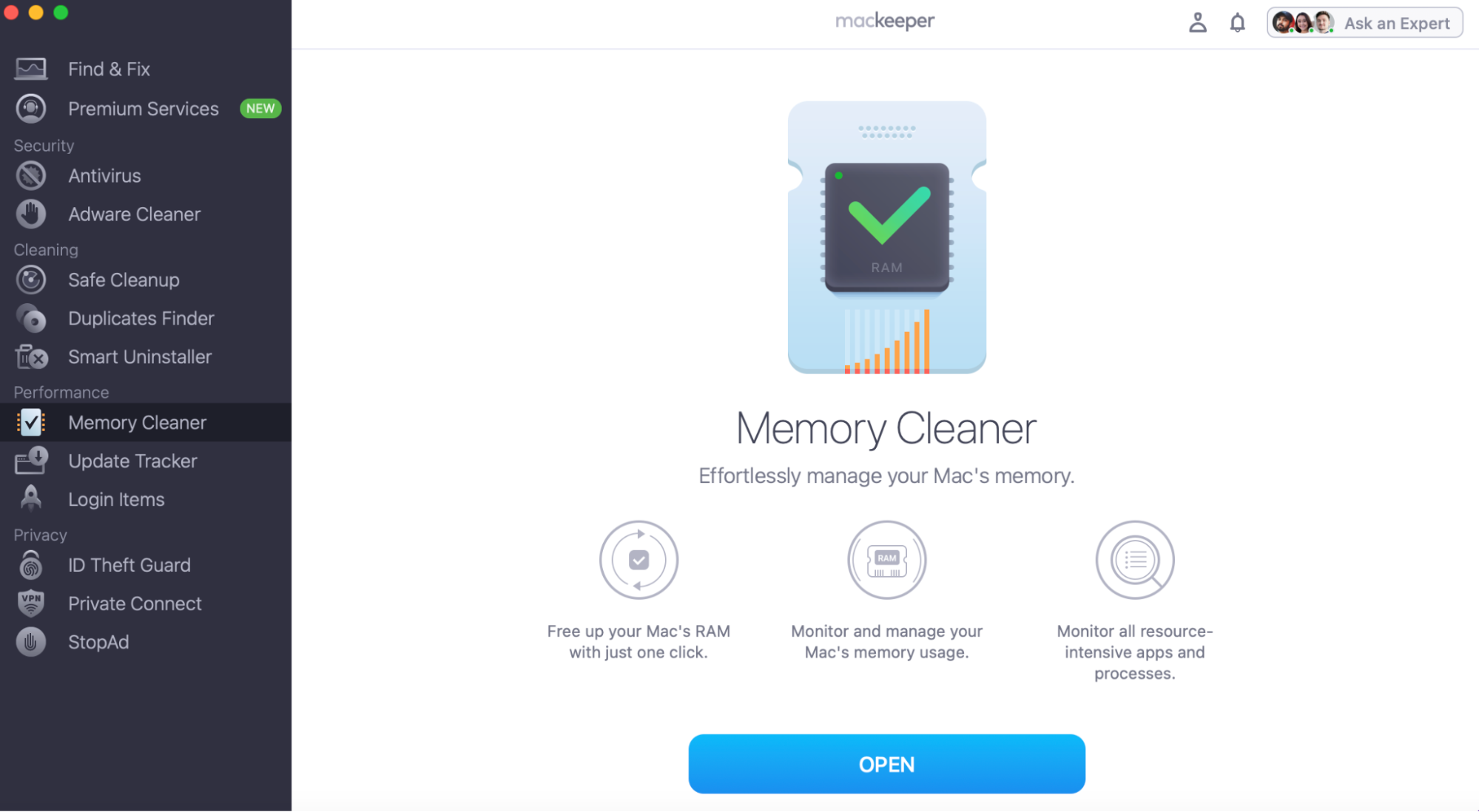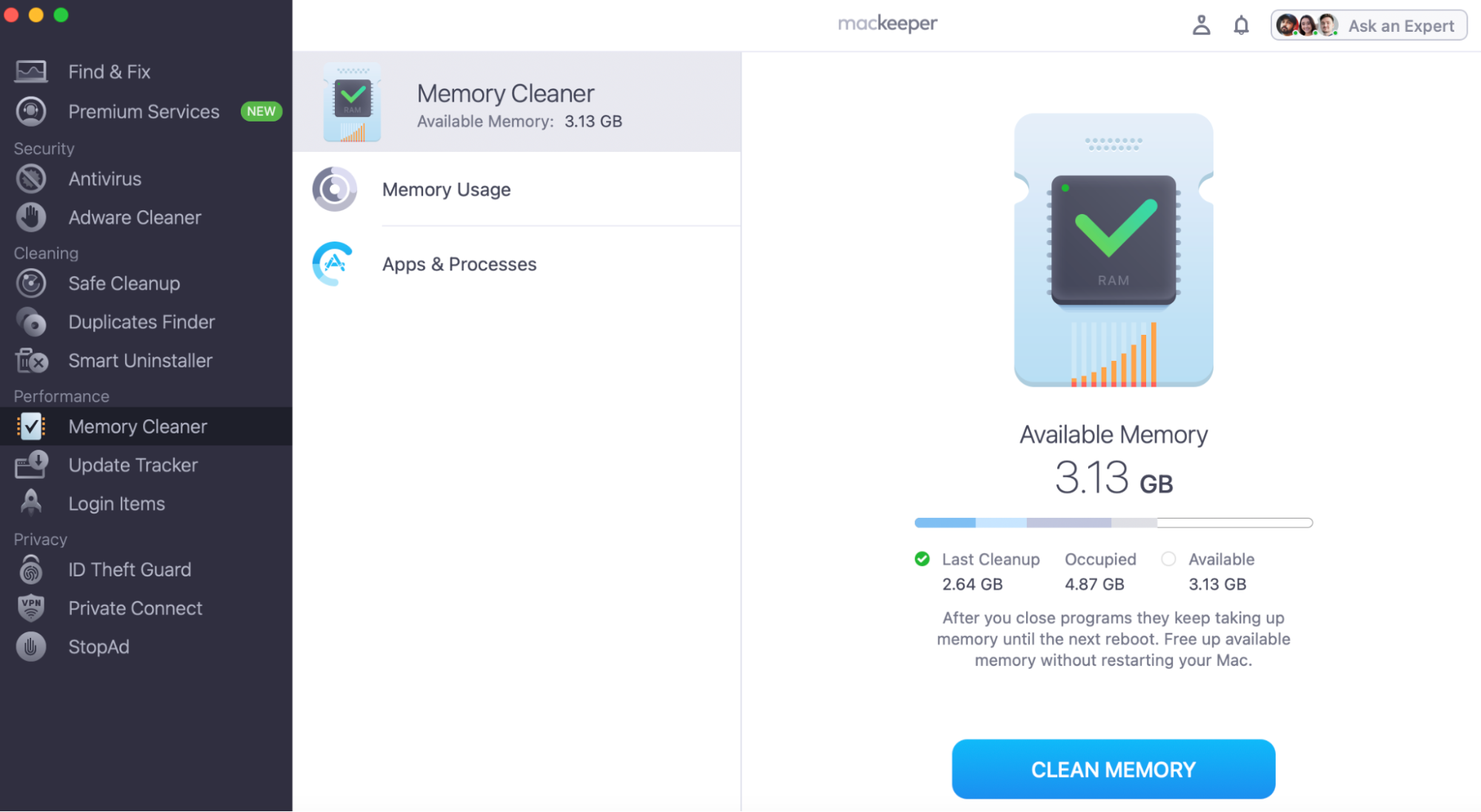In this article you will find the following:
Have you ever noticed that MacBooks and iMacs start slowing down when you need them to hold up the most? That’s why Apple introduced unified memory to remedy this speed problem. Unified memory works by combining the memory capabilities of the CPU, GPU, and other components to improve your Mac’s processing speed.
In this guide, we'll discuss what unified memory is, how it works, and why it’s a game-changer for modern Macs. Follow us!
A note from our experts:
Here’s how to use MacKeeper’s Memory Cleaner:
- Download the MacKeeper App.
- Open the app, and click on Memory Cleaner from the menu.
- Click Open to allow MacKeeper to scan your device for available space.
- Review the results and click Clean Memory to free up your RAM.
What is Unified Memory
Unified memory is explained as the name of a system where the CPU, GPU, and other parts of your Mac can all share the same memory. This setup, used in Apple's M1, M2, M3, and M4 chips, helps your computer run faster and more smoothly. Instead of having separate RAM for each part, everything works together, making your device more efficient.
A note from our team:
Do you constantly need to free up RAM? If you regularly use your Mac for projects that require substantial memory and processing power, we suggest making sure your device can keep up. Check out our guide, which highlights the best Macs for business and other daily needs.
Is unified memory important
Yes, unified memory is important as it boosts multitasking capabilities to make the CPU able to handle data more efficiently. Its design also enables faster data transfer and better performance when compared to traditional Apple memory setups.
A hint from our experts:
Worried that your laptop can’t keep up with your intended needs? It might be time to upgrade MacBook RAM. Be sure to check out our supporting article, for more support on how to upgrade your RAM.
How does unified memory work on Mac
Unified memory is the same as RAM, but for Apple M-series devices. Devices with the M-chips all share the same memory bank, rather than having separate pools. This design makes the system more efficient, leading to faster data access and improved performance.
Unified memory is a game-changer for modern computing, with features like these:
- It combines CPU and GPU, so they all share memory space to improve efficiency.
- It gives faster data access across all components to improve performance.
- It dynamically allocates resources and optimizes system performance by reducing bottlenecks and making your Mac more powerful.
How to check unified memory on MacBook
We recommend you regularly check your MacBook's unified memory to make sure that your system is running efficiently and can handle your tasks without slowdowns. Follow these steps:
- Click on the Apple Icon at the top left of your screen.
- Select About this Mac from the dropdown menu.
- Click on More Info, where you’ll be automatically taken to System Settings.
- Scroll down and click on System Report.
- On the left-hand side, click on Memory, and here you’ll see all the information about your unified memory.
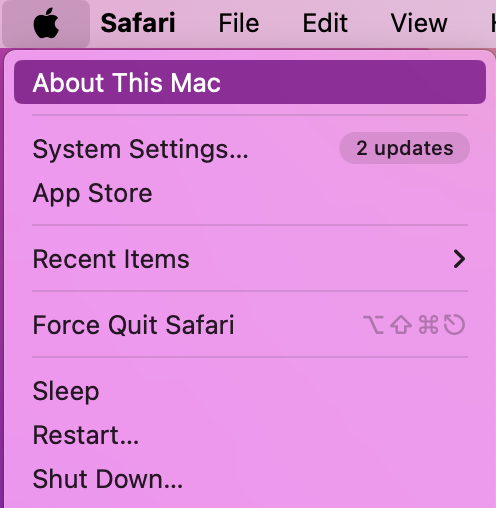
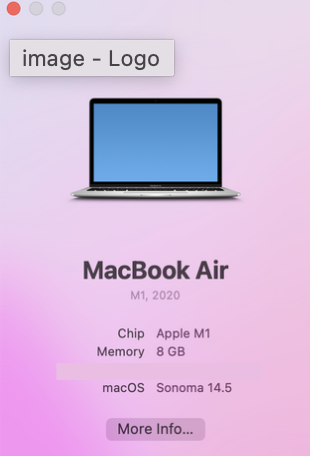
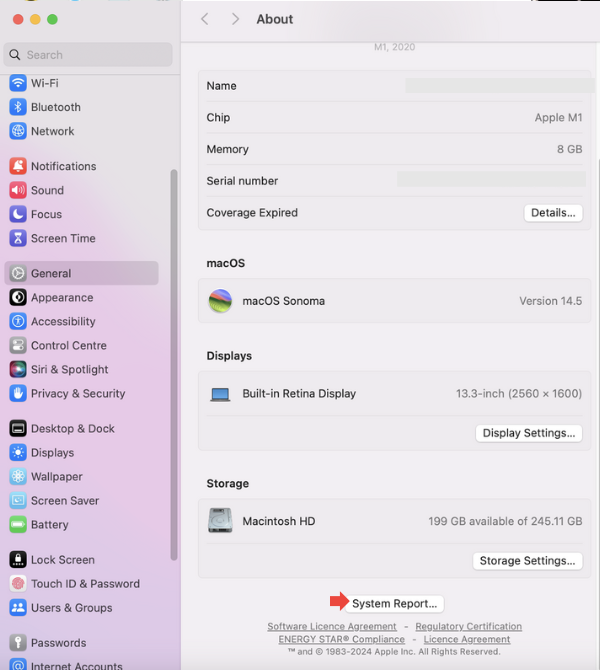
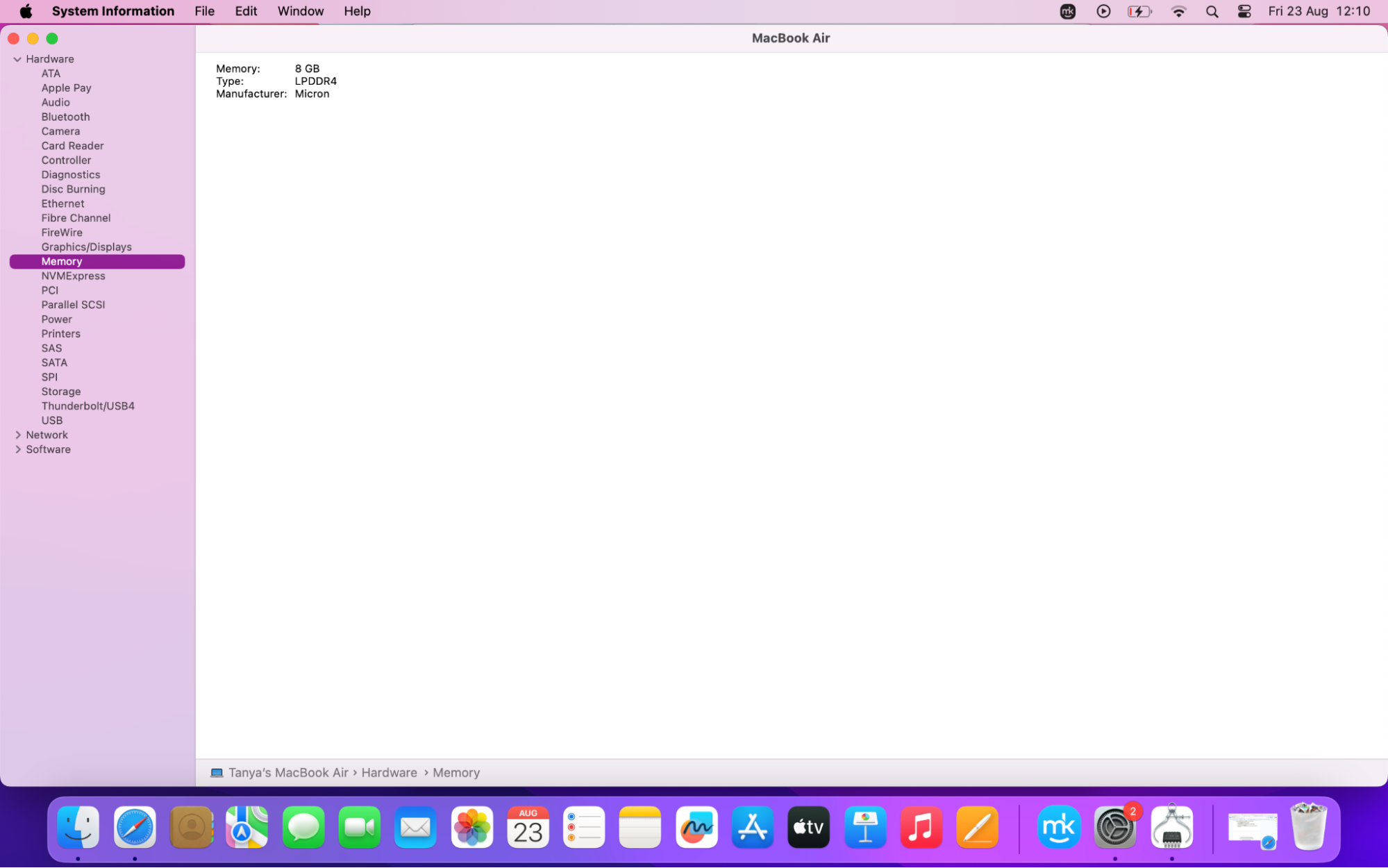
Is unified memory the same as RAM
To put it simply, unified memory is a type of RAM, specifically a dynamic RAM (DRAM). However, it also functions as video RAM (VRAM) because it’s shared between the CPU and GPU. This integration is a distinctive point that makes unified memory more versatile than traditional RAM.
What are the benefits of unified memory over traditional RAM
Unified memory works faster than traditional RAM because it can access the same shared memory as the CPU and GPU. However, it can be more expensive. Plus, unified memory isn’t user-upgradable on older Apple devices. That’s why you should consider your configuration options carefully when purchasing a Mac.
Here are some of the main advantages of unified memory over traditional RAM:
- Unified memory is faster at processing data, therefore improving device speed and overall performance.
- It enhances power efficiency by eliminating the need for separate memory spaces, making your Mac more efficient.
- It can simplify your entire Mac system, turning it more responsive and effective.
How much unified memory do you need
The amount of unified memory you need will depend on your usage. For light everyday tasks, 8GB is sufficient. If you handle larger work or school projects, 16GB is safer. For demanding video editing or high-resolution streaming, 32GB or more will be more suitable for your needs.
Here’s a table to help you decide the right amount of unified memory based on your needs:
| Unified memory size | Recommended use |
| 8GB | Better for your everyday tasks: browsing, email, word processing |
| 16GB | Suitable for moderate tasks: multitasking and light editing work |
| 32GB | Best for heavy-duty tasks: professional video editing, 3d rendering, and large data processing |
| 64GB (or more) | For complex tasks: high-end video production, multiple simulations and virtual machines |
Important:
Editing photos on Mac can be difficult if your laptop or iMac is lagging trying to keep up. That’s because not all Macs are built to withstand this kind of use. To find out which Apple devices are best for professional editing, read our supporting blog article.
Can you add unified memory to MacBook
Unfortunately, you can’t upgrade a MacBook’s unified memory, as Apple Silicon technology already integrates unified memory directly into its M-chip.
A pro help from us:
Looking to buy a MacBook Pro or replace an older Apple device you have, but you’re unsure if a new Mac Air vs Pro would be better for your needs? Read on to learn what makes the two machines different, and then, decide which is best for you.
Maximize your Mac’s unified memory with MacKeeper’s help
We hope we’ve been able to explain unified memory meaning clearly to help you understand that it’s an important piece of software integrated into modern Macs to boost their speed. Sharing memory between components, unified memory can reduce the chances of slowdowns and improve your overall computing experience—whether you’re a light user or rely on your device for intensive programming.
If you encounter slow performance issues, you’ll now know to check your available memory to perform any necessary troubleshooting. One solution we recommend, in case your laptop or iMac needs a boost, is to use our Memory Cleaner feature. It’s designed to free up valuable RAM to reduce lag and allow you to get back to what matters.
Here’s a reminder of how to use MacKeeper’s Memory Cleanser to declutter your RAM:
- Open the MacKeeper app.
- Click on Memory Cleaner.
- Click Open to allow MacKeeper to scan your RAM.
- Review the results and click Clean Memory.