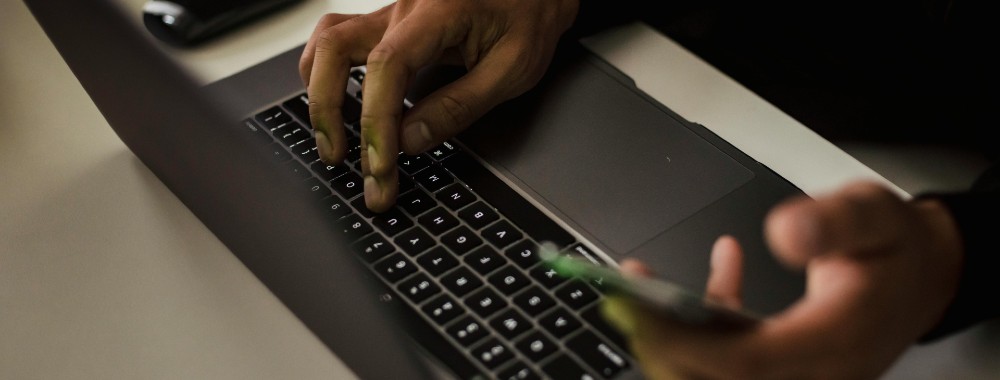In this article you will find the following:
Several factors can contribute to your Mac’s battery constantly dying, including an aging battery and power-hungry apps. The good news is that you can fix it. In this article, we’ll help you troubleshoot the causes of your Mac battery draining so fast and provide solutions on how to maintain MacBook battery health and improve your battery’s performance.
Why is your Mac battery draining fast?
Some common reasons why your MacBook’s battery drains fast include:
- Outdated Mac software
- Hidden malware infection
- Performing too many tasks at a time
- Connecting accessories you aren’t using
- Running multiple unnecessary background processes
- Enabling energy-draining settings, you don’t need at the time
- Having multiple apps running simultaneously, especially resource-intensive apps
A note from our experts:
Are you ready to optimize your Mac? Follow these steps to use MacKeeper’s Safe Cleanup tool:
- Download MacKeeper on your M1, M2, M3 or M4 MacBook Pro or Air device, navigate to the sidebar, and select the Safe Cleanup option.
- Click the Start Scan button at the bottom of the window. MacKeeper will commence checking your device for junk files.
- Review the report presented by MacKeeper and hit the Clean Junk Files button.
How to fix a MacBook losing battery so fast
Do this if your Mac’s battery drains fast:
- Check battery health
- Look at battery usage
- Reset battery preferences
- Manage power adapter preferences
- Check and close background processes
- Turn off Wi-Fi and Bluetooth
- Find what uses energy
- Disconnect the accessories
- Reduce screen brightness
- Check for software updates
- Keep your Mac up to date
- Replace the battery
It’s disheartening when a MacBook shows battery time remaining shortly after charging. Fortunately, you can stop your Mac’s battery from draining fast with a few tweaks. Try the solutions listed below.
1. Check battery health
Checking your Mac’s battery health can give you clues about its condition and may provide insight into why your MacBook is losing battery so fast. How long does a Mac battery last anyway? There’s no straightforward answer, as it depends on your Mac model. However, most MacBook batteries last for 1,000 charging cycles.
You can check your Mac’s battery health in this way:
- Click on the Apple menu and select About This Mac.
- Select System Report from the pop-up window.
- Check your device’s power specifications by selecting the Power option from the sidebar (you may have to scroll down the page).
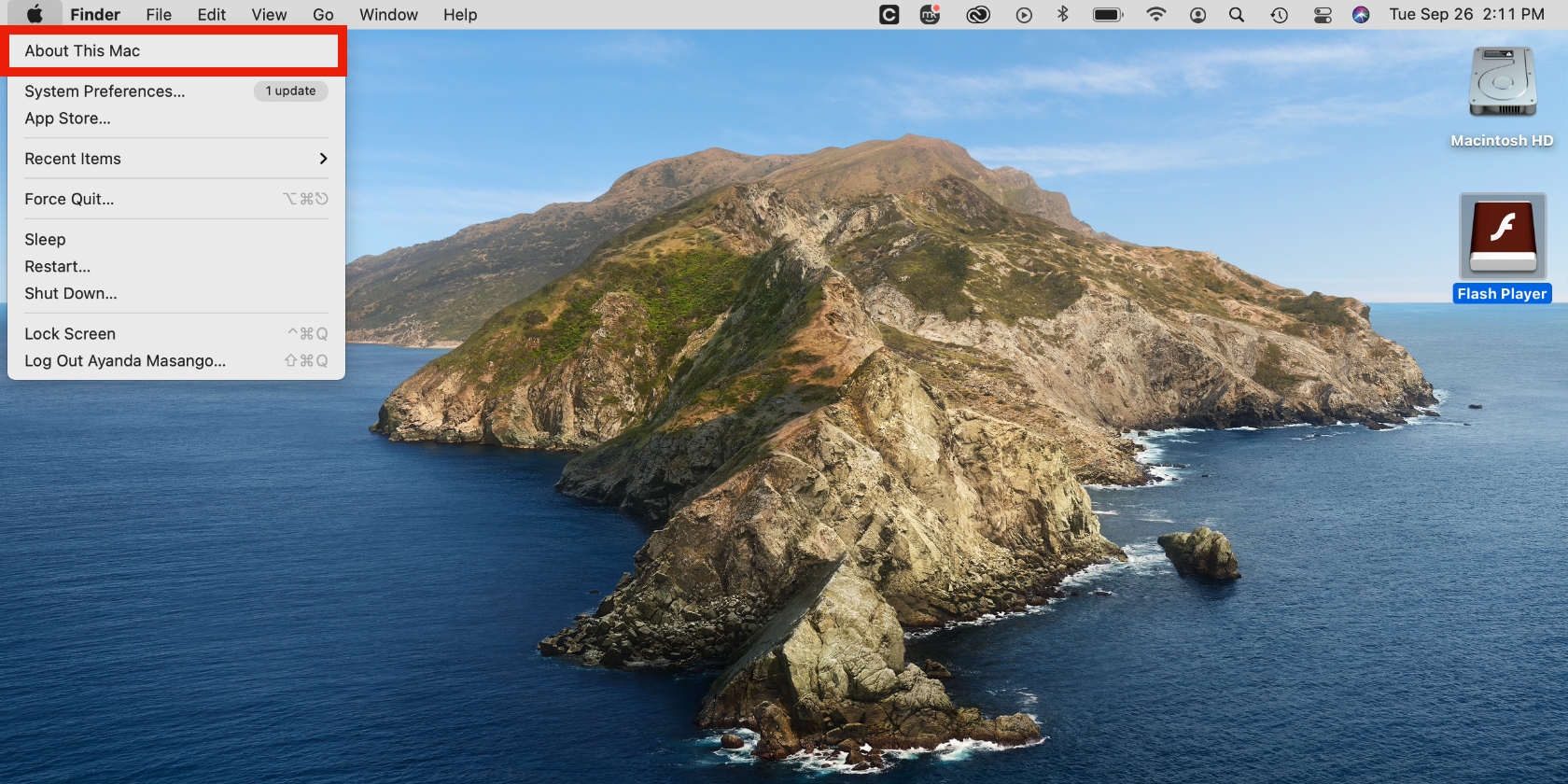
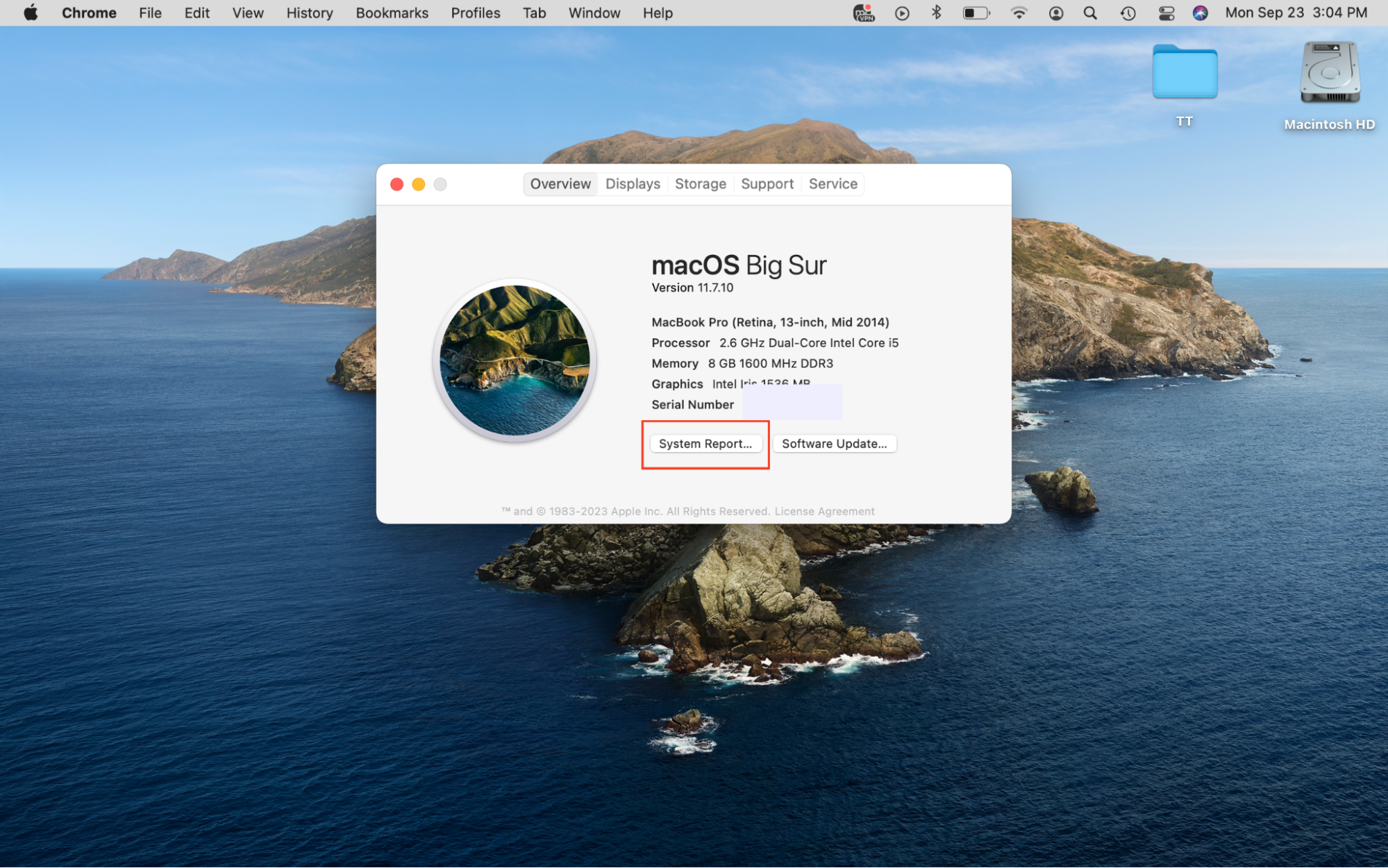
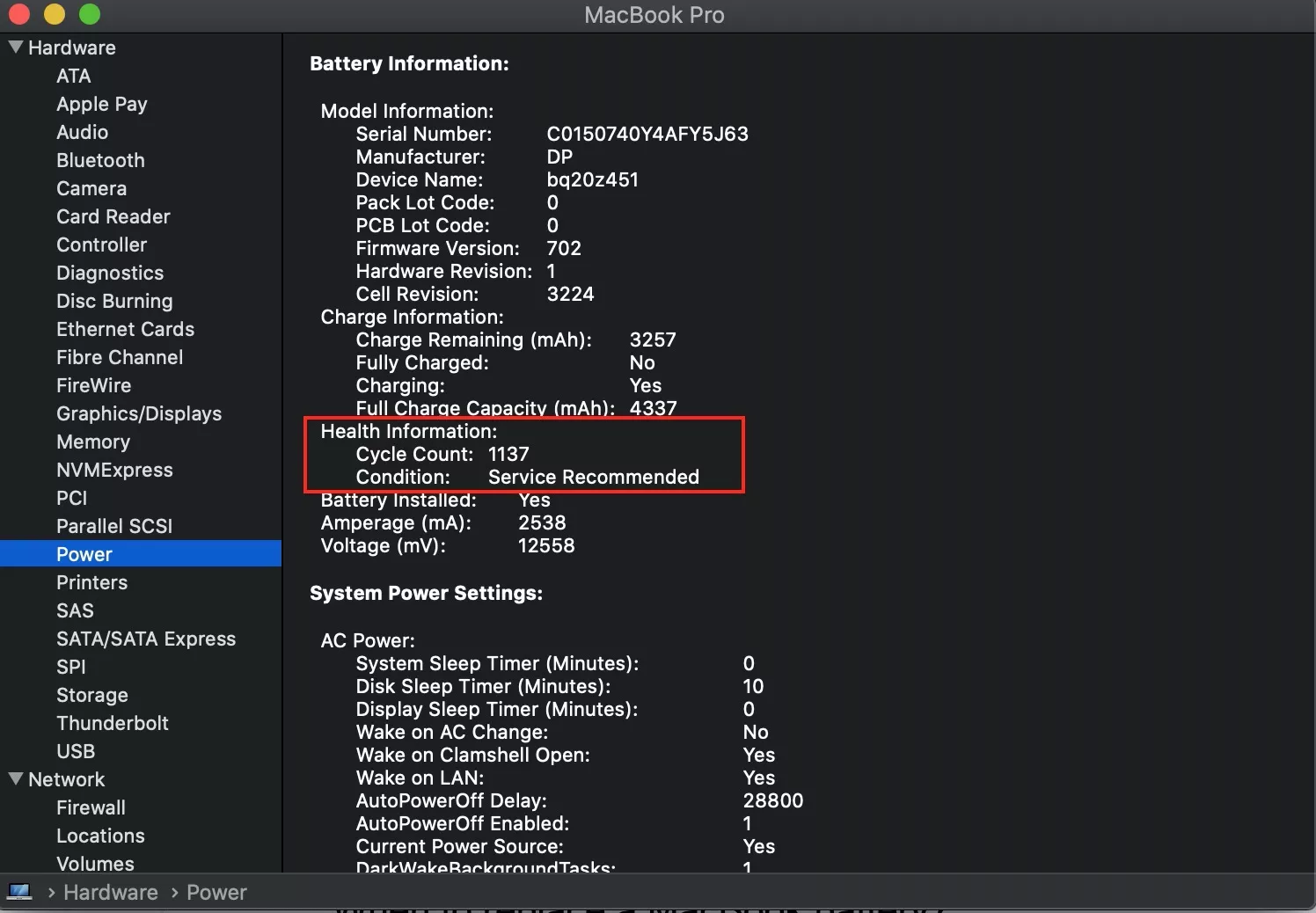
An expert tip from our experts:
Understanding battery health is crucial for efficiently managing your device. Read more tips on how to check battery health on MacBook. For instance, if your Mac’s battery cycle count is more than or close to 1,000 cycles, or your device shows you a “Service Recommended” warning, prioritize replacing your battery as soon as possible. It indicates one of two things: your battery isn’t working normally, or its ability to hold charge has deteriorated from when it was new.
2. Look at battery usage
Power-hungry apps can cause your battery to drain faster than others. Therefore, checking your battery usage can show you which apps to close.
Here’s how to check your battery usage by app:
- Click on Battery in the top menu bar.
- Check which apps are consuming the most power under Using Significant Energy and close them.
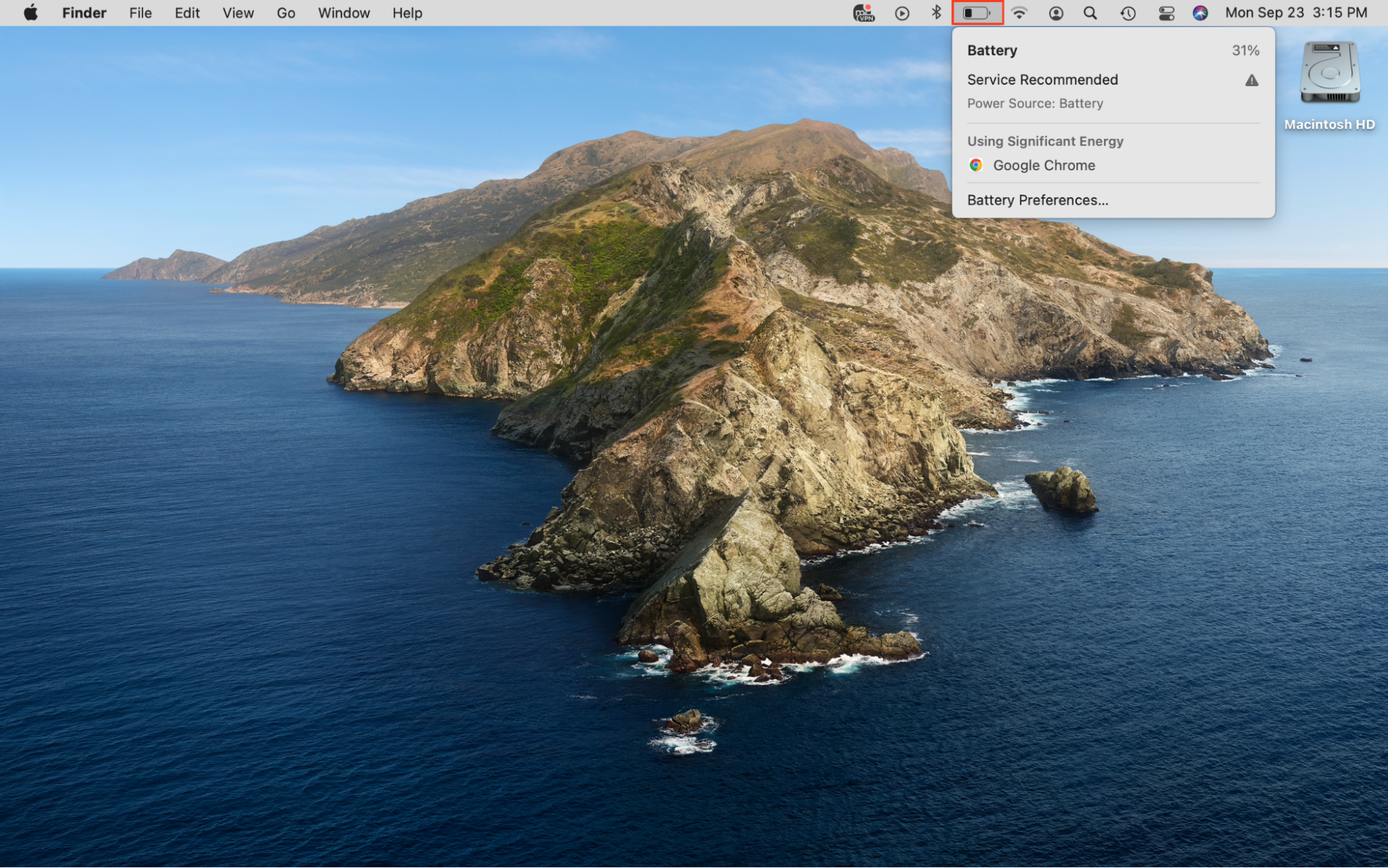
3. Reset battery preferences
Incorrect battery settings can cause your Mac to lose power faster than necessary. Resetting these preferences can help fix the problem and enable you to use your battery efficiently.
To set your battery preferences so that your Mac doesn’t die so fast:
- Click on the Battery > Battery Settings/Preferences from the drop-down menu.
- Set your battery preferences.
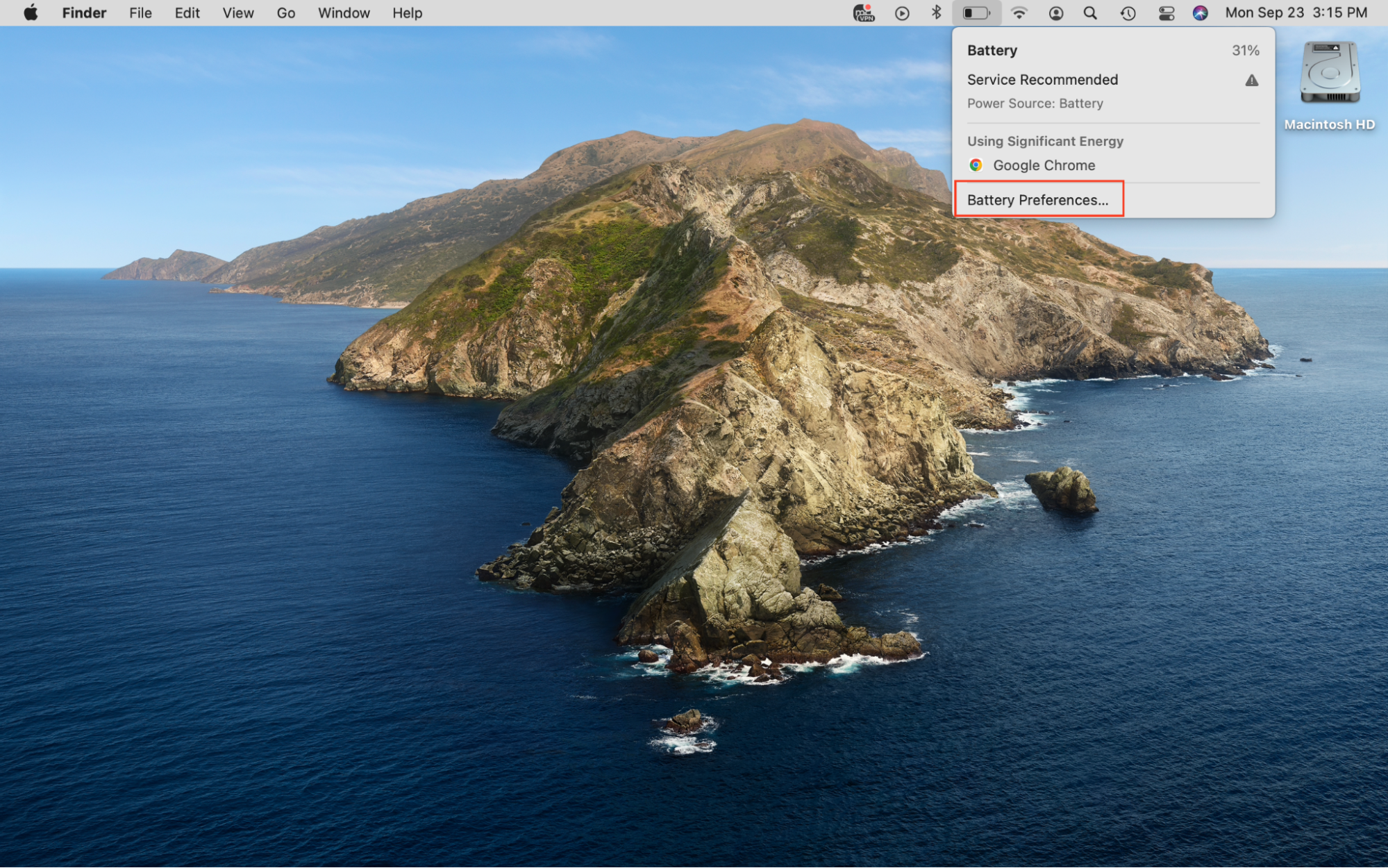
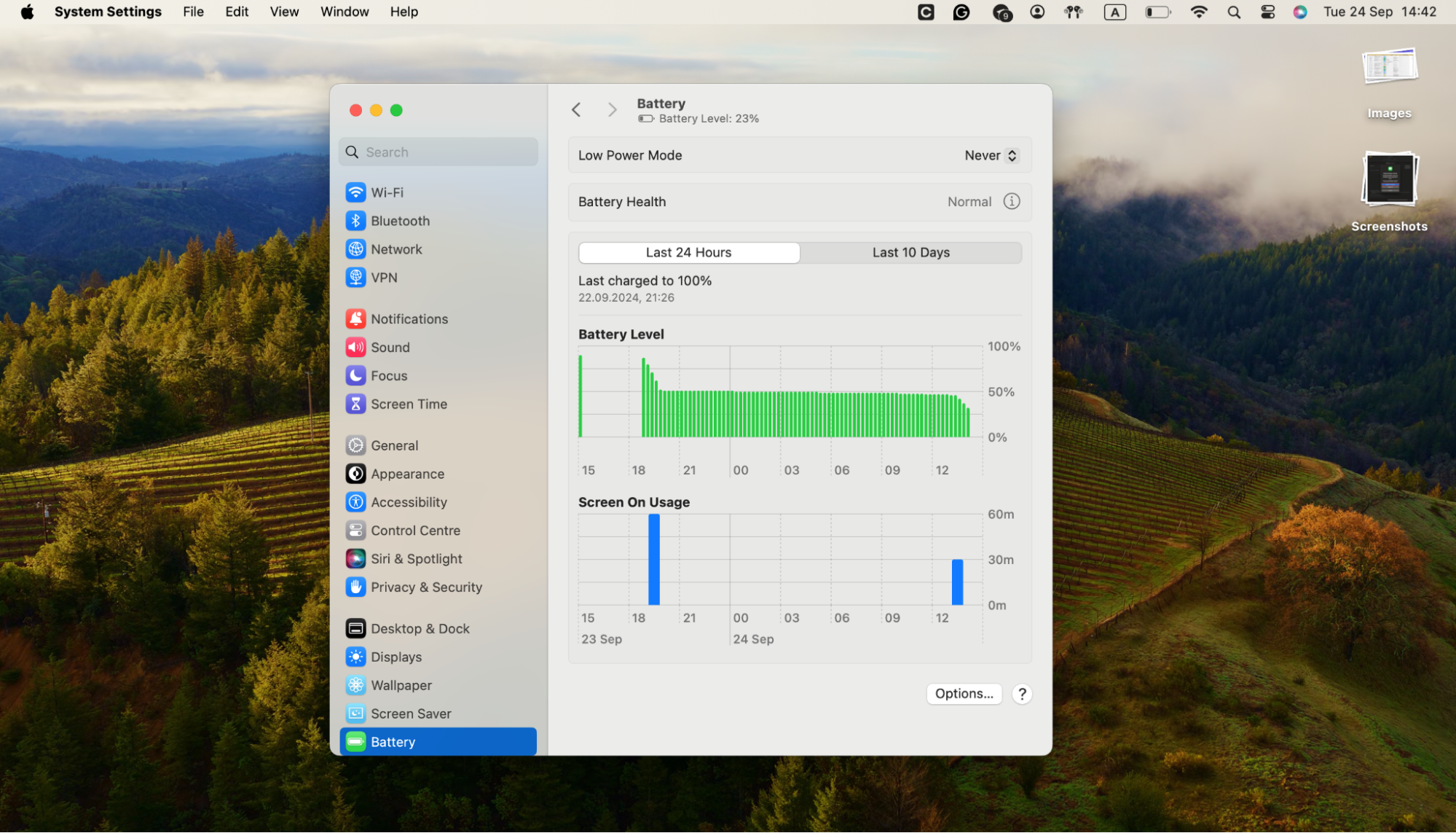
4. Manage power adapter preferences
Managing your power adapter preferences can help conserve power, especially if you’ve forgotten your power cable at home.
To manage your Mac’s power adapter settings, do this:
- Open Battery preferences in System Settings.
- Expand the pop-up menu next to Low Power Mode, and select one of the following options: Always, Only on Battery, and Only on Power Adapter.
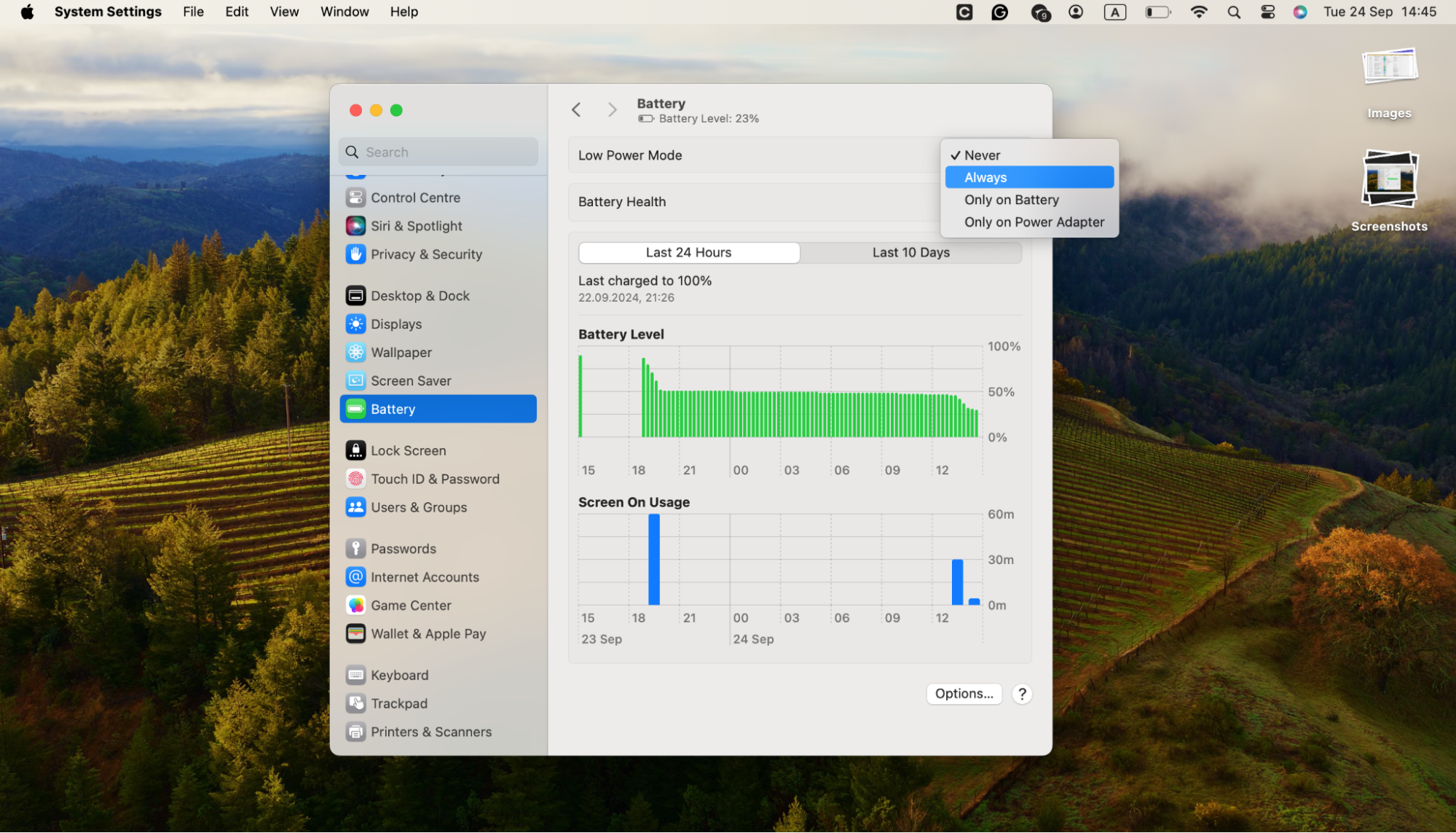
5. Check and close background processes
Macs can simultaneously run power-hungry apps without your knowledge. However, you can manage background processes to prevent your laptop’s battery from suddenly dying.
Here’s how to check and close background processes:
- Open Finder and select Applications > Activity Monitor > CPU.
- Review the list and close all apps consuming too many CPU resources. To close apps, select them and click on the X at the top of the window, followed by Force Quit.
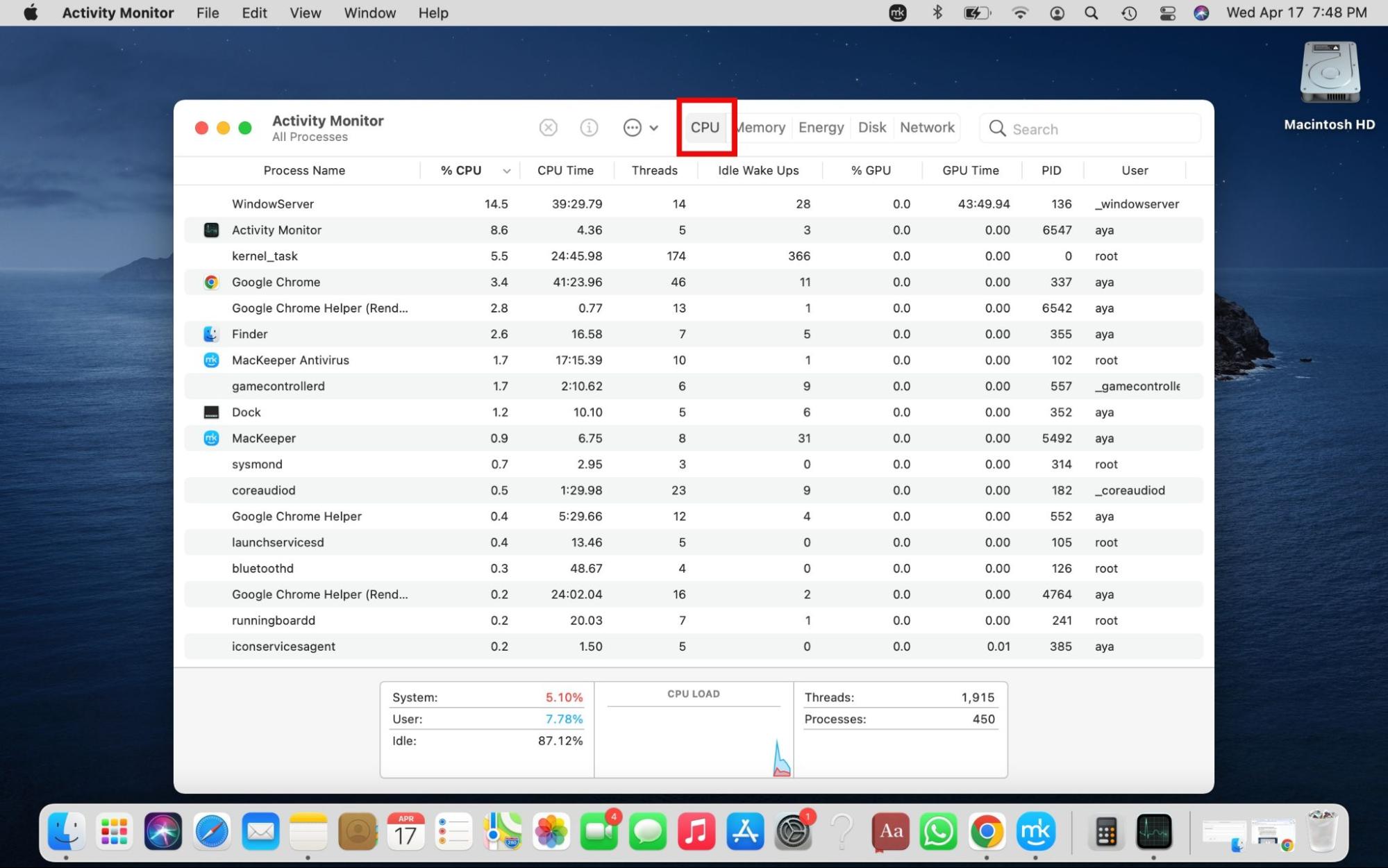
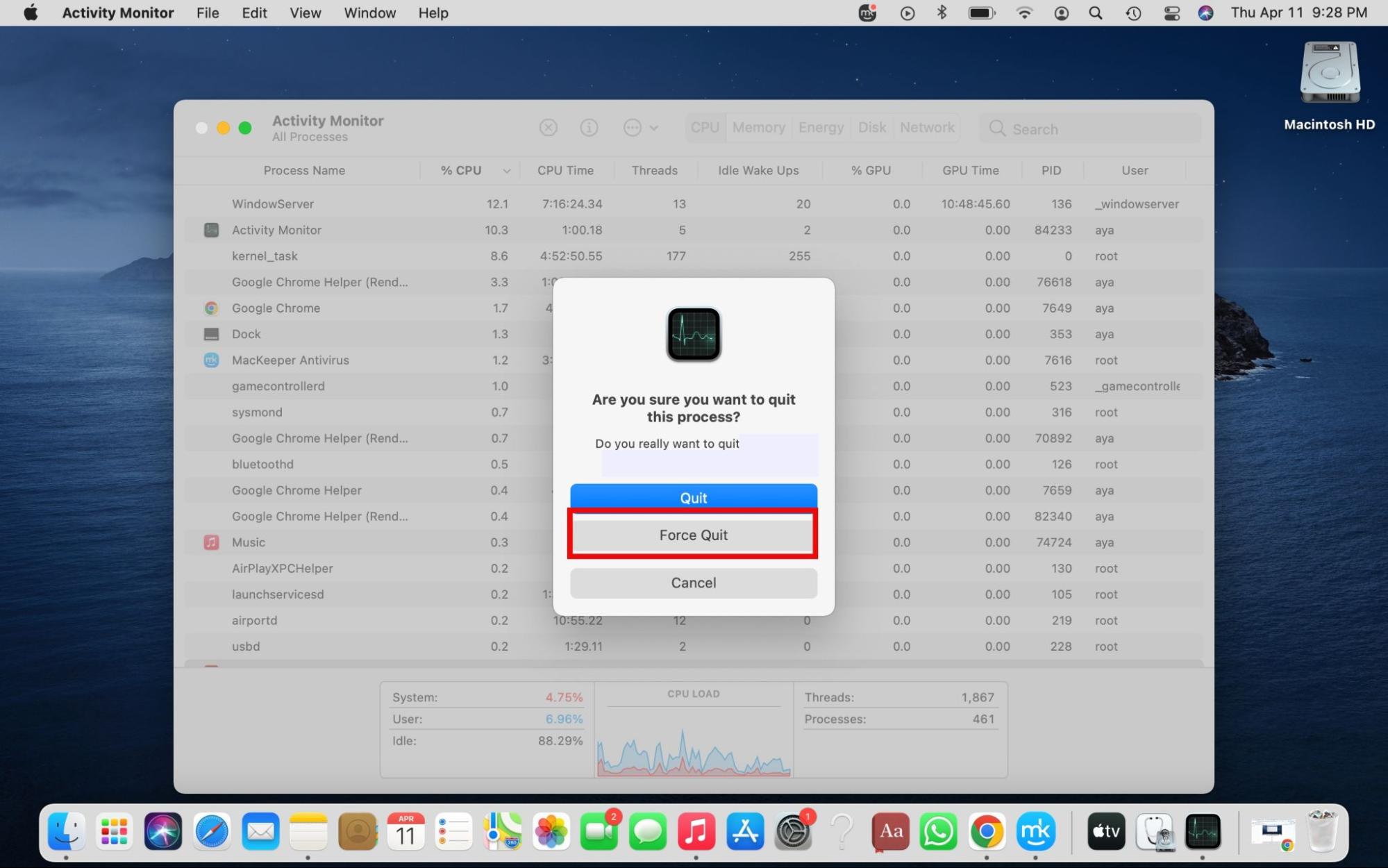
A tip from the MacKeeper team: You’ll immediately notice a difference in your Mac’s performance after closing unnecessary background processes. Another way to improve performance and optimize your device is by getting rid of clutter, which can lead to performance issues like your Mac constantly dying over time.
MacKeeper’s Safe Cleanup tool provides a safe and easy way to manage your Mac’s clutter. By simply following a few prompts, you can leverage it to find and remove junk files and improve your Mac experience. To use it, do this:
- Launch MacKeeper and click on Safe Cleanup > Start Scan.
- After looking for junk files, MacKeeper will report what it finds. Check the report presented and click the giant Clean Junk Files button to start getting rid of junk files.
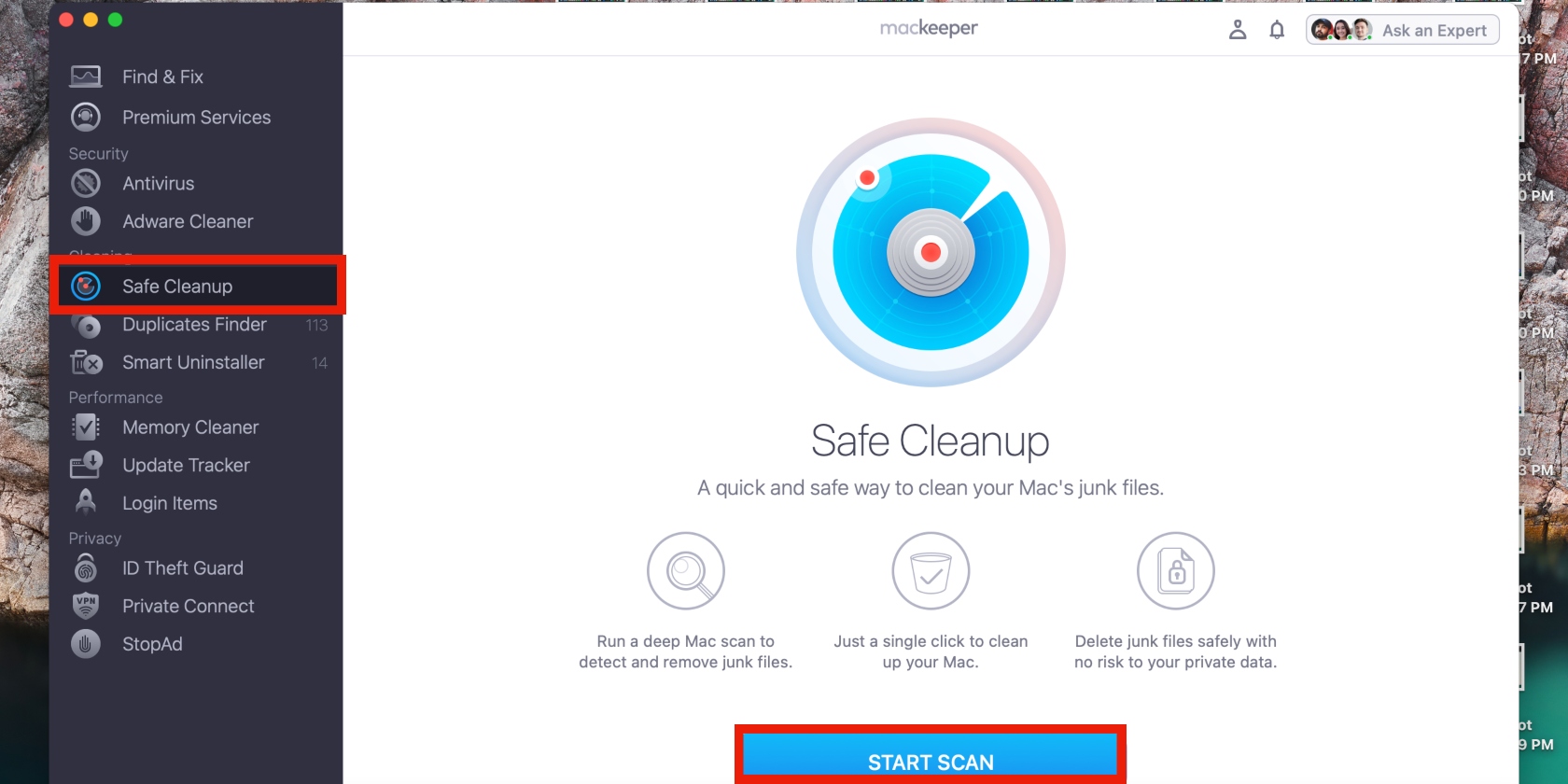
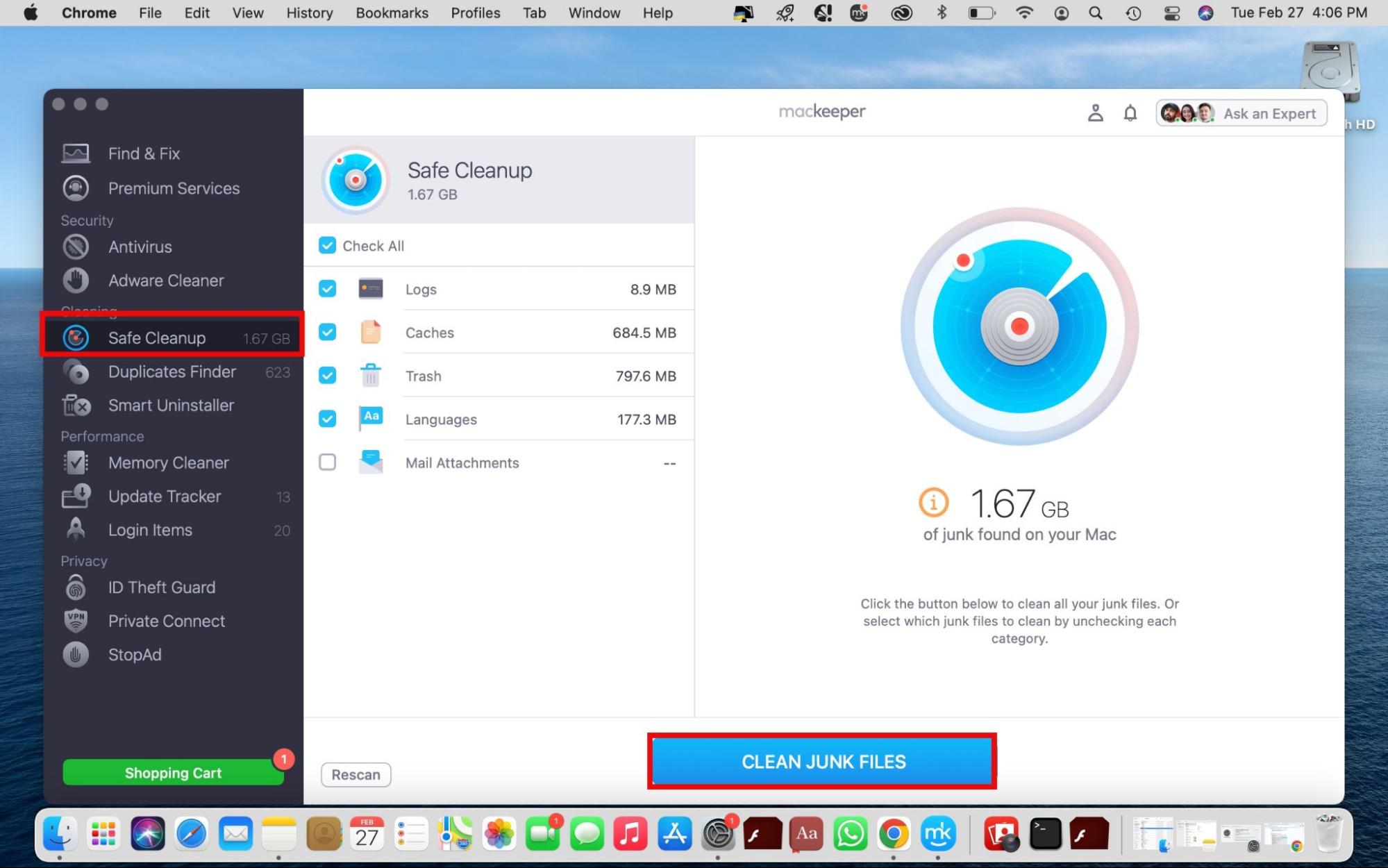
6. Turn off Wi-Fi and Bluetooth
Keeping your Wi-Fi and Bluetooth enabled when you aren’t using them can contribute to your device dying fast as they continuously search for available networks and devices, depleting the battery. For this reason, we recommend disabling both settings until you need to use them again.
Here’s how to disable Wi-Fi and Bluetooth:
- Click on the Wi-Fi icon in the menu bar and disable the setting.
- Select the Bluetooth icon in the menu bar and turn it off.
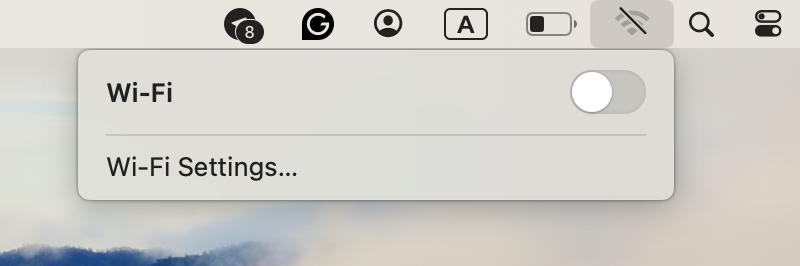
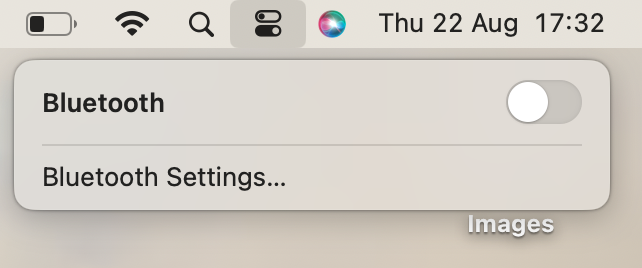
7. Find what uses energy
Energy hogs are another category of culprits that drain your Mac’s battery. You may not be aware that energy-draining apps are running in the background, but it sometimes happens when you forget to close them after using them. You can help improve your battery’s performance by identifying and closing energy-consuming processes or apps.
Close apps that consume the most energy by following these steps:
- Open Finder and select Applications > Activity Monitor > Energy.
- Review the list and close all apps consuming too much energy by clicking on X at the top of the window, followed by Force Quit.
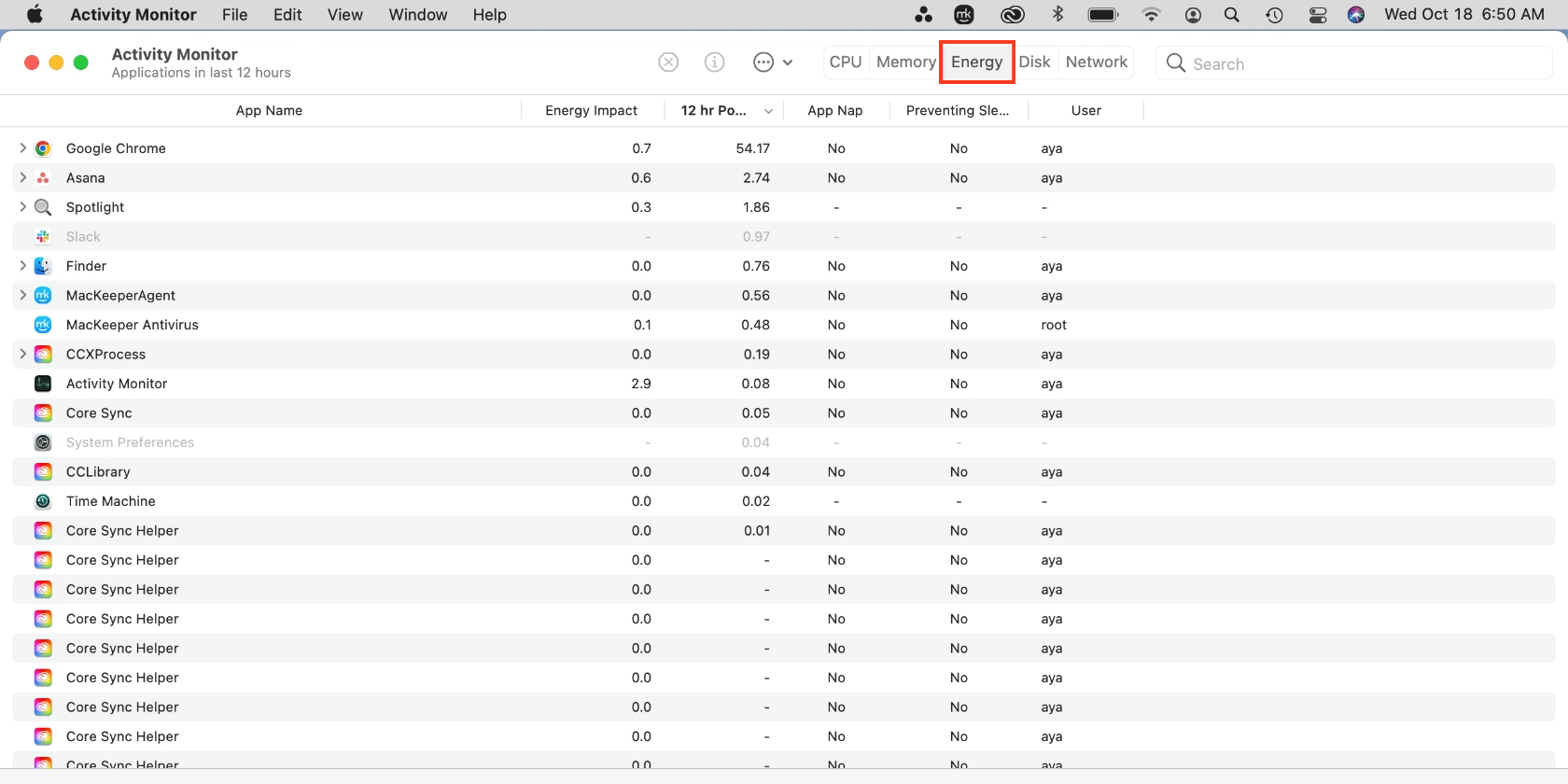
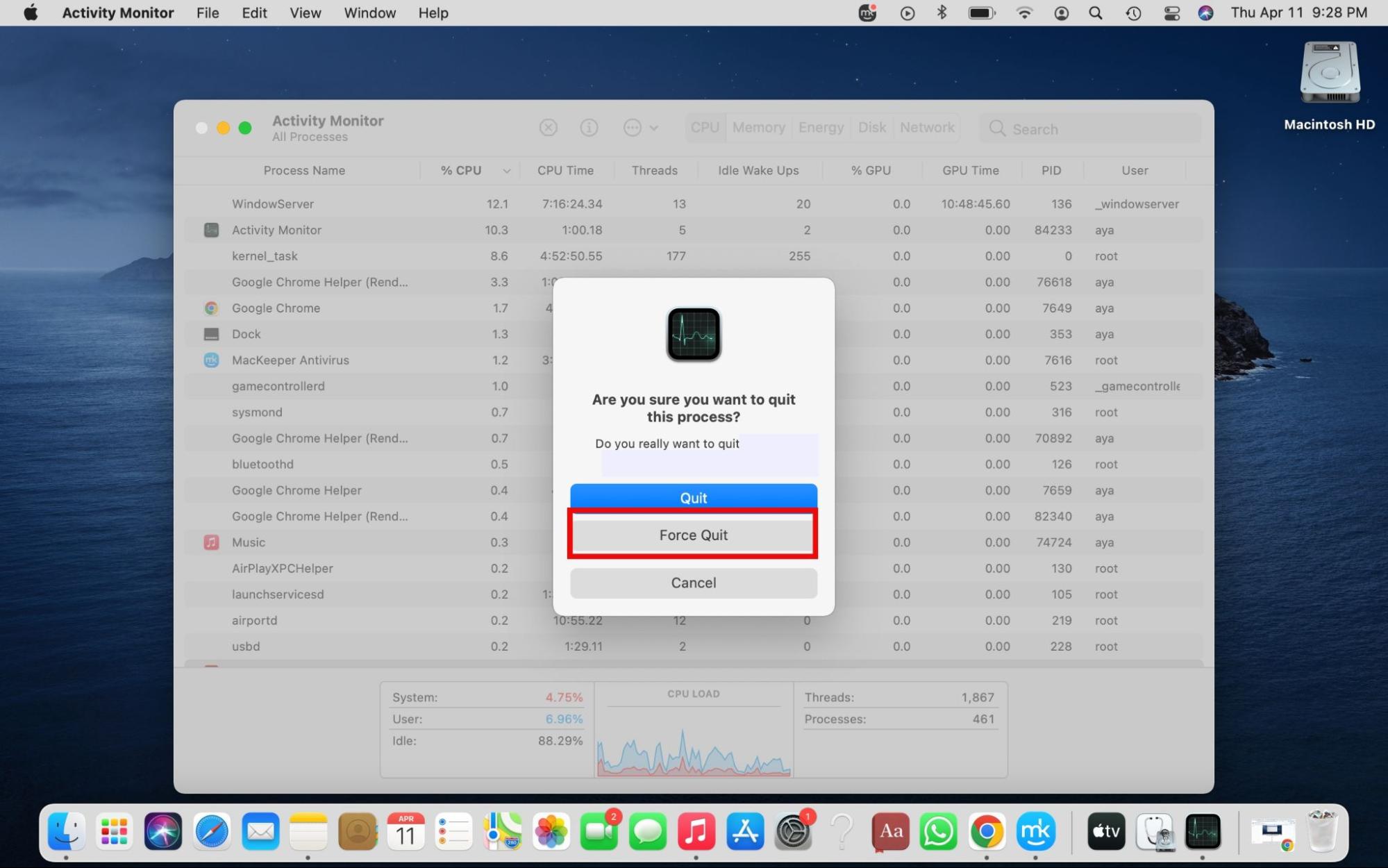
8. Disconnect the accessories
External accessories, such as a mouse, external hard drive, and USB devices, draw from your Mac’s battery power. Disconnect accessories you don’t need to conserve it.
9. Reduce screen brightness
Your Mac loses power quickly when the screen is bright. For this reason, consider reducing it to a comfortable brightness to prevent your battery from depleting.
Reduce screen brightness on your Mac like this:
- Launch System Settings and head to Displays > Display.
- Set your preferences, ensuring you disable the option to Automatically adjust brightness.
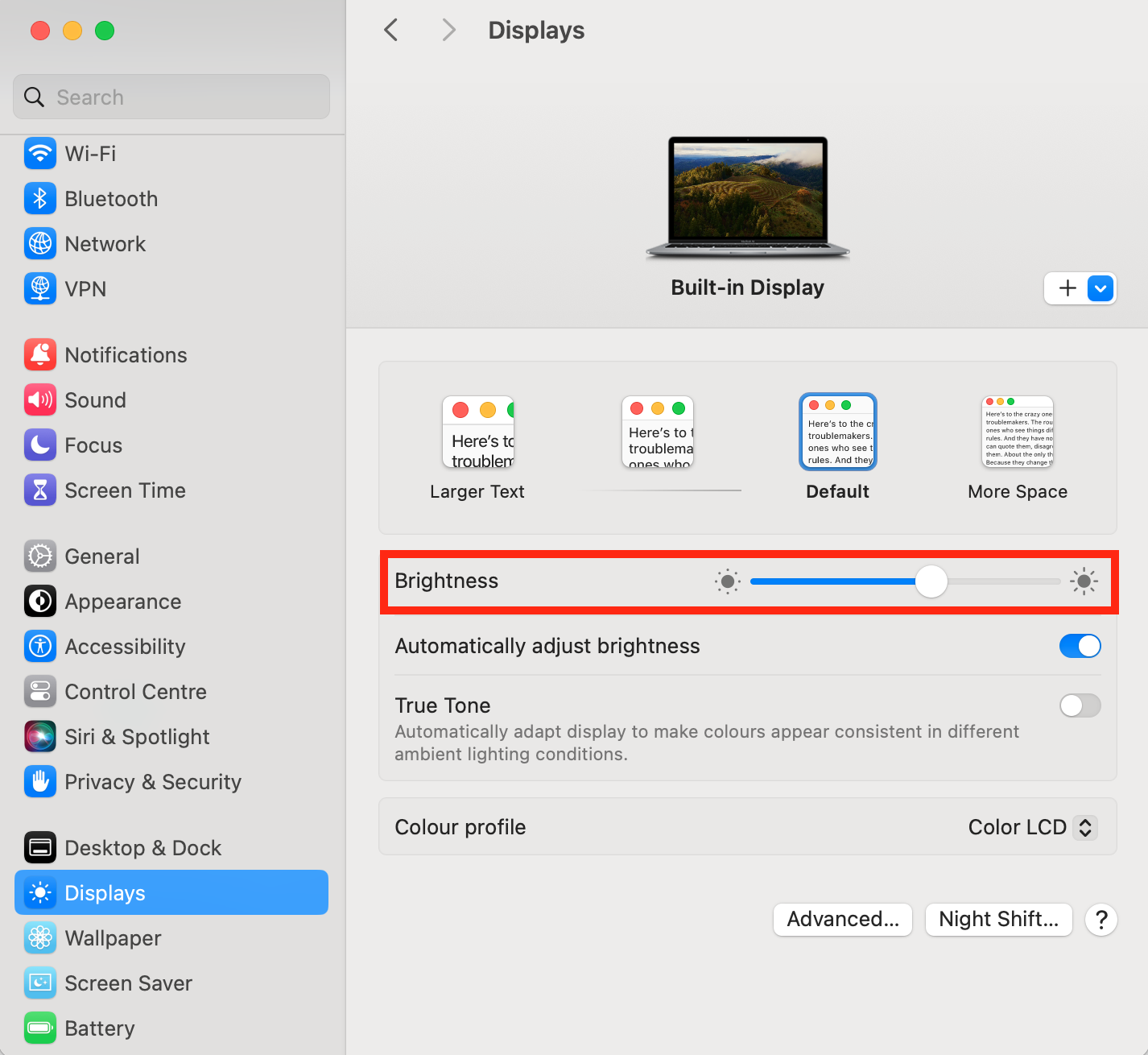
10. Check for software updates
Software updates are crucial for your Mac’s security, but they also help prolong your device’s battery life and improve your Mac’s overall performance. Look for updates regularly to ensure you’re supporting your Mac in avoiding security vulnerabilities and decreased battery performance.
Here’s how to check for updates on macOS:
- Open the Apple menu and choose System Settings > General > Software Update. You may have to wait a few moments while your device looks for updates.
- If it finds updates, it will notify you. Click the Update Now button.
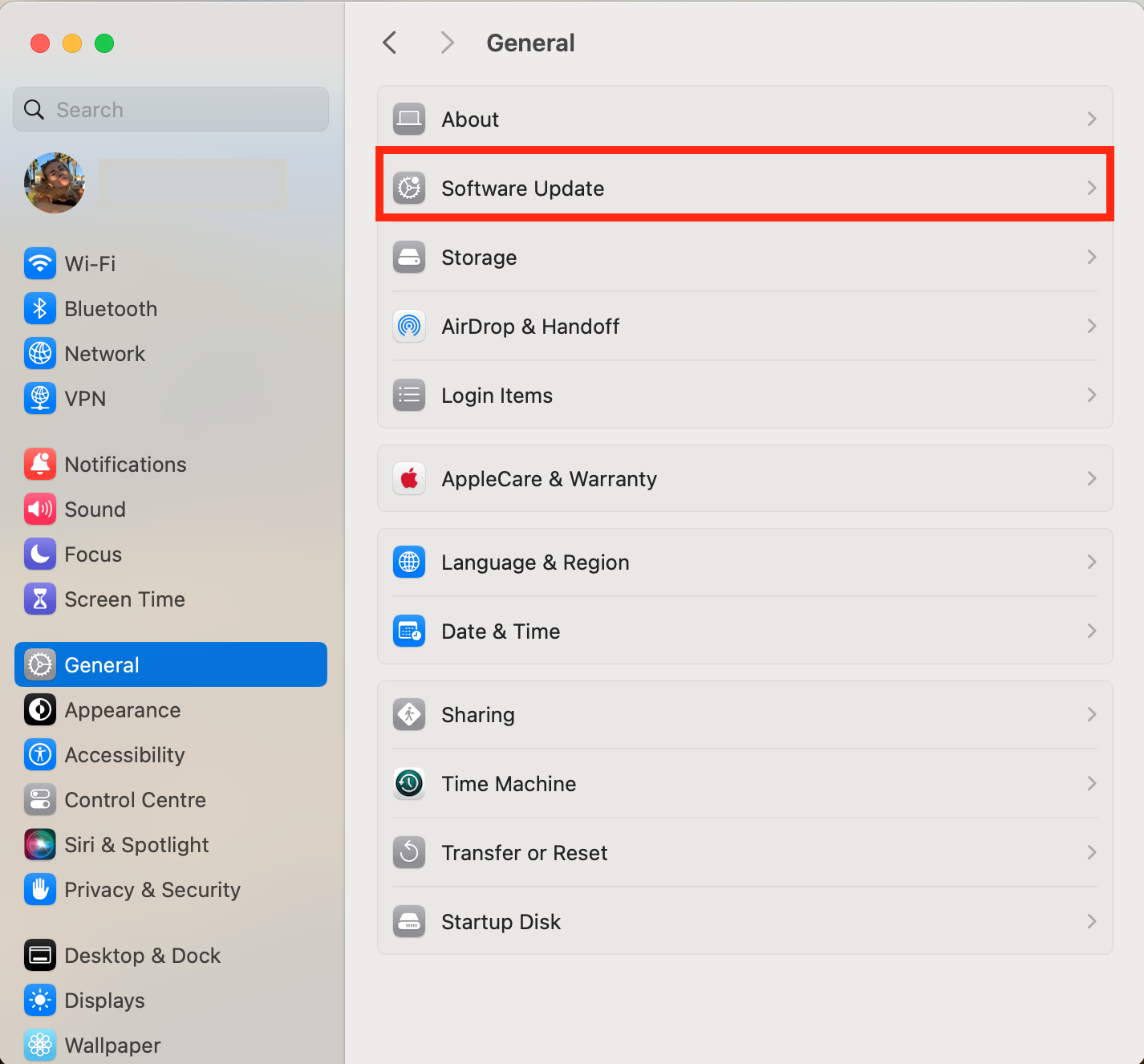
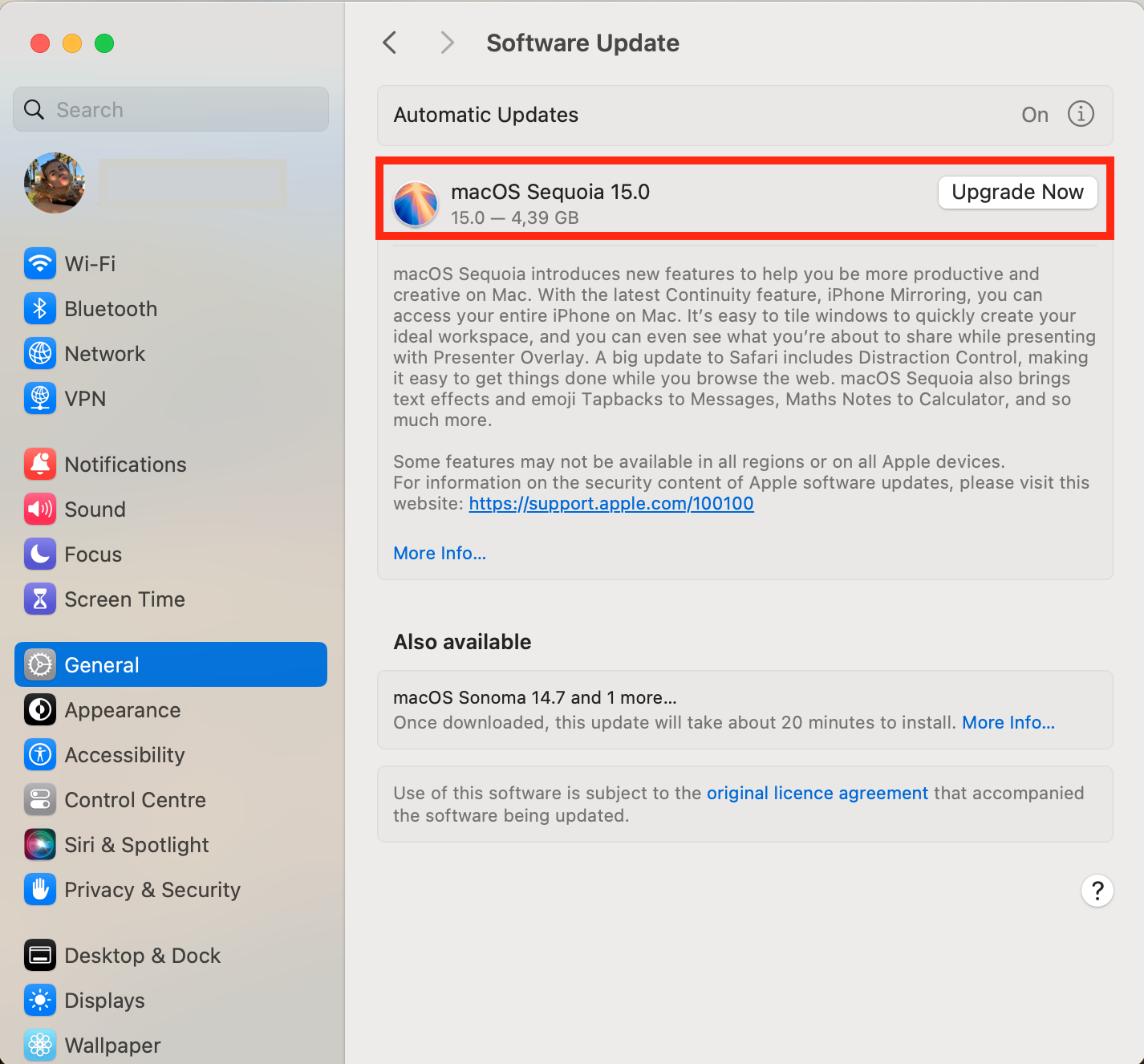
11. Keep your Mac up to date
Keeping your Mac updated regularly is one of the keys to an optimized Mac. Update your Mac on a schedule by following the guide in the Check for software updates section above. On the Software Update page, enable the Automatically keep my Mac up to date setting.
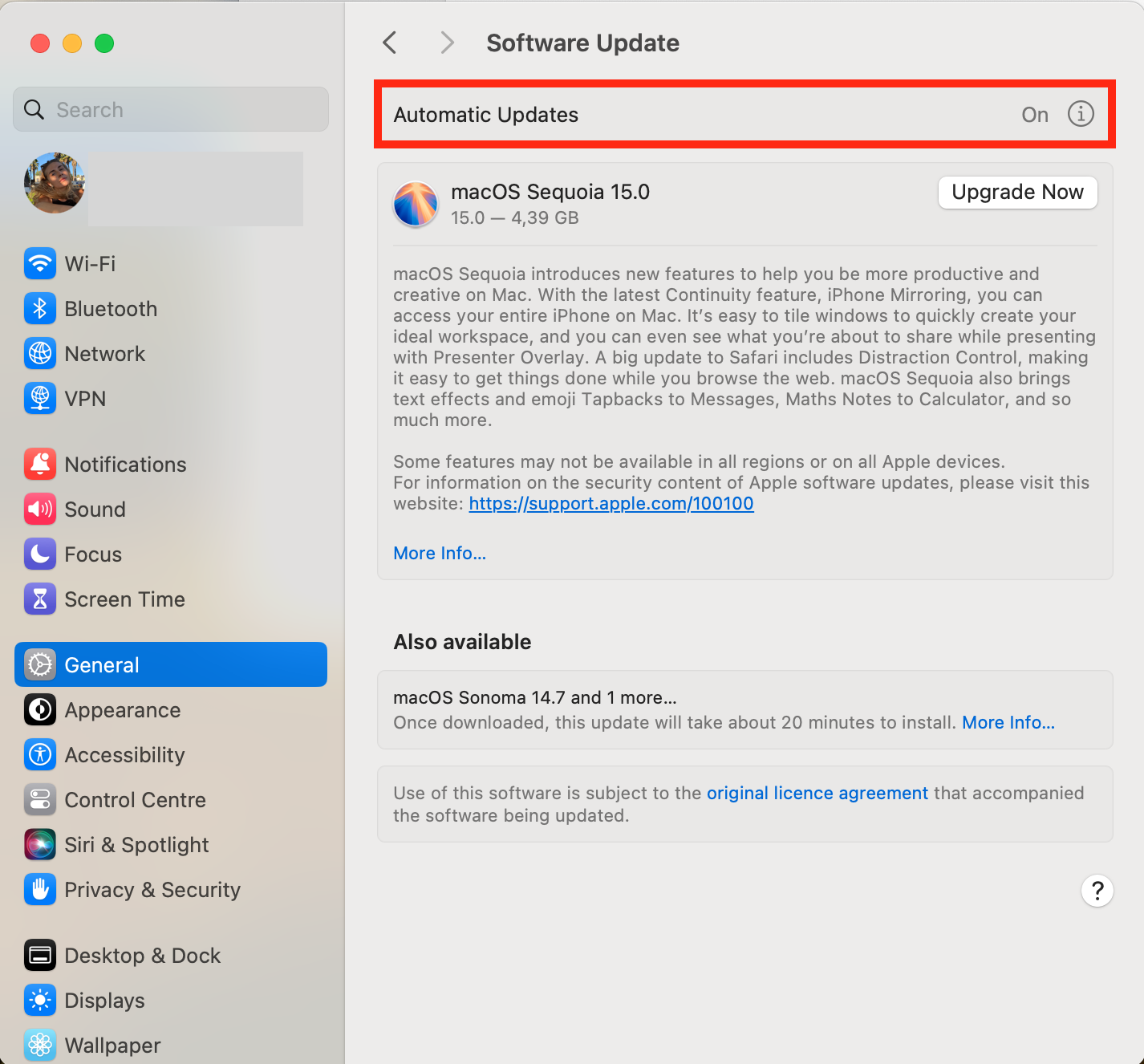
Doing this ensures that your Mac automatically keeps track of available software updates on your behalf, so you can have the latest software even if you forget to check for new updates. In addition to preventing your device from dying fast, it keeps it secure, as software updates often include software improvements and bug fixes that help enhance your overall Mac’s system security. If you own an Apple laptop, always ensure the power adapter is plugged in to automatically download updates.
12. Replace the battery
If all else fails, it might be time to consider replacing your battery. While this solution isn’t as cost-effective as other solutions we’ve listed, it may be the only way to see a significant improvement in your device’s performance.
Change your Mac’s battery in the following instances:
- Your MacBook overheats frequently
- You’ve reached or surpassed 1,000 charge cycles
- It shows a Service Recommended warning
- Your battery is significantly compromised
Find out what's draining your MacBook battery
No one wants to deal with a constantly dying Mac. By checking and tweaking a few settings, you can help your Mac’s battery hold on a little longer, allowing you to stay productive undisturbed.
Another helpful tip is keeping your Mac clutter-free and light, which you can achieve with MacKeeper’s Safe Cleanup tool. Not only does it empower you to remove junk files, but it also optimizes your device so you can get the best use out of it.