There are a few reasons you might want to block a website in Chrome. Sometimes, to achieve maximum productivity, you need to block distracting websites or sites with annoying notifications, so you can focus on your work. Or you might want to protect a child from seeing unsuitable content. Thankfully, blocking websites on Chrome is fairly easy. In this article, we’ll walk you through the process.
How to block a website on Chrome
Like 64% of people, you access the web via Google Chrome. But unlike most, you want tighter control over your browsing habits. That’s where website blocking comes in handy.
Here are five ways to block websites on Chrome:
- Using Screen Time
- Installing an extension
- Enabling SafeSearch
- Blocking in Chrome mobile
- Blacklisting in Chrome Enterprise
- Pro tip: Block ads with MacKeeper
How to ban a website on Chrome with Screen Time
The Screen Time settings of your Mac allow you to monitor and limit device usage. By changing the settings, you can restrict access to undesirable websites.
Do the following to block websites using Screen Time:
- In the Apple menu, open System Preferences
- Select Screen Time, and click Continue
- In the sidebar, select Content & Privacy, and click Turn On
- In the Web Content section, select Limit Adult Websites, and click Customize
- In the Restricted section, click the plus icon and add a website address
- Click OK and restart the browser
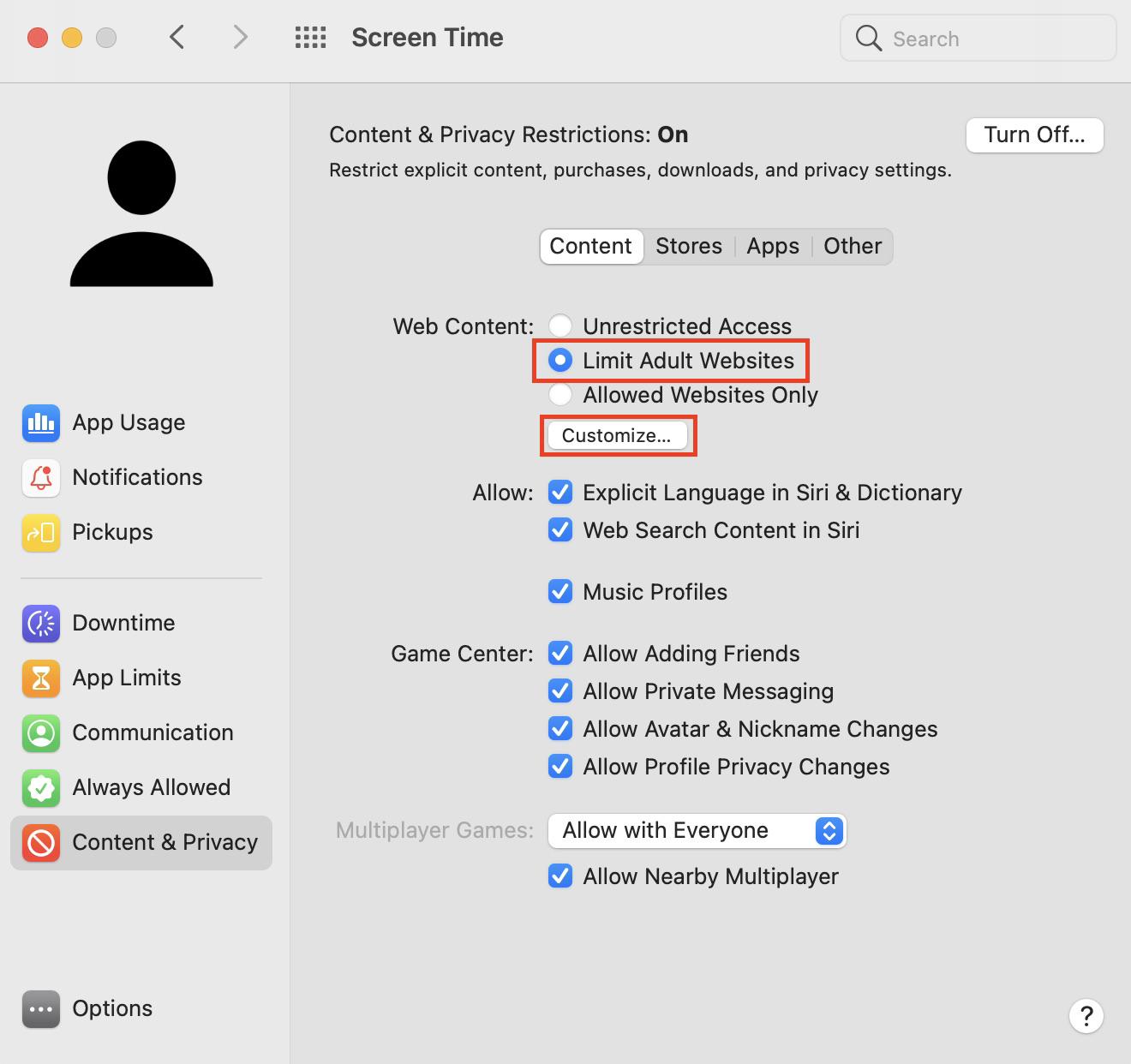
How to block sites with a Chrome extension
There’s a time and place for social media and other sites you find entertaining. But when they start interfering with your productivity, that’s a problem. You can temporarily block them by installing an extension.
To get a free website blocker for Chrome:
- In the Chrome Web Store, search for “site blocker”
- Select a free extension you like, and click Add to Chrome
- Click the extension in the top right of your browser and open its settings
- Add undesirable websites to the blacklist and save the changes
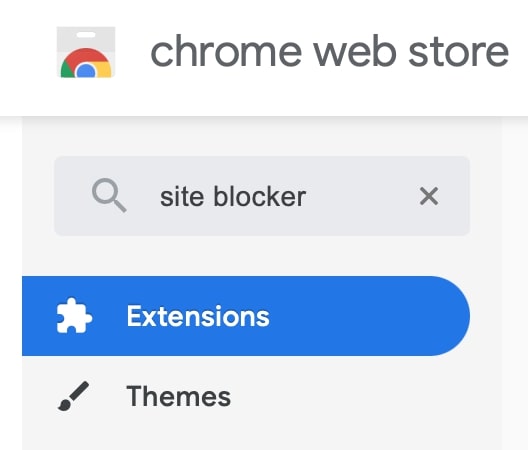
How to block adult websites with SafeSearch
The internet isn't a particularly child-friendly place. But you can make it less dangerous by using the SafeSearch feature of Google Chrome, which helps to limit children’s exposure to inappropriate websites.
Here’s how to turn on SafeSearch filters in Chrome:
- Sign into your Google account
- Go to google.com/preferences
- Tick the Enable SafeSearch box

Keep in mind that SafeSearch helps to weed out adult content, but it doesn’t restrict access to search engines and linked web pages.
How to block websites on Chrome mobile
The built-in iOS tools can help you improve your browsing experience even if you’re using Chrome on your iPhone or iPad.
To block specific URLs in Chrome mobile:
- Open Settings and select Screen Time
- In the Content & Privacy Restrictions section, select Content Restrictions
- In the Web Content section, select Limit Adult Websites
- Add the URL you want to block in the Add Website box
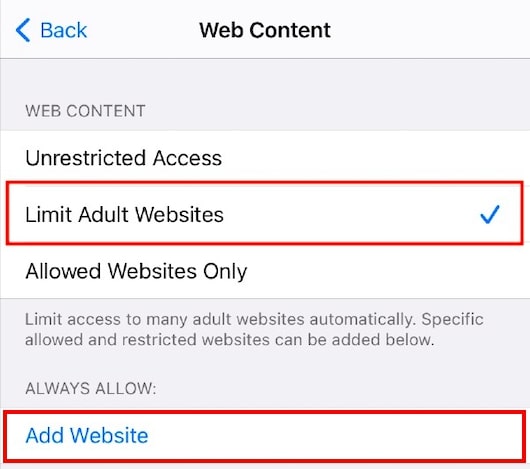
5. Tap Done to save the settings
Note that when using Screen Time, adult-content is automatically blocked.
How to blacklist websites in Chrome Enterprise
If you’re managing Chrome Enterprise for an organization, you’ll have to follow a different process to block websites.
Follow these steps to block a web page in Chrome Enterprise:
- Open the Chrome .plist file
- Add the URLs you want to block
- Deploy the changes for all Chrome Enterprise users
- Restart the browser to apply the policy
Here’s how to block a URL in Chrome Enterprise:
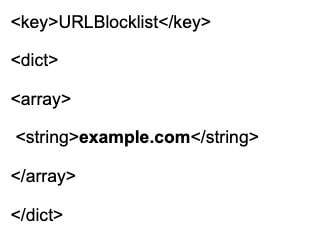
Note: Change example.com to the URL of whichever site you want to block.
Pro tip: How to block ads in Chrome with MacKeeper
Sometimes, it’s not the websites themselves you want to block but rather the ads they run. So rather than blocking entire websites, one by one, you can just block inappropriate ads instead. The quickest way to do that is to run a cleaning app like MacKeeper, which has a built-in ad blocker for Mac.
To block ads with MacKeeper, do the following:
- Launch MacKeeper
- Select StopAd and click Open
- Click Install
- In the browser tab that opens, click Add to Chrome
- In the dialog box, click Add Extension
Now, when you browse in Chrome, MacKeeper will keep all those annoying or unsuitable ads at bay.
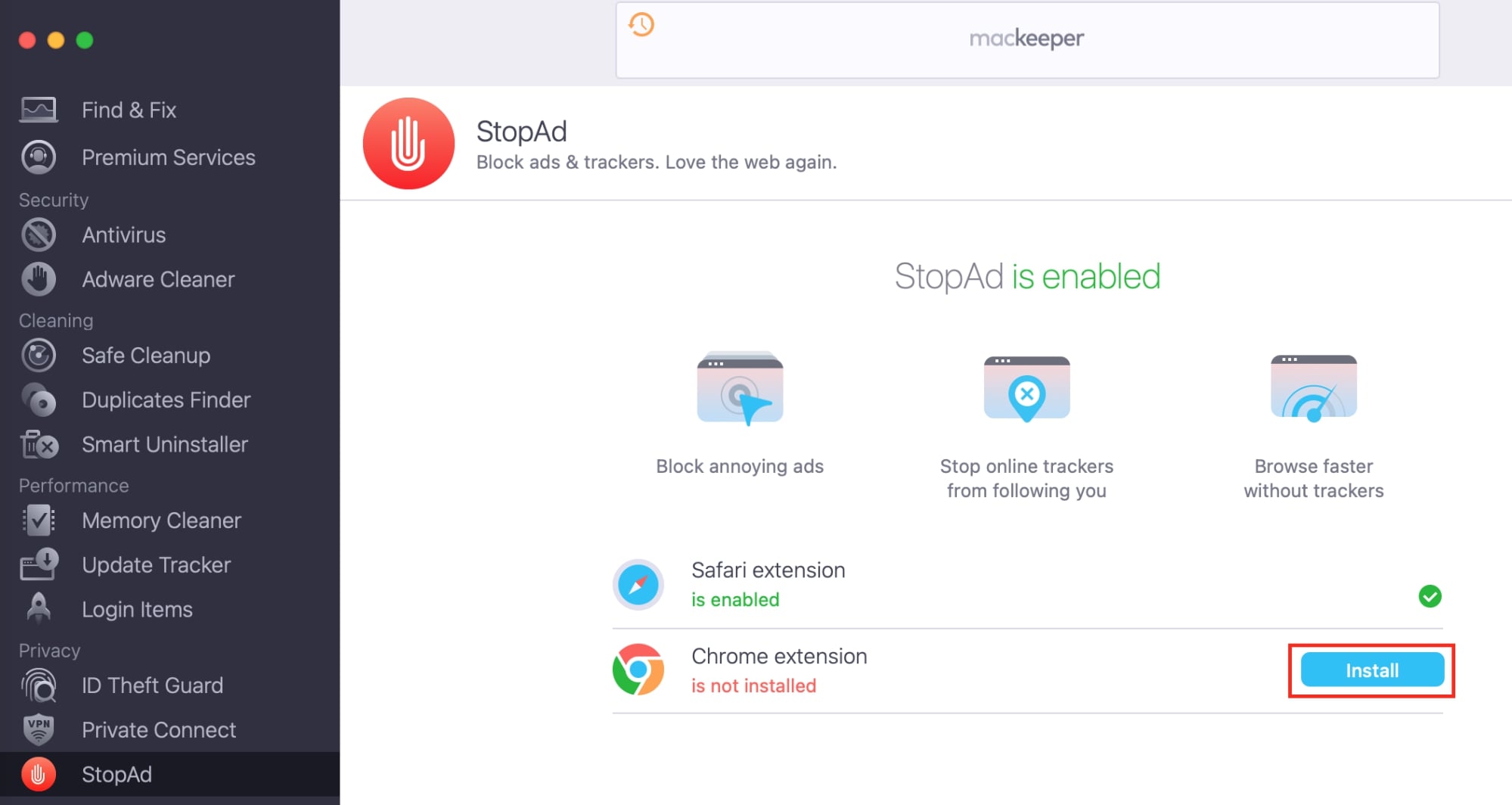
Parting thoughts
Whatever your reasons for blocking websites in Chrome, by following our advice, you can do it quickly and with little fuss. If you’re trying to block distractions, you might get a useful productivity boost in the process. And it’s all easily reversible, so you can always open up access to those sites later, if you want to.
Read more:







