In this article you will find the following:
What is a clean install on a Mac?
Performing a clean install on a Mac removes all the data you’ve accumulated on your computer—including all apps, files, and other types of content. Taking this action also leaves you with a clean copy of macOS on a freshly formatted disk.
After installing a clean copy of macOS, your Mac will essentially feel brand new, as if you just brought it home from the Apple Store.
Why should you clean install on a Mac?
A clean install of macOS can fix issues you’re experiencing with the operating system, such as sluggish performance, frequent freezes, and other instabilities that make it difficult to use your Mac properly. We also recommend that you clean install macOS before selling your machine.
How to prepare your Mac to clean install macOS
Before you start a clean install of macOS, you’ll need to prepare your Mac. Follow these steps to ensure you don’t run into any issues—or lose any important data:
- Back up your Mac to save any important data you might want later. When you clean install macOS, it clears all files from your machine, so anything not backed up will be gone for good.
- Check macOS compatibility on Apple’s website to figure out which version of the operating system you need.
- Connect your MacBook to a charger if you’re installing a fresh copy of macOS on a MacBook. Don’t attempt the process on battery power.
If you’re not keen on the idea of installing a fresh copy of macOS, you might want to try removing old and unnecessary files from your Mac first. This will free up space and help make your Mac run faster, while also clearing problematic files that are causing issues.
Try this:
- Open MacKeeper, then select Safe Cleanup in the sidebar.
- Click Start Scan to identify all the unnecessary files on your Mac.
- Select the data you want to remove, then click Clean Junk Files to clear it. Our recommendation is to select Caches to ensure any potentially corrupt cache files that can cause macOS crashes are removed.
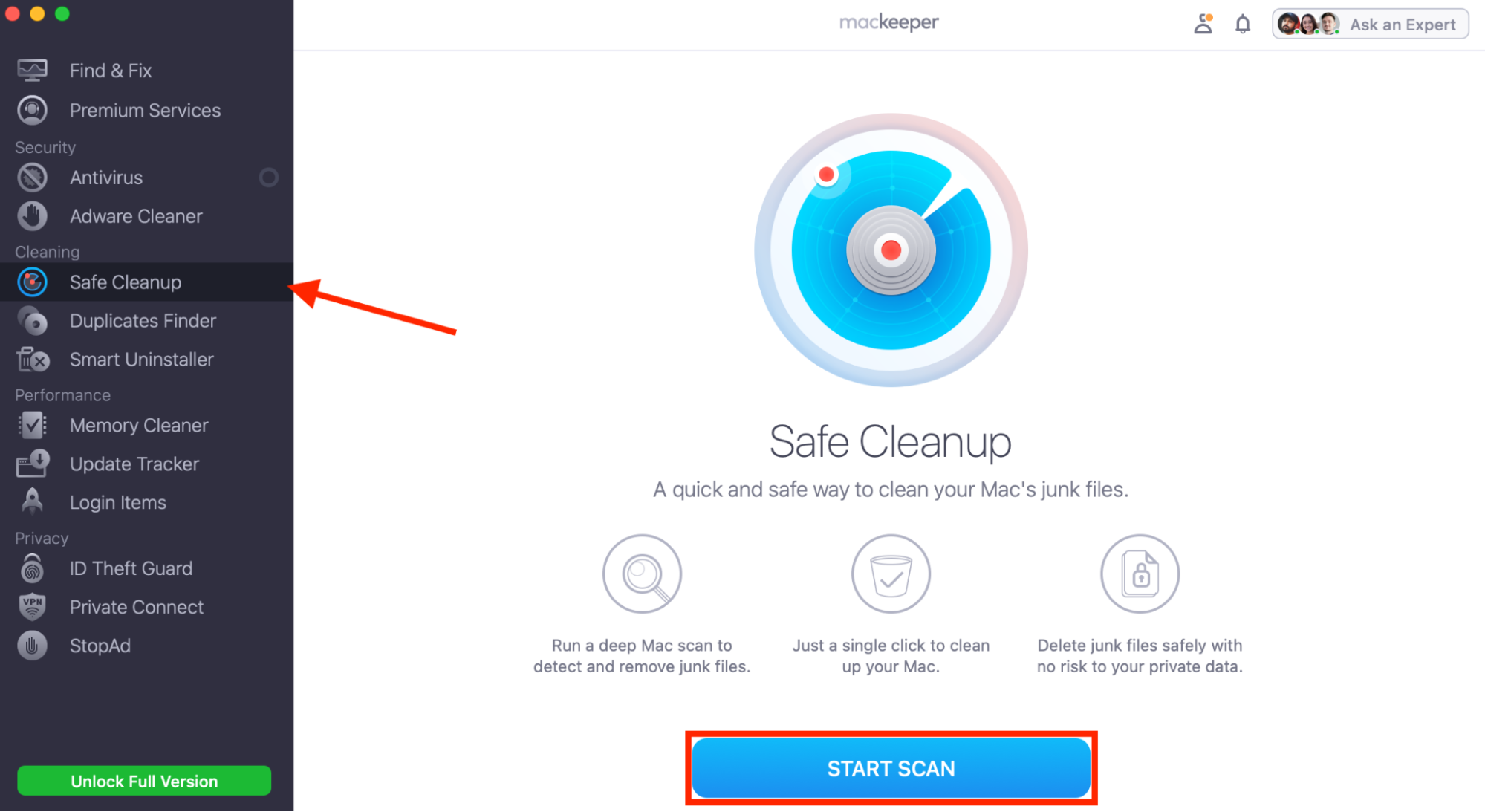
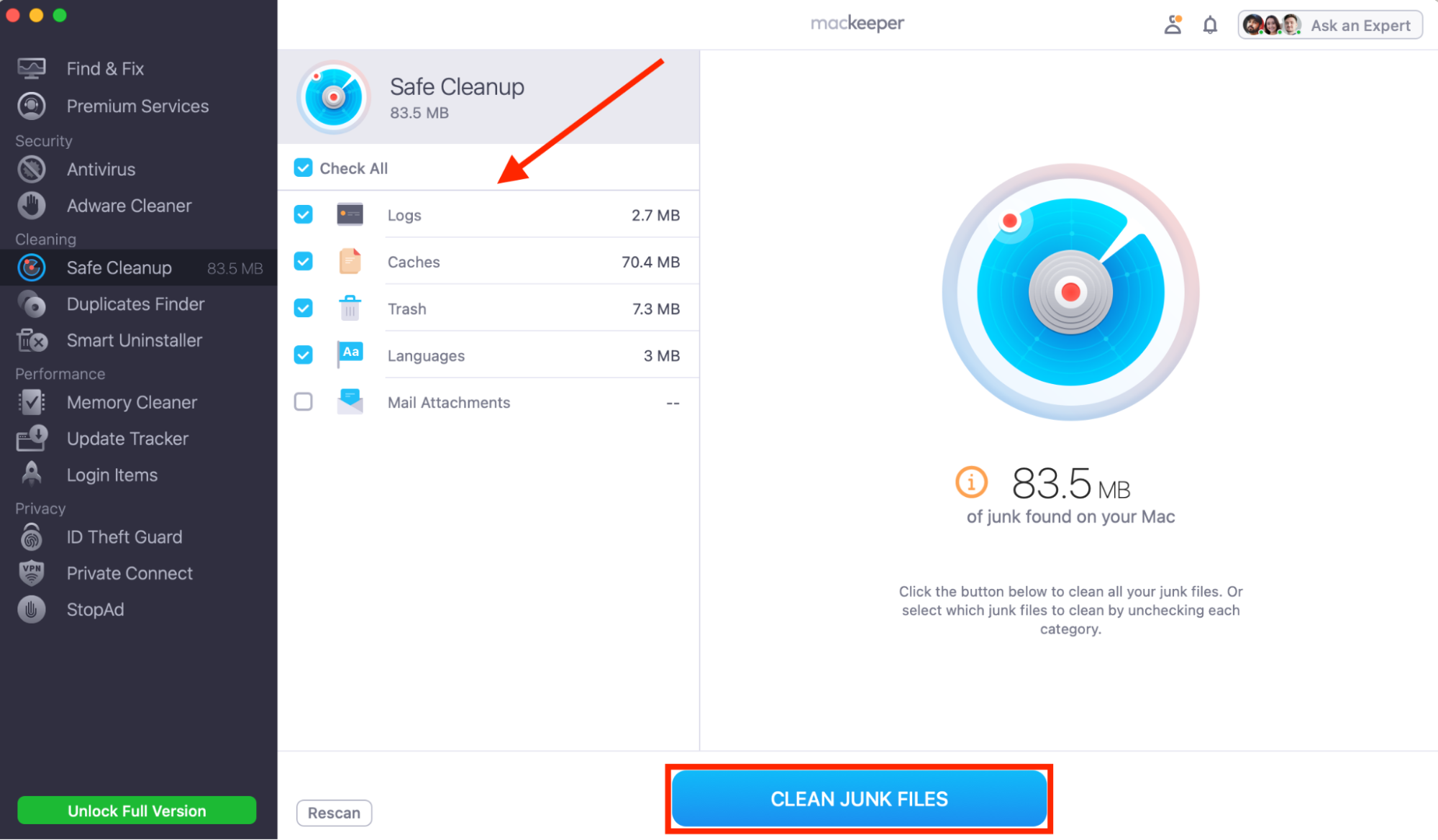
A hint from our team:
You can also try to update macOS to fix problems with the OS itself. If you’ve already tried this, and you’re still experiencing issues after clearing all the junk from your machine, a clean install is a good idea.
How to clean install macOS
With your most important data backed up, you’re ready to clean install macOS. Depending on what kind of Mac you have, the process could take a while, so be sure you have plenty of time to spare—then choose one of the following install methods:
- Perform a clean install via Recovery
- Clean install of macOS using a bootable USB
- Use the Erase All Content and Settings feature in macOS Monterey and later
A note from our experts:
Here’s how to do it the easy way with MacKeeper’s Safe Cleanup:
- Download MacKeeper and install it on your Mac.
- When the application opens, select Safe Cleanup in the MacKeeper sidebar.
- Click Start Scan to find all junk files on your system.
- Select the files you want to remove, then click Clean Junk Files to delete them.
1. Perform a clean install via Recovery
One of the easiest ways to clean install macOS is via Recovery mode, which is a feature on all modern Macs. There are two ways to enter Recovery mode, depending on what type of Mac you have:
On an Apple Silicon Mac:
- Shut down your Mac.
- Press and hold your Mac’s power button until you see the Options icon.
- Select Options, then click Continue.
On an Intel Mac:
- Shut down your Mac.
- Turn on your Mac while holding Command + R on your keyboard.
Once you’re in Recovery mode, you’ll see the macOS Utilities window. Follow these steps to continue installing a fresh copy of macOS:
- Choose Disk Utility, then click Continue.
- Select your Mac’s startup disk in the Disk Utility sidebar, then click Erase.
- Give your drive a name, confirm which format you want to use, then click Erase or Erase Volume Group.
- Once your drive has been wiped, click Done, then select Disk Utility > Quit Disk Utility in the menu bar.
- When the Recovery window reappears, click Reinstall macOS, then click Continue.
- Follow the onscreen instructions to install a fresh copy of macOS on your computer.
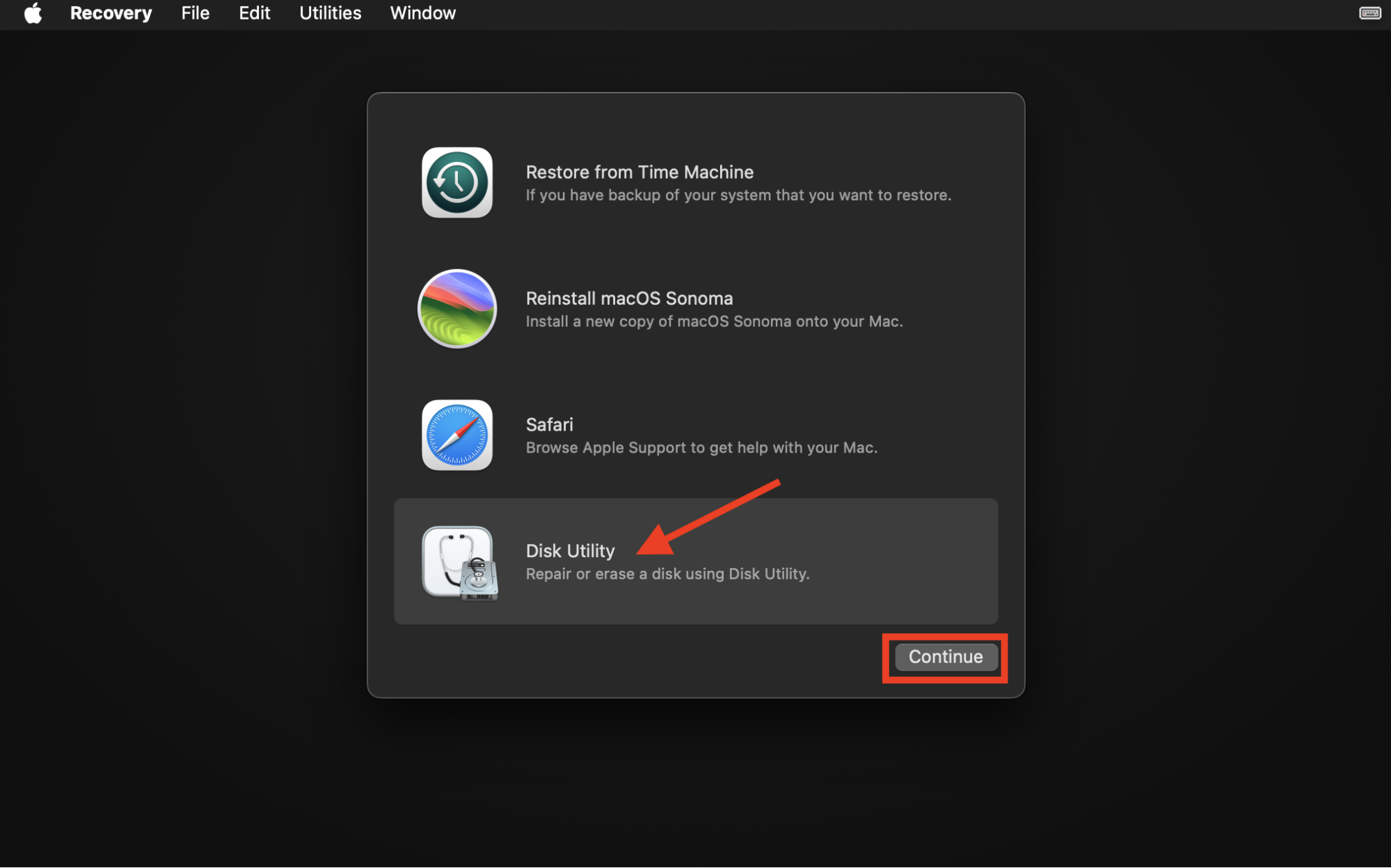
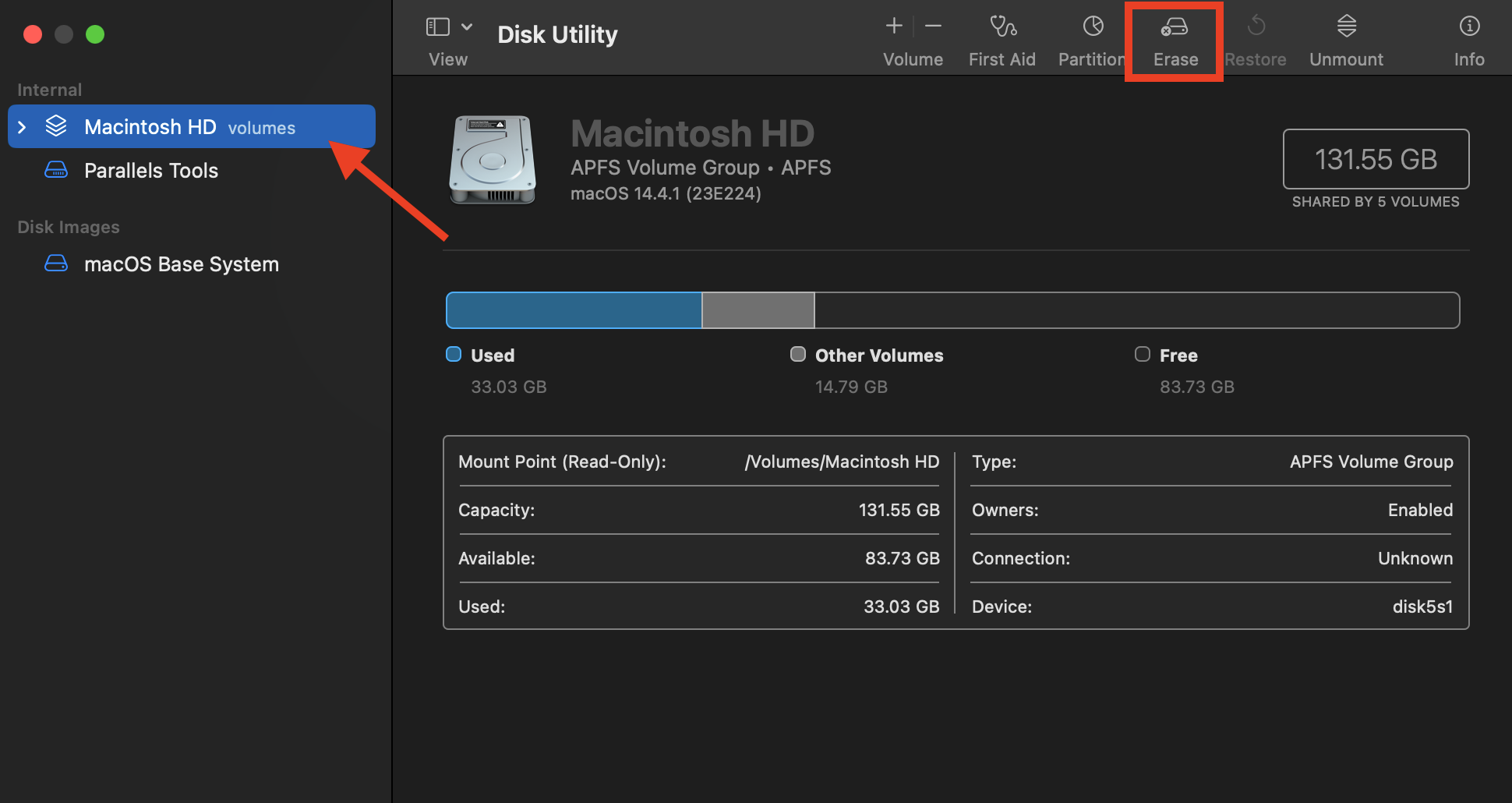
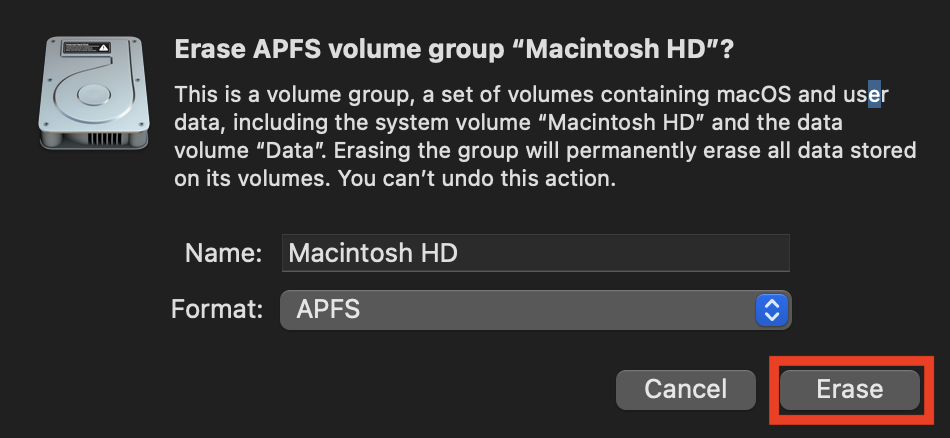
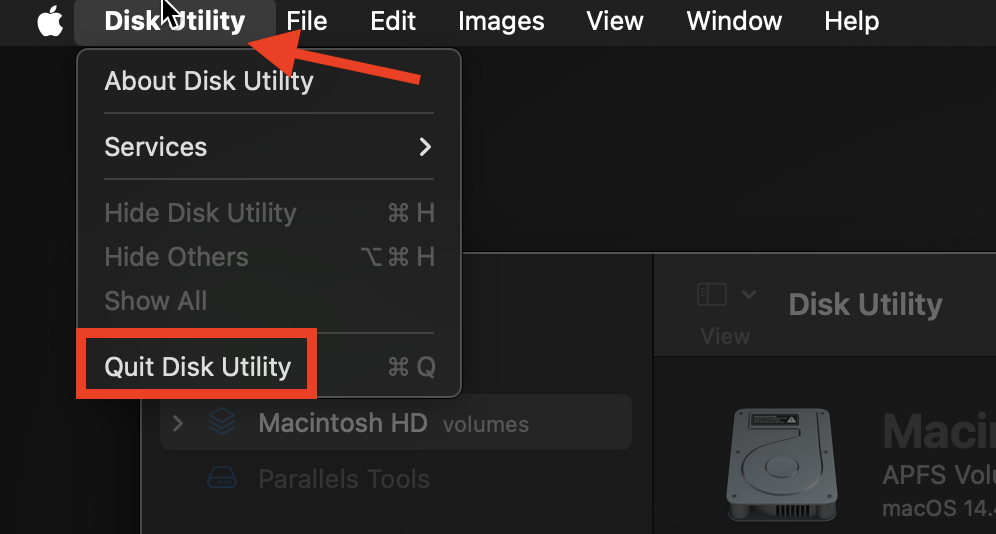
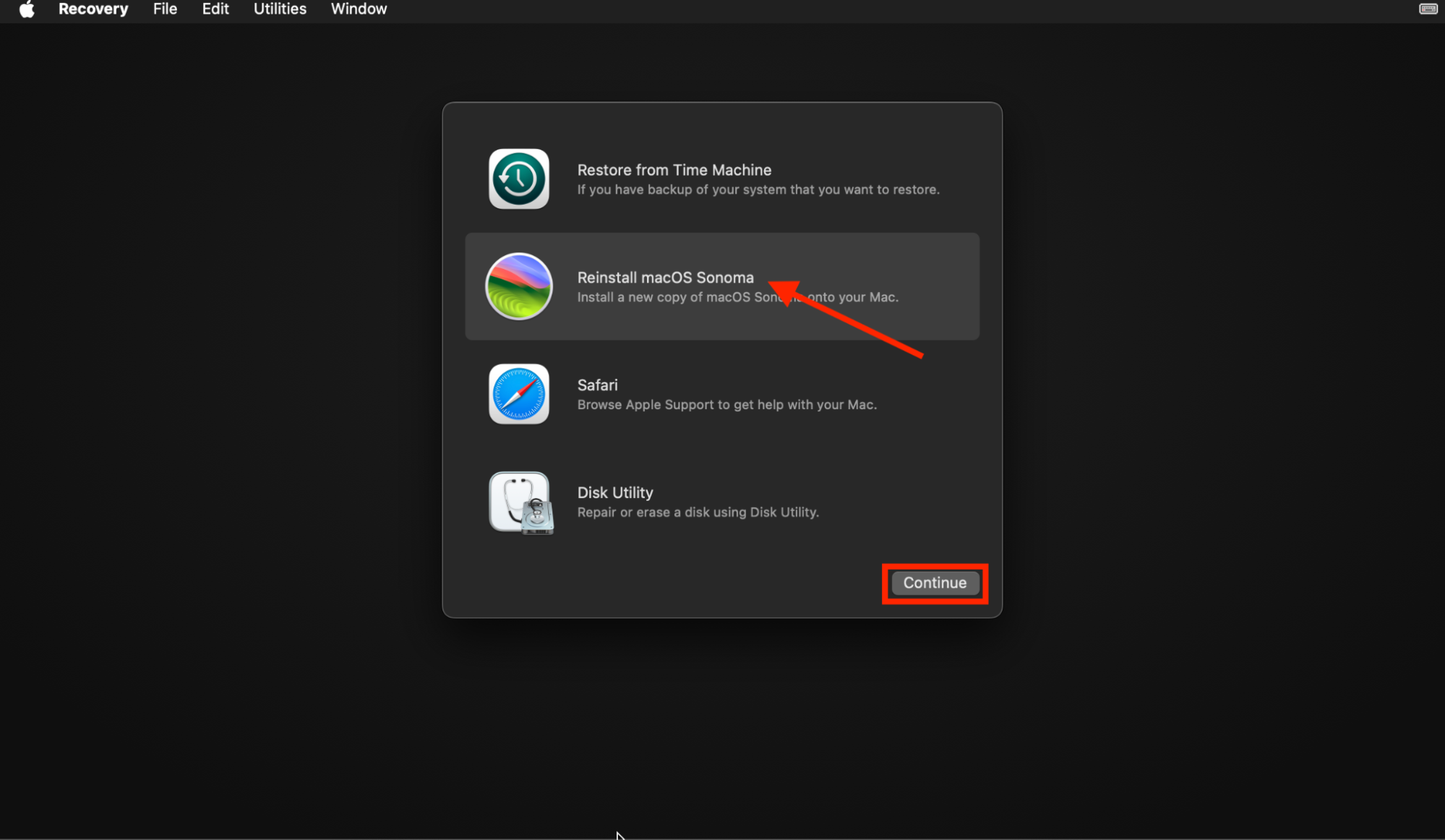
A note from our experts:
We should point out that using Recovery mode will automatically give you the latest version of macOS that’s compatible with your machine, regardless of what you’re currently using. If you want to install an older version of macOS, you’ll need to create the recovery media yourself.
2. Clean install of macOS using a bootable USB
To install High Sierra from USB, or if you want to clean install another version of macOS manually using a bootable USB drive, follow these steps:
- Format USB external drive
- Download macOS installer
- Make a bootable USB disk
- Erase your startup drive
- Install macOS
2.1 Format USB external drive
Plug in your USB external drive. Apple recommends a 32GB stick, but 16GB will be enough for earlier versions of macOS. We’re about to wipe this drive, so back up any important data it contains, then take these steps:
- Open Disk Utility from Applications > Utilities in Finder.
- Select the USB drive in the Disk Utility sidebar, then click Erase.
- Enter macOS Installer as the drive’s name and choose Mac OS Extended (Journaled) as the drive’s format. If you name the drive something else, the Terminal command we’re going to use later won’t work.
- Click Erase to format the drive.
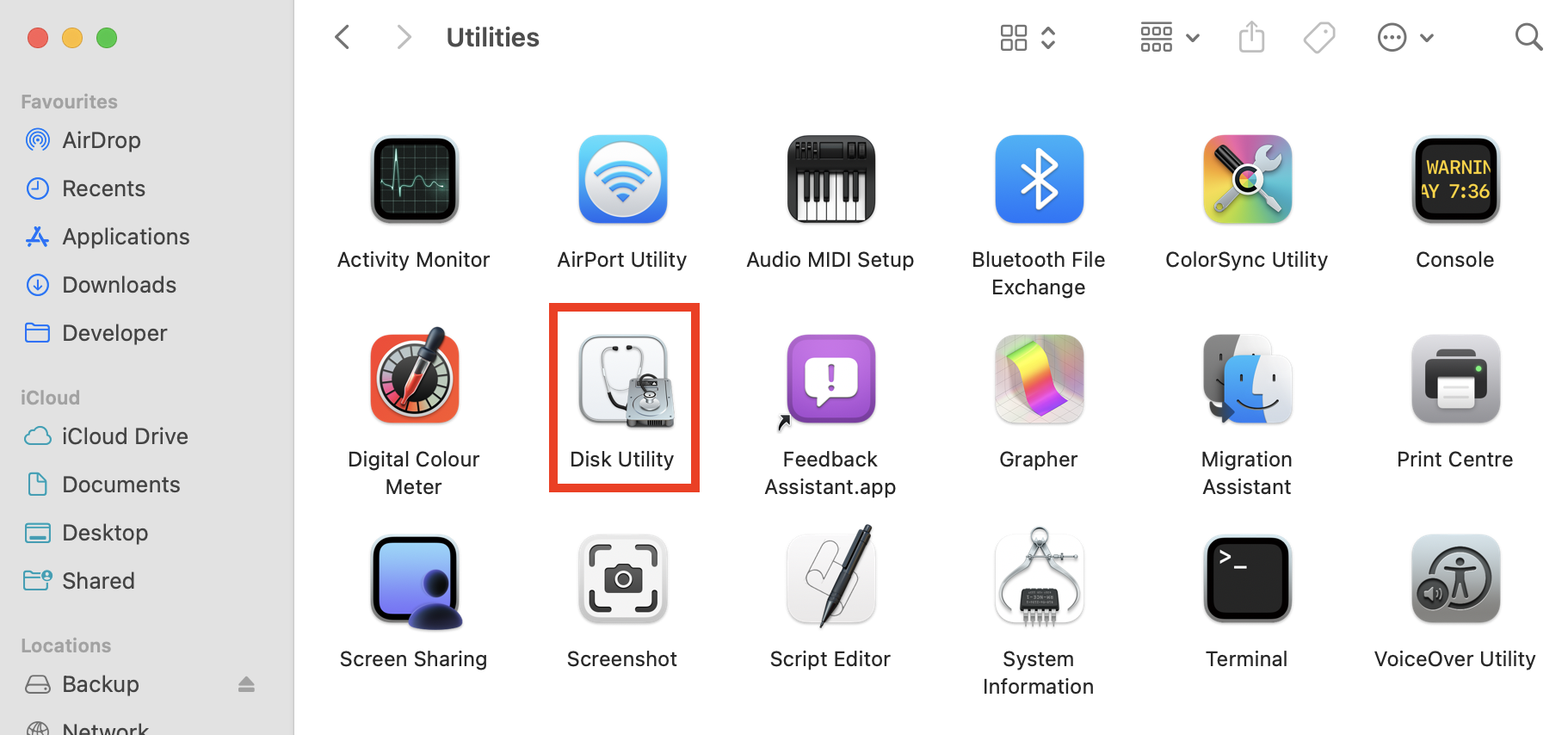
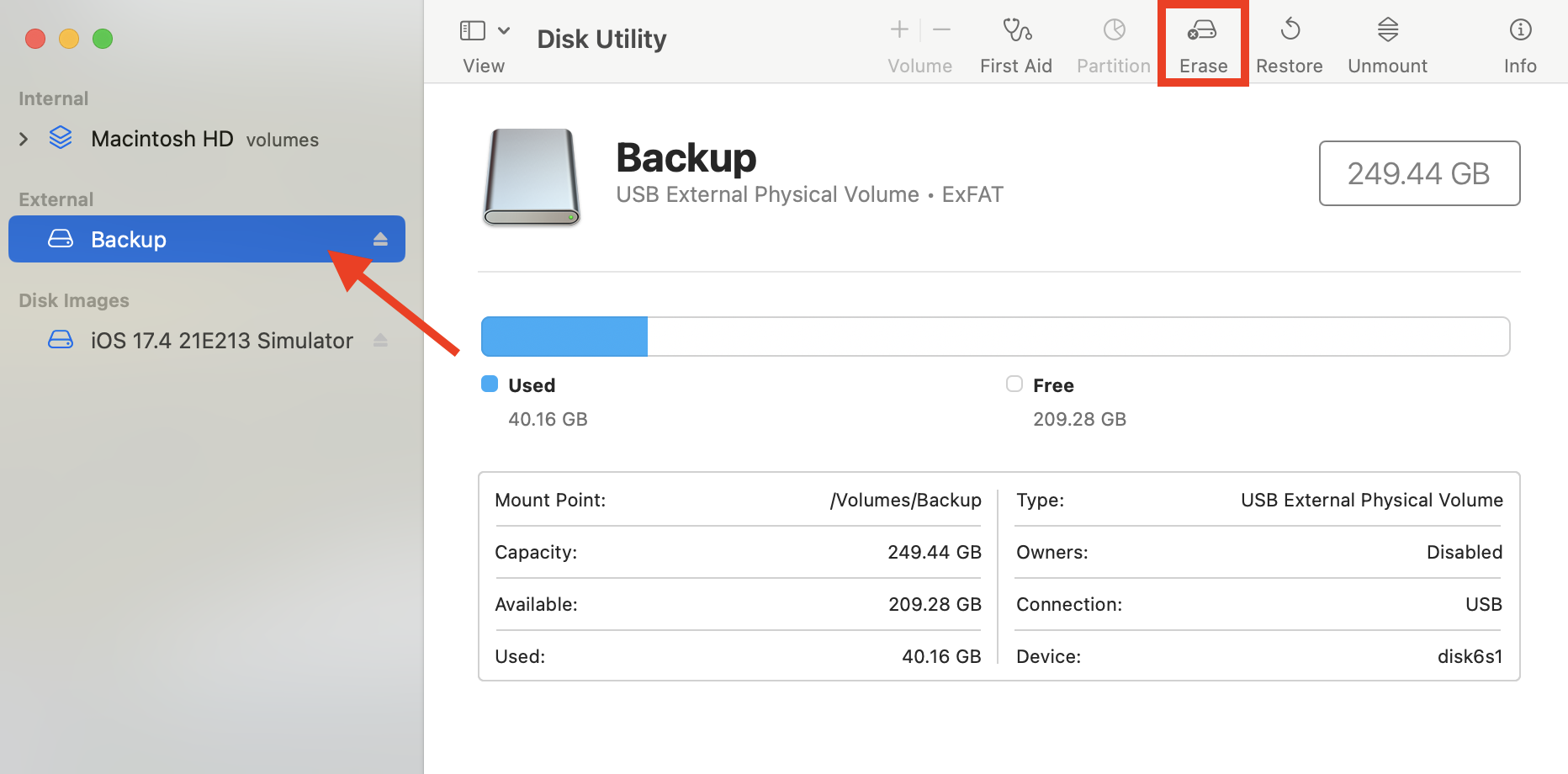
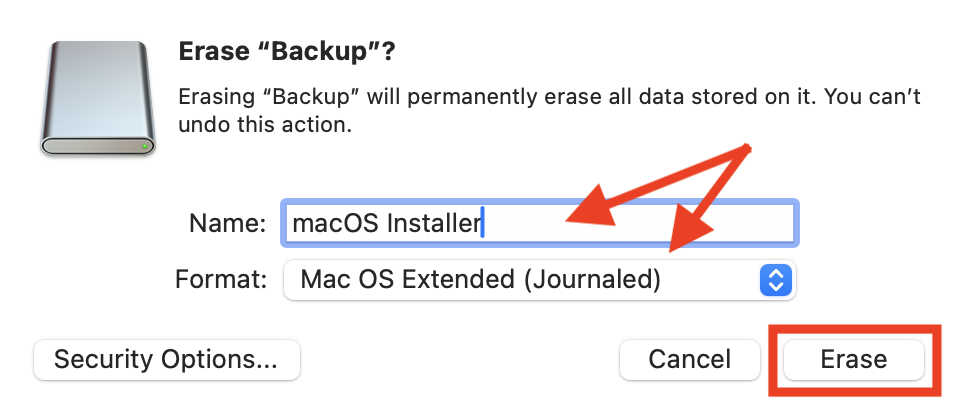
2.2 Download macOS installer
To make the fresh install, you now need a macOS installer to put onto the USB drive, which you can download from the App Store. Here are the links to all modern releases:
After selecting a link above, click Download or Get (depending on which version of macOS you’re using) in the App Store to download the installer.
A bonus tip from us:
You can install any version of macOS that’s compatible with your Mac when you use the bootable USB method, even if it’s older than the version you’re running now. For instance, if you want to downgrade Big Sur to Catalina, simply choose the Catalina installer above.
2.3 Make a bootable USB disk
Once your macOS installer has finished downloading, there are two ways to turn it into a bootable USB disk:
Using Terminal
To go with the macOS built-in Terminal app to make a bootable USB disk, do the following:
- Open Terminal on your Mac from Applications > Utilities.
- Copy and paste the following command into Terminal: sudo /Applications/Install\ macOS\ Sequoia.app/Contents/Resources/createinstallmedia –volume /Volumes/macOS Installer. (Note that this command is for the Sequoia installer; be sure to edit the command to swap Sequoia.app for whatever installer you’re using, such as Mojave.app.)
- Press Enter on your keyboard.
- Type your Mac’s password, then confirm you’re happy for your USB drive to be wiped by pressing Y.
- Wait for the bootable USB drive to be created. Terminal will show Done once it’s complete.
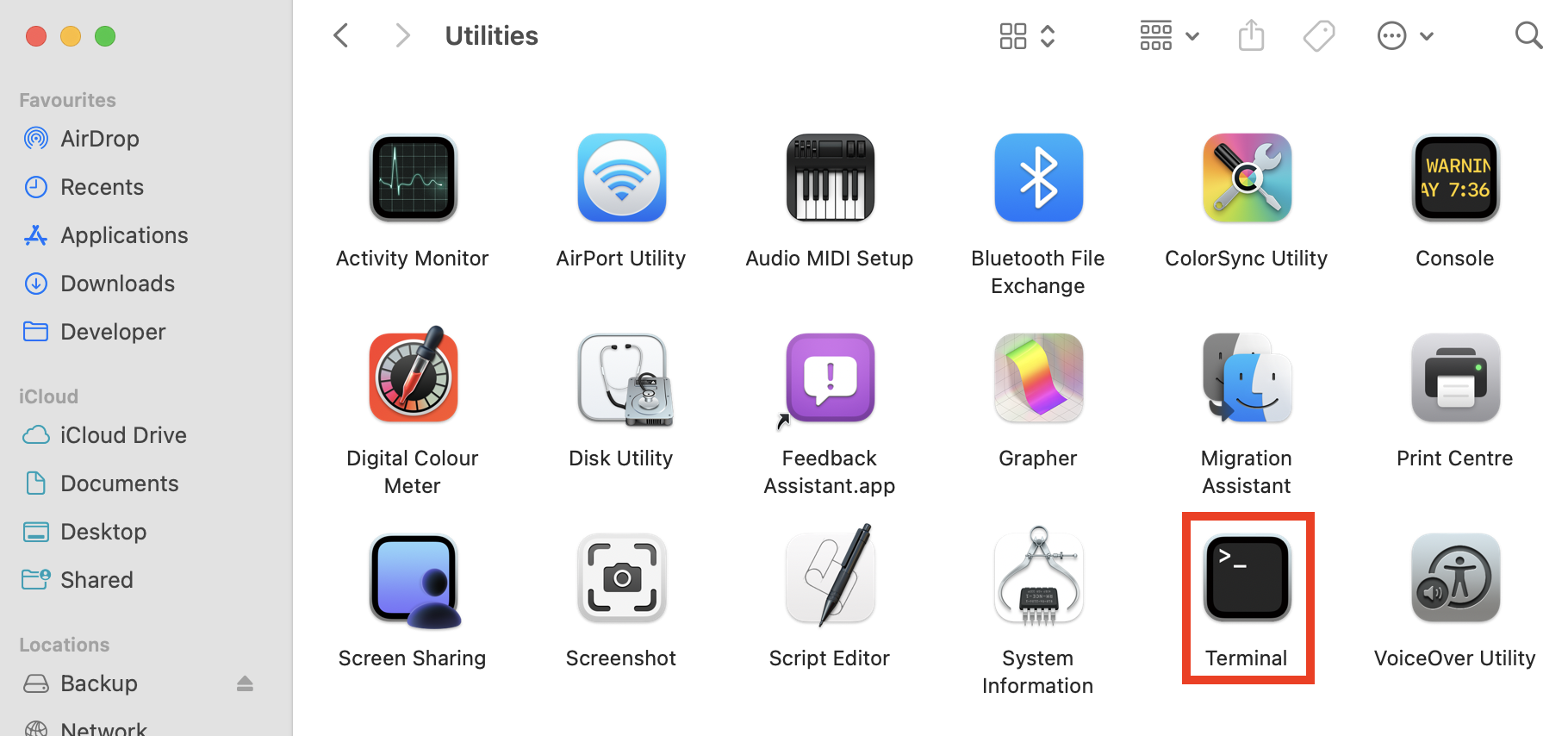
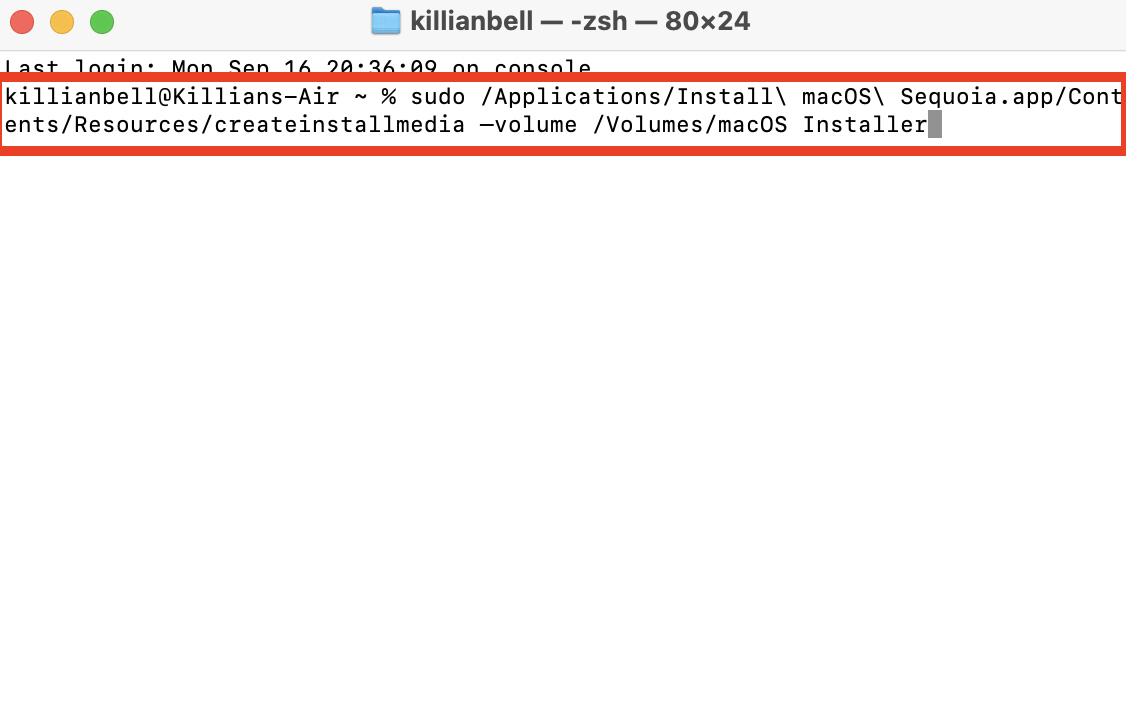
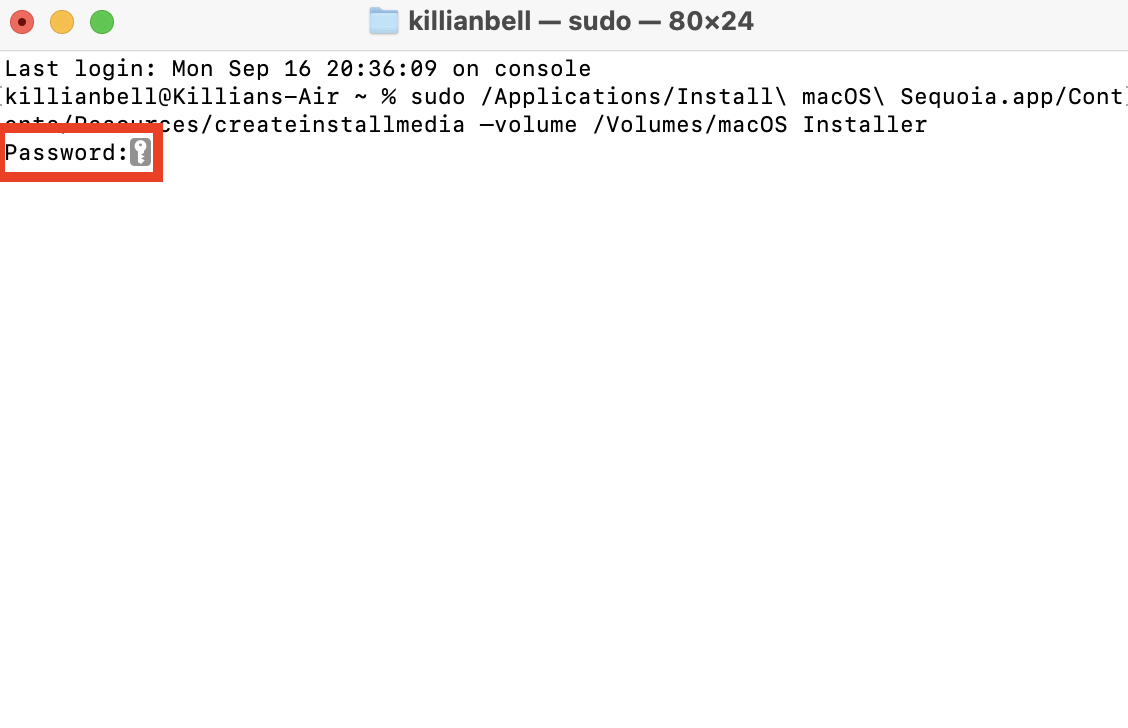
Via Disk Drill
In case you’re interested in using a third-party tool like Disk Drill to make a bootable USB disk, follow these steps:
- Download and install Disk Drill on your Mac.
- Open Disk Drill and choose macOS Installer under Extra Tools in the sidebar.
- Disk Drill will detect which macOS release you downloaded earlier. Select it, then click Create macOS Installer.
- Wait until Disk Drill tells you that the process is complete.
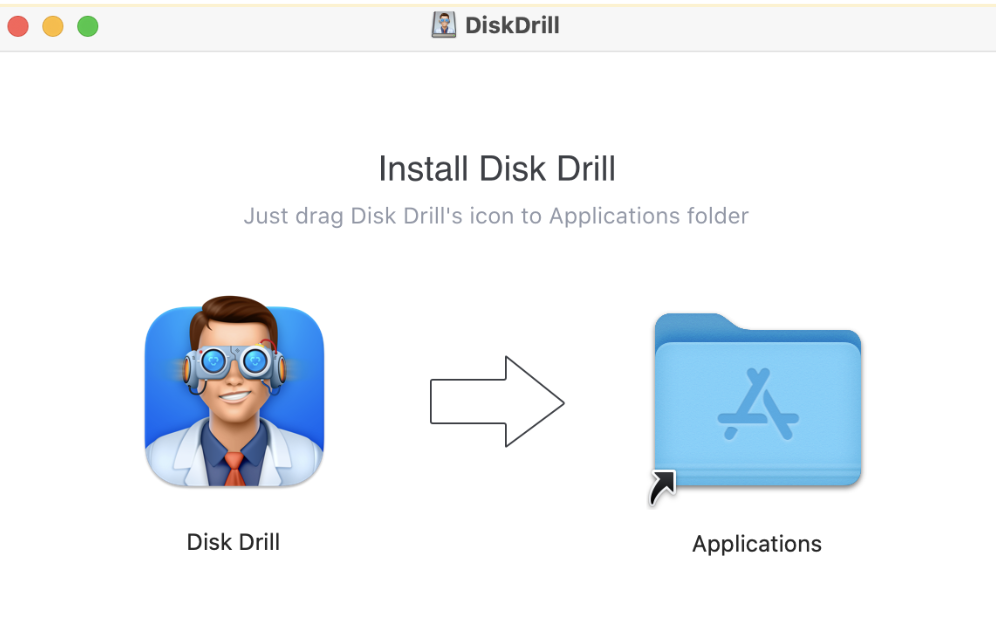
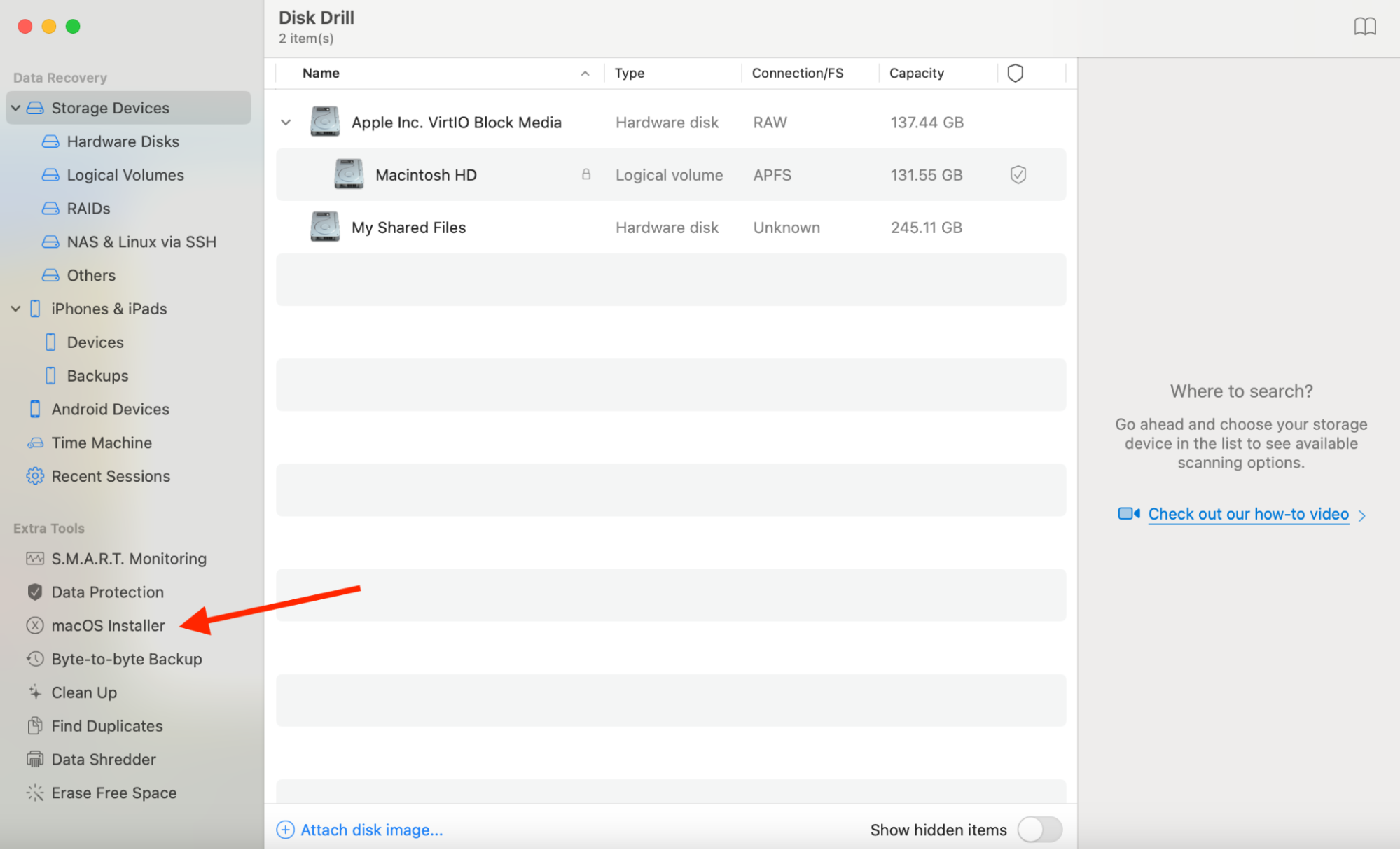
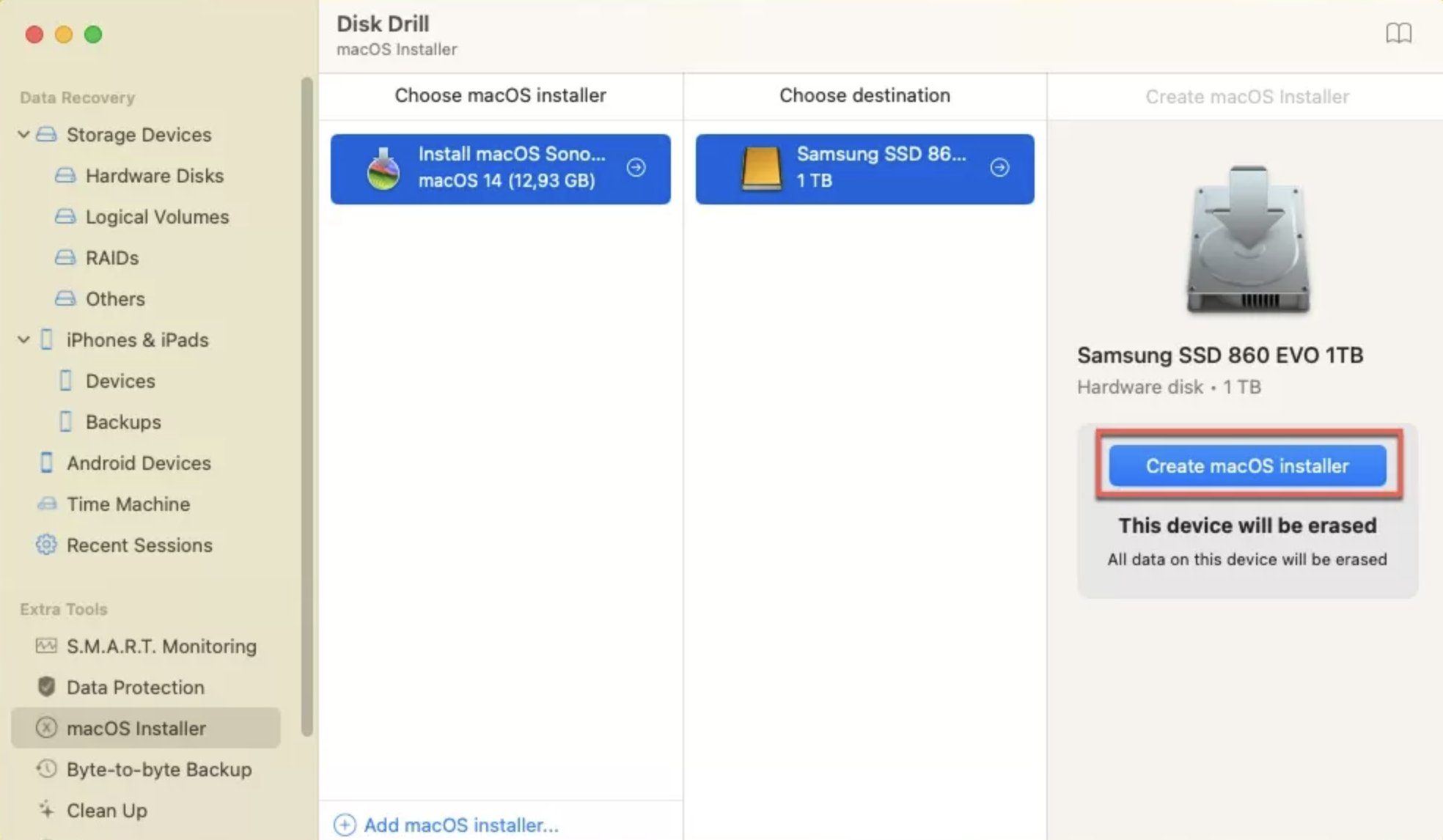
2.4 Erase your startup drive
Before you can use the bootable USB drive we just created to reinstall macOS, you need to erase your startup drive in Disk Utility. You can only do this in Recovery mode, so boot into that using the steps we outlined earlier, then do this:
- In Recovery mode, select Disk Utility, then click Continue.
- Choose your Mac’s startup disk in the sidebar—it’s usually called Macintosh HD—then click Erase.
- Confirm the drive’s name is Macintosh HD and that the format is APFS, then click Erase or Erase Volume Group.
- Enter your Mac’s password if necessary, then click Erase Mac and Restart when prompted.
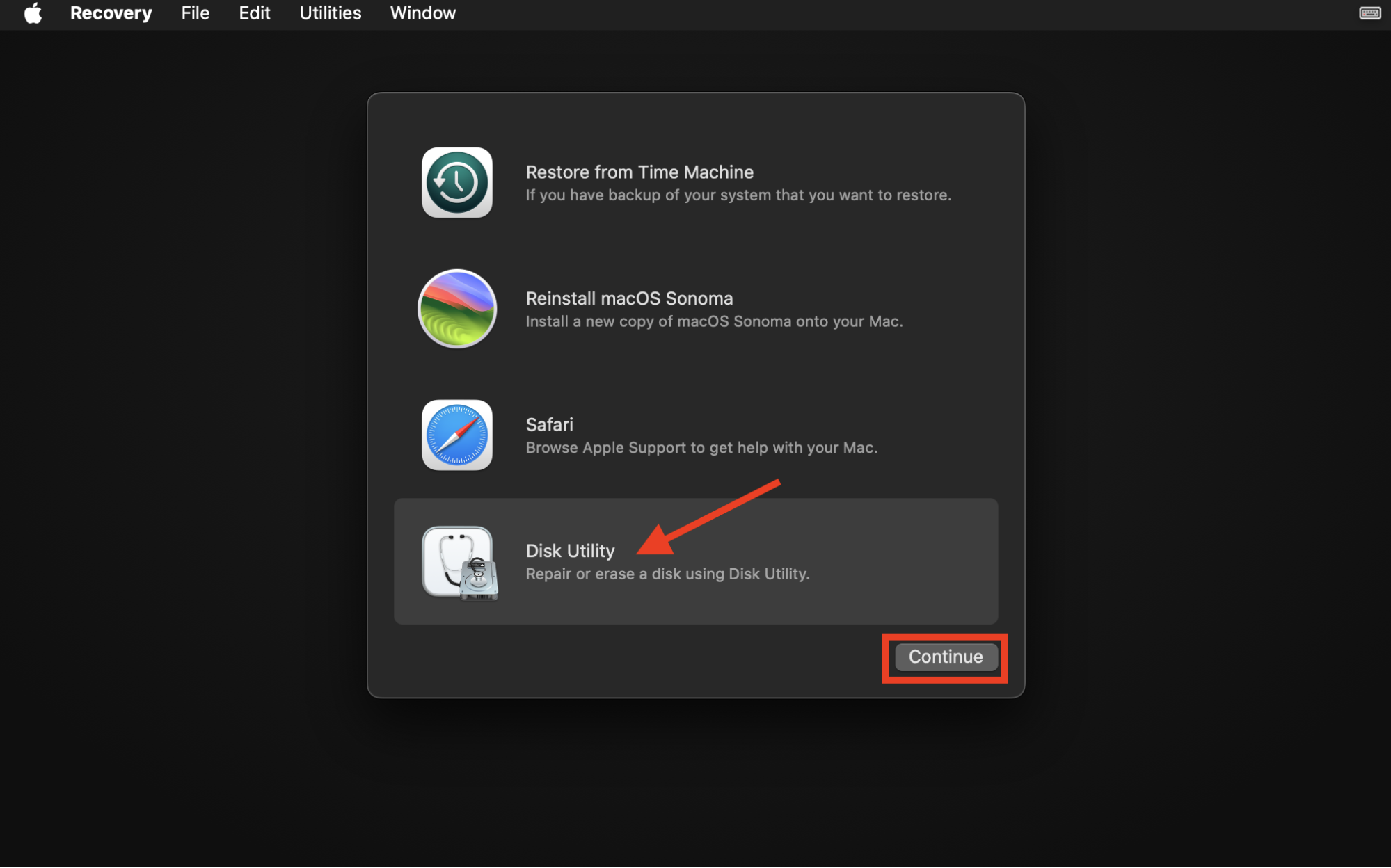
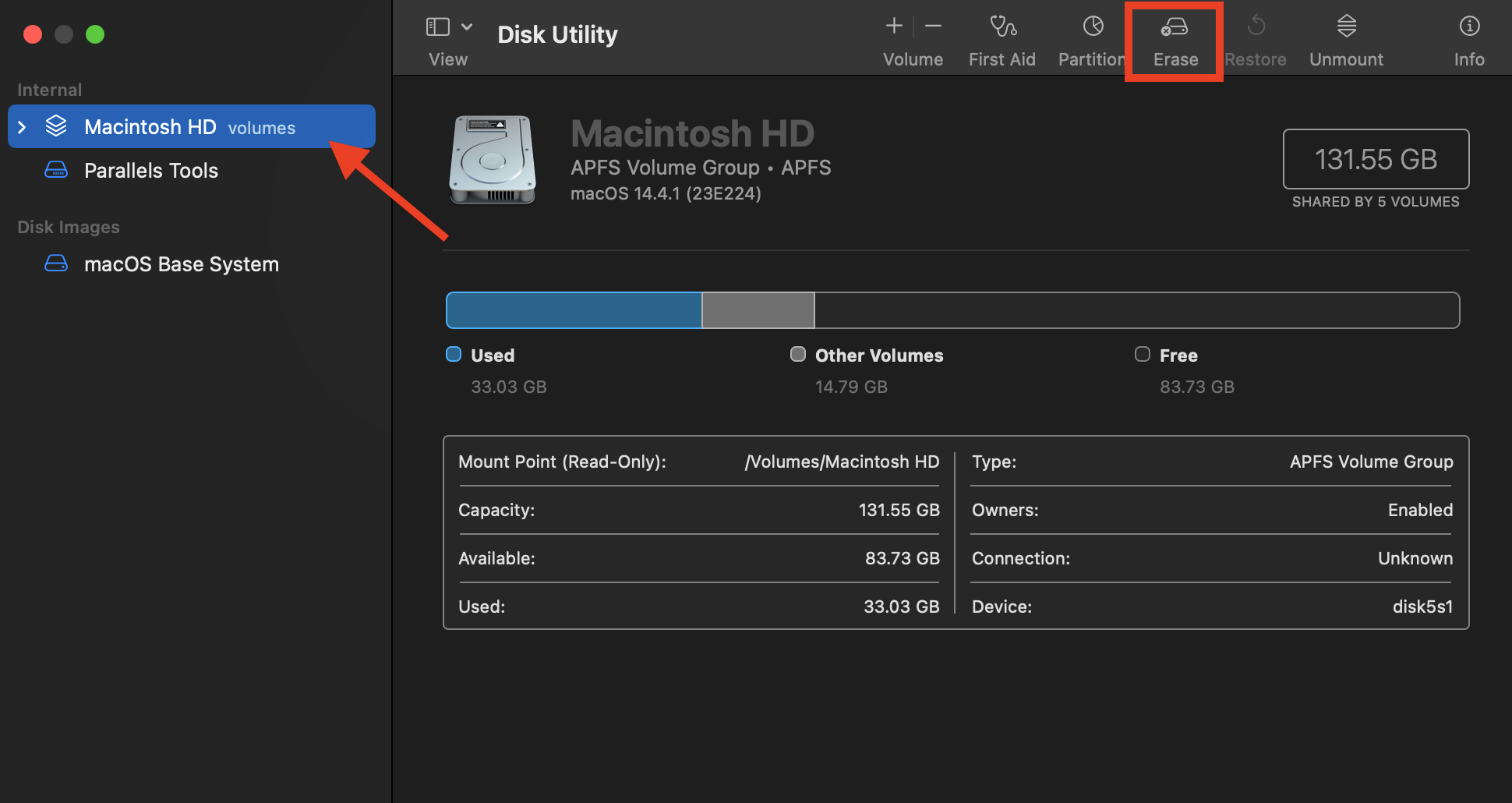
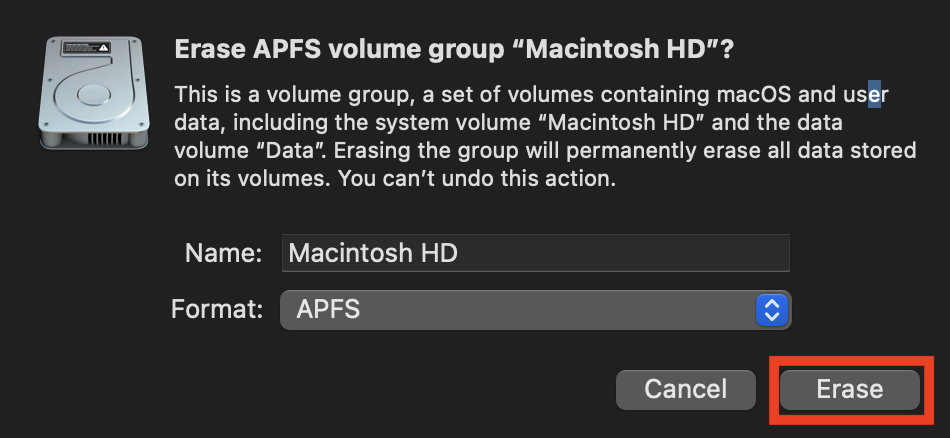
2.5 Install macOS
With your Mac’s startup disk wiped clean, it’s finally time to use the bootable USB you created earlier to reinstall a fresh copy of macOS.
On an Apple Silicon Mac:
- Shut down your Mac if it’s running.
- Plug in your bootable USB.
- Press and hold your Mac’s power button until you see the startup options.
- Your bootable USB should appear here after a few seconds. Select it, then click Continue.
- Once it finishes loading, the macOS installer will open. Follow the onscreen instructions to proceed with installing a fresh copy of macOS.
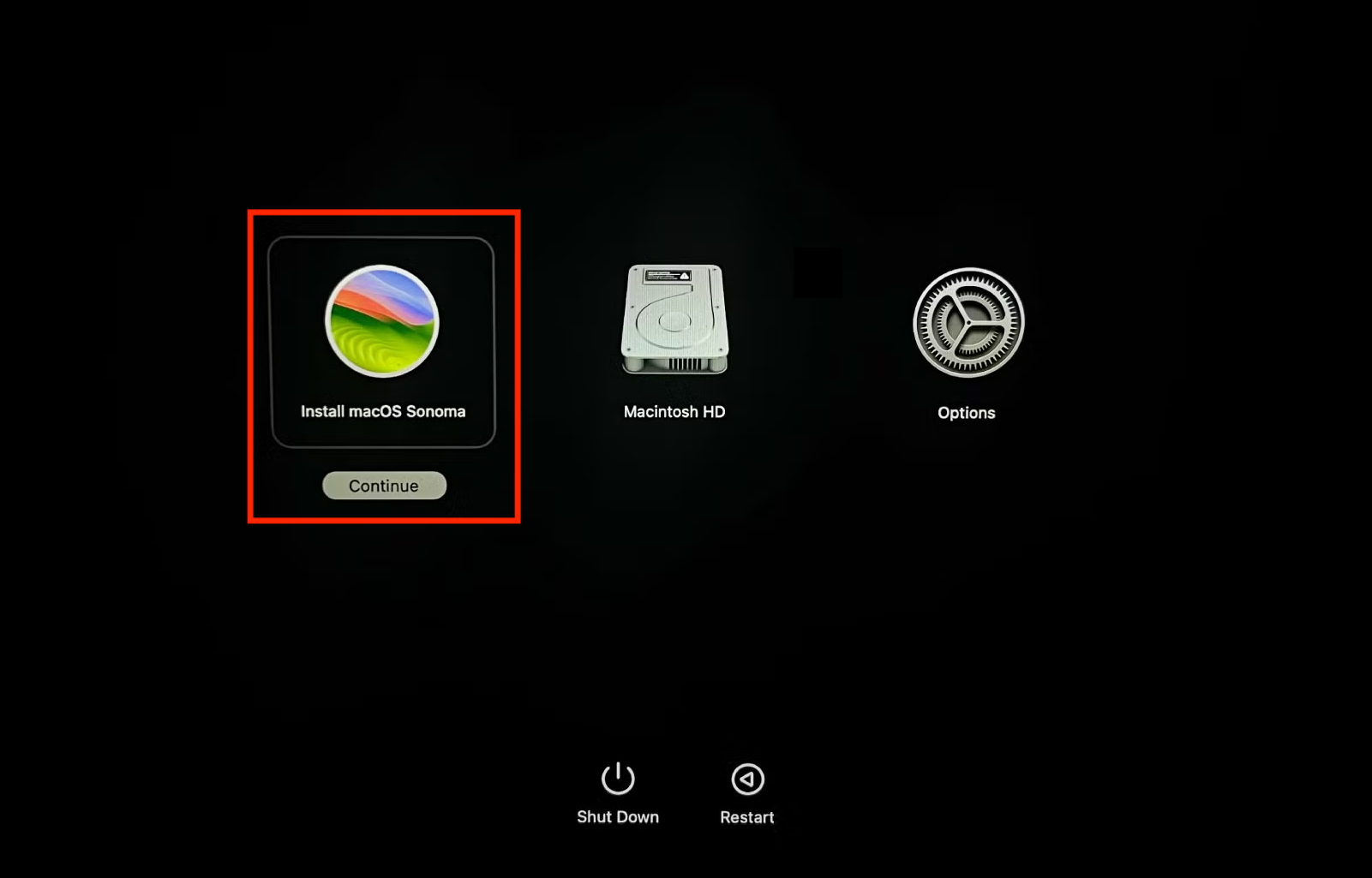
Important: On an Intel Mac, the process is exactly the same, except at step 3, you should turn on your Mac while holding down the Option key to get to startup options.
3. Use the Erase All Content and Settings feature in macOS Monterey and later
If you’re running Monterey or a later version of macOS, then the easiest way to wipe your Mac and install a fresh copy of macOS is by using the Erase All Content and Settings feature. Here’s how:
- Open System Settings on your Mac.
- Choose General, then select Transfer or Reset.
- Click Erase All Content and Settings.
- When the Erase Assistant opens, enter your Mac’s password, then click Unlock.
- Click Continue to proceed, then follow the onscreen instructions.
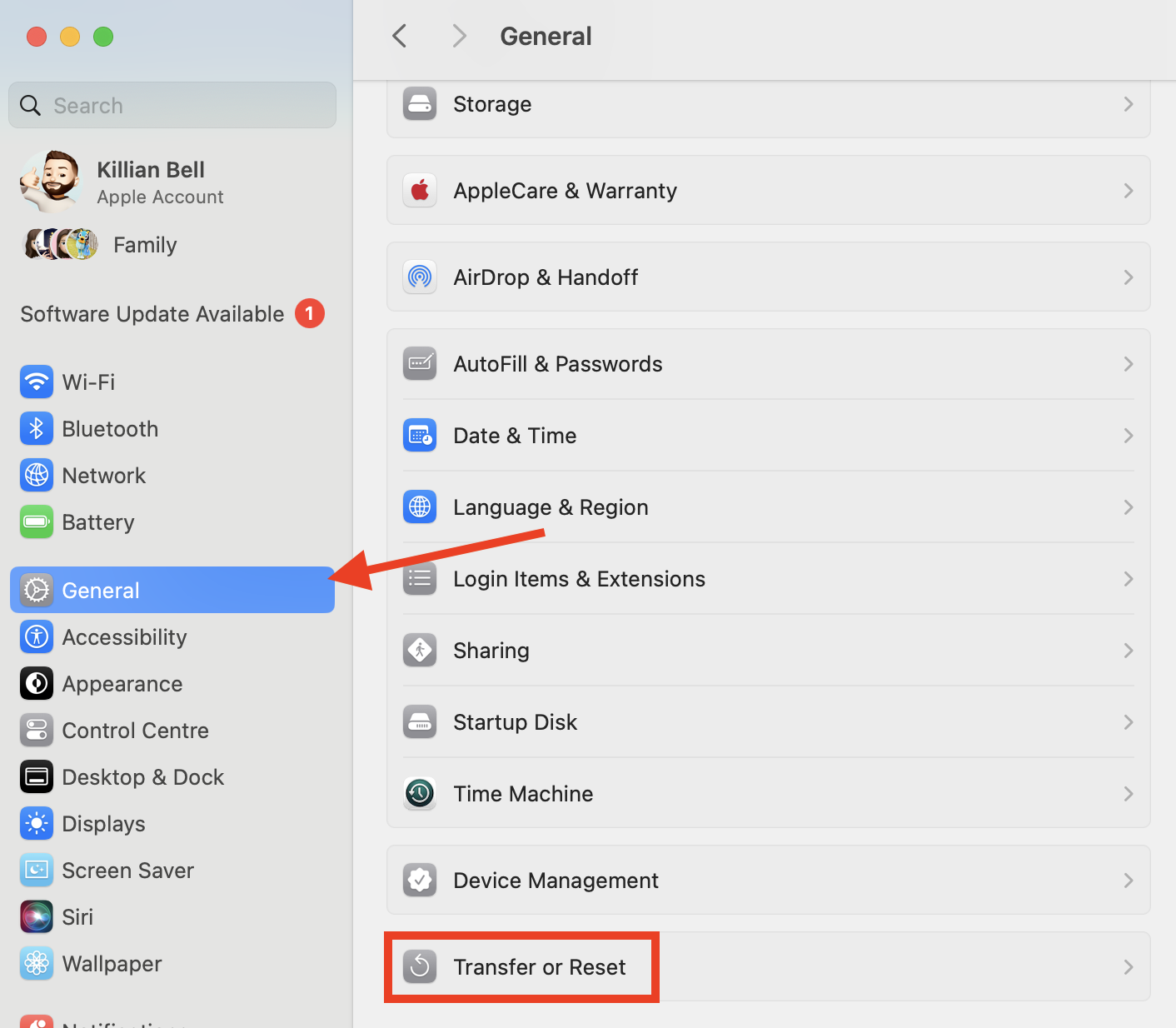
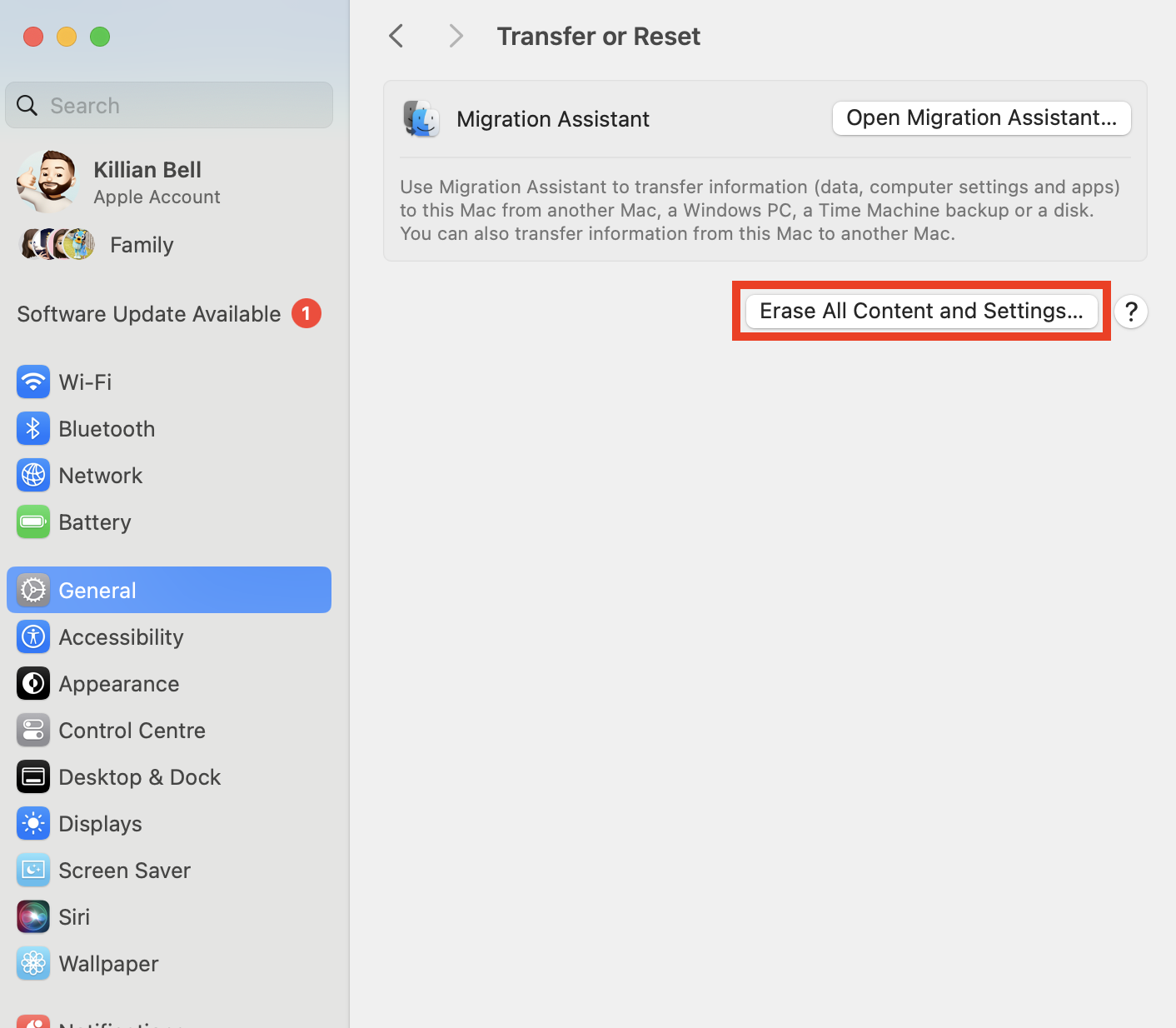
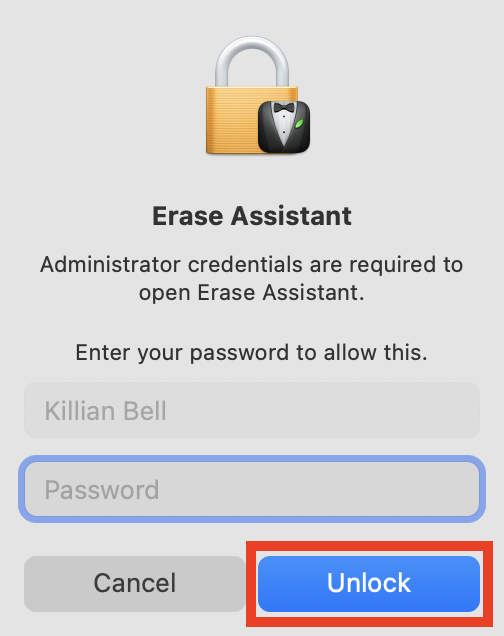
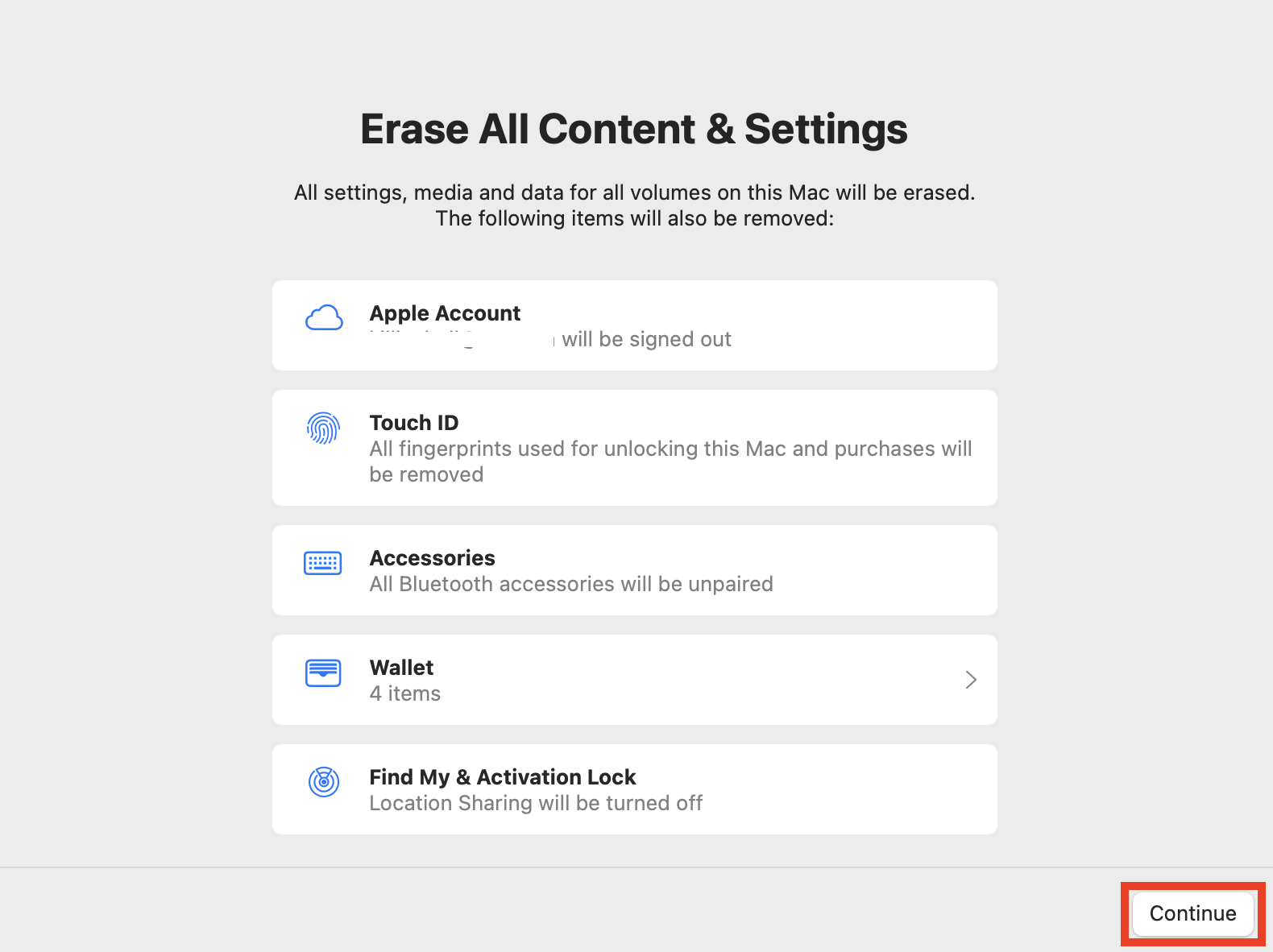
Conclusion
Whether you’re trying to fix issues with macOS or you simply want to clear all your data before selling your Mac, there are a number of easy ways to clean install macOS. As we outlined above, you can use Recovery mode, a bootable USB drive, or the Erase All Content and Settings feature if you wish.
Don’t forget that you can quickly free up space and remove potentially problematic files from your Mac without reinstalling macOS using MacKeeper’s Safe Cleanup. This powerful utility clears all kinds of system junk, including old cache files that can become corrupt and make your Mac unstable.








