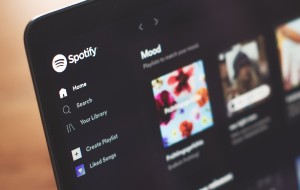In this article you will find the following:
A note from our experts
Clearing Steam’s download cache can help resolve issues with slow downloads or games not updating properly. Use MacKeeper Safe Cleanup to find and remove logs, caches, language packs and other temporary files.
Using MacKeeper’s Safe Cleanup tool is easy:
- Download MacKeeper on your Mac
- Select Safe Cleanup in the menu on the left and click Start Scan
- Once the scan is done, put a checkmark next to files you want to remove or click on Check All and click on the Clean Junk Files button.
Do your downloads on Steam keep getting stuck? Or are your installed games not working properly? You can usually fix these issues in no time at all by clearing Steam’s download cache on Mac in the Preferences.
The download cache is a hidden folder on your Mac that Steam uses to store downloads or temporary preferences. You can usually clear the cache without losing any valuable data, and it’s one of the best ways to troubleshoot various issues with Steam.
Continue reading to learn in more detail how to clear cache on Mac.
Will I lose my data if I clear Steam’s download cache?
Steam says that clearing the download cache shouldn’t have any effect on your installed games, but you will lose any progress on your current downloads. Unfortunately, if your Steam download is frozen, the only way you can usually fix it is to clear the cache and start again from scratch.
After clearing the download cache, you’ll also need to log in to Steam again. So make sure you know your username and password before you go any further.
Finally, clearing the download cache could affect any mods you’ve installed on your Steam games. Although this shouldn’t happen, we’d advise you to download and back up any mods you’ve installed before clearing the cache.
Clearing the Steam download cache doesn’t usually create much more free storage on your Mac. If that’s your goal, we suggest you follow these guides on how to free space on Mac and delete system storage instead.
How to clear Steam’s download cache on Mac
Clearing the download cache in Steam is remarkably easy.
Just follow these steps:
- Open Steam on your Mac and log in if prompted
- From the menu bar, go to Steam > Preferences
- Select Downloads from the Preferences sidebar
- Near the bottom, click Clear Download Cache
- Click OK to confirm you want to clear the cache
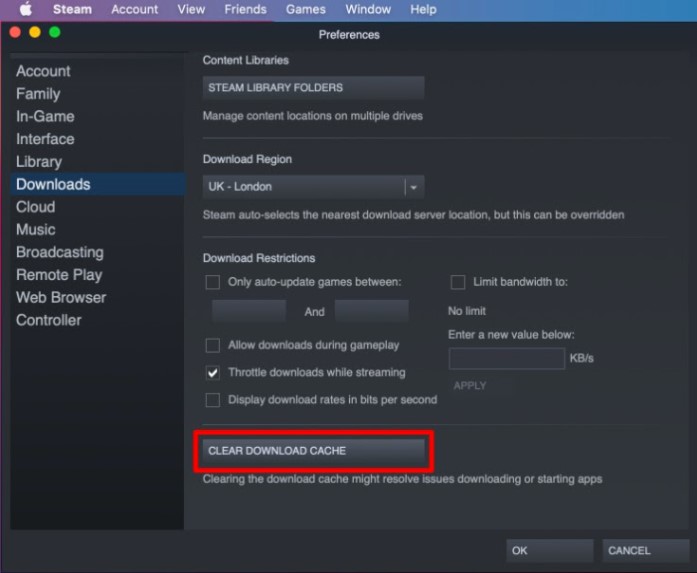
Issues with clearing Steam’s cache on Mac
If clearing the download cache doesn’t fix your games or downloads, it could point to a bigger issue with Steam. Before taking any further steps, quit the app by going to Steam > Quit Steam from the menu bar, then restart your Mac.
If Steam still isn’t working properly, whether your downloads won’t complete or your installed games won’t open, contact the support team on Steam’s website. They should be able to help you diagnose and fix whatever bugs are causing your Steam issues.
Automatically clear other Mac caches with MacKeeper
Most apps on your Mac store a cache of some kind to save temporary data. For example, web browsers like Safari use a cache to help you load frequently visited websites faster.