Apple’s Mac computers are considered to be some of the most stable devices out there. However, that’s not to say they don’t encounter any issues at all. One of the issues you could run into on a Mac is an error message that keeps popping up and saying “Your computer restarted because of a problem”.
When this error occurs, your Mac shuts down or restarts all of a sudden.
While there are various reasons why your Mac restarts unexpectedly, the most common reason is that there is kernel panic on your computer. This guide takes a look at how you can get rid of this issue from your Mac for good.
What to do if Mac keeps restarting?
In most cases, since there’s no clear reason as to why your Mac keeps rebooting, you need to follow a few fixes before the issue is actually gone from your computer.
Here are some of the methods you can apply to possibly get rid of the issue.
Fix 1. Remove all external devices from your Mac
When system errors like the one you’re currently experiencing occur, the first thing you need to do is to unplug all your external devices. More often than not, these external devices are the reason you have sudden issues on your Mac computer.
Simply unplug your USB and other devices from your Mac, and then see if the issue persists.
Fix 2. Update macOS and all other apps
A possible cause of the issue is outdated macOS and app versions. If you haven’t updated your Mac and its apps in a long time, now is the time to do that and this should hopefully fix your issue.
To update macOS on your Mac:
- Click the Apple logo at the top-left corner and select About This Mac
- Make sure you’re in the Overview tab
- Click the Software Update button to get started with updating your macOS version
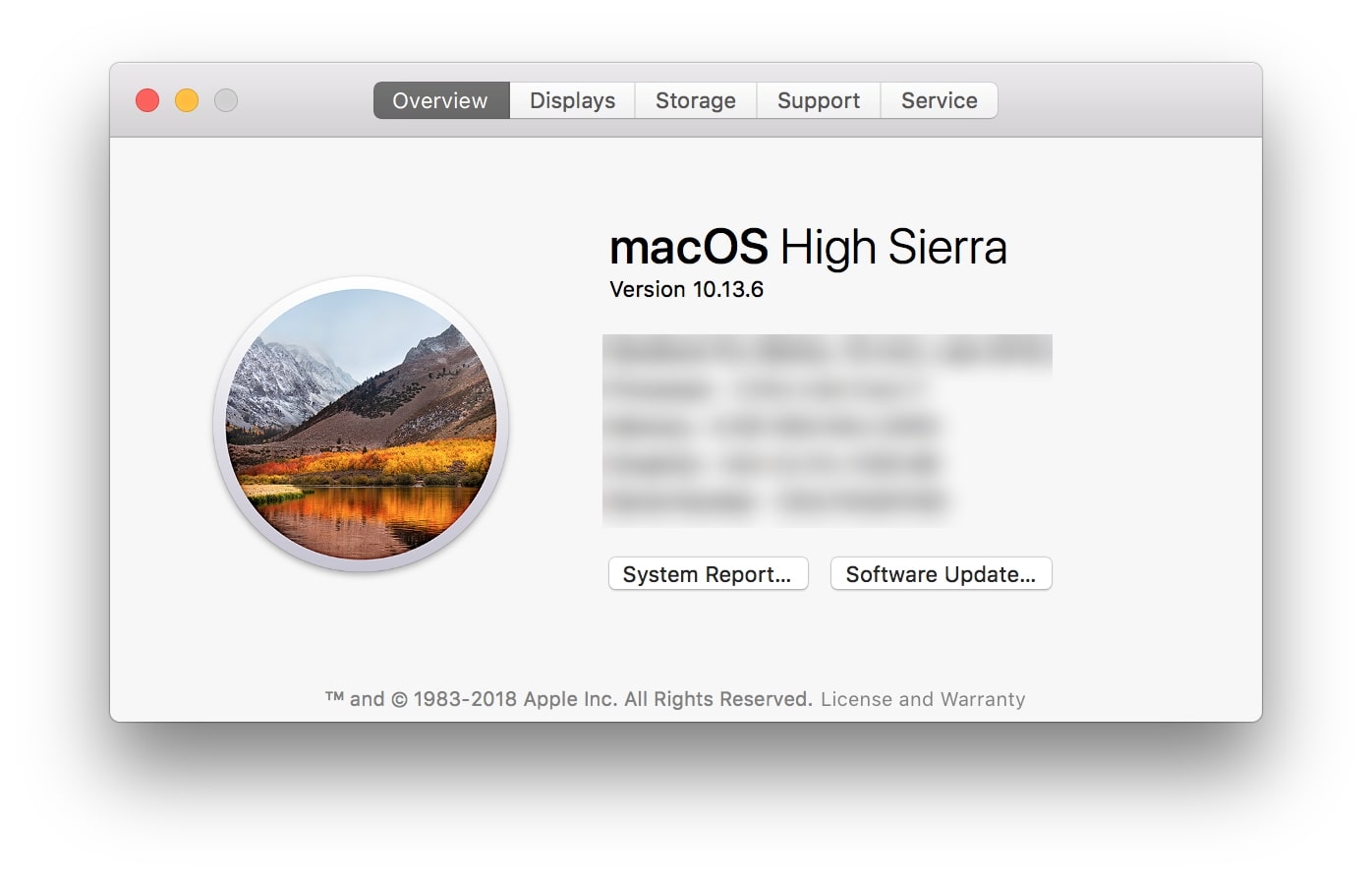
To update installed apps on your Mac:
- Launch the Mac App Store on your Mac
- Click the option that says Updates at the top
- You should see a list of all the apps that you can update
- Click Update All at the top to update all of your apps in the list
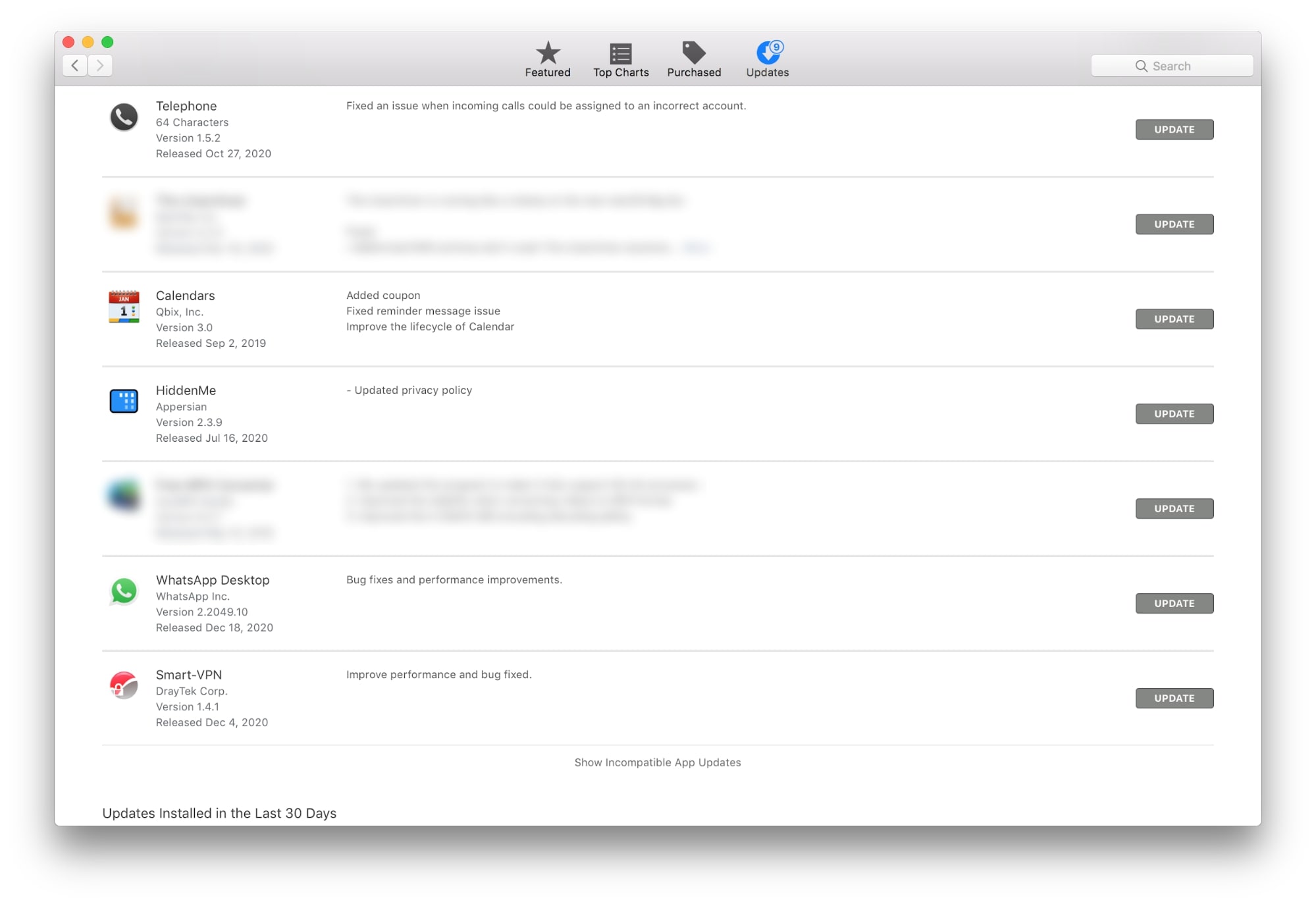
If you’ve downloaded and installed apps from outside the Mac App Store, you’ll need to head to the respective app’s website and manually download and install the latest version from there. You need to do this because the Mac App Store won’t let you update non-store apps on your computer.
Fix 3. Use macOS Safe Mode
Like many other devices, your Mac comes with a mode called safe mode. This mode allows you to troubleshoot issues on your Mac computer, and you can boot into this mode even when there’s an issue booting-up your Mac normally.
You can reboot your Mac into safe mode and see if it works properly. If it does, there’s probably an issue with something you’ve installed and you need to get rid of it.
- Turn off your Mac by clicking the Apple logo in the top-left corner and selecting Shut Down
- When your Mac is turned off, press the Power button
- As soon as your Mac begins to turn on, press and hold down the Shift button
- You should now be in safe mode
If everything works as it should in this mode, you need to get rid of problematic items from your Mac computer to resolve the issue.
Fix 4. Uninstall problematic apps
How do you know which app is the problem? Well, one way to do that is to use safe mode. If you don’t see the issue in this mode, you need to get rid of suspicious apps from your Mac one by one. Keep doing this until your issue is resolved.
This leads to the question: how do you ensure that your problematic apps are fully uninstalled? We show how you do just that below.
- Open the Applications folder in Finder and find the app you want to remove
- Right-click the app and select Move to Trash. This removes the app from your Mac
- While in a Finder window, hold down the Option key and click Library
- You need to manually find the leftover files for your app and remove them
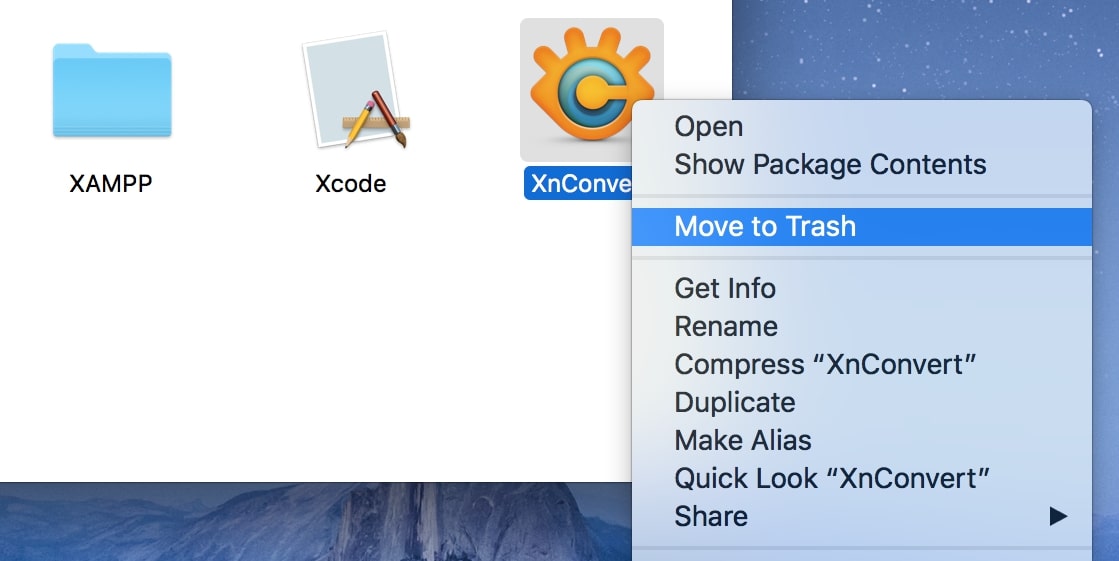
If your issue is caused by an app, this should fix it for you.
Fix 5. Fix corrupt macOS files
Like other computers, your Mac’s files can get corrupted and this leads to many issues. It might be that some of your files have gone corrupt and so your Mac keeps on rebooting.
Fortunately, macOS includes a tool called Disk Utility that lets you scan and fix issues with your disks. You can use this tool to fix many types of files on your Mac.
Here’s how you do that:
- Click Launchpad in the Dock, search for Disk Utility and open it
- You’ll see a list of your disks on the left. Click the one where macOS is installed
- Click the First Aid button in the toolbar at the top
- Hit Run in the dialog box to run a scan and then fix your files
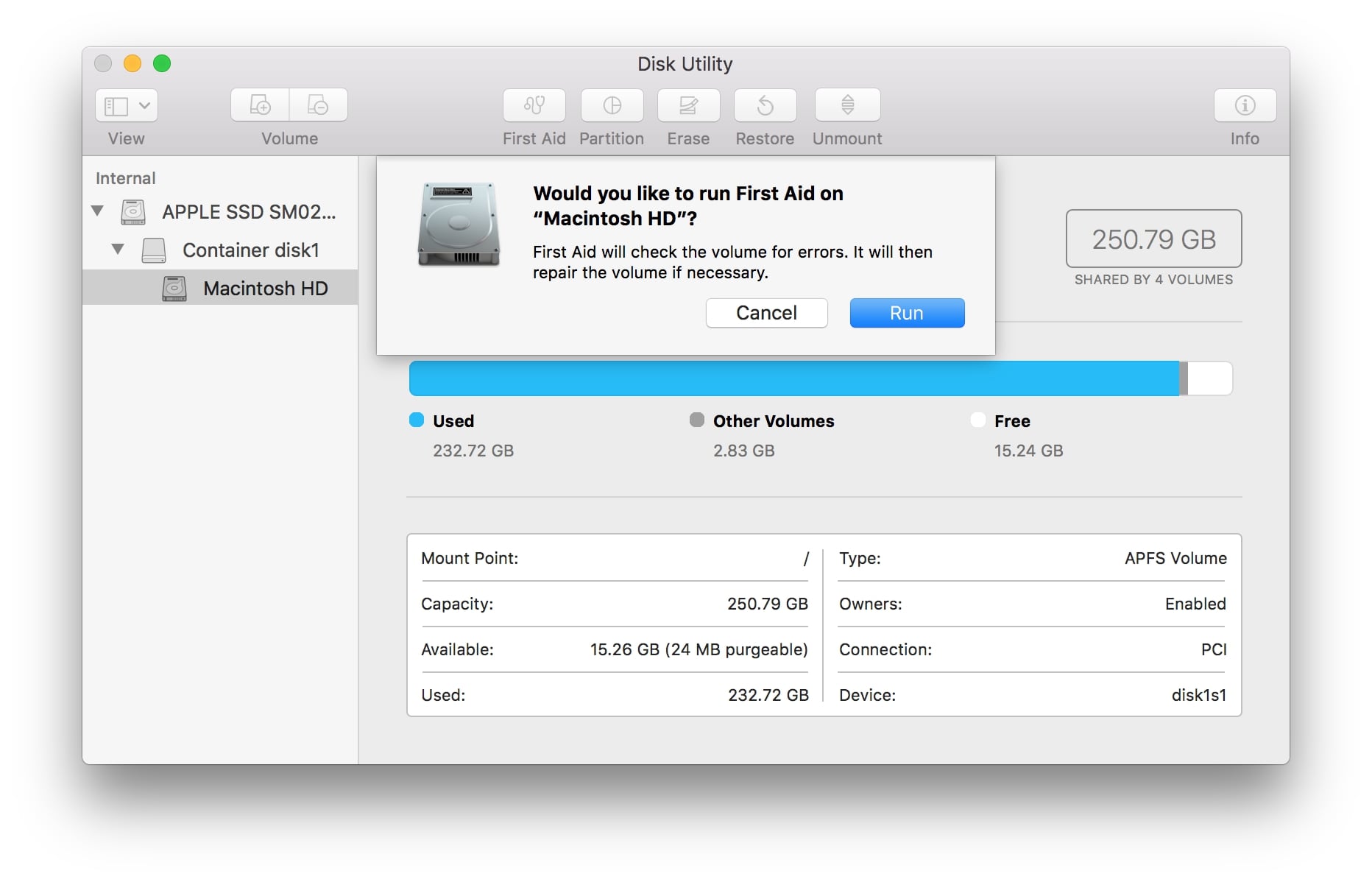
Once the files are fixed, reboot your Mac.
Fix 6. Make space on your Mac
Insufficient space is often the cause of many issues on Mac computers. If your Mac is running low on memory, it’s time you free-up some space so that the system can store the files it needs to smoothly run on your machine.
First, you need to find out what files are occupying your storage. macOS actually has a panel that tells you what’s using what space on your storage, and you can use this to analyze your Mac’s disk space.
Here’s how:
- Click the Apple logo in the top-left corner and select About This Mac
- Select Storage on the resulting screen
- Click the Manage button to manage your storage
- You can now see your items as well as the amount of space they occupy
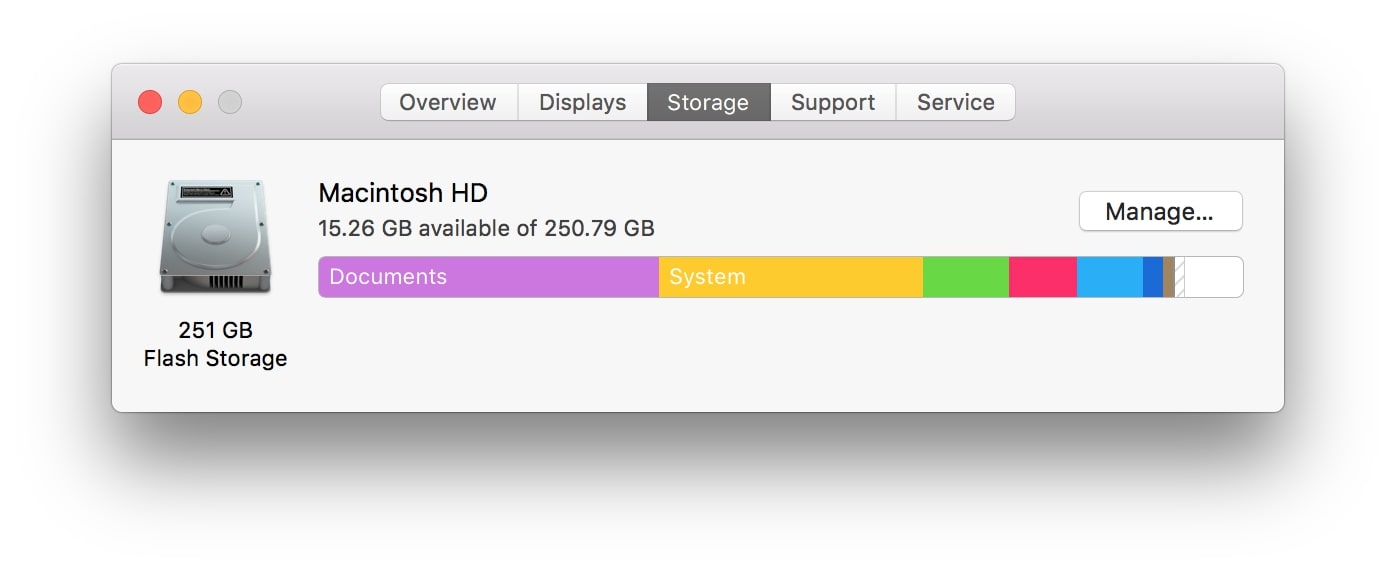
You can use this panel to remove some of your files as well, in case you don’t want to do the task manually.
How to fix Mac startup problems
Your Mac restarting over and over again isn’t uncommon, and a possible reason this happens is that you have startup issues.
Your Mac might have too many apps in the startup list, and this sometimes causes startup problems. Here are some of the ways to fix this issue.
Fix 1. Remove the unnecessary apps from the startup items list
When startup problems occur on your Mac, the first thing to do is to check your startup items list. If you find it too big, consider removing some of the apps that you don’t want your Mac to launch at the boot time.
Here’s how you go about doing that:
- Click the Apple logo in the top-left corner and select System Preferences
- Select Users & Groups on the screen that follows
- Choose your user account on the left, and then click Login Items on the right
- Select the apps you don’t want to launch on boot and click the Remove (-) sign at the bottom of the list
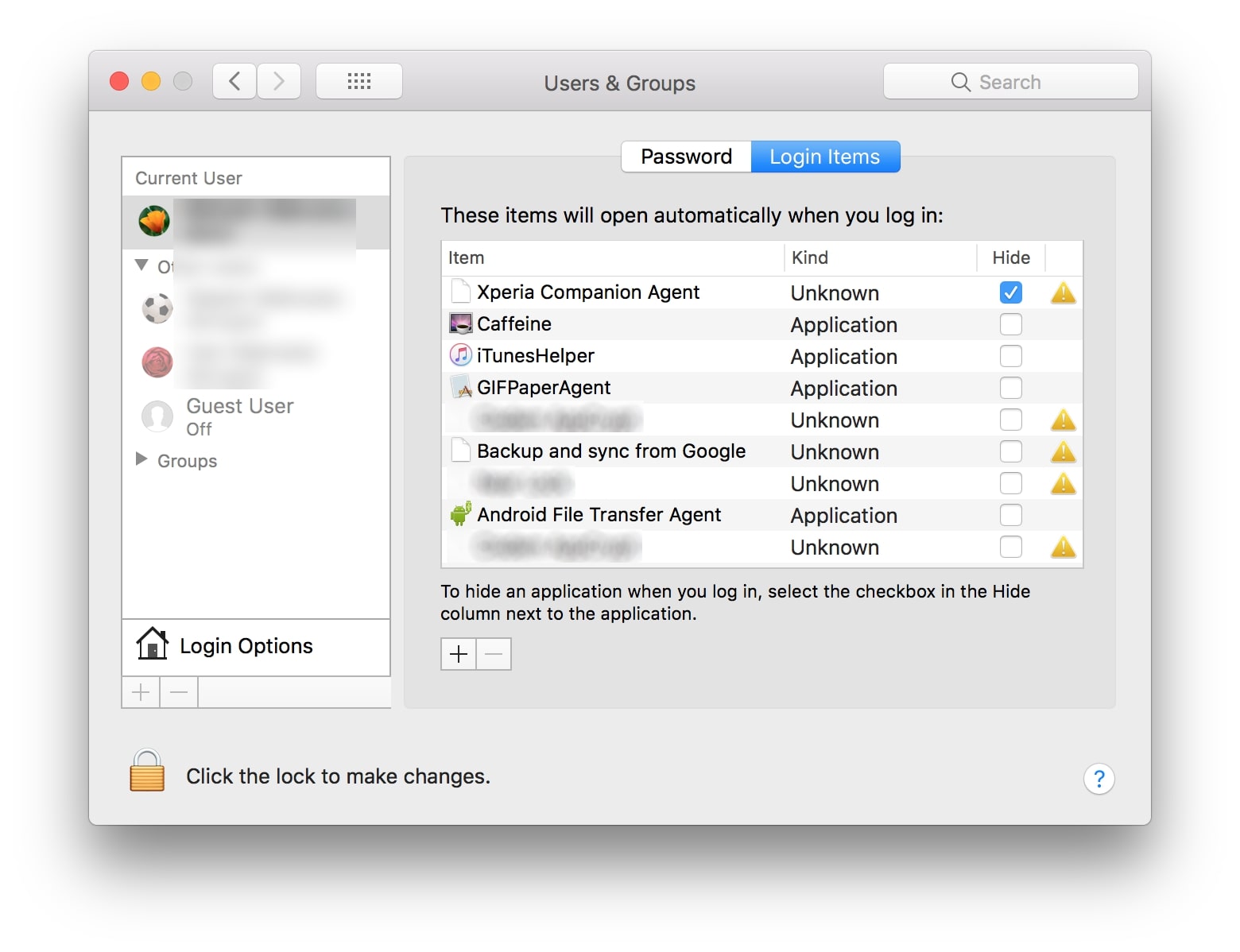
Reboot your Mac, and your startup problems should likely be fixed.
Fix 2. Reinstall macOS
If your Mac startup loop doesn’t seem to go away despite following multiple methods, it might be worth reinstalling the entire macOS operating system on your Mac.
This installs a fresh copy of macOS removing all of the old files. If there were issues with these old files, this can fix them for you.
Make sure you’ve backed up your data, and then follow these steps to reinstall macOS:
- Reboot your Mac into recovery mode. On Macs with Apple silicon, press and hold down the Power button, and then select Options from the menu on your screen. On Macs with an Intel processor, press the Power button and then press and hold down the Command + R keys at the same time.
- Select the Reinstall macOS option
- Follow the on-screen instructions to reinstall the operating system on your Mac
- Once macOS is reinstalled, most of your problems should be gone, including the one where your Mac reboots in a loop
If you experience any problems with recovery mode, try it again. But if fails to work again, you might need to seek professional assistance.
Read more:








