In this article you will find the following:
At one point or another, Mac users have most likely come across the same problem—a lack of startup disk space. Many of us encounter the issue when it's too late, and only after seeing the “Startup disk is full” message appear on our screens.
While it's easy to brush off the pop-up and carry on using your computer, ignoring this message may do you more harm than good. If your drive reaches 80% of its capacity, your Mac will start acting sluggish. At worst, if you aren’t clearing out unnecessary files, you may find you aren’t able to turn on your Mac.
Whether you’re using a new or older Mac computer, it’s important to know how to clear system storage on Mac. To help you, we’ve researched and gathered the best solutions for recovering Mac disk space so you can prevent any future performance issues.
Before we begin
The best way to make sure your Mac is running at its peak performance is by making sure your device’s startup disk is regularly cleaned. Maintaining a clutter-free startup disk is key to keeping your Mac optimized and lag-free, and the best tool for the job is MacKeeper’s Safe Cleanup feature.
Safe Cleanup hunts down all the junk files and clutter eating up your system’s storage, so you’ll never have to face the dreaded “startup disk is full” message again. Here’s how to free up disk space on Mac with MacKeeper’s Safe Cleanup Tool:
- Download and install MacKeeper.
- Open the app and choose Safe Cleanup.
- Click Start Scan.
- Choose which logs, cache, and trash you want to get rid of, and then click the Clean Junk Files to remove those files.
Ridding your Mac of junk files can give it the breath of digital life it may need, so give our app a try today.
What is disk space on Mac
Your Mac’s disk space is the storage capacity available on your device's hard drive or solid-state drive (SSD). It stores OS files, applications, documents, and media. Your disk space is generally measured in bytes such as kilobytes, megabytes, gigabytes, and so on. Generally speaking, from 250GB to 500GB is the recommended storage space for a MacBook.
How much storage does your Mac have now
Apple uses a color-coded capacity bar to let know what's taking up space on your Mac. To find out how much storage you’ve left, go to the Apple menu > System Settings > General > Storage. Hover your pointer over the colored bar to see the amount of space that category uses; light gray means available space.
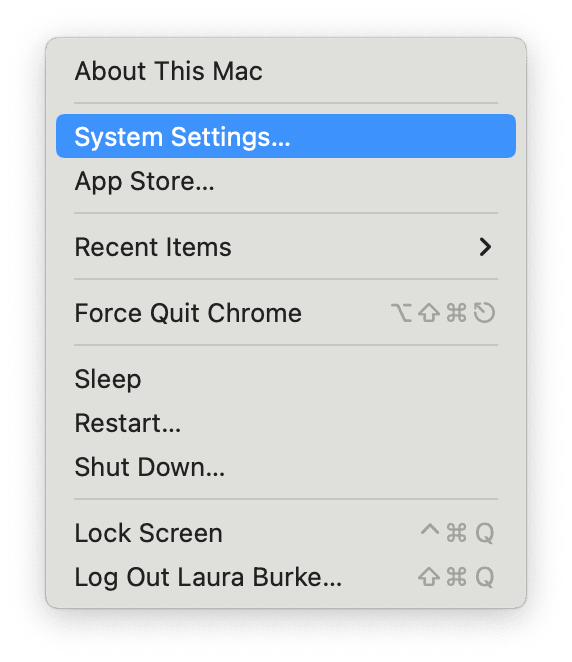
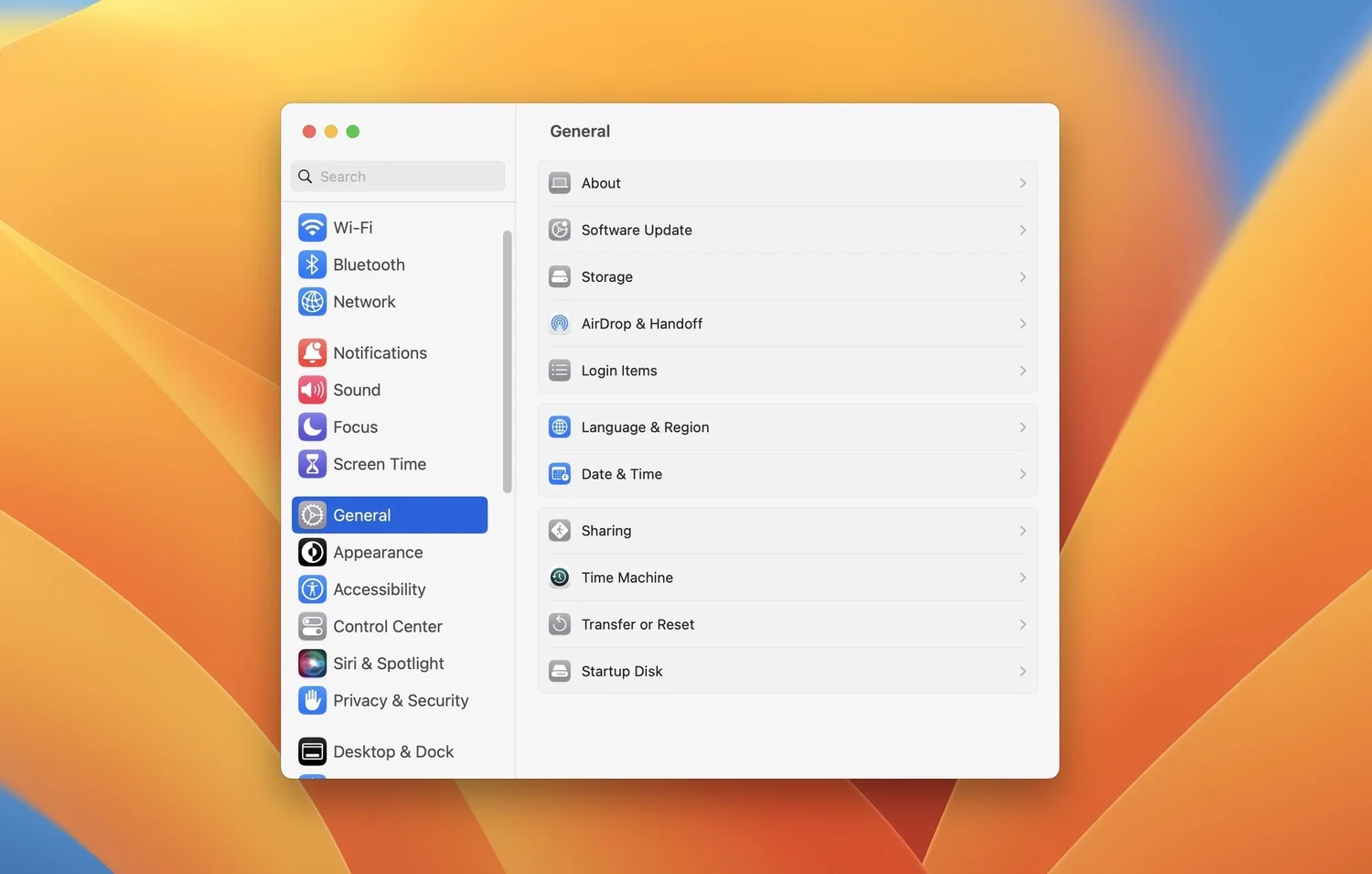
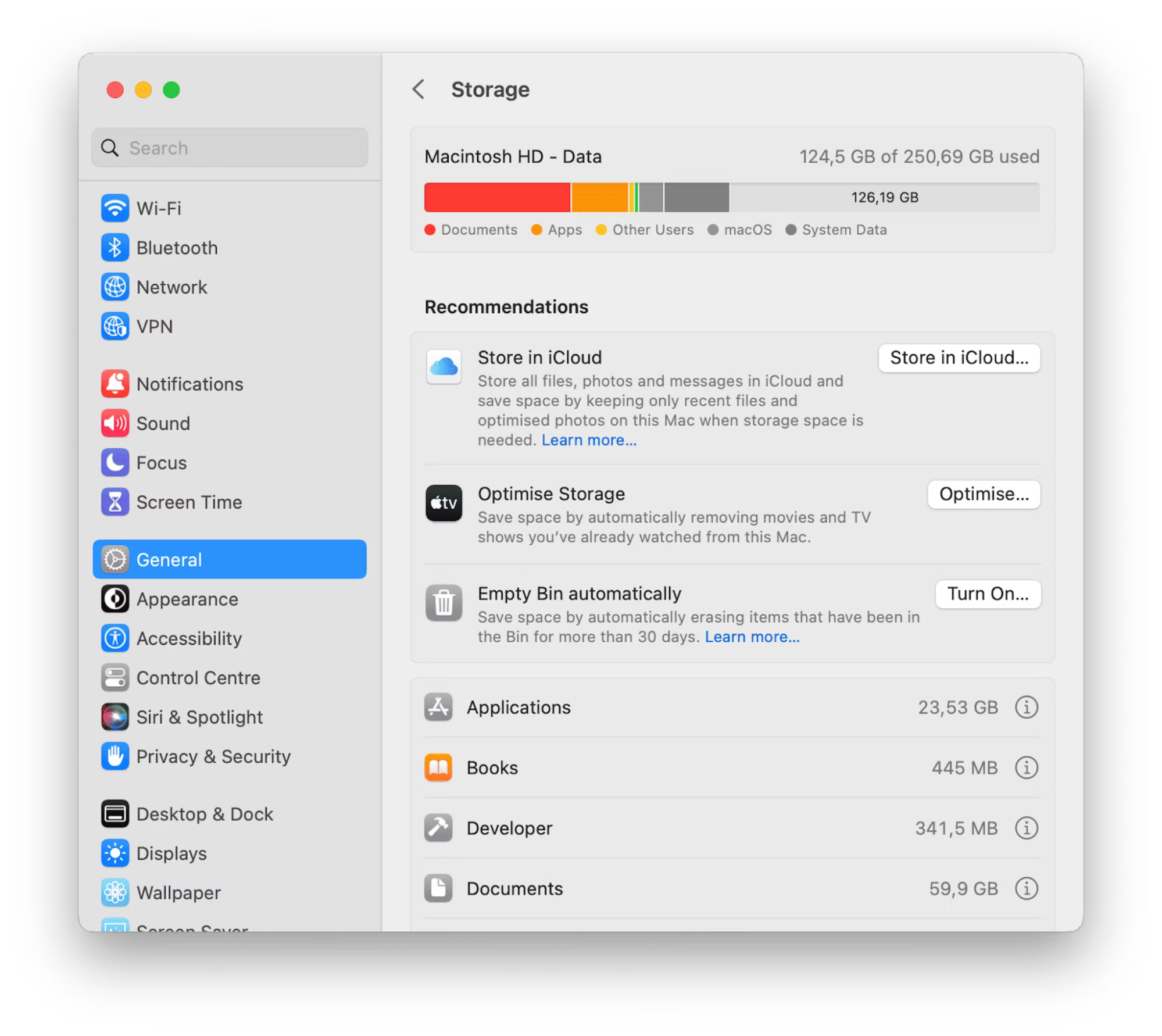
What can take up space on a Mac
Many different data and files consume your Mac’s storage space. Things like the OS, apps, user data like documents and videos, cached files, and system backups belong here. There’s also a category called “Other”, which includes files not fitting into standard categories, like ZIP files and PDFs.
Some other categories you can find in your storage are:
- Documents—like files and downloads
- Apps—such as plugins or app extensions
- System Data—these are your caches and temporary files
- macOS—that’s how much space your whole system is using
How to find out what's taking up space on Mac
The fastest way to check storage on Mac is to click on the main Apple menu > About This Mac. Click More Info, then scroll down to Storage > Storage Settings. From here, you’ll see a color-coded bar representing the files using your Mac’s storage and how much space is available.
But there are a few alternative ways to see what’s taking up space on your Mac:
- See Mac storage via About this Mac
- Check what’s taking up space on Mac via Finder
- Use third-party software
1. See Mac storage via About This Mac
Whether you’ve been alerted “startup disk almost full” message or you simply want to check what's taking up space on MacBook, knowing how to do so is super handy. Luckily, you can easily check it yourself below.
Check Mac storage for Ventura and the latest OS
See what occupies your space for Mac Ventura and later:
- Go to the Apple menu > About This Mac.
- Click More Info > Storage Settings.
- Wait for the bar to calculate your storage space.
- You’ll see different colors representing the data on your Mac.
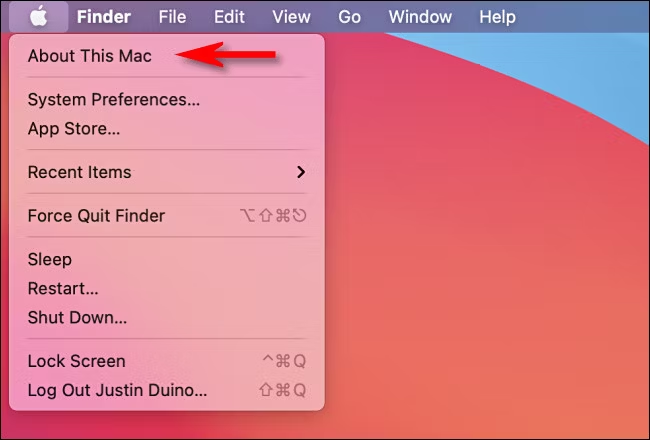
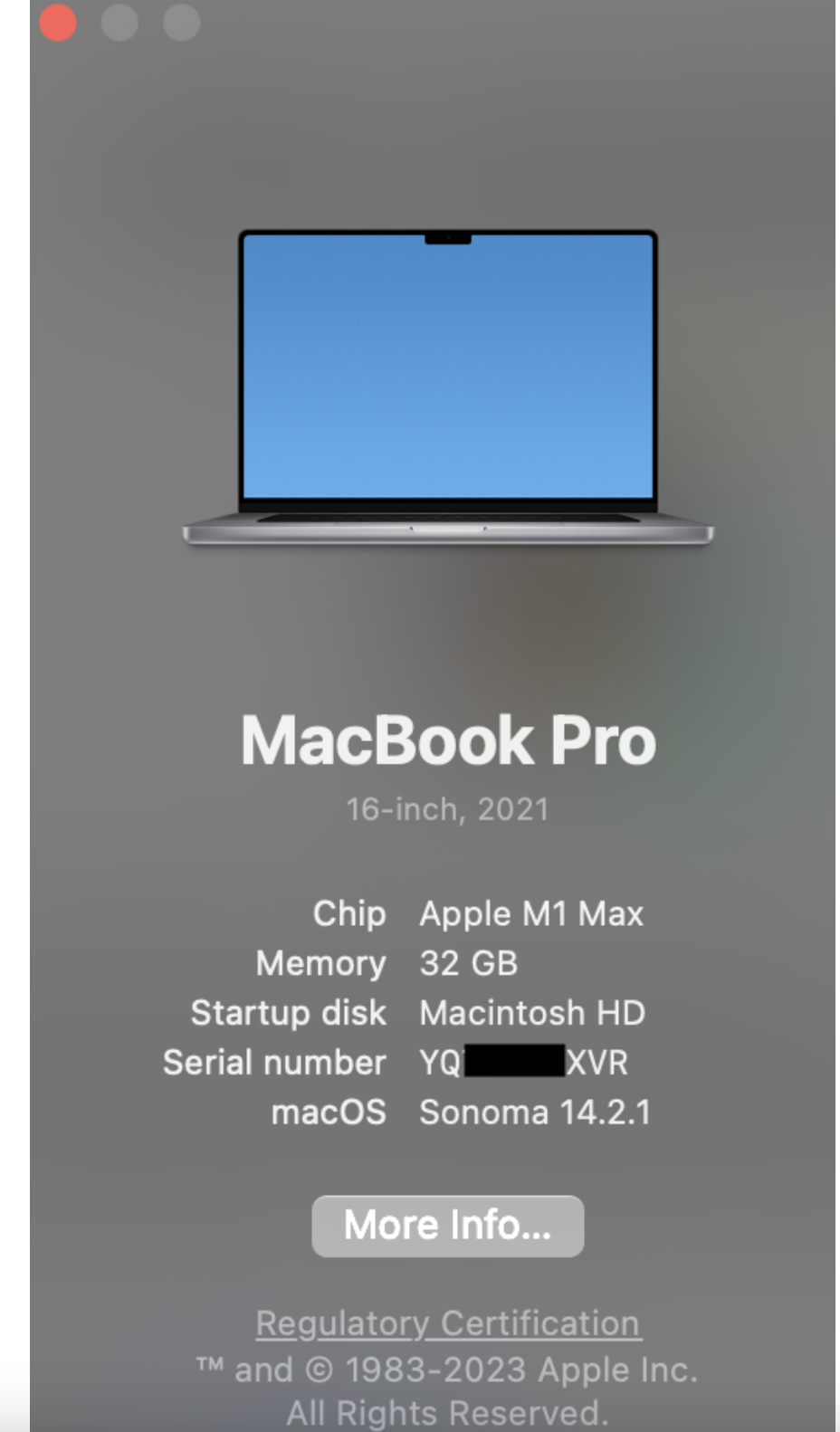
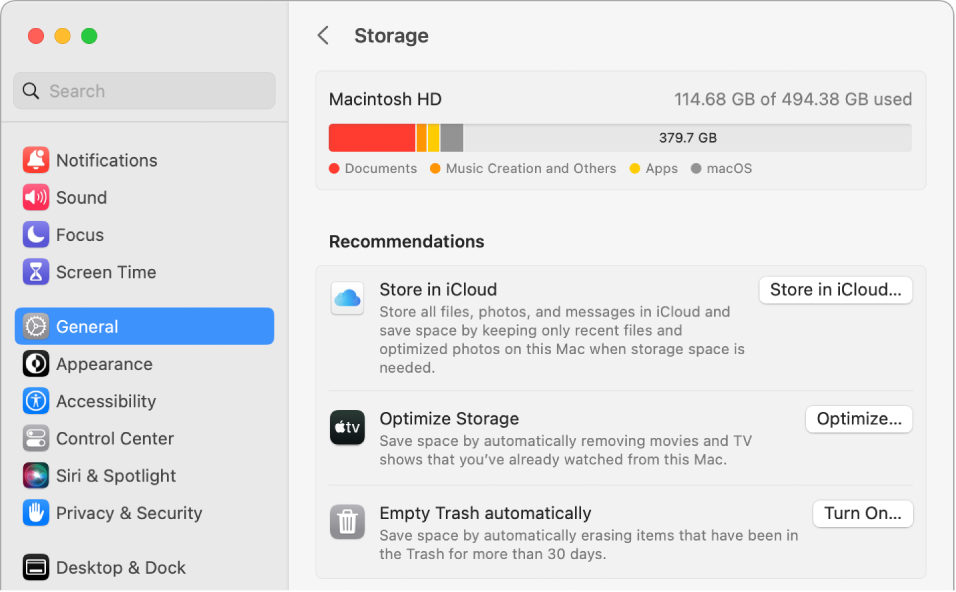
Check storage for macOS pre-Ventura
If you’re running on an older macOS like Monterey (version 12), Big Sur (version 11), Catalina (10.15), or older, you can see what's taking up the most memory on your Mac by following these steps:
- Click on the main Apple menu > About this Mac.
- Select the Storage Tab and wait for it to finish calculating.
- A color-coded bar will appear, showing how much storage your files and data are taking.
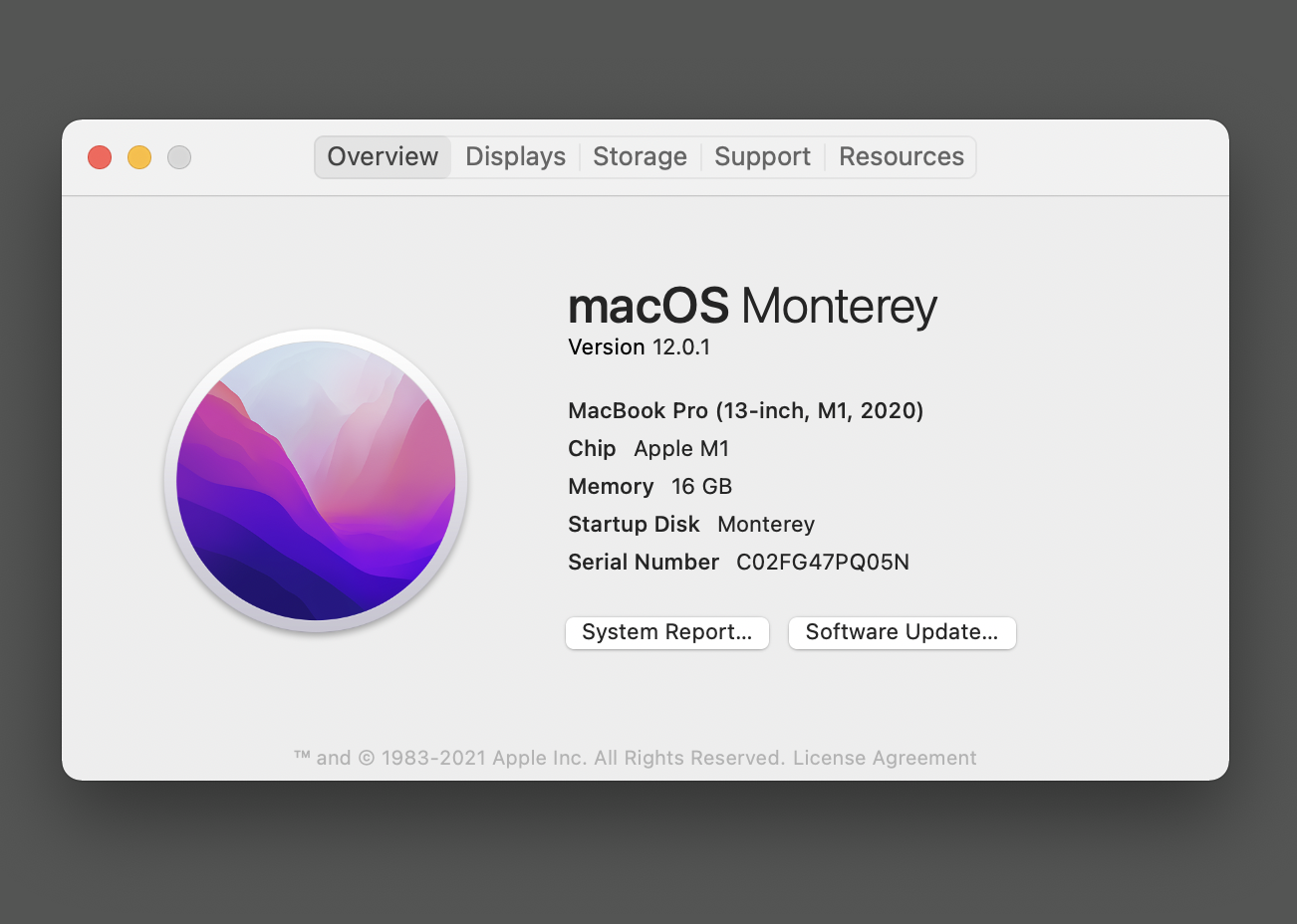
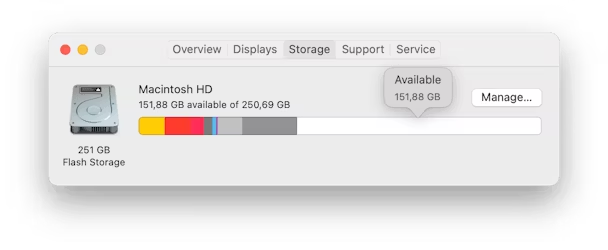
Note from our experts:
The different colored bands on the bar represent the categories in which your Mac assigns files and Other storage. Suppose you’ve noticed that a large chunk of your space is being taken up by this category and wondered what is “Other” on Mac storage. In that case, it’s essentially a catch-all category for files that don’t fit into a specific category.
2. Check what's taking up space on Mac via Finder
Another super quick and easy way to find out what’s taking up space on your Mac—including the sizes of folders and files—is by using the Finder app. Here’s how:
- Click on the Finder icon on your Dock.
- On the left-hand sidebar, look for the Locations section and right-click on Macintosh HD.
- Select Get Info.
- You should now see a general overview of your Mac’s storage.
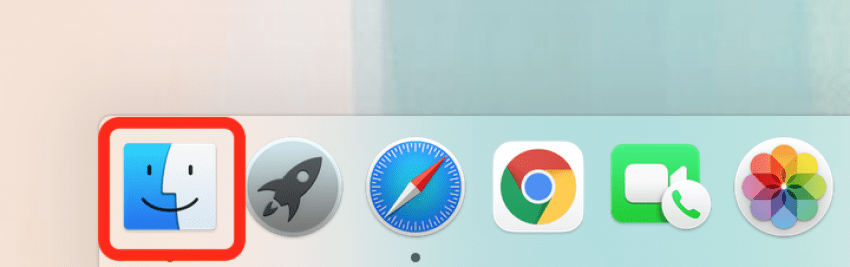
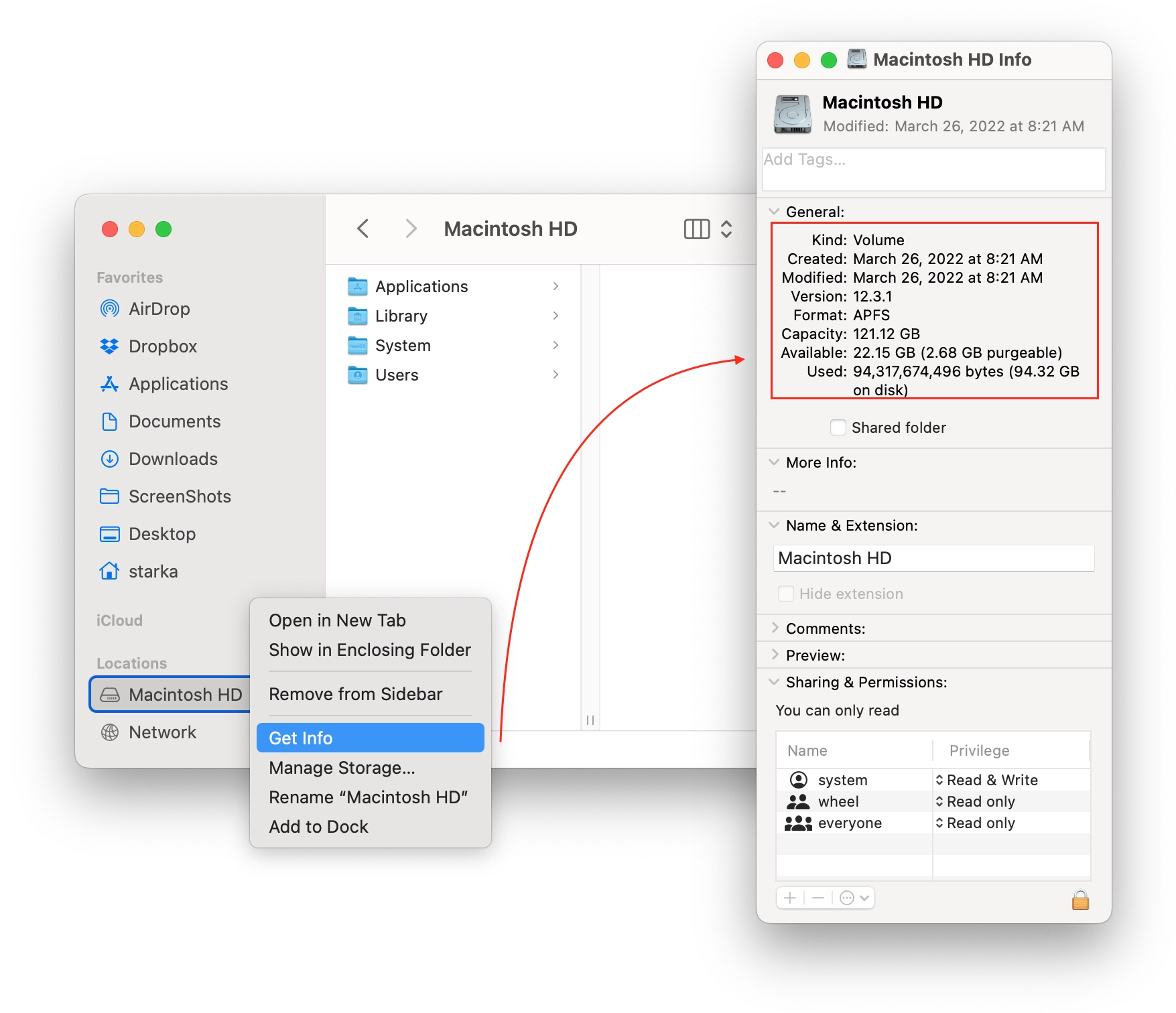
Hint from our team: Keep in mind that this method gives you a general summary of your storage space. If you want a more detailed overview, we recommend accessing the information via About This Mac.
3. Use third-party software
While deleting files is a quick fix for Mac storage issues, finding duplicated, junk, and old files can be challenging. This means more wasted space. Luckily, you can use great third-party software currently available to help you find out what's taking up space on your Mac hard drive.
Here’s how to use MacKeeper as the third-party cleaner and get more visualization:
- Launch MacKeeper.
- Select Safe Cleanup > Start Scan.
- Click Clean Junk Files to free up storage space.
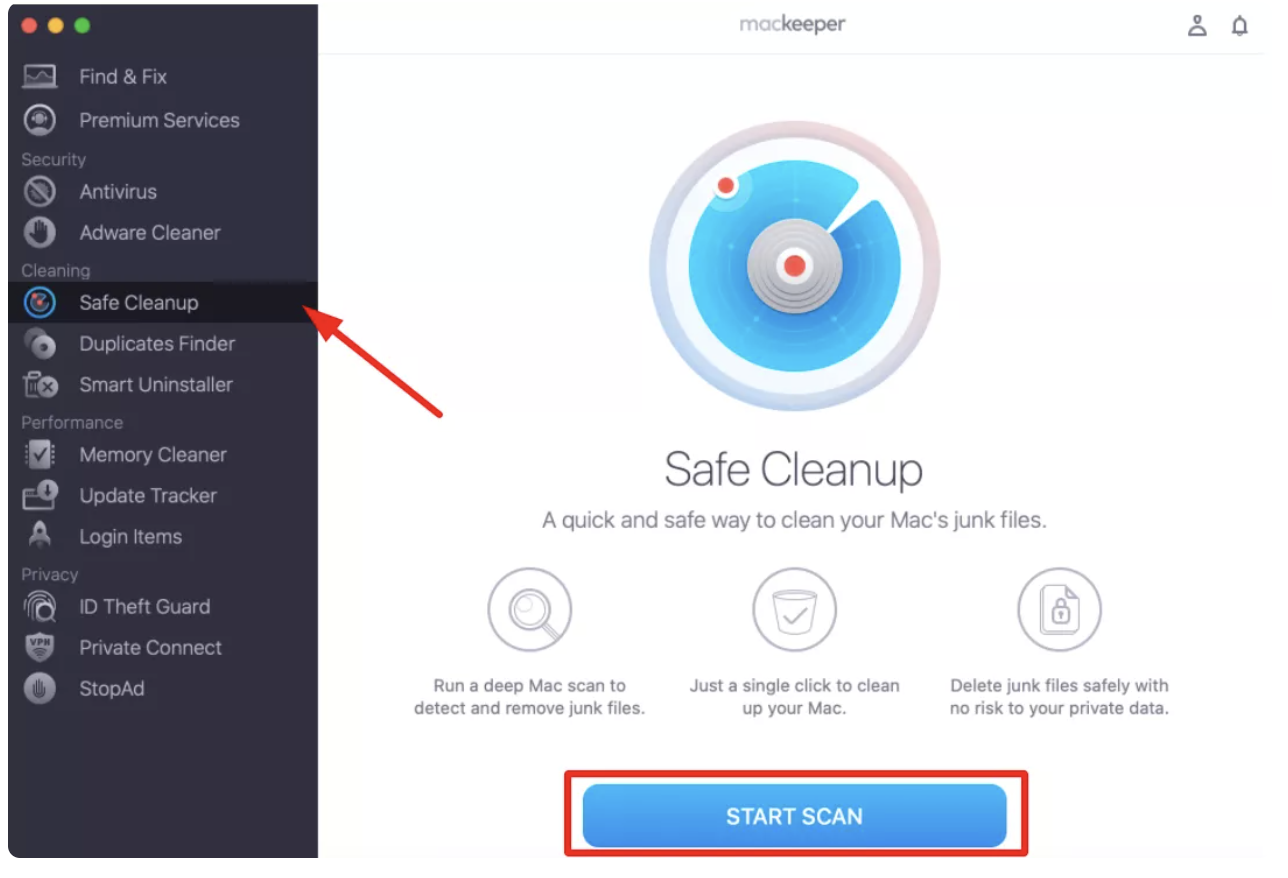
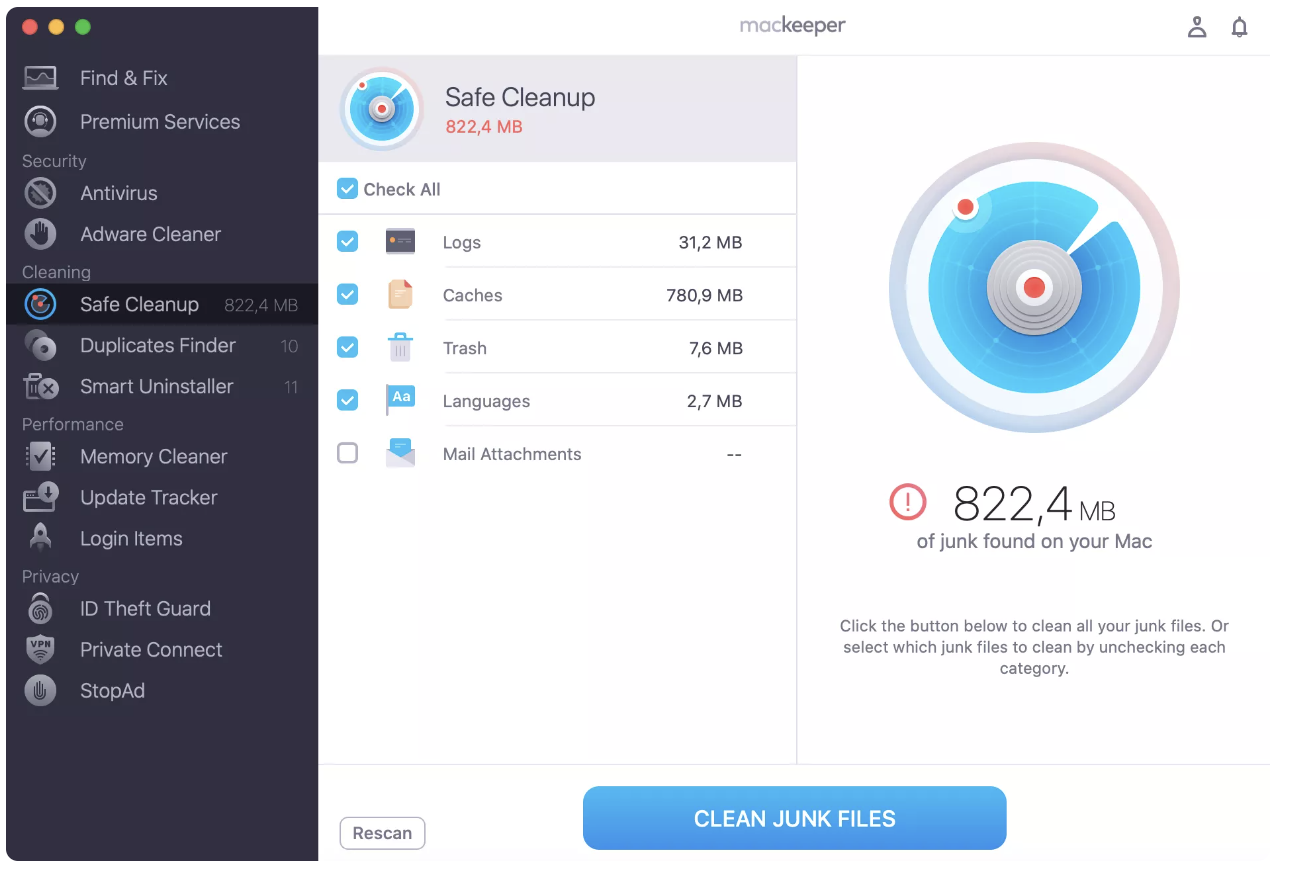
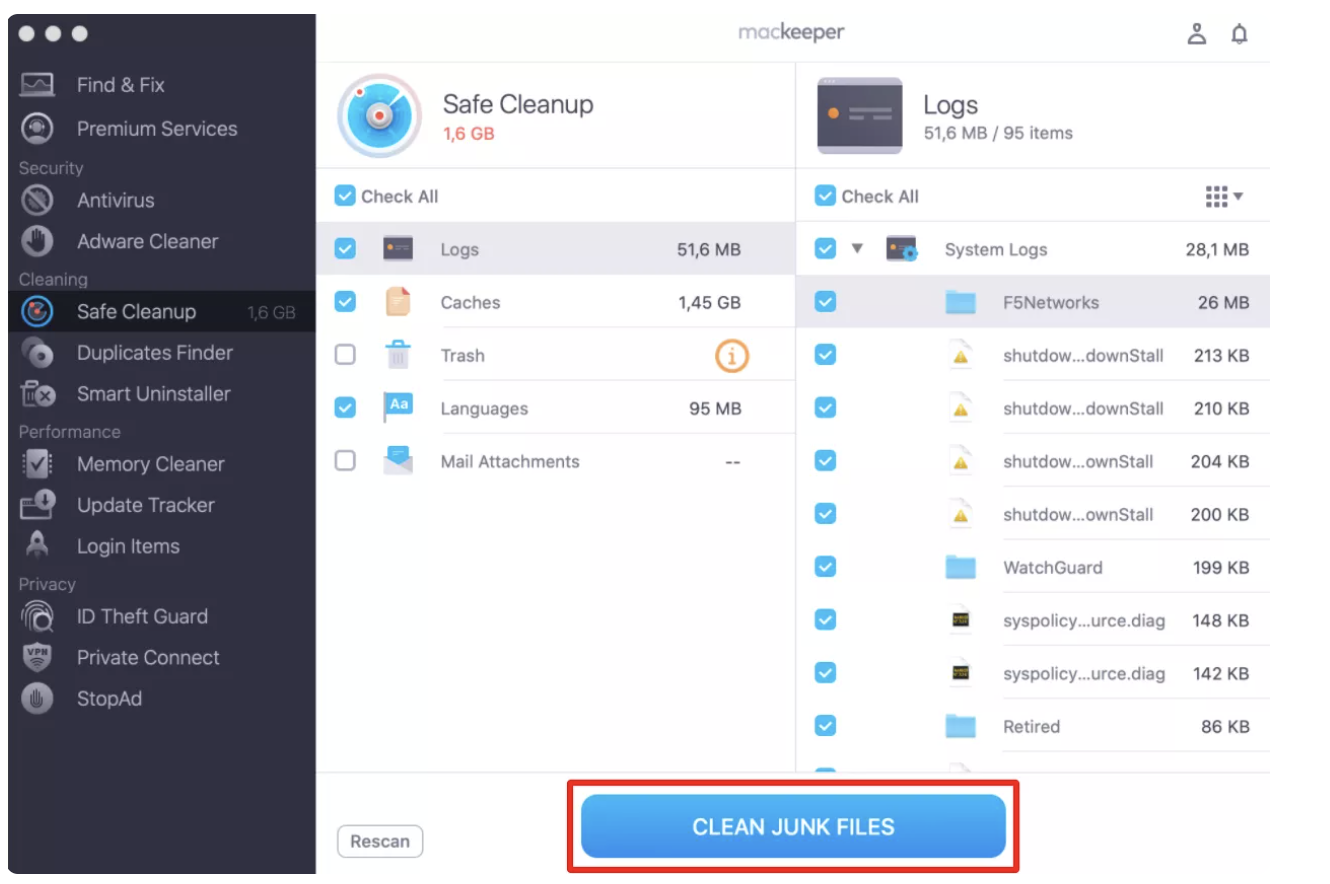
As you can see, it’s easy to free up space on Mac using its Safe Cleanup tool within MacKeeper, a feature specifically designed to find junk files on Macs. With a simple click of a button, you’ll successfully free up megabytes, even terabytes worth of disk space, without worrying about removing any personal files. Thus, we consider this tool Tesla among other Mac cleaners.
In addition to finding and removing junk, our app does a standout job at uninstalling unwanted apps and their leftovers and keeping your system running at peak efficiency. Start running the Safe Cleanup scan, which is also available in the free trial version, and experience the difference.
How to find large files on Mac
To find and delete large files on Mac:
- Open System Settings > General > Storage.
- Click on the info icon next to Documents.
- The Large Files tab should show all your largest files currently on your device. Choose the file you want to delete, click Show in Finder, and delete as needed.
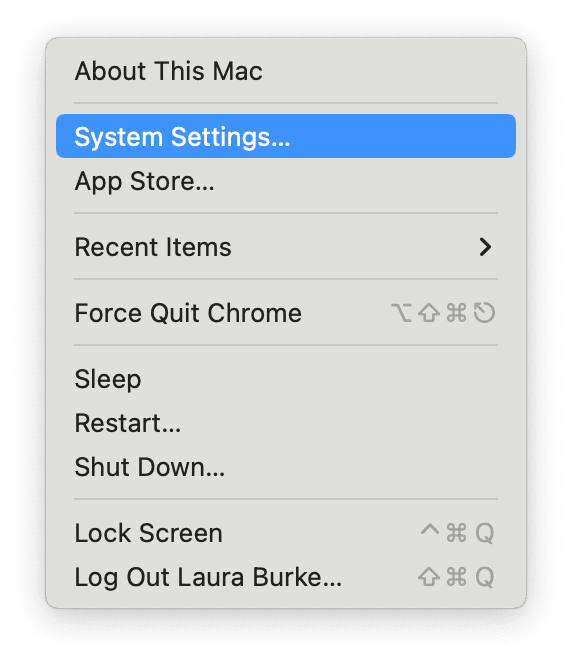
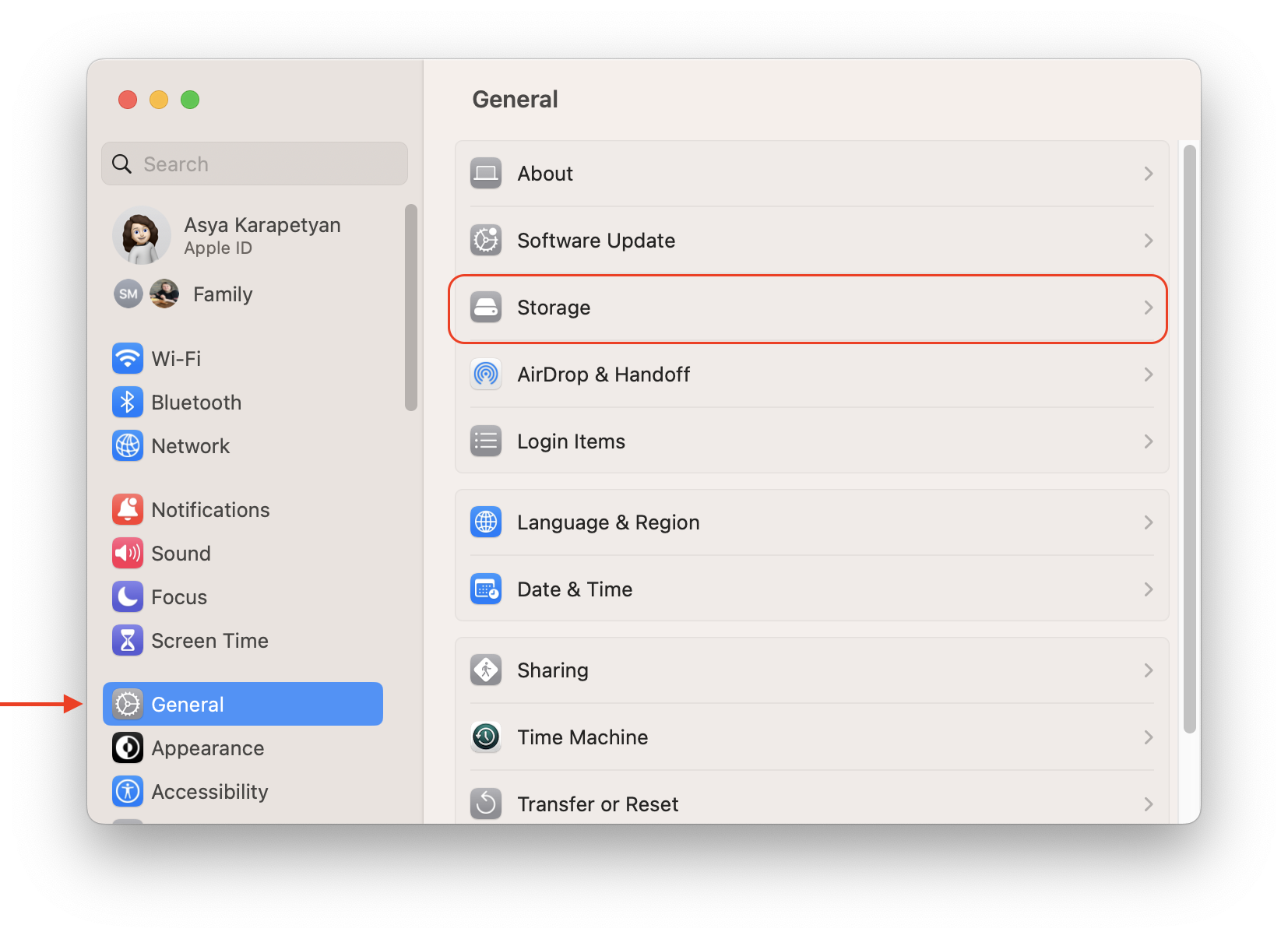

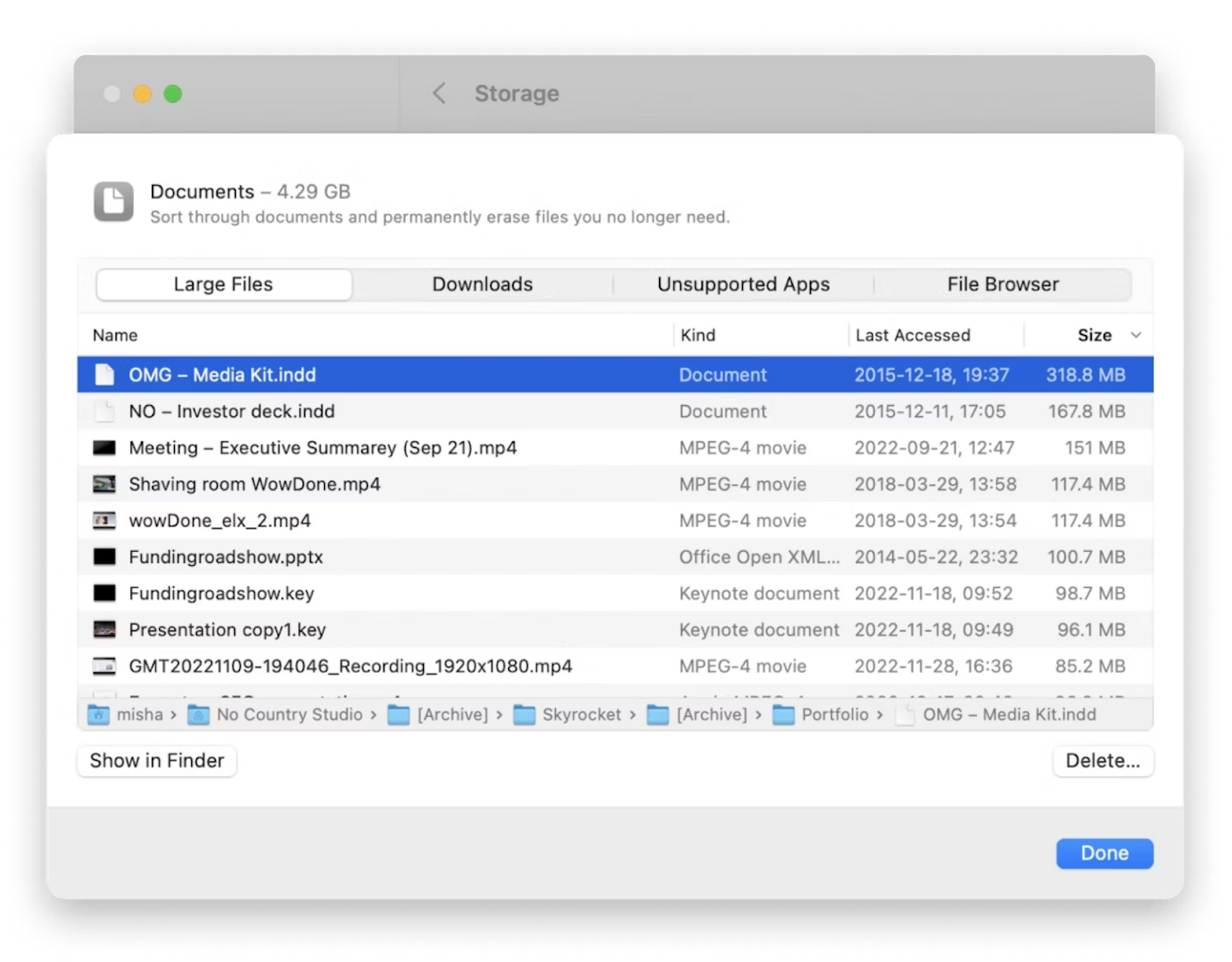
How to manage space on Mac
If you need help managing your device’s storage space, there are a few things you can do to reclaim some storage.
First, Apple offers built-in recommendations designed to help you make the most out of the startup disk on Mac. To access their suggestions, go to System Setting > General > Storage and check the Recommendations below the graph.
Secondly, if you’re not on Sonoma yet and use an older macOS version (Monterey and older), find these recommendations by going to the main Apple menu > About This Mac > Storage > Manage.
Optimize your Mac’s storage and performance
Manually deleting system junk can be an incredibly time-consuming process. And if you aren’t too familiar with the process, accidentally removing the wrong file could cause you to lose essential data that can’t be recovered. So, if you want a safe and easy way to free up space on your Mac, use MacKeeper’s Safe Cleanup tool.
Once your Mac cleanup scan is done, you get a list of files deemed unnecessary to review before permanently deleting. What does it remove? Logs, cache, trash, languages, mail attachments, and other types of junk files.
What’s more, the Safe Cleanup feature is just one part of the bigger toolkit that MacKeeper offers. MacKeepr also comes with performance-optimizing tools, a robust antivirus security suite to keep your data safe from cyberattacks, and a VPN to hide your digital footprints from unwanted prying eyes.
Don’t wait until it's too late—optimize your Mac’s disk space storage today with MacKeeper.






