In this article you will find the following:
No one likes the Mac’s Startup Disk Full alert. But even before this message appears, you might notice that your Apple device's storage is running out. This can manifest in several ways, such as being unable to copy large files from an external disk to your Mac, not being able to save browser downloads, experiencing slower performance than usual, or encountering other significant performance issues. These are signs that you have a disk space problem, but how can you fix it?
Luckily, there are several useful methods to optimize storage on a Mac and free up space. You can start by clearing out files and documents you no longer need and uninstalling apps that you may have forgotten about. If you’re concerned that your Mac is saying there’s not enough space when there is, there are also different ways to detect and solve the problem.
Before we start
Freeing up space on your Mac means getting rid of documents, apps, and system files you no longer need. Doing this manually can be a hassle, so you'd rather rely on a piece of software to do it for you. MacKeeper’s Find & Fix tool is here to help you do precisely that—clean your Mac and fix your disk space problem for good.
Learn how to use MacKeeper’s Find & Fix on your Mac:
- Download MacKeeper and install it on your Mac.
- Select Find & Fix at the top of the sidebar.
- Click the Start Full Scan button.
- Once MacKeeper’s done scanning, click Review & Fix next to each section, or choose Fix Items Safely to solve all issues found in just one click.
When it comes to a Mac, not enough free disk space can be a problem. Our team of experts has gathered a comprehensive list of solutions to help you out—check it out.
Why is there not enough disk space on a Mac
There are two main reasons why you might be seeing the Startup Disk Full message—your Mac’s memory is indeed full or this is due to a system error. However, there are other possible things why your Mac’s storage may be running out:
- Large files are taking up too much space. Movies, TV shows, and photos can consume a lot of storage space.
- Trash and Downloads folders are full. Over time, it’s easy to forget about all the files you’ve deleted or downloaded from the Internet, leading to a pile-up of unnecessary data.
- Too many apps are installed. With the plethora of apps available, your Mac’s storage can fill up quickly with apps that you may not even use.
- System junk and browser are hogging your Mac’s disk space. Even regular computer usage and browsing can create system files and cache memory that can clog up your computer.
- Multiple Time Machine backups are saved. Backing up your Mac or iPhone using Time Machine can take up a lot of memory.
- Spotlight is not indexing your files. Technical issues, such as problems with Spotlight indexing, can make your Mac think it has no available space.
How to check disk space on Mac
The first step to solving your disk space issue is to check storage on Mac. This will provide you with a general understanding of what’s taking up so much space on your device. Here’s how:
- On your Mac, click the Apple icon from the menu bar.
- Choose the System Settings option from the dropdown menu.
- Scroll down and select General in the left sidebar.
- Click Storage on the right to open the Storage panel.
- Check the bar graph to see how much storage is still available.
- You can also move the pointer over the graph to see the amount of space each category (Documents, Photos, Apps, Music…) is using.
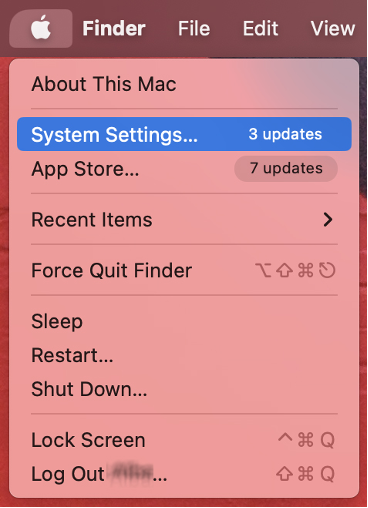
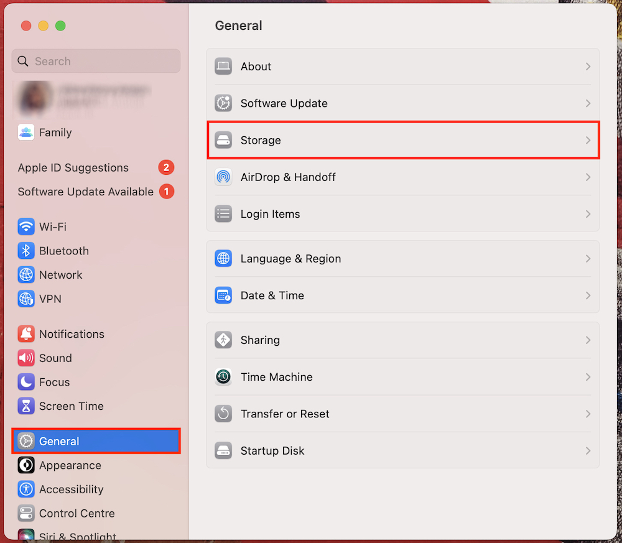
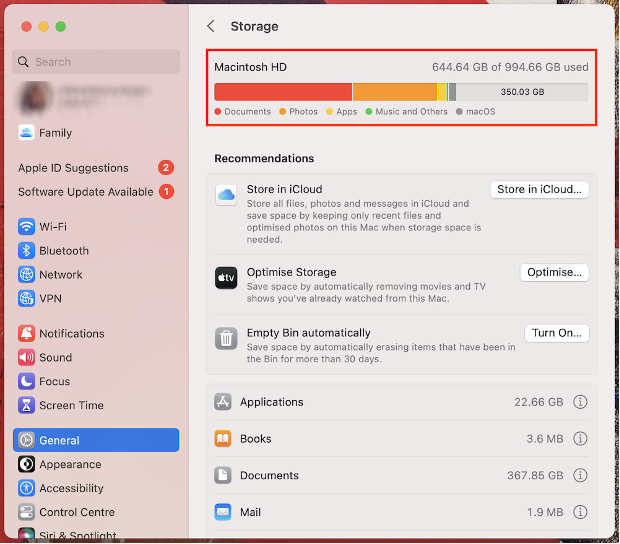
How to free up disk space on Mac
There are multiple methods to solve a disk space problem. Keep reading to learn how to clear storage on Mac:
- Remove duplicates
- Delete unnecessary files
- Uninstall unused apps
- Clean your browser
- Remove temporary files
- Clear log files
- Get rid of language files
- Empty trash regularly
- Install cleaner
1. Remove duplicates
Having duplicate files on your disk could be the reason why your Mac has run out of free space. Finding and deleting them manually can be time-consuming, so the best way to do it is by using a tool such as MacKeeper’s Duplicates Finder.
- Open the MacKeeper app on your Mac.
- Select Duplicates Finder under Cleaning from the left sidebar.
- Click the Start Scan blue button.
- Click the Duplicates folder and select the items you wish to remove.
- Click the Remove Selected button to delete the selected items.
- Click Remove and Finish when prompted to confirm the removal.
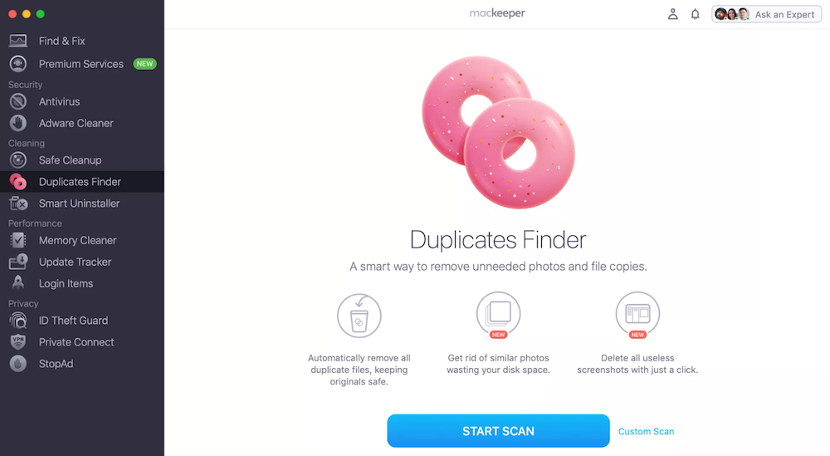
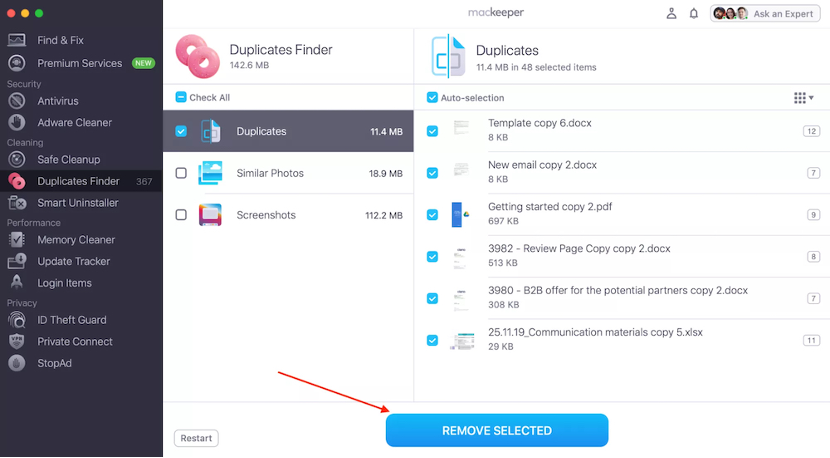
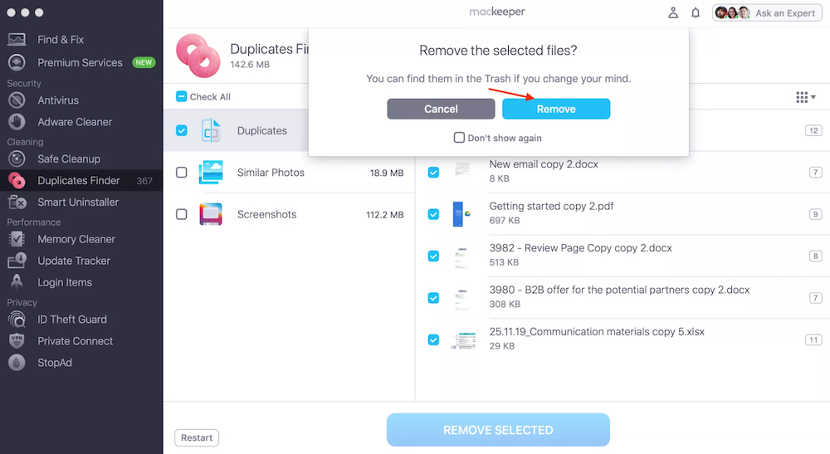
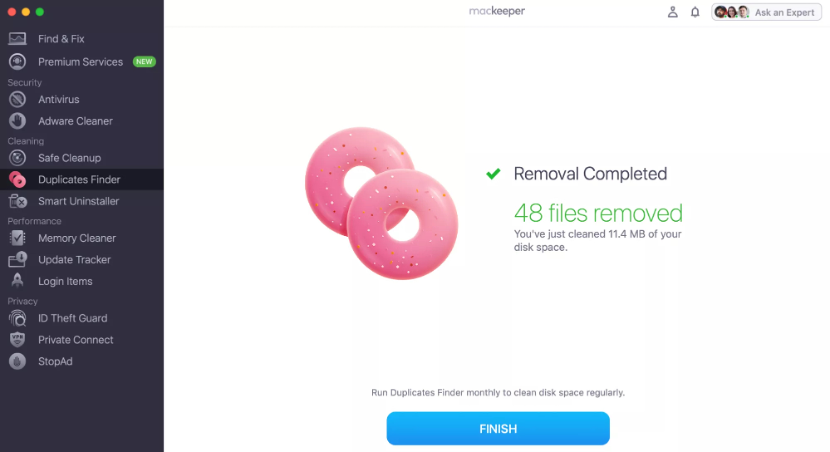
2. Delete unnecessary files
No one knows better than you which documents you need to keep and which ones you don't. Free up space on your Mac by going through all your files and deleting what you no longer need, especially large files such as music, photos, and videos. Do it this way:
- Find the files you wish to remove from your Mac.
- Select and right-click them.
- Choose Move to Trash from the dropdown menu.
Hint from our experts:
Go to section 8. Empty trash regularly to learn how to delete unnecessary files permanently.
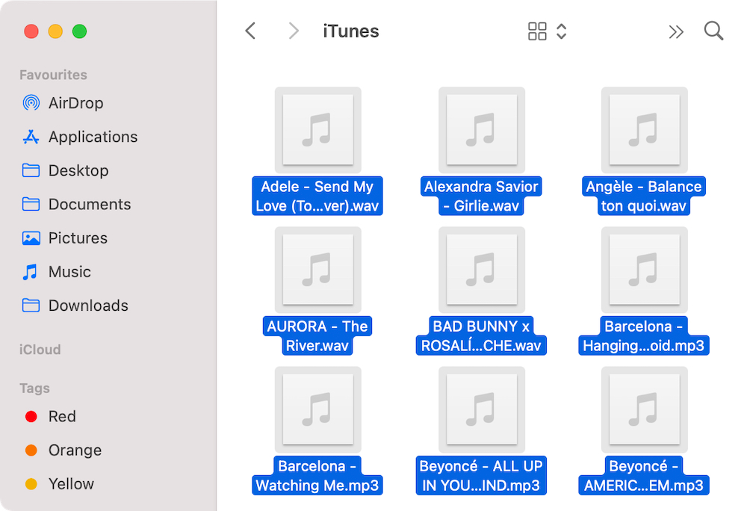
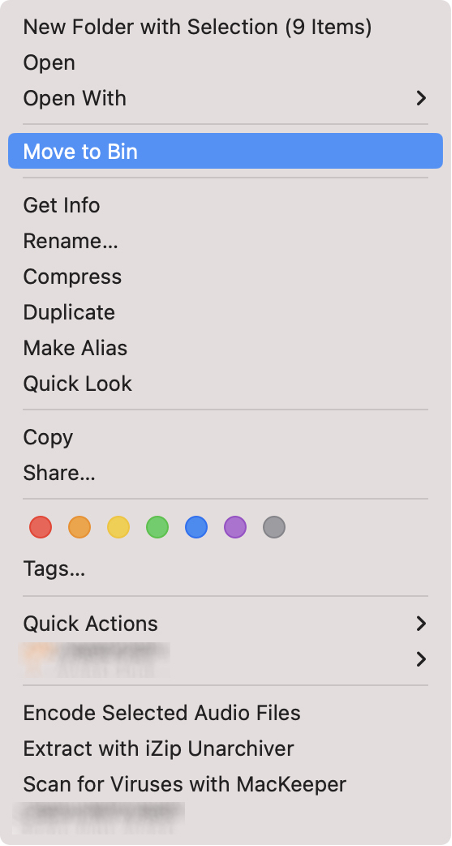
3. Uninstall unused apps
Over time, your Mac is likely to accumulate numerous apps. If you’re worried about the valuable space they are taking up, it’s time to uninstall the software you no longer use.
- Open Finder on your Mac and go to the Applications folder.
- Find and select the app you want to uninstall.
- Drag the selected app to the Trash.
- Alternatively, right-click and choose Move to Trash from the dropdown menu.
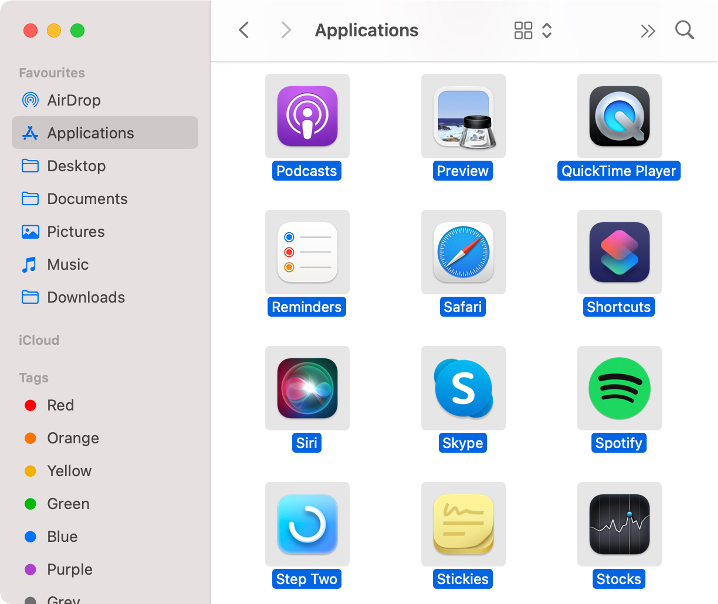
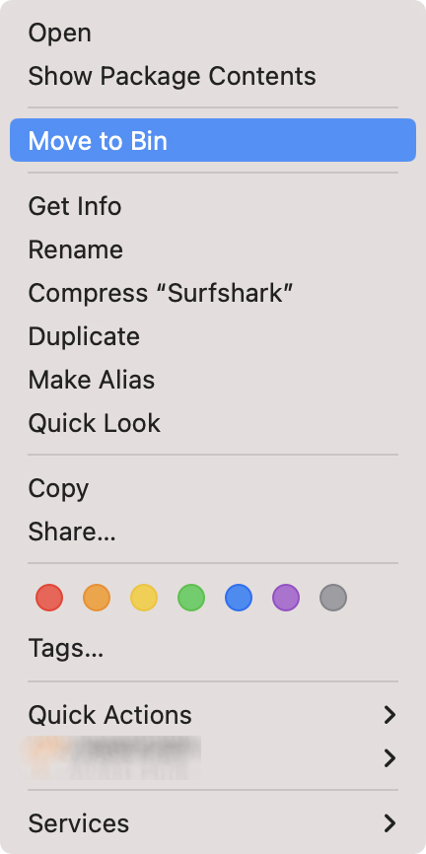
Note from our team:
There’s a better way, though. MacKeeper’s Smart Uninstaller is a great option to automatically uninstall apps and remove leftover files, plugins, and browser extensions with all the leftovers. Try it out yourself.
4. Clean your browser
Learn how to clear your browser’s history, cache, and cookies in Safari to free up space on your Mac. The process is similar for other browsers like Chrome, Firefox, or Opera:
- Open Safari on your Mac.
- Click Safari from the menu bar, and then select Settings.
- Go to the Advanced tab and make sure the Show Develop menu in menu bar box is selected.
- Click Develop from the menu bar, then select Empty Caches.
- Now, go back to the menu bar, click History, then click Clear History.
- Finally, click Safari from the menu bar again, then click Settings.
- Go to the Privacy tab and select the Manage Website Data… button.
- Wait until website data is loaded and click Remove All.
- Confirm by clicking the Remove Now button.
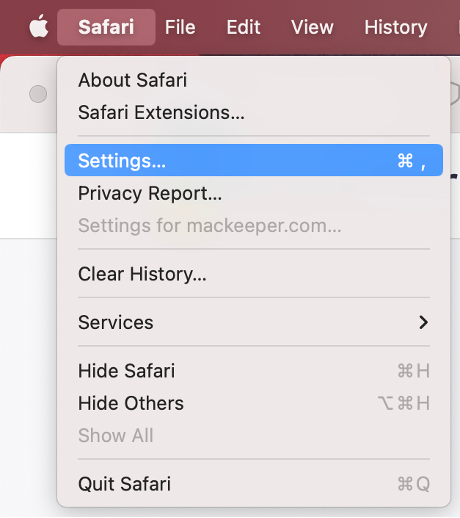
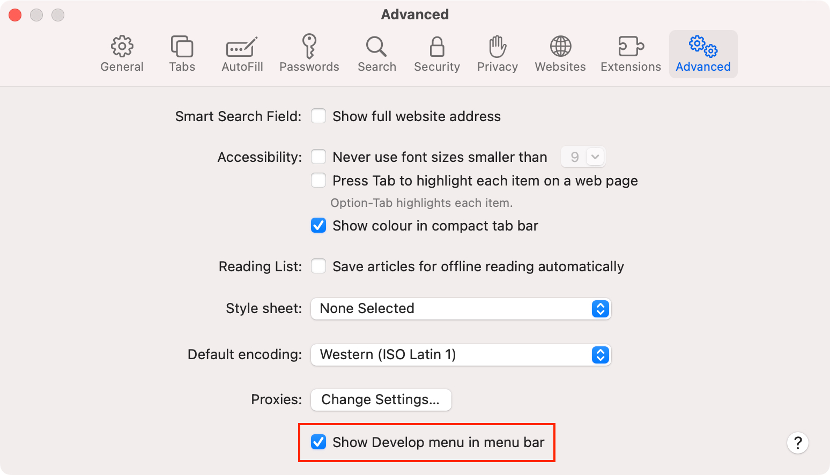
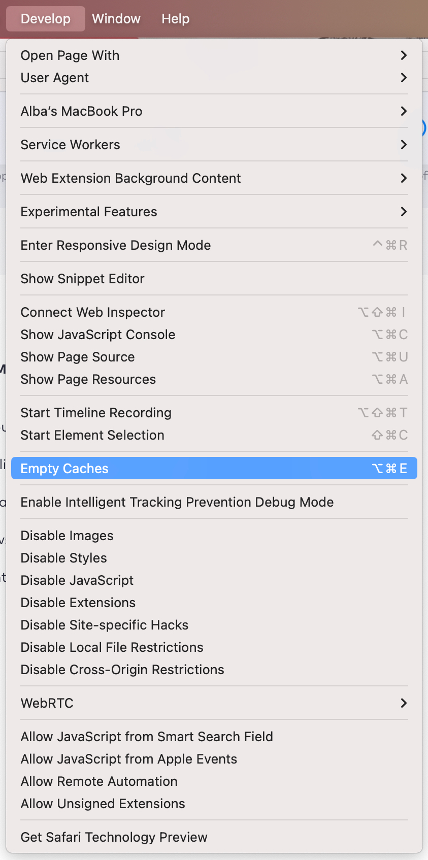
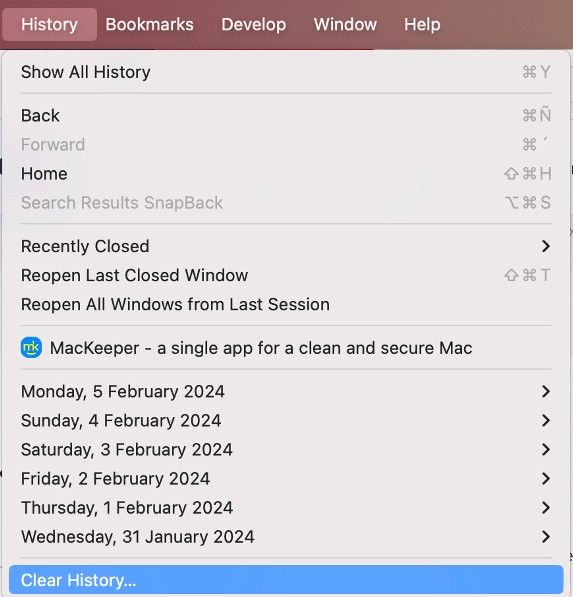
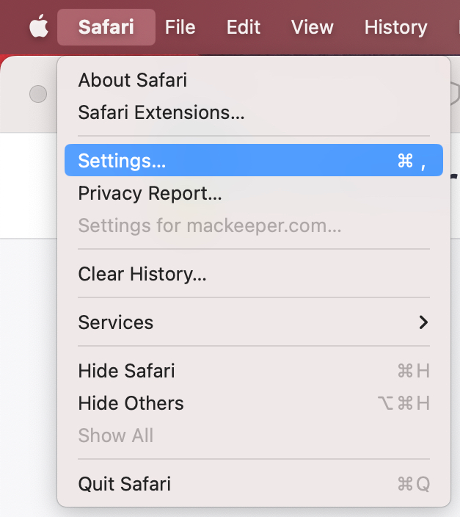
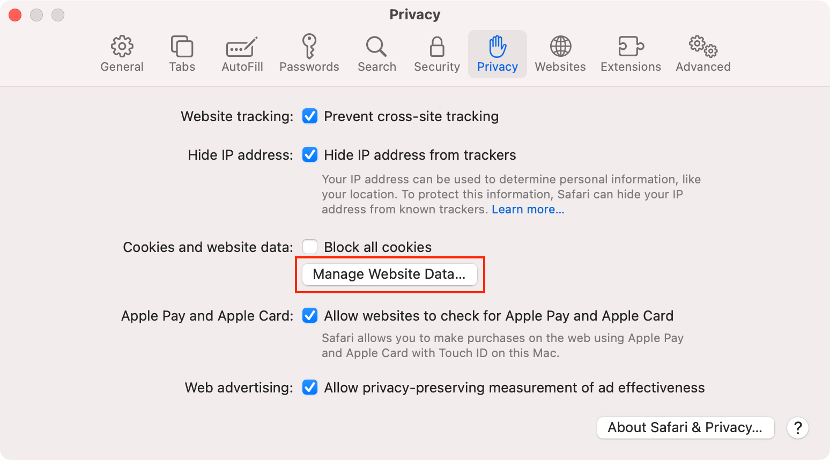
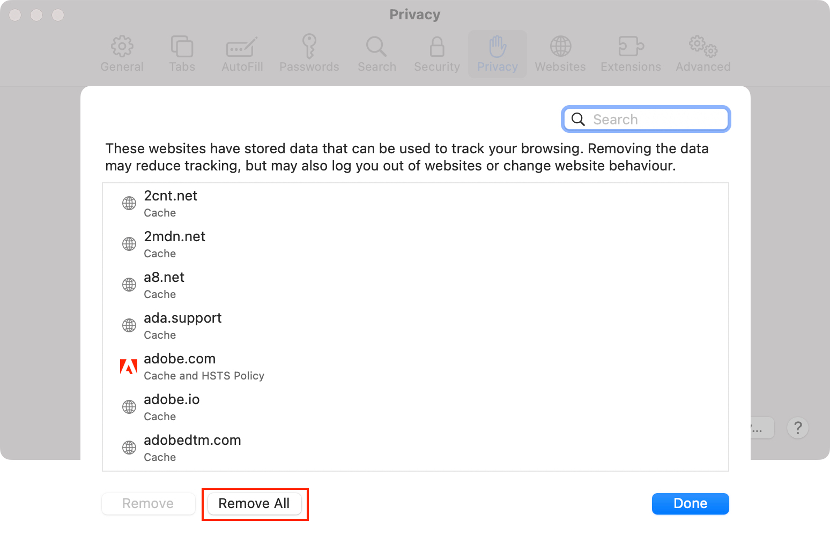
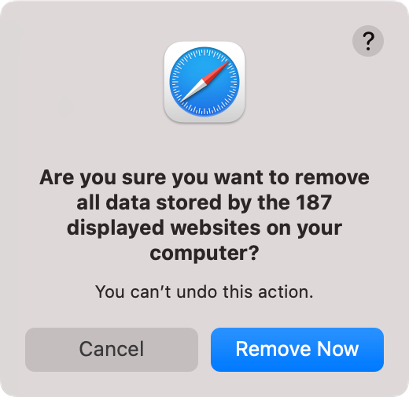
5. Remove temporary files
Temporary files can take up valuable space on your Mac and will eventually slow it down. Here’s how to clear system storage on Mac and improve your Apple device’s performance:
- After you’ve quit all open apps, go to the Finder.
- Click Go from the menu bar, then select Go to Folder…
- Type ~/Library/Caches/ and press Enter.
- Select the cache folders you want to delete.
- Right-click the selected folders and choose Move to Trash from the dropdown menu.
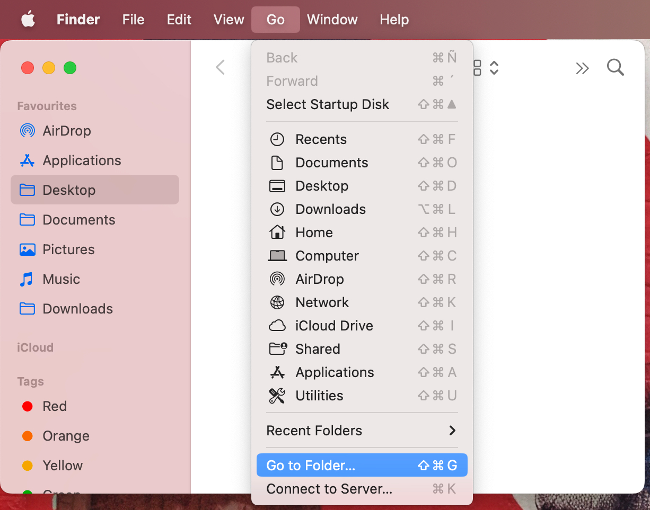
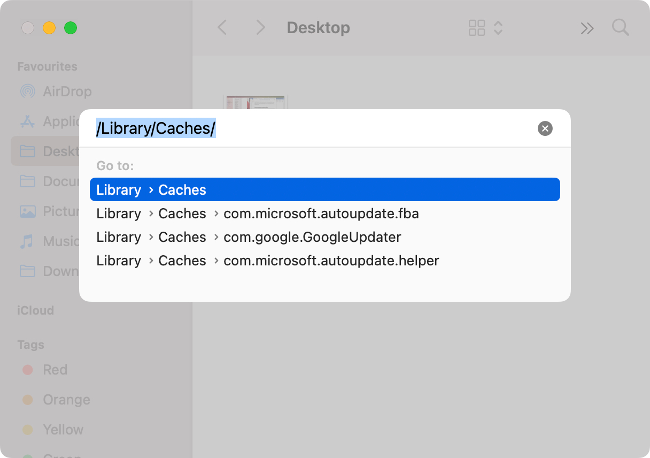
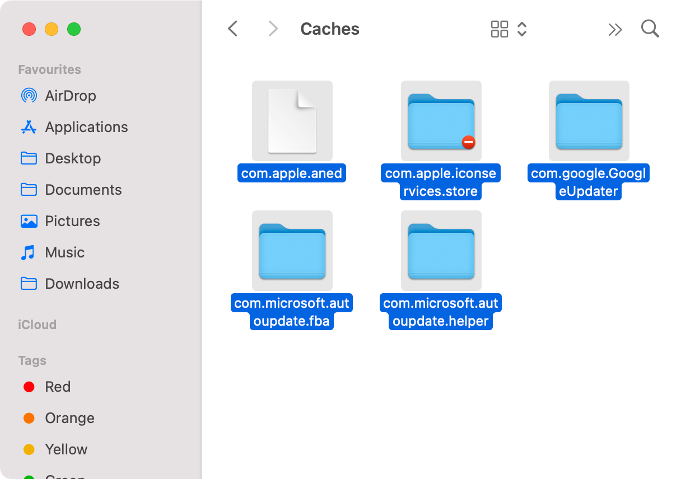
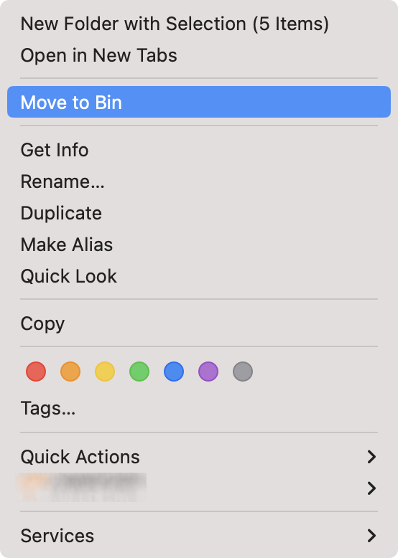
6. Clear log files
System logs are automatically generated files that contain information on your Mac’s activities, usage patterns, crashes, and errors. Although they’re helpful, they can also take up a lot of disk space. Clear them this way:
- Open the Finder app on your Mac.
- Click Go from the menu bar.
- Select Go to Folder… from the dropdown menu.
- In the box, type ~/Library/Logs/ to view application logs and press Enter.
- Select any files with a .log file extension.
- Right-click the selected files and choose Move to Trash.
- Repeat the process, but this time type ~/var/logs/ to see system logs.
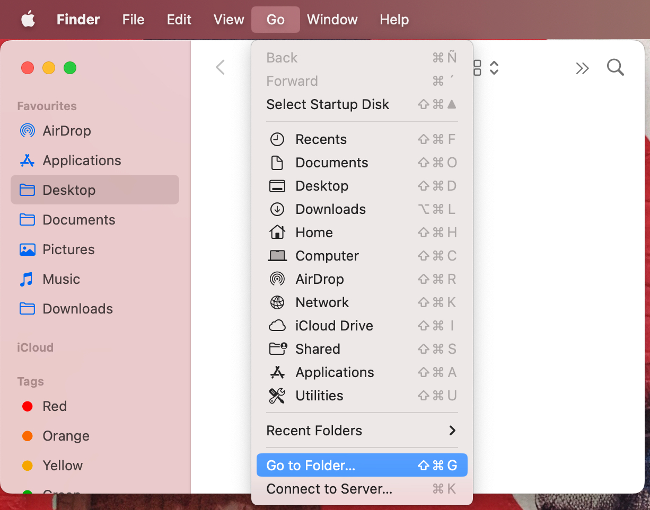
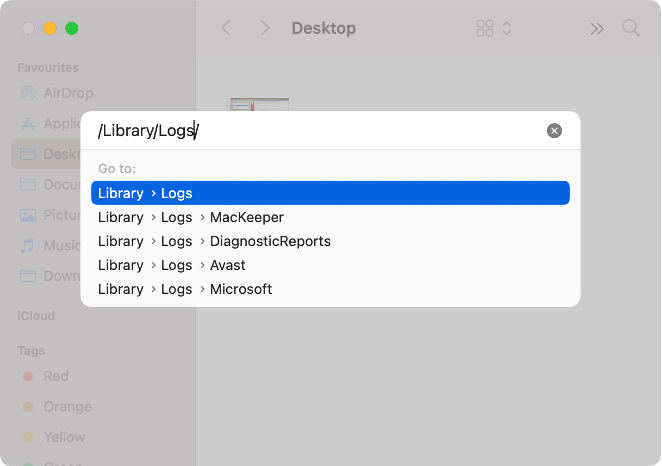
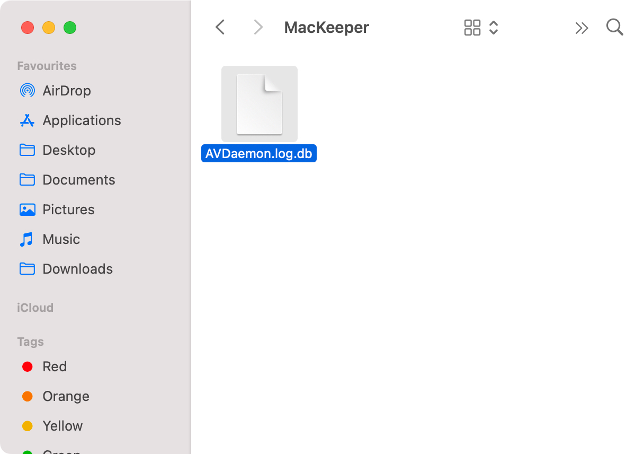
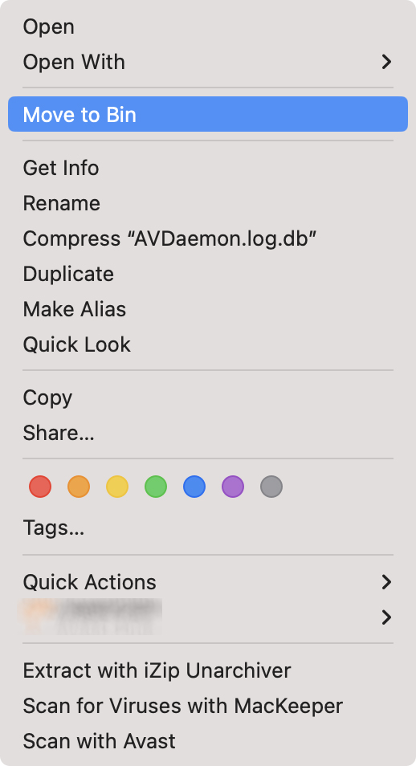
7. Get rid of language files
A simple way to free up space on your Mac is by deleting language files. You’ll probably only need your native language anyway. The only issue is that you’ll have to do this for all third-party apps individually.
- Go to the Applications folder on your Mac.
- Select a third-party app whose language files you want to delete.
- Right-click the app and select Show Package Contents.
- Open the Contents folder, then the Resources folder.
- Locate any folders ending with l.proj, right-click them, and select Move to Trash.
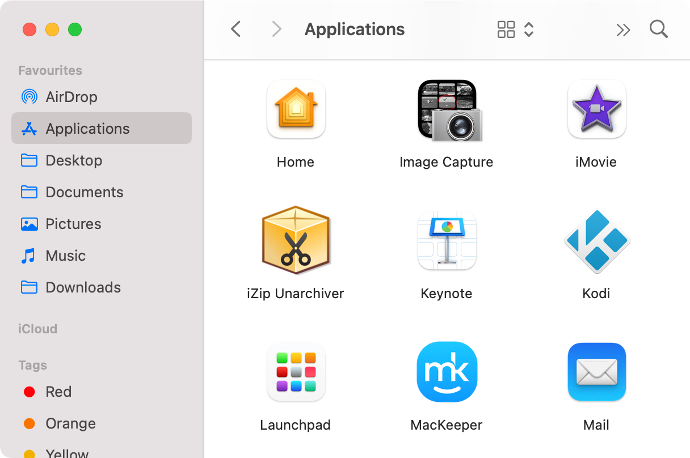
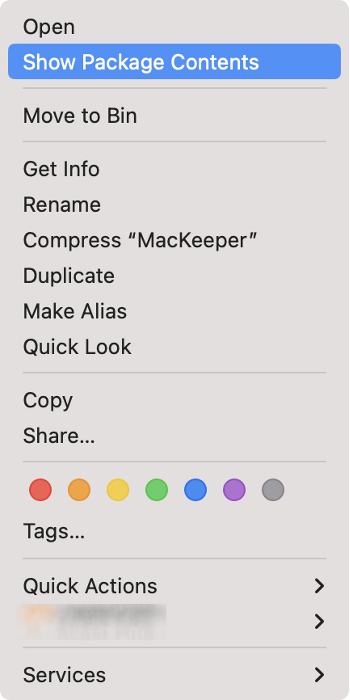
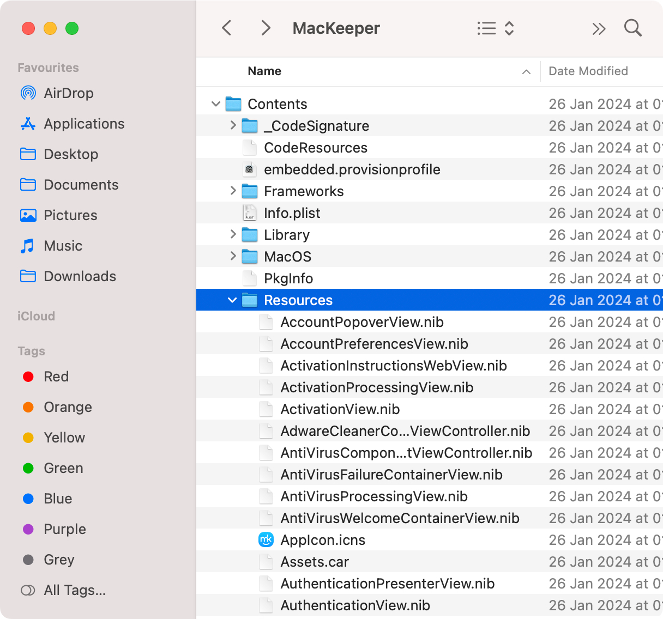
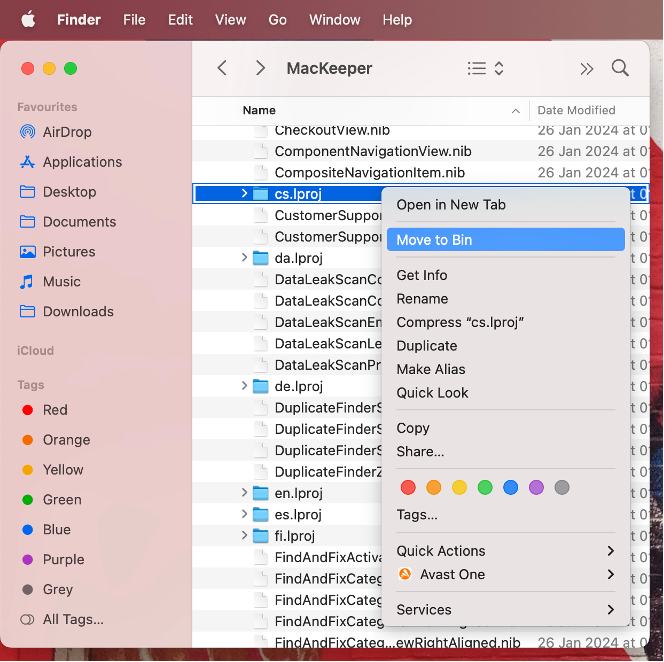
8. Empty trash regularly
Something as simple as emptying your Trash can be the solution to your space problems, and you should do it often. Follow these steps:
- Click the Trash icon in the Dock to open the Trash folder.
- At the top-right corner, select the Empty button.
- Choose the Empty Trash button to confirm.
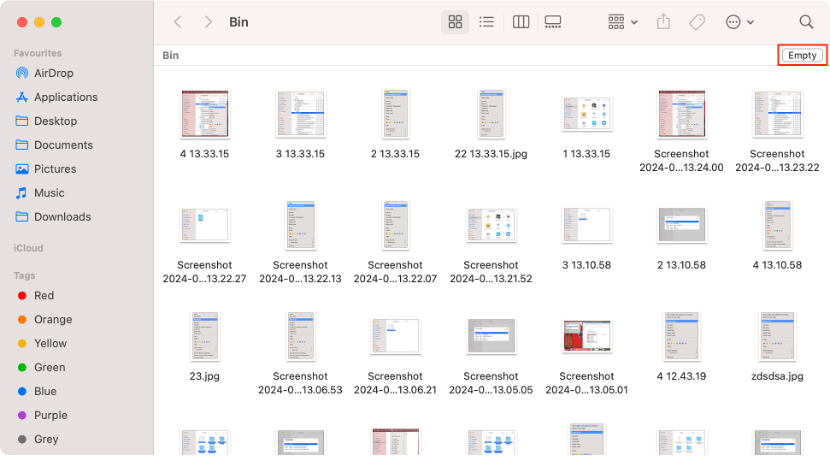
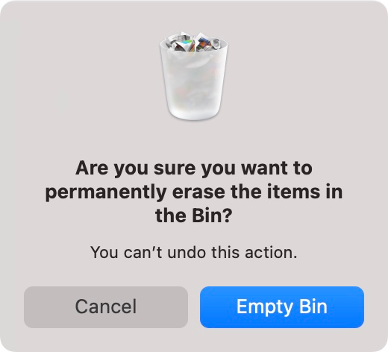
Alternatively, here’s how to automate the deletion of the Trash files after 30 days:
- Open the Finder app on your Mac.
- Select Finder from the menu bar, and choose Settings.
- In the Settings window, go to the Advanced tab.
- Check off the Remove items from the Trash after 30 days box.
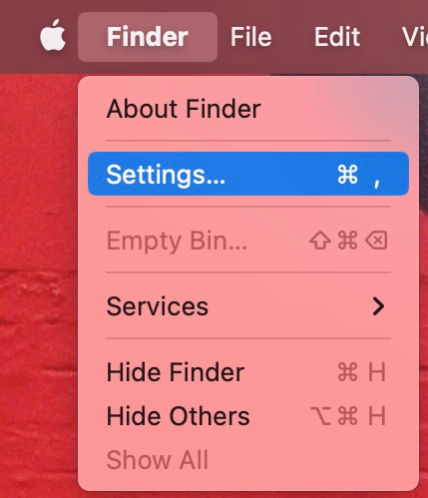
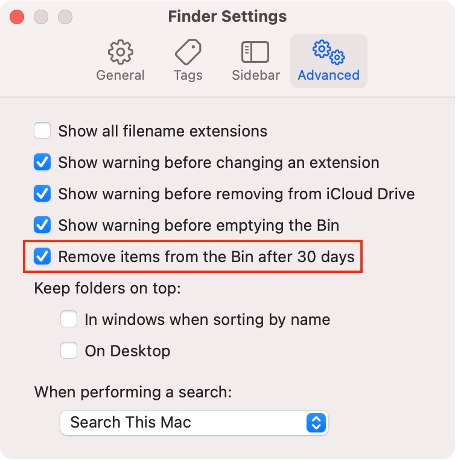
9. Install cleaner
Many of the processes we’ve just discussed can be automated with the help of a cleaning app. MacKeeper’s Safe Cleanup is the right tool for that:
- Install and open MacKeeper on your Mac.
- Select Safe Cleanup under Cleaning from the left sidebar.
- Click Start Scan.
- Once the scan is finished, you’ll see a list of different categories with potentially unnecessary files.
- Select the categories you want to remove, and click the Clean Junk Files blue button.
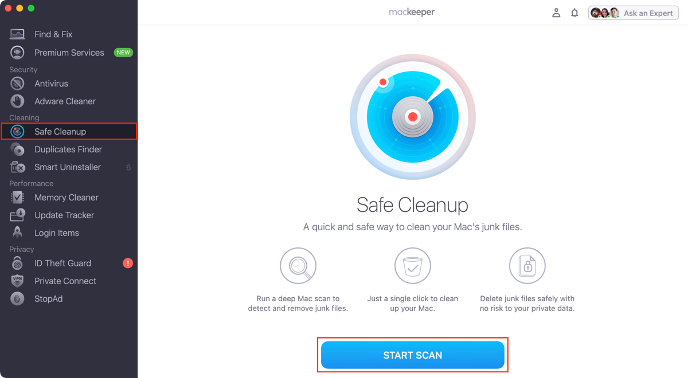
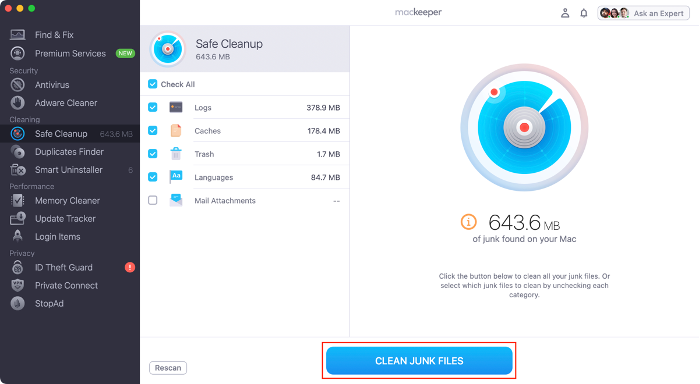
Your Mac keeps saying not enough disk space on Mac when there is
Even when you get an alert saying disk is full on Mac, there are reasons to think this is due to a system error and your device has plenty of storage space. Here’s what to do:
- Delete backup snapshots using Terminal
- Disable Time Machine automatic backup
- Use Spotlight Search to re-index your disk
- Turn off the Optimize Mac Storage option in iCloud
1. Delete backup snapshots using Terminal
Snapshots refer to images taken by Time Machine of your macOS at a specific point in time, which helps in restoring the system to an earlier version when errors occur. However, they occupy a lot of space, so you should clean them up periodically.
- On your Mac, open the Finder.
- Go to Applications, open the Utilities folder and double-click on Terminal.
- Type the following command: tmutil listlocalsnapshots.
- Locate the snapshot you want to remove and copy its date.
- Enter the following command: tmutil deletelocalsnapshots, followed by its date.
- Press Return to delete the snapshot.
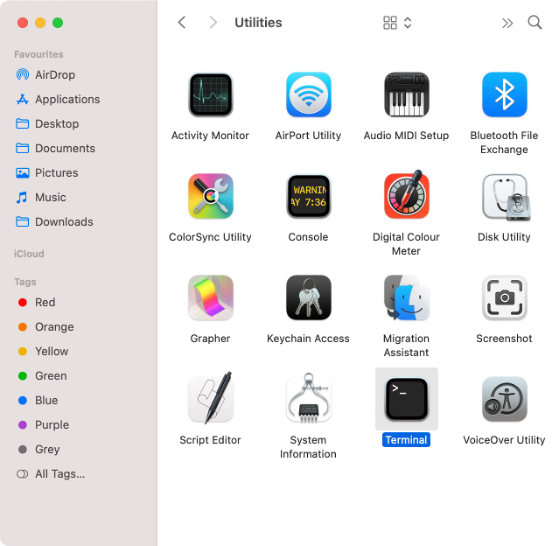

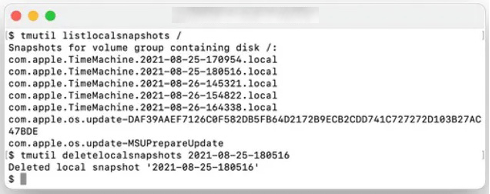
2. Disable Time Machine automatic backup
Time Machine’s Back Up Automatically feature is designed to create local backups of your disk, which can provide peace of mind for those who worry about data loss. However, this can also consume a significant amount of storage space. Here’s how to disable it:
- Click the Apple icon from the menu bar.
- Choose the System Settings option from the dropdown menu.
- Scroll down and click General.
- Select Time Machine.
- Click the Options… button.
- Extend the dropdown menu at the top right corner and select Manually.
- Click Done to confirm the change.
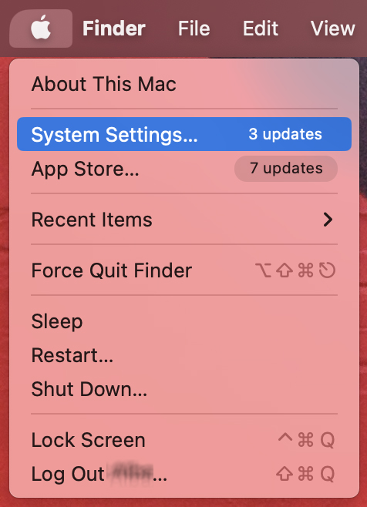
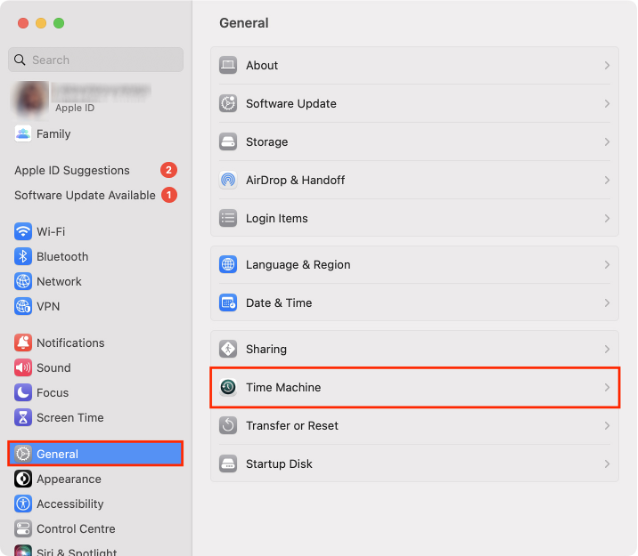
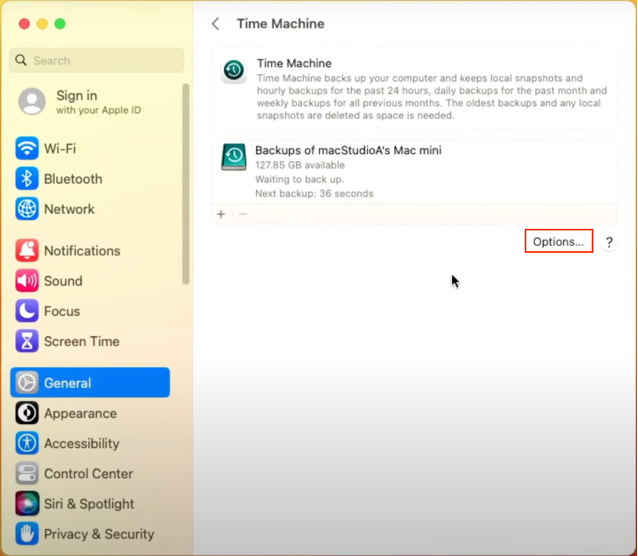
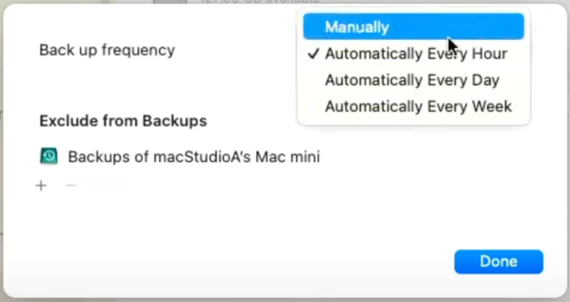
3. Use Spotlight Search to re-index your disk
An error in Spotlight indexing may cause your Mac to report insufficient disk when there is enough. A simple re-indexing may solve the problem.
- Click the Apple icon from the menu bar on your Mac.
- Choose the System Settings option from the dropdown menu.
- Scroll down and select Siri & Spotlight from the left-hand side list.
- Drag your Macintosh HD disk to the Privacy pop-up window. If you can’t see it on your Desktop, go to Finder > Settings > General and tick off Hard disks.
- When prompted, click OK to confirm you want to prevent Spotlight from searching in Macintosh HD.
- Wait a few seconds, select the Macintosh HD disk and click the – (minus) button to remove it.
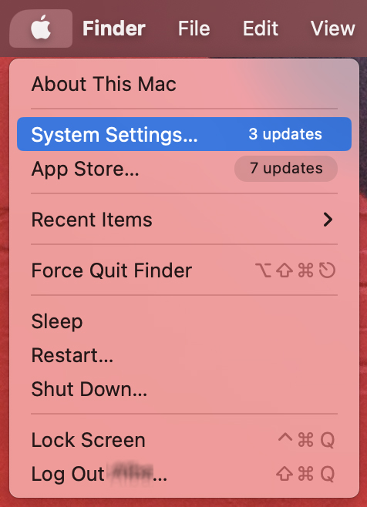
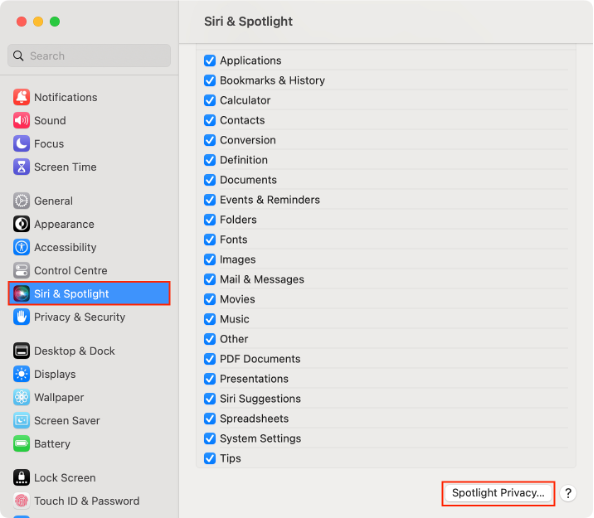
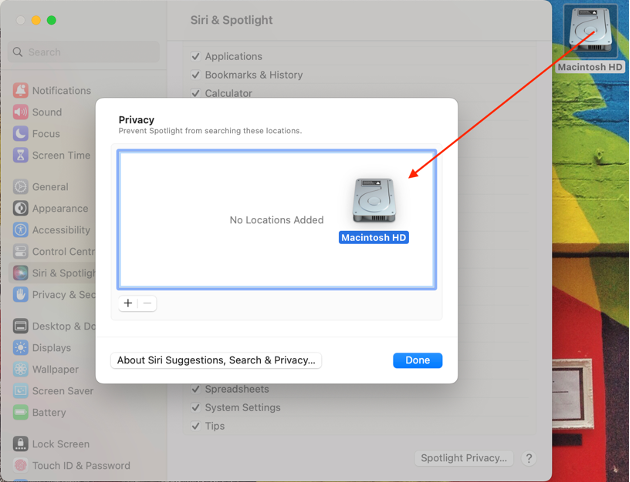
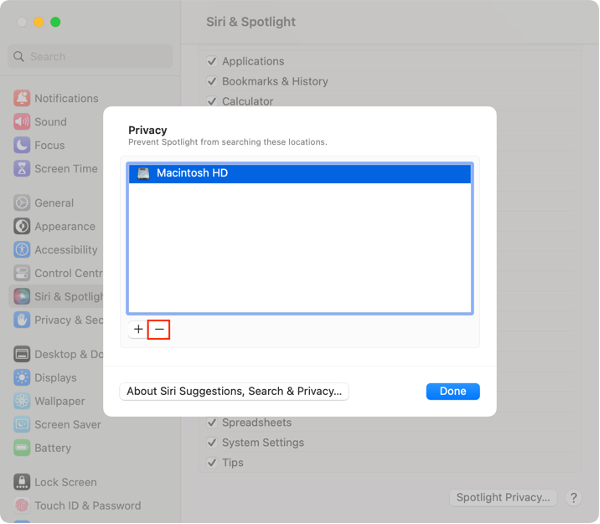
4. Turn off the Optimize Mac Storage option in iCloud
The Optimize Mac Storage option in iCloud can be helpful at times, but it’s not perfect, and it could be the reason behind the Startup Disk Full warning. By turning it off, you’ll also free up valuable disk space on your Mac.
- On your Mac, click the Apple icon from the menu bar.
- Choose the System Settings option from the dropdown menu.
- Click on your Apple ID’s name and profile picture.
- Select iCloud.
- Find the Optimize Mac Storage option and turn off the switch.
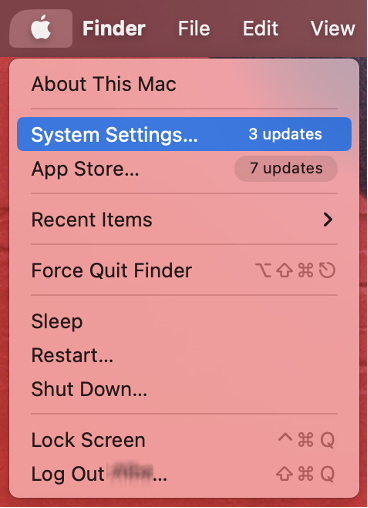
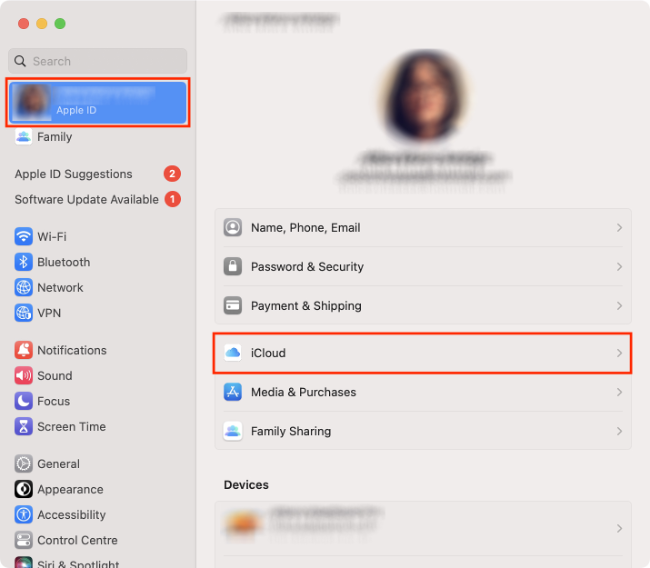
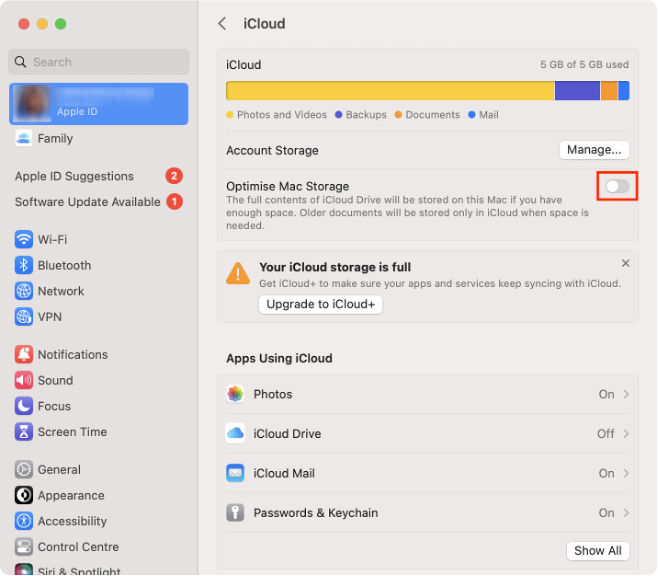
How to get more space on your Mac storage
If you’d like to know how to get more space on Mac, follow the steps below:
- Delete large files, such as music, videos, or photos.
- Erase files in your Downloads folder by selecting all the files, right-clicking the selected files, and choosing Move to Trash.
- Uninstall apps you don’t need by going to the Applications folder, selecting the unwanted apps, and clicking Move to Trash.
- Empty your Mac’s Trash by right-clicking the Trash icon and selecting Empty Trash.
- Delete old backups.
- Use an external hard disk or SSD, or choose a cloud storage service like Apple’s iCloud.
- Clear your Mac’s system cache files by opening Finder, clicking the Go menu, selecting Go to Folder…, typing ~/Library/Caches/, and deleting the cache files from all folders.
- Clear the junk from your mail by opening the Mail app, choosing Mailbox, and then clicking Erase Junk Mail.
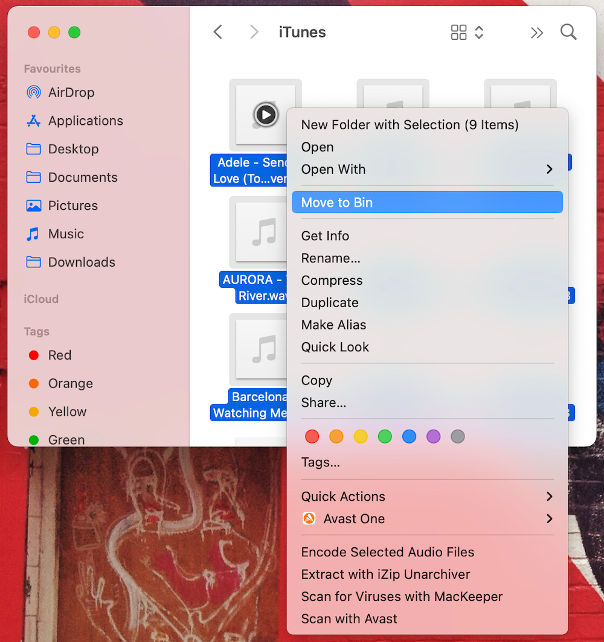
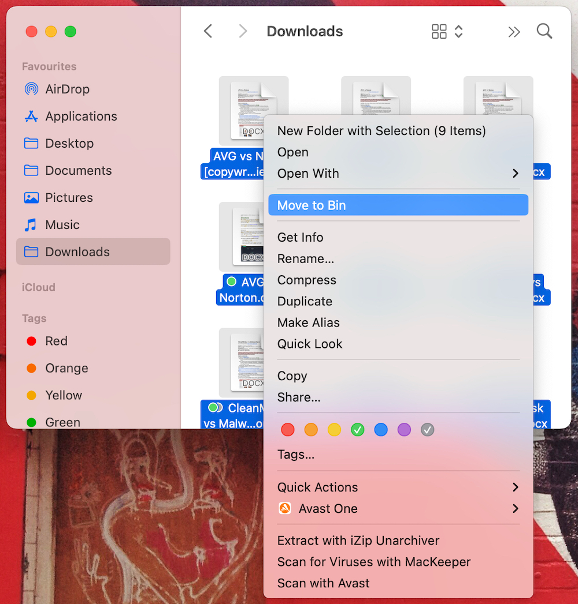
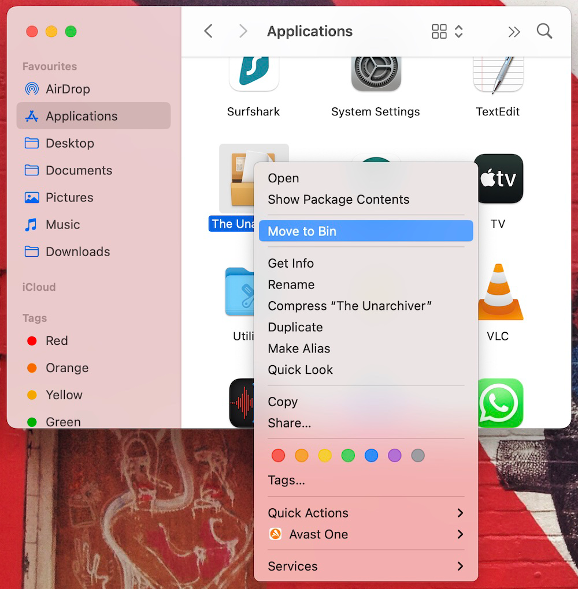
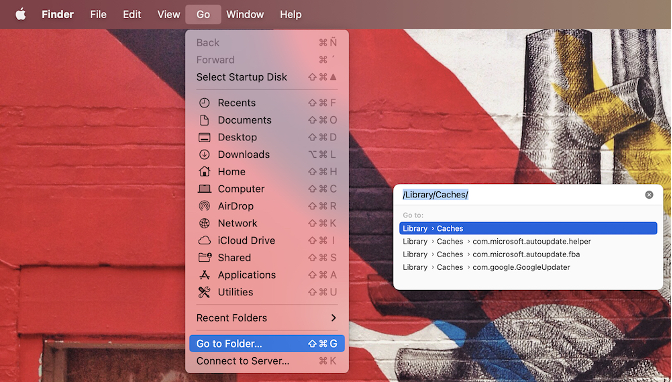
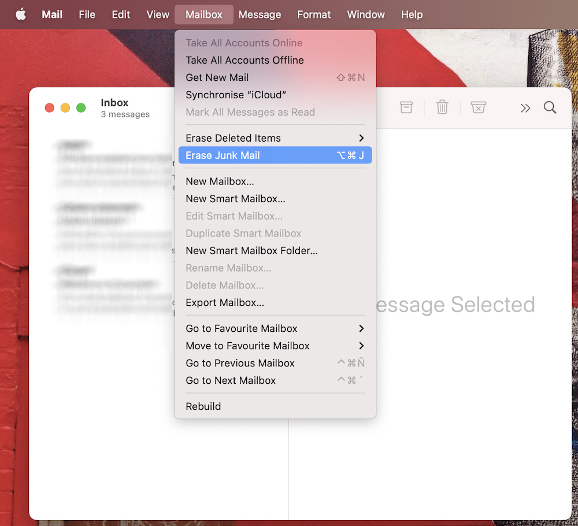
Your disk doesn’t have enough free space on Mac: The ultimate solution
Our team of experts has compiled a guide with many useful solutions for freeing up space on your Mac, such as deleting documents, uninstalling apps, clearing junk and temporary files, and removing old Time Machine snapshots. However, these solutions can be time-consuming.
For a hassle-free experience, you can rely on MacKeeper's Find & Fix tool. It can do all the work for you, and for the same price, it can also keep your Mac free of malware.







