In this article you will find the following:
Have you ever viewed a product on a website and found yourself followed by the same product in advertisements all over the web? These are cookies in action — tiny pieces of data that records information on you (and your web usage) for other websites to track. It also allows you to stay signed into websites you visit.
Cookies aren’t inherently bad, but some websites do use them to track your web usage online too widely. If you want to know how to clear cookies on a Mac, the steps below should help you get started.
A note from our experts
Here's how to use MacKeeper’s StopAd feature:
- To use StopAd, open MacKeeper and select StopAd from the side menu.
- Click Open to view your StopAd settings.
- Select Enable or Install next to the extension options for Safari or Chrome.
- Follow the additional on-screen instructions to install the extension in your preferred browser.
How to clear cookies in Safari on a Mac
There isn’t a way to clear your cookies in Safari without clearing out your web history, too. If you want to do this, here are two ways to do it.
Using the Clear History menu
- Open a new Safari window and press Safari on the menu bar. From the menu, select Clear History.
- Select the length of time you wish to go back and delete cookies from the drop-down menu, then press Clear History to begin wiping.
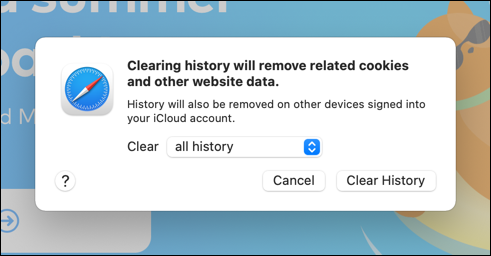
Using the Preferences menu
- If you want to start removing specific cookies from your Mac, open a new Safari window and select Safari from the menu bar.
- Press Preferences from the drop-down menu.
- In the Preferences menu, press Privacy — Manage Website Data.
- Select Remove All to clear your web history (including all saved cookies).
- Confirm the removal by pressing Remove Now.
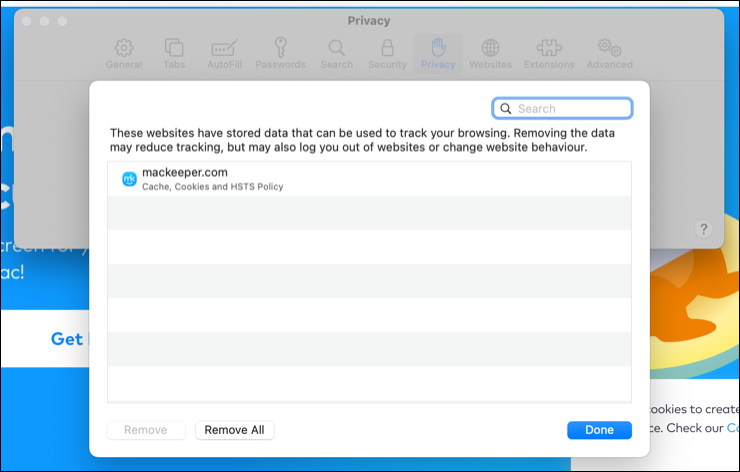
How to clear cookies in Chrome on a Mac
If you’re using Google Chrome on a Mac and you want to clear your cookies, you can do so by following these steps:
- To start, open a new Chrome window and select the menu icon (visible as three horizontal dots) in the top-right. From the menu, select Settings.
- In the Settings menu, select Privacy and security from the side menu on the left. Select Cookies and other site data from the options on the right.
- Select the See all cookies and site data option in the Cookies and other site data menu.
- To delete cookies from individual websites, click the Remove button next to the website. Otherwise, select Remove all to remove all of the saved cookies in your browser.
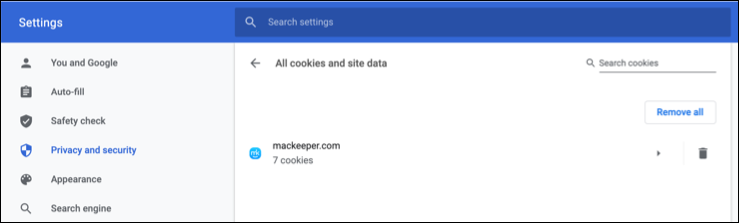
You can also clear your Chrome web history to remove any saved cookies. This will also erase your web history, caches images, auto-fill form data, and more.
How to clear cookies in Firefox on a Mac
Firefox users can delete cookies on Mac using the steps we’ve outlined below:
- Open a new Firefox window — select the menu button (visible as three horizontal lines) in the top-right — then select Settings from the drop-down menu.
- Press Privacy & Security from the menu in the Settings menu. In the Cookies and Site Data section, press the Manage Data button to select and remove cookies from individual websites.
- In the Manage Cookies and Site Data menu, select a site to remove cookies from — then select Remove Selected. Otherwise, select Remove All to remove all of the saved cookies in your browser.
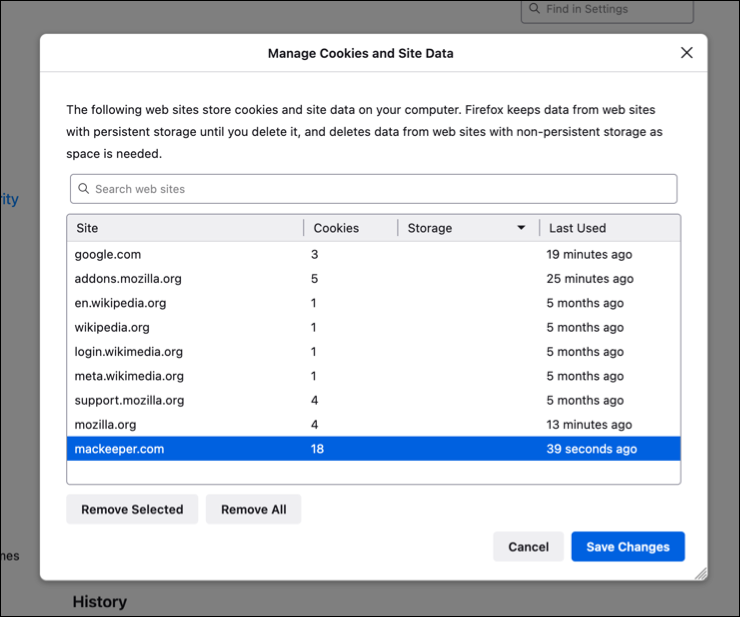
If you decide to delete your entire Firefox web history, this will clear all of your saved web data and empty cookies that are saved.
Next Steps
The steps above will help you erase cookies on a Mac, whatever browser you’re using. If you want to learn more about how you can keep up with your Mac system maintenance, whether it’s in your web browser or elsewhere, check out the guides below.
Read more:








