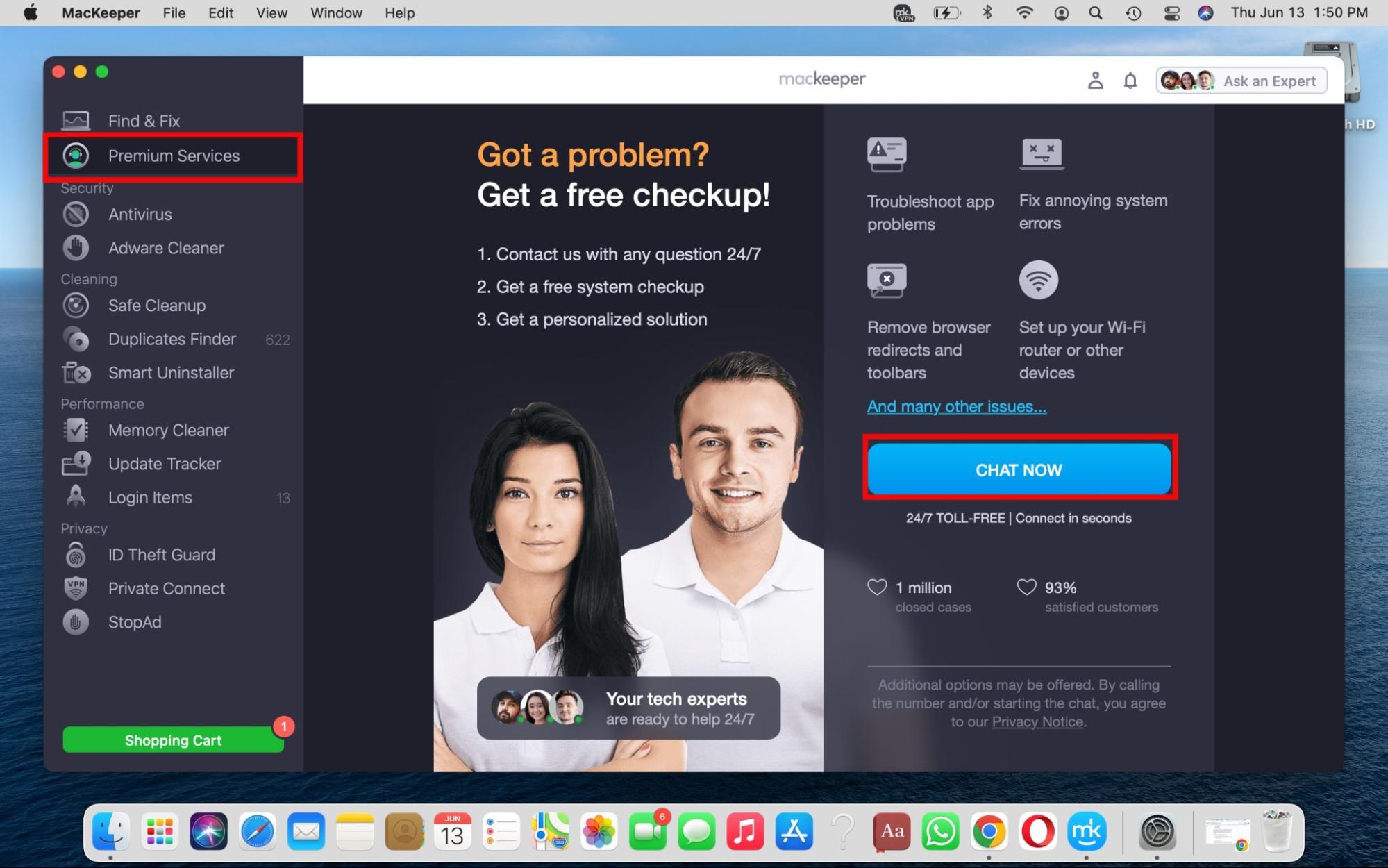In this article you will find the following:
Let’s dive into what it means when there’s no disk to select when installing OS X or macOS, and how you can fix it.
What does “Select the disk where to install macOS” blank mean?
When reinstalling macOS, you should be presented with options in the “Select the disk where to install macOS” section. If no options are available, it means your device is failing to detect available storage devices to present to you. This happens for multiple reasons, including:
- Improperly formatted disk. In such cases, the disks don’t appear as a suitable option for reinstalling macOS.
- Corrupted or failing disk. Corrupted or failing disks are difficult for macOS to read, making them unavailable for the macOS reinstallation process.
- Problems with the partition table. macOS can’t identify disks whose partition maps are damaged or improperly configured.
- Unmounted disk. macOS issues and software bugs can lead to the disk not being mounted properly, causing it to be undetectable.
- Conflicts with the USB or external drive. Connecting too many storage devices to your Mac can lead to your system having difficulty choosing which one to prioritize, and the internal disk being hidden during a macOS reinstallation.
- Compatibility issues. Older devices may not support a newer software update on Mac.
- Disabled or locked drive. Drives that are locked or disabled prevent your Mac from accessing and using them for reinstallation.
Why “Select the disk where to install macOS” is blank
The “Select the disk where to install macOS” field may be blank due to an incompatible macOS installer. A macOS installer plays a crucial role, so a corrupted or incompatible one could cause your system to not identify a disk.
Likewise, a corrupted, erroneous, or incorrectly formatted disk could also cause significant issues in the macOS reinstallation process. Explore more causes for a Mac failing to recognize a disk in our macOS base system guide.
A note from our experts:
Don’t run to Apple Support just yet or rack your brain trying to figure out what to do. Instead, get convenient expert assistance with MacKeeper’s Premium Services:
- Download MacKeeper on your M1, M2, M3 or M4 MacBook Pro, Mac mini, Air, or iMac device and choose Premium Services from the sidebar.
- Navigate to the right side of the screen, click on the Chat Now button, and use the text box to describe to the technician what your Mac says when reinstalling macOS.
- Follow their advice to fix it.
How to fix the blank “Select the disk where to install macOS”
To fix an undetected disk for installing macOS, we suggest:
- Redownload and create a new macOS installer
- Make sure your hard drive is working
- Check for disk problems with Disk Utility
- Reformat the problem disk
- Perform firmware and system software updates
- Check compatibility with your version of Mac and macOS
In the related sections below, we’ll share multiple solutions to rectify the problem of your Mac not showing you the disk options to install macOS. Continue reading!
1. Redownload and create a new macOS installer
If your macOS installer is the cause of your Mac not showing you a disk to install macOS, downloading and installing a new one may help. Here’s how to do it:
- Download the latest (compatible) macOS from the App Store.
- Connect a USB flash drive to your Mac (ensuring it has at least 32 GB of storage available).
- Carefully follow the instructions to complete the process of creating a bootable macOS installer.
2. Make sure your hard drive is working
Checking if your disk is erroneous can help you determine if it’s responsible for not appearing in the macOS installer. Follow these steps to make sure if your hard drive is working:
- Enter Recovery Mode by restarting your Mac and holding down the Command + R keys simultaneously.
- Open Disk Utility and look for your disk. If it doesn’t appear, you may be dealing with a hardware problem.
A tip from our team:
Available on intel-based Mac devices, Recovery Mode offers a ton of value—including reinstalling macOS and repairing your Mac’s internal storage. Learn more about starting internet recovery on Mac.
3. Check for disk problems with Disk Utility
Among the basic tools on your Mac, you can use Mac’s Disk Utility to check the health of your disk. Do the following to check the presence of disk problems on your Mac:
- Open Disk Utility with Spotlight Search: press the Command + space bar keys, type Disk Utility in the text box, and select it from the list.)
- Click the View tab in the menu bar and select Show All Devices.
- Select the volumes where you want to install macOS.
- Click First Aid > Run > Continue.
- Wait for First Aid to complete and then try installing macOS again.
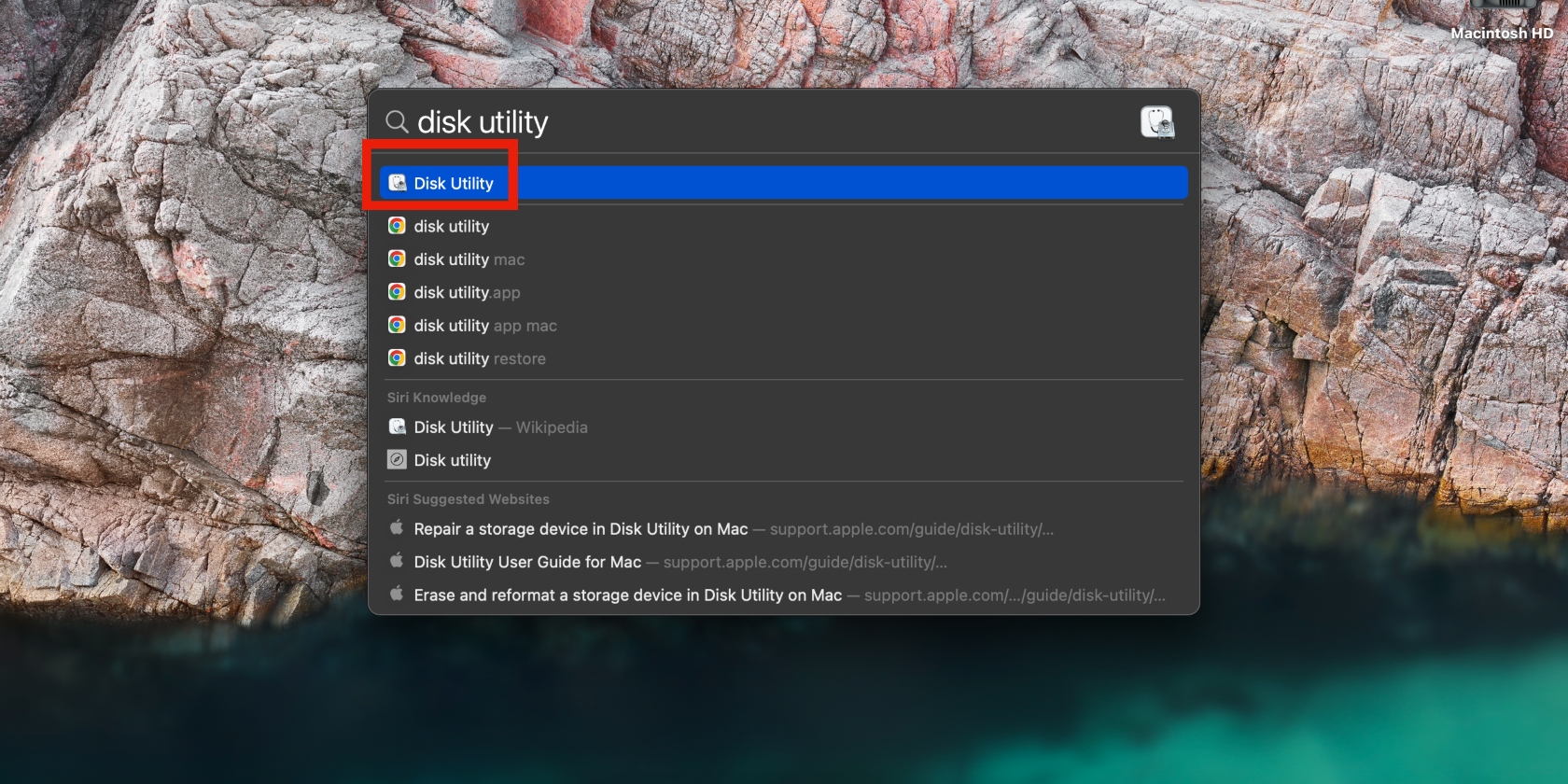
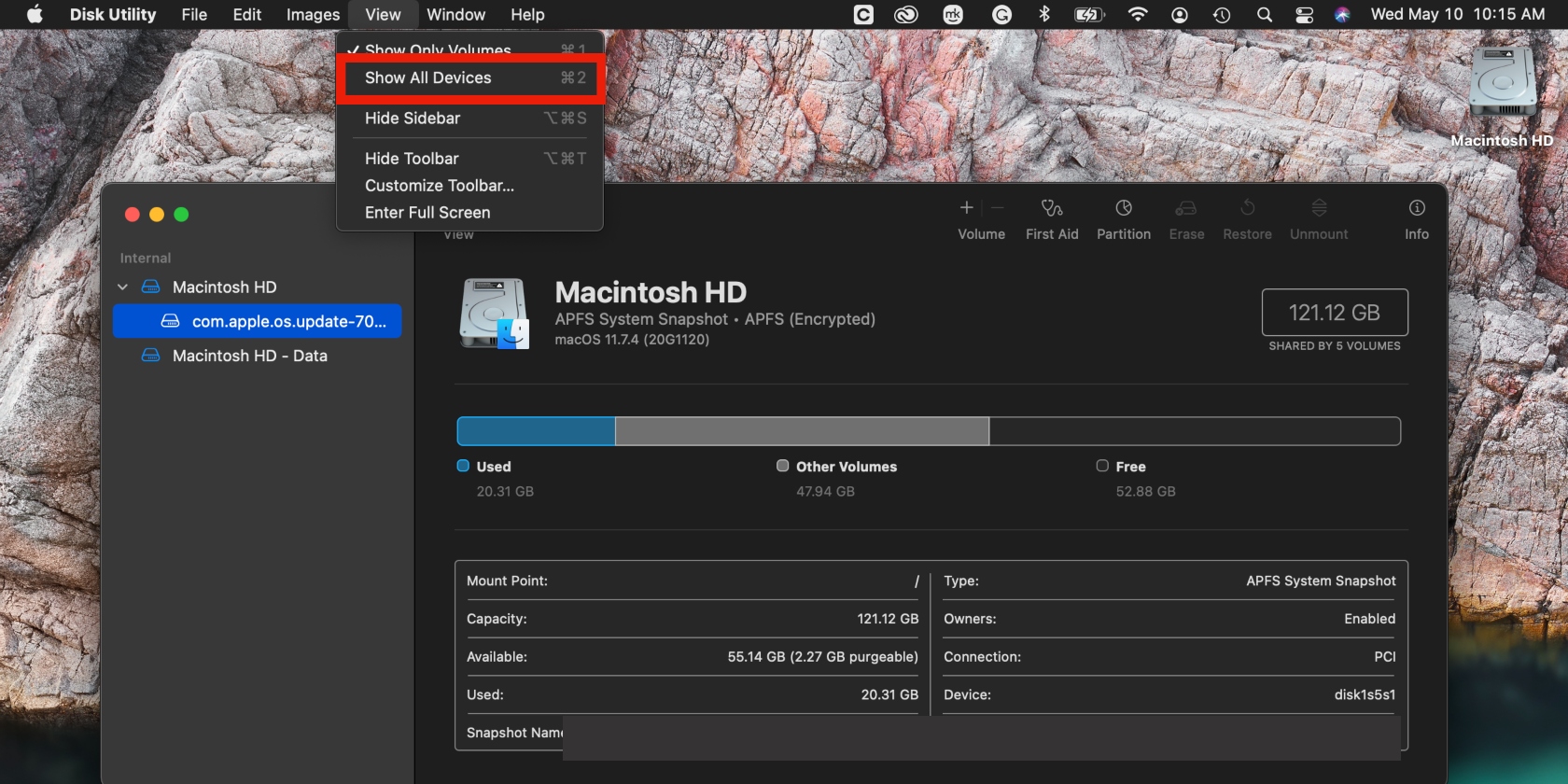
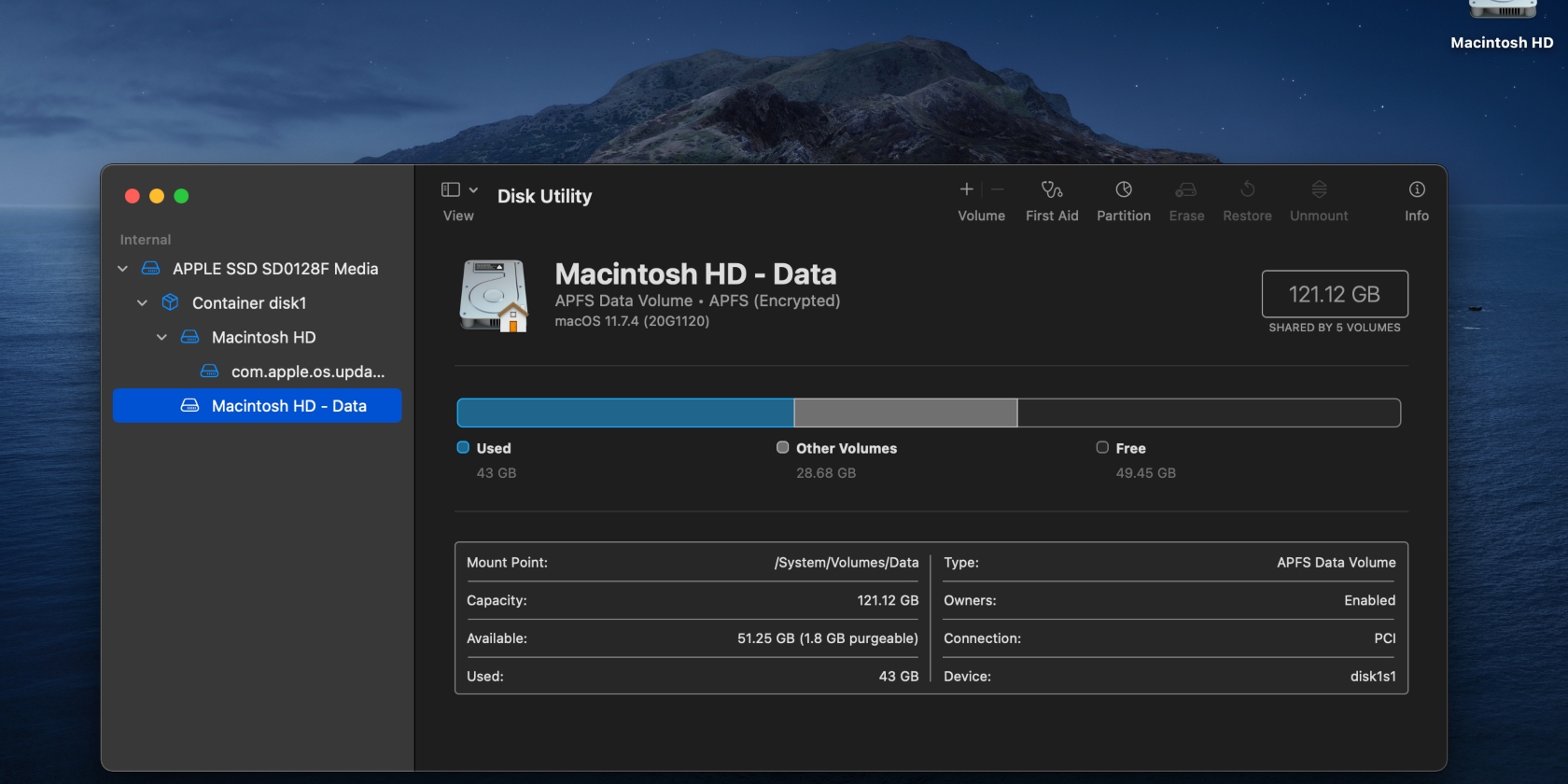
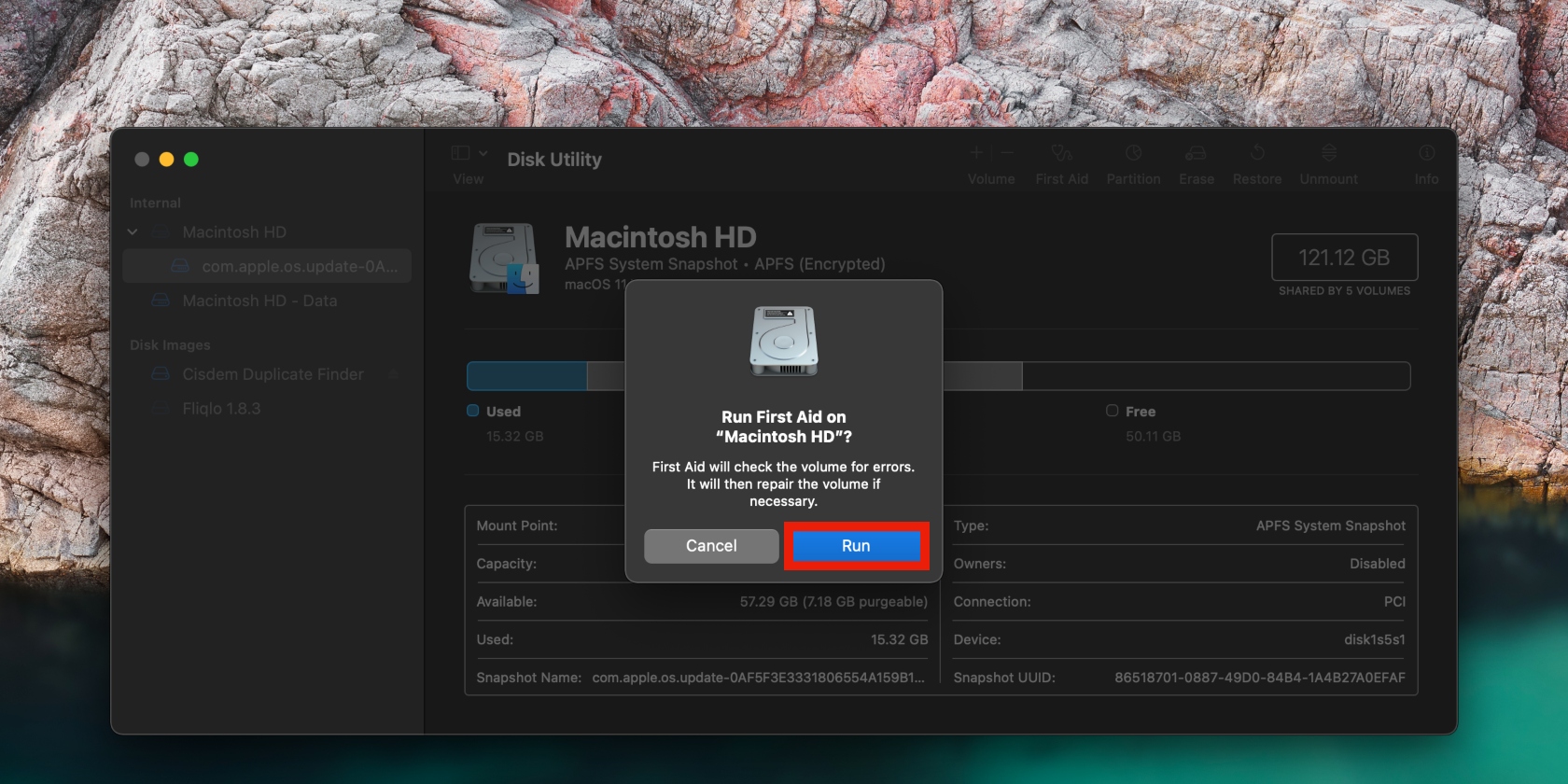
4. Reformat the problem disk
If First Aid doesn't yield the desired results, we’ve found that reformatting the disk can do the trick. To reformat the malfunctioning disk in Disk Utility, do this:
- Open Disk Utility, select View > Show All Devices, and choose your boot disk.
- Click Erase and follow the prompts to format the disk.
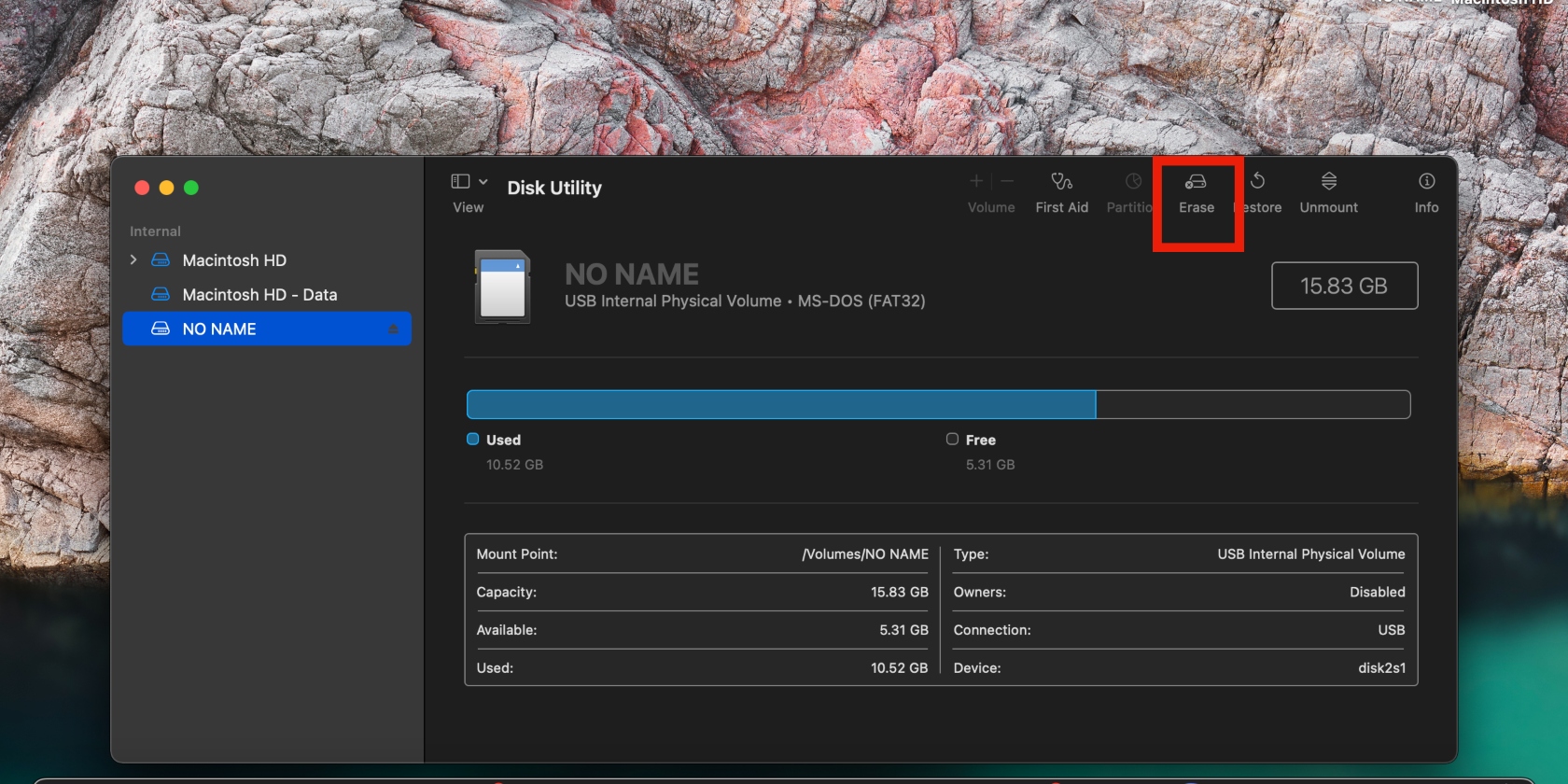
A warning from the MacKeeper experts:
Before starting to reformat your disk, make sure to back up your Mac to avoid losing important files.
5. Firmware and system software update
Installing firmware and software updates often helps to fix any performance issues on my Mac, such as helping it identify the disk. Here’s how to install updates on your Mac:
- In System Settings, select General > Software Update.
- Click on Update Now to install any available updates and restart macOS.
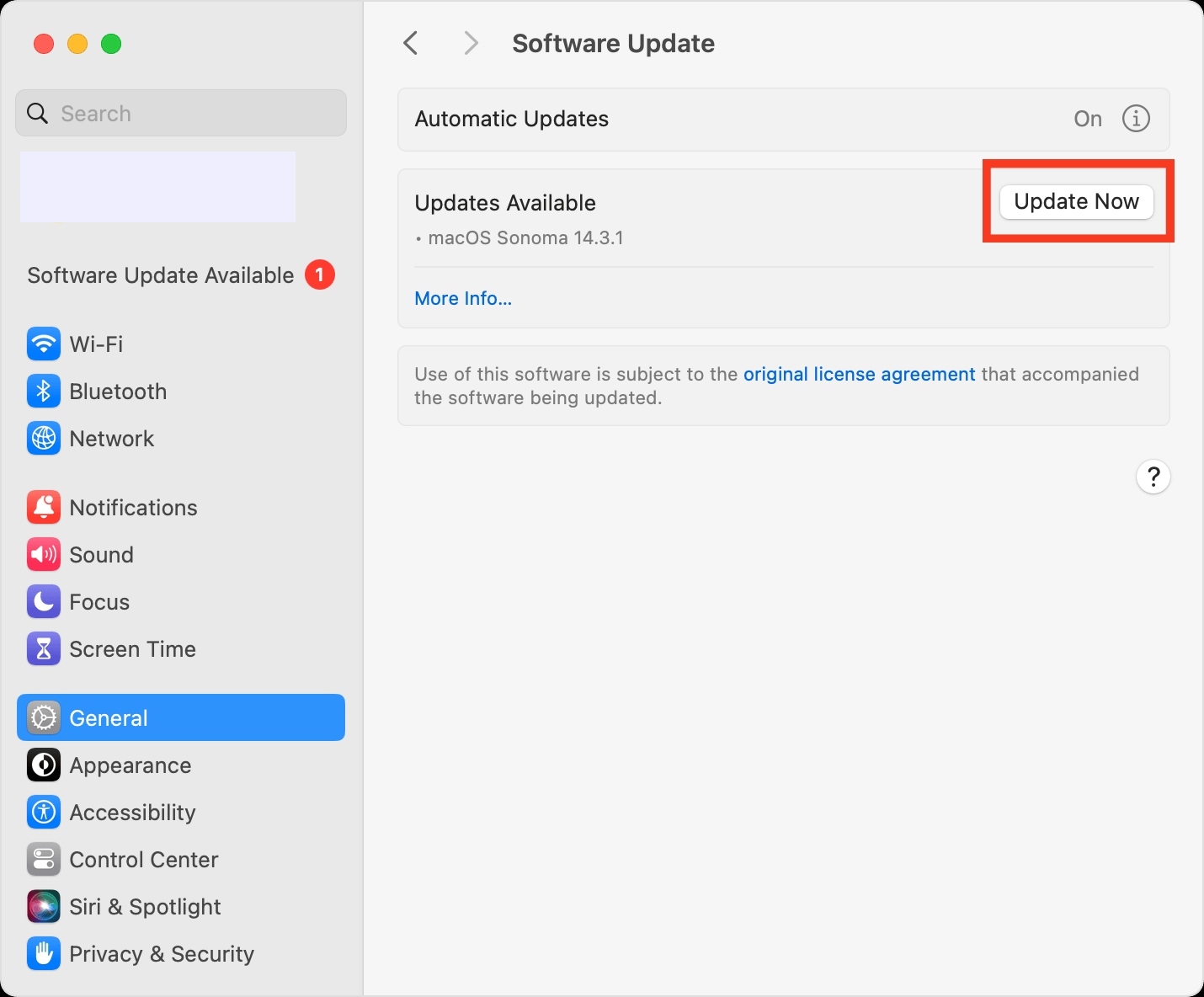
6. Check compatibility with your version of Mac and macOS
In addition to checking the size of macOS relative to your available storage, we recommend checking if the macOS you want to install is compatible with your Mac model, otherwise, your efforts will be in vain.
Check your Mac’s compatibility by doing this:
- Visit Apple support.
- Scroll to the Find out whether you can upgrade macOS section and check if your device is compatible with the macOS you want to install. (Note that this section may be named differently depending on your location).
- If it’s not compatible, we advise you to download old macOS instead.
Get to the root of a missing disk during the macOS installation process
Running into issues with installing macOS can slow you down, especially when you’re uncertain why. Use the tips in this handy guide to identify the root of the problem and follow our instructions carefully to resolve it.
That’s the longer, more time-consuming route. A better option is letting MacKeeper’s experts do the work for you. They’re knowledgeable about MacBook devices and the basic technical difficulties associated with them, making them your best option for resolving the blank disk concern.
Here’s how to get expert assistance from MacKeeper:
- Download MacKeeper on your Apple device and select Premium Services on the left.
- Click on the Chat Now button and describe your situation in detail to the tech expert assigned to you.
- The technician will assist you in fixing the macOS installation issue. Just follow the steps advised by your expert.