The Find & Fix feature runs scans across all MacKeeper’s tools at once so you can fix any issues in one click. Find & Fix is divided into four categories:
- Security
- Cleaning
- Performance
- Privacy
These are identical to the MacKeeper sidebar. Each category uses a specific group of MacKeeper features to scan for issues on a Mac, then fix them safely. You can use Find & Fix for an all-in-one Mac quick scan, or explore feature-by-feature for advanced functionality.
How Find & Fix works
The fastest way to check your Mac for issues is to run the Find & Fix feature. It quickly runs all its scans in one window, then assigns a MacKeeper status once the scan is over. Follow these steps to check your Mac:
1. Open MacKeeper, select Find & Fix at the top of the left sidebar and click the Start Full Scan button.
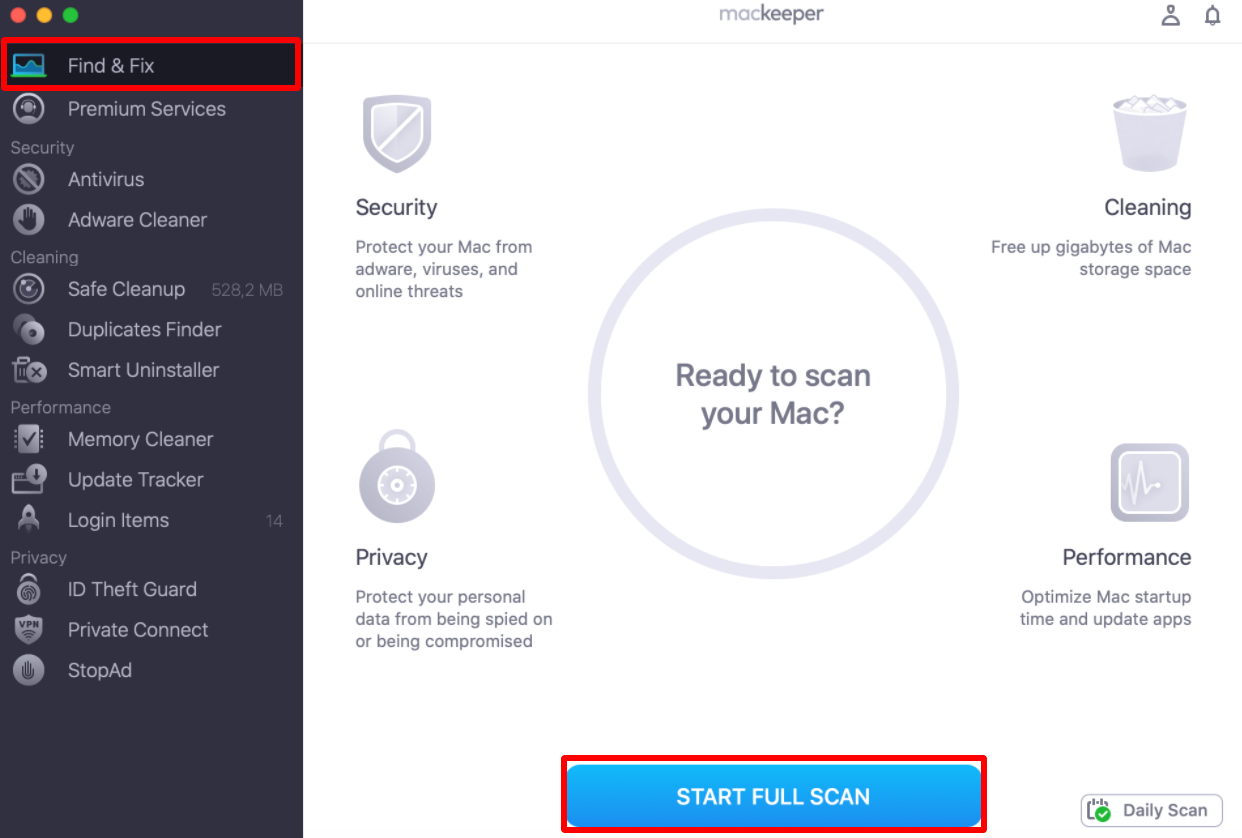
2. Wait until MacKeeper is done scanning your Mac.
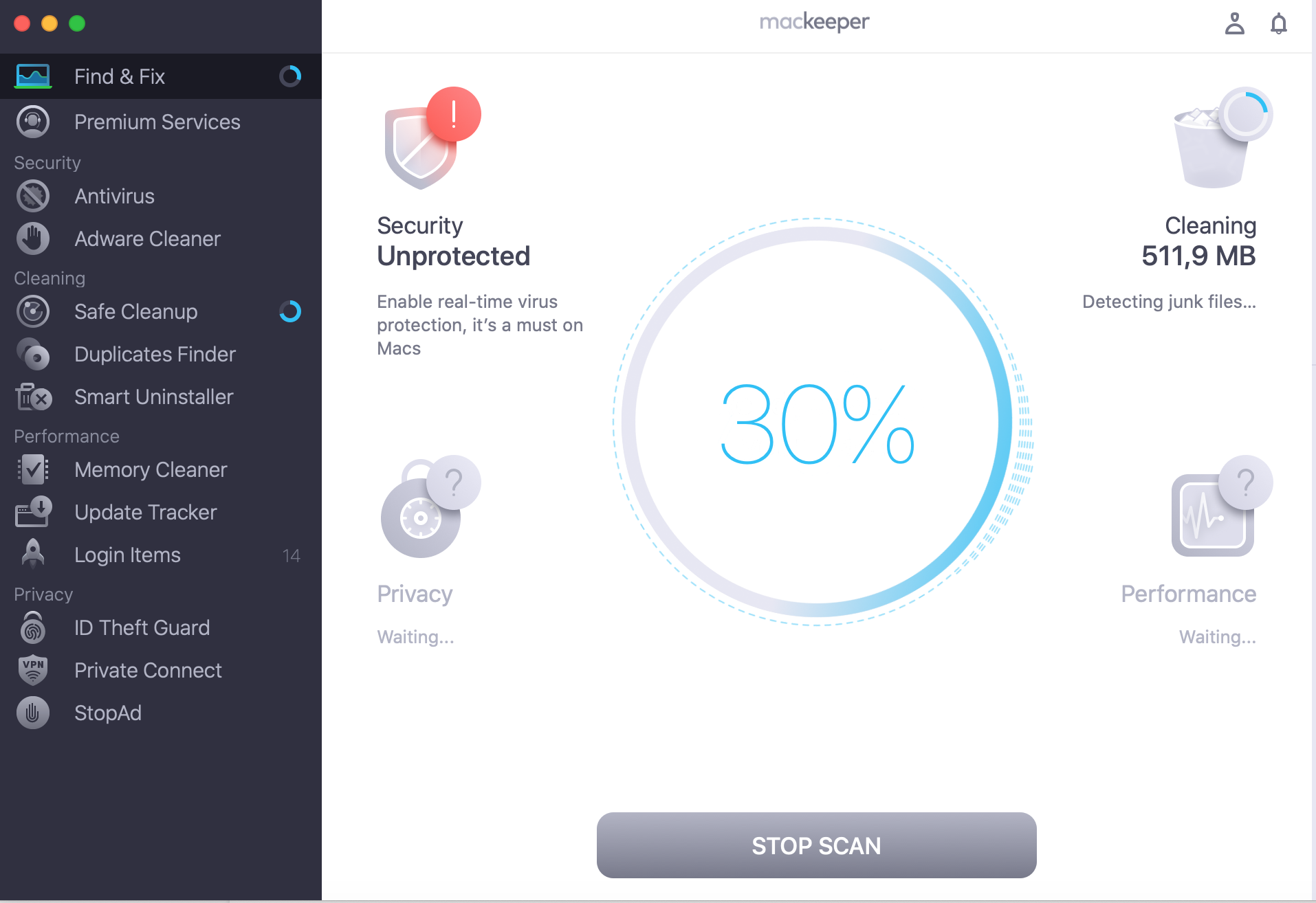
Note: If you click Stop Scan while the check is in progress, then MacKeeper will not save the scan results.
3. When the scan is over, you should see your results, MacKeeper status, and any messages in the right sidebar chat from your Personal Tech Expert.
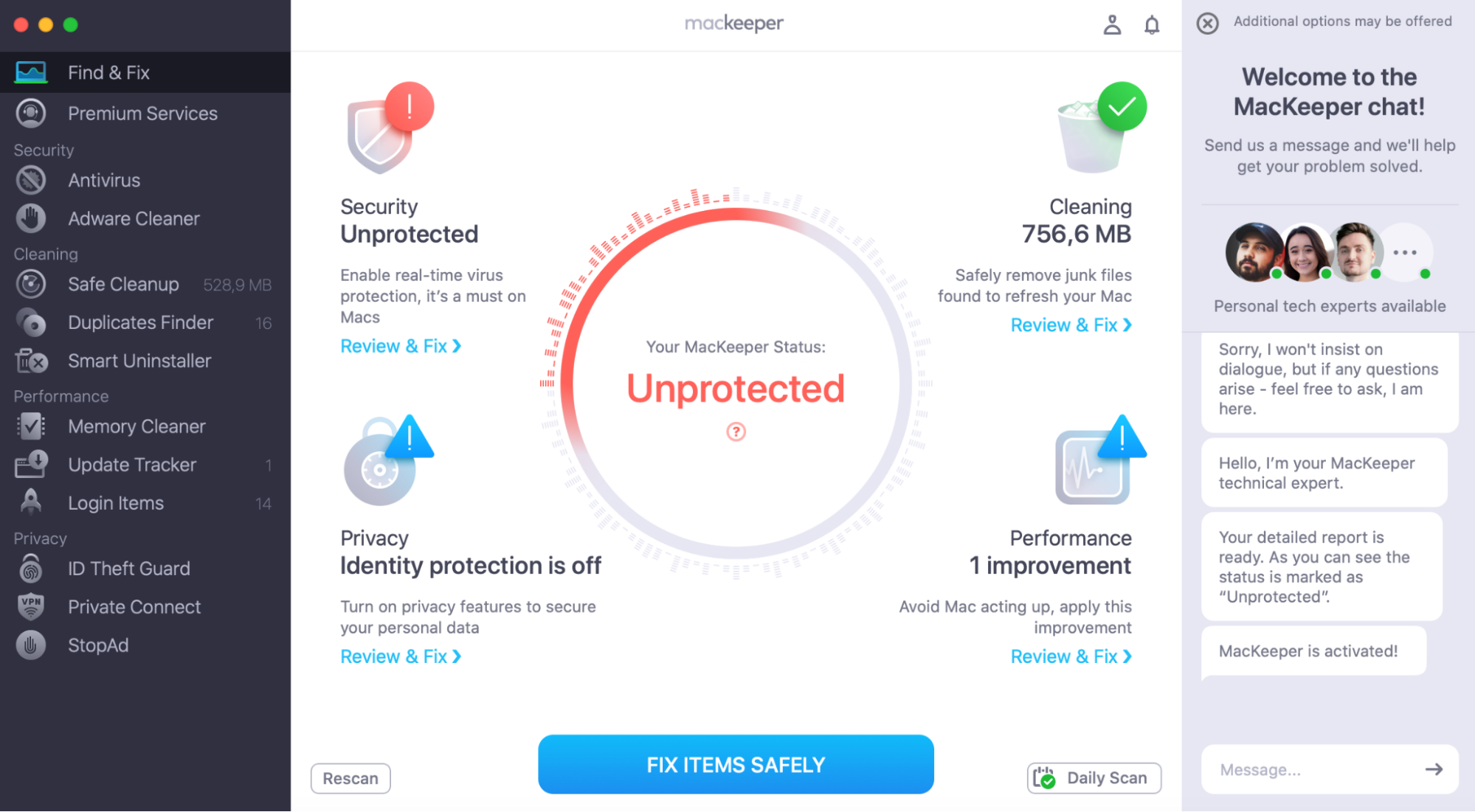
4. Now, you can either go through each section separately or deal with all items found in one click. For the second option, just click Fix Items Safely.
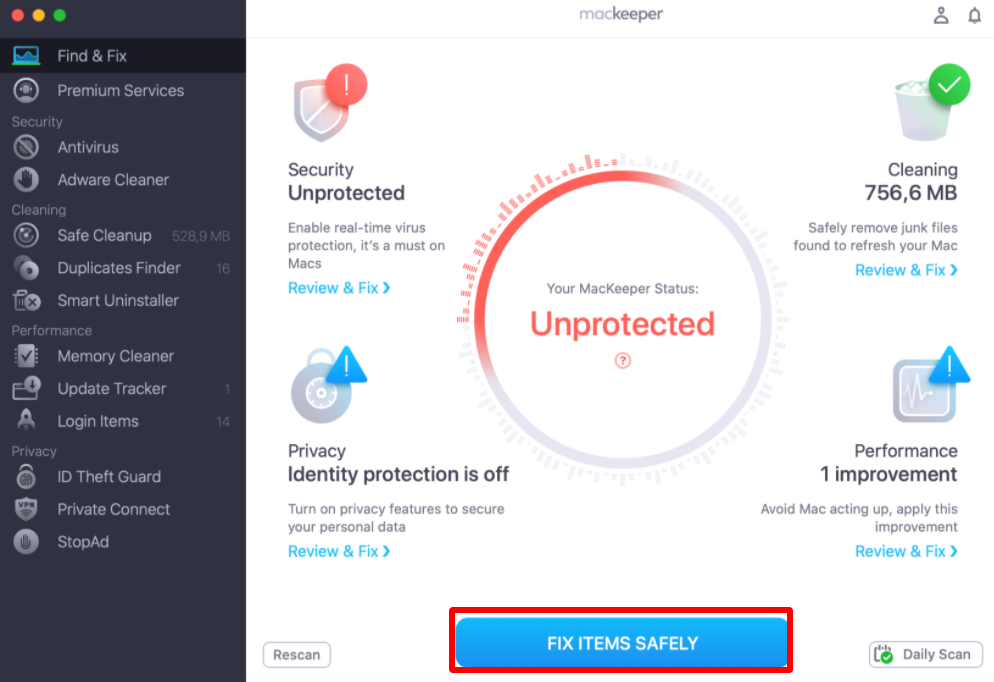
5. In case there are items requiring your personal review before automatically fixing them, you’ll see the following pop-up in the MacKeeper window. Just click Continue to proceed with fixing the issue.
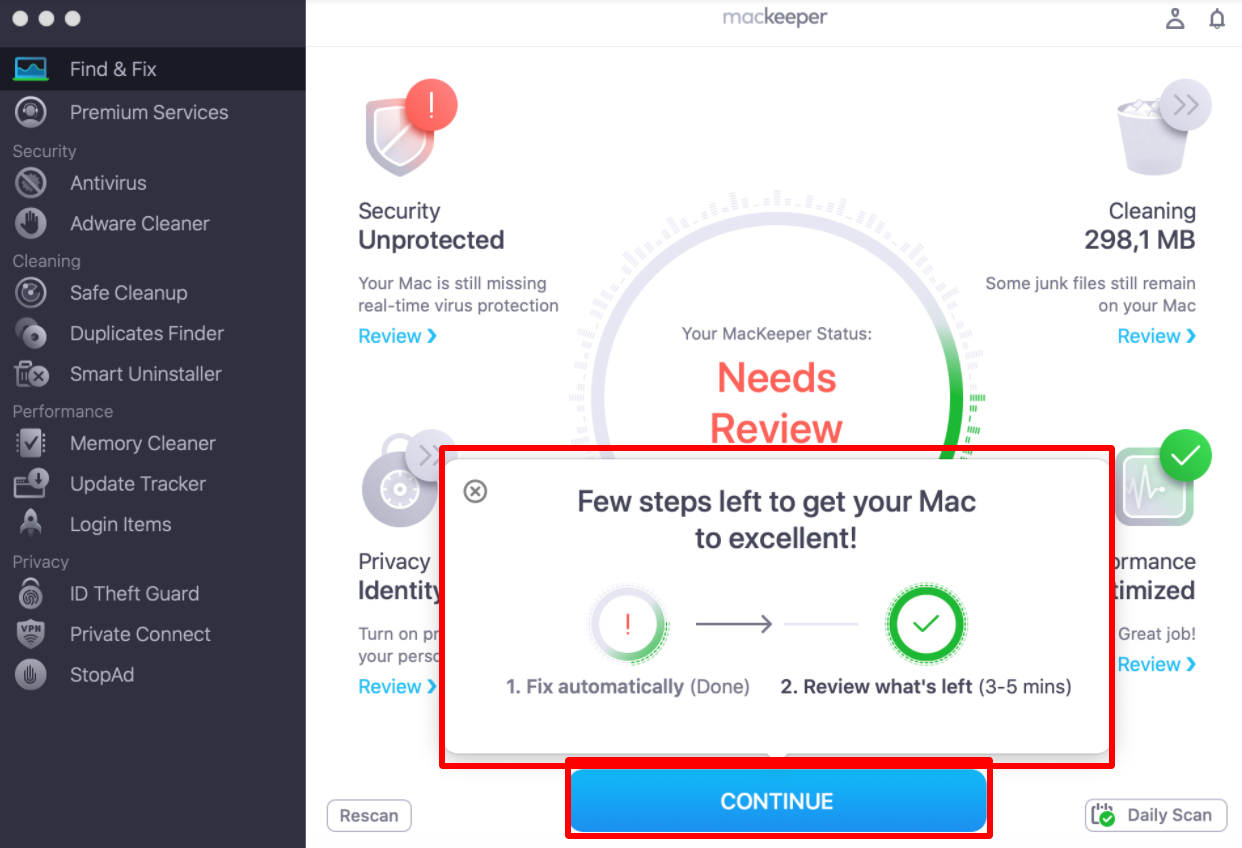
6. Depending on what’s found, MacKeeper will offer to fix the rest of the issues using tools to run a Safe Cleanup or activate StopAd. Just click the big blue button at the bottom of the MacKeeper window to finish fixing your Mac.
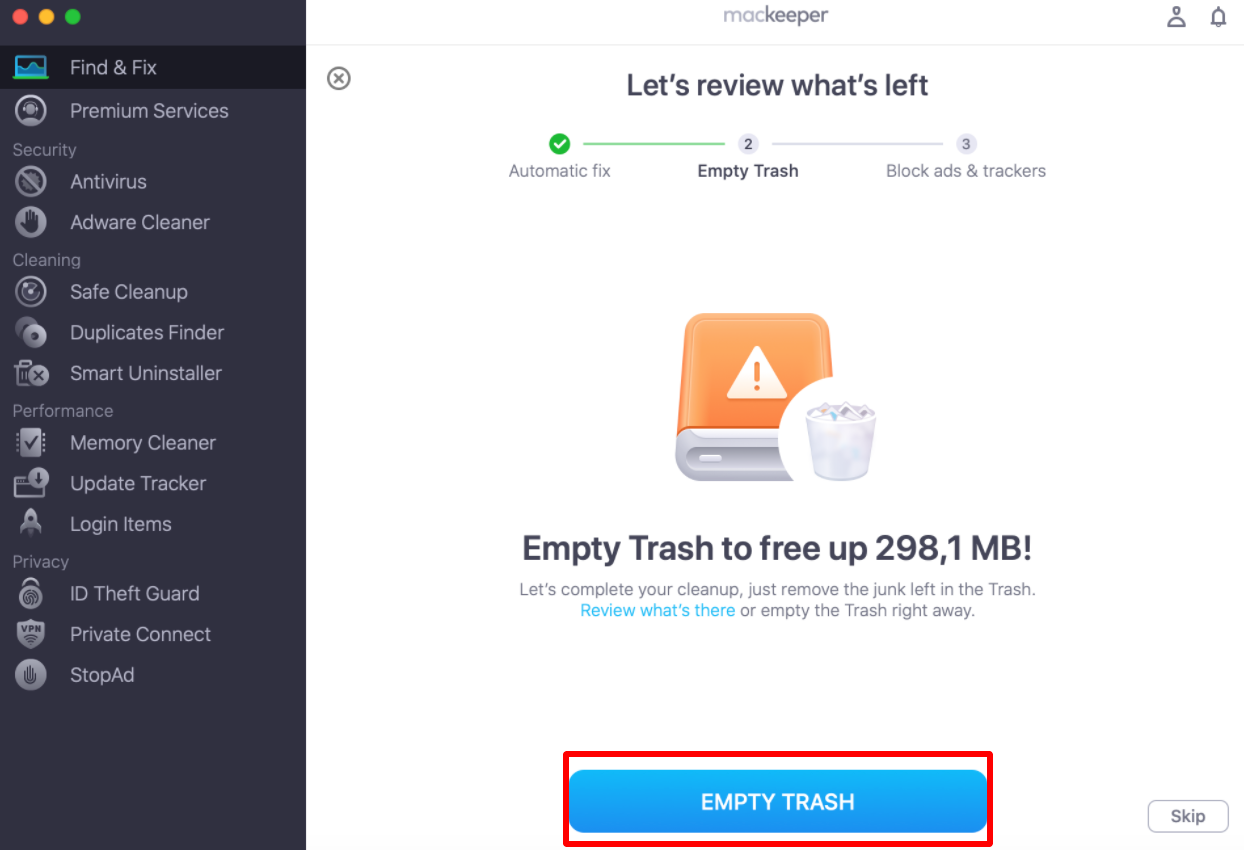
If you don’t want to perform a manual fix right now, then click Skip. You can always get back to fixing your Mac later by revisiting the features using the MacKeeper sidebar.
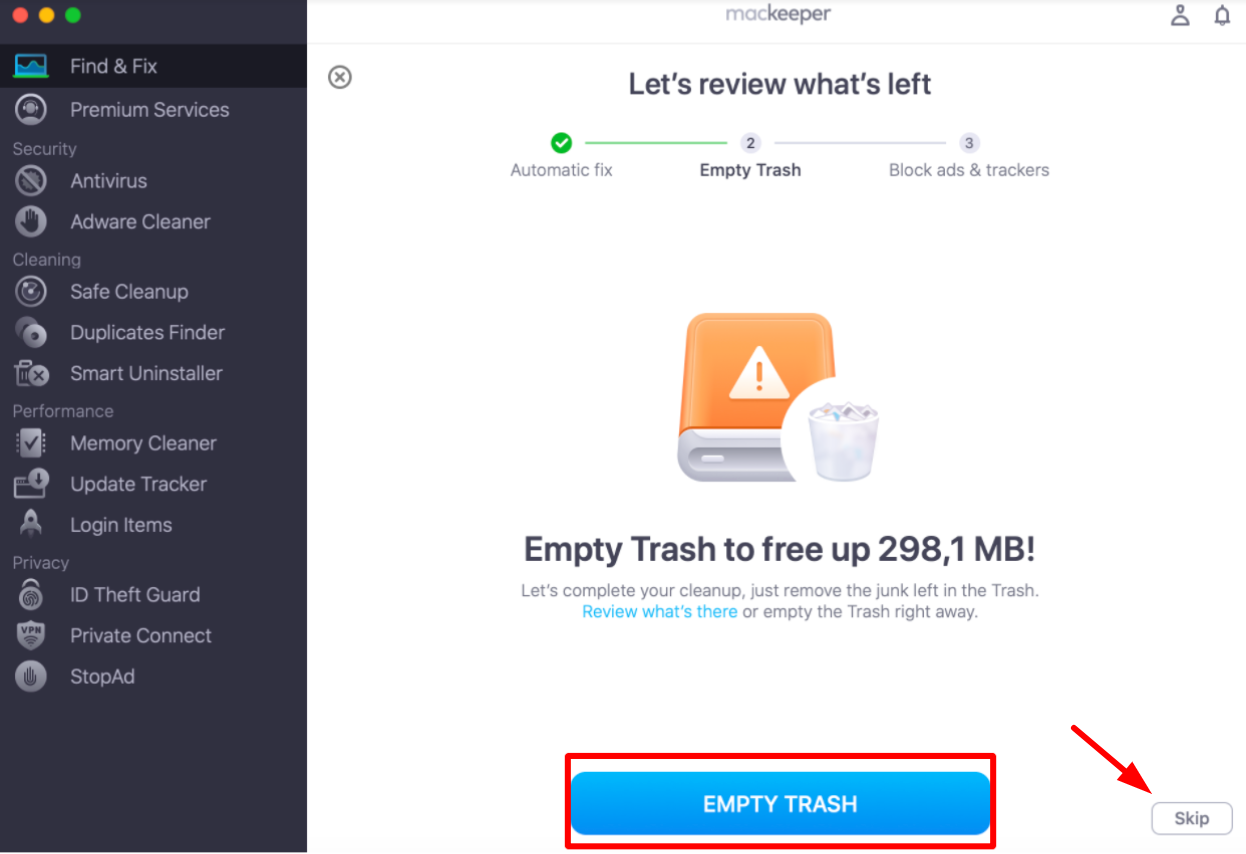
7. After all the remaining issues are fixed manually in the app, you’ll see the Fix Completed status in the MacKeeper window.
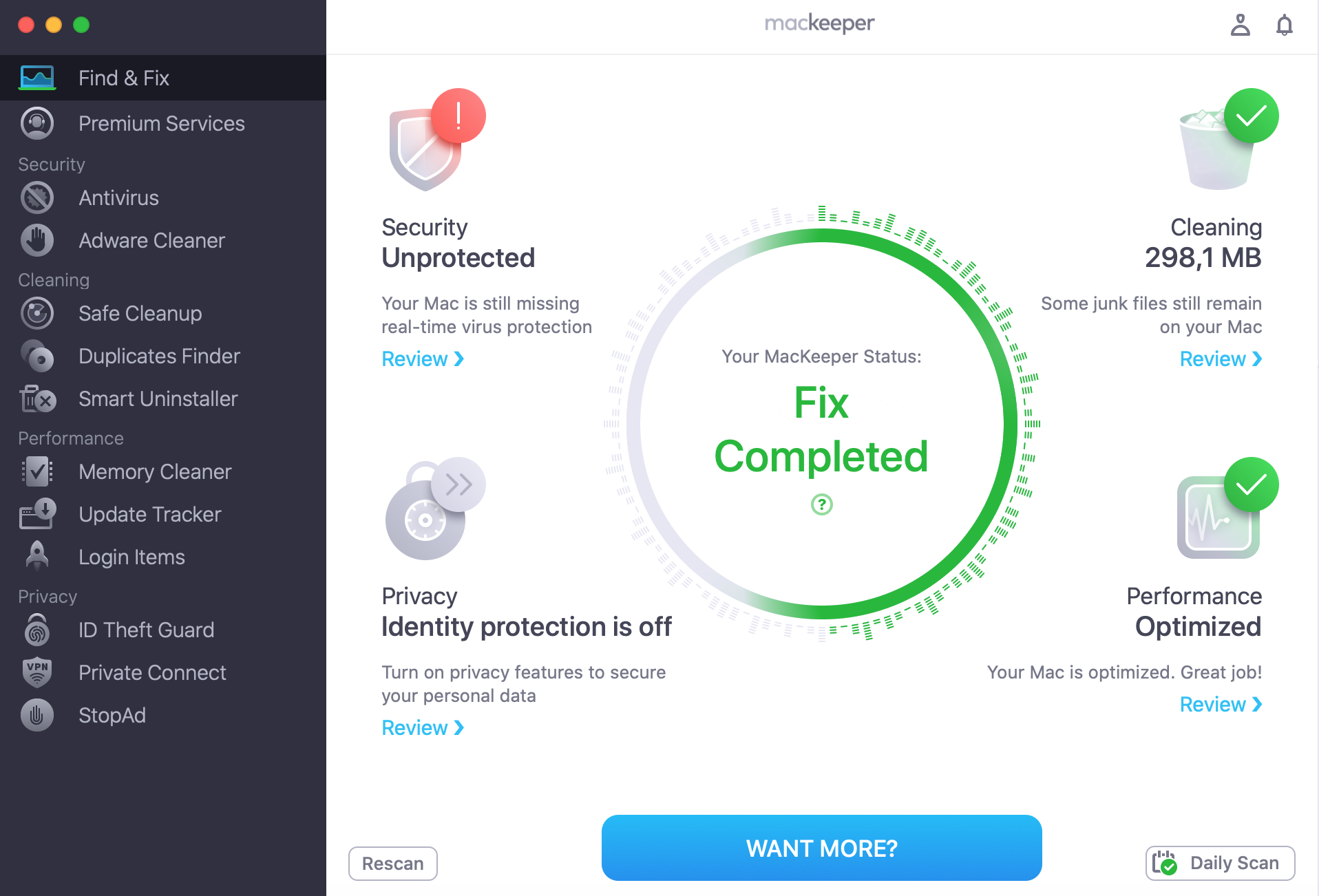
How to review items left unprotected after the completed fix
In most cases, even after your first Find & Fix is completed, there are still going to be certain issues that require your attention. This could be an Unprotected security status, Identity protection is off message regarding the privacy of your Mac, more digital junk to clean, etc.
Follow the instructions below to learn more details and choose the items to fix:
1. Click Review below one of the four categories.
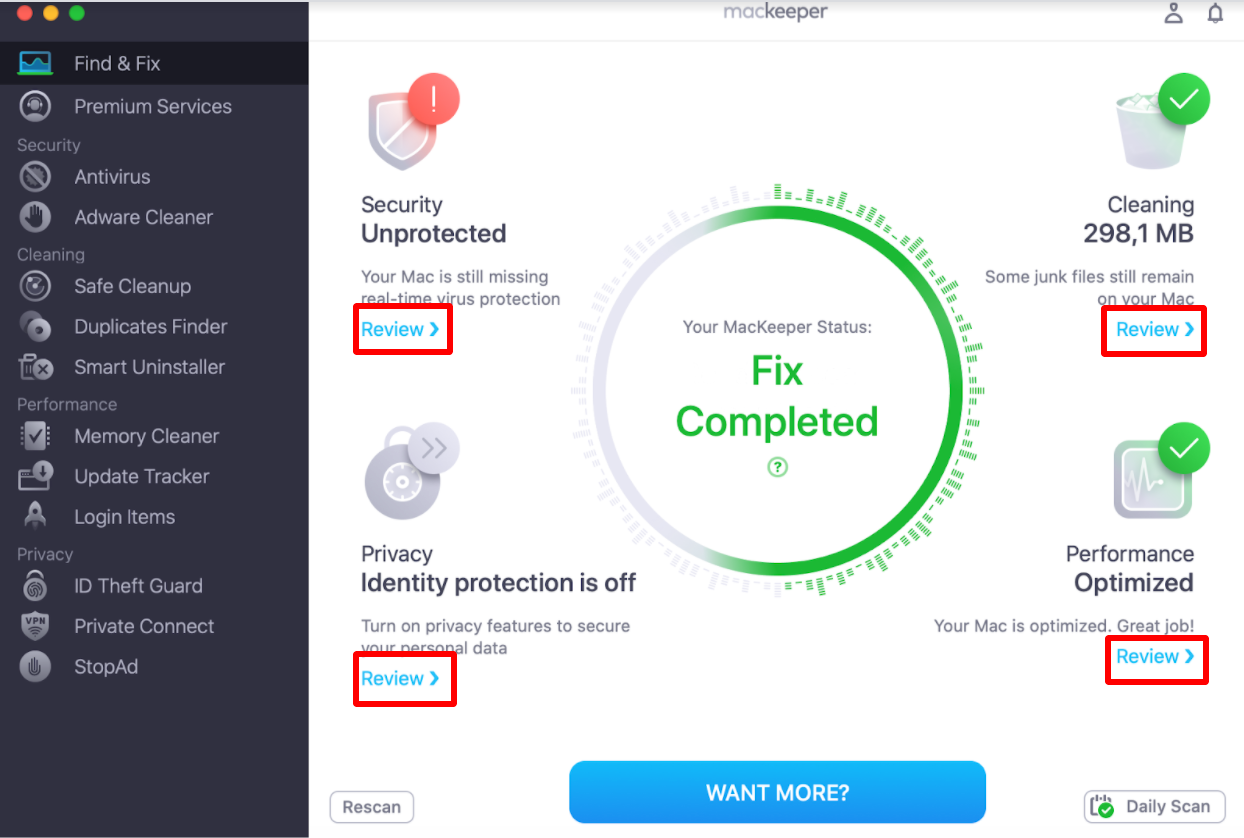
2. View any items found below each feature’s name in the left panel.
3. Check the short description to the right to learn why these items matter.
4. Click Review & Fix where it’s necessary to improve your Mac’s status.
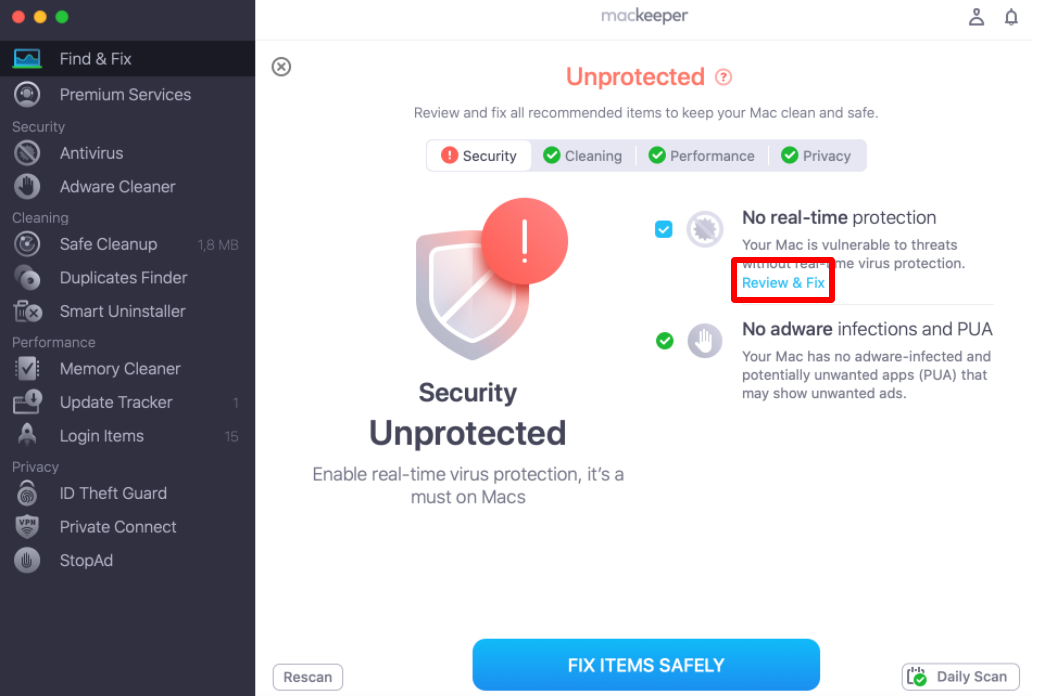
5. Once clicked, the Review & Fixed button will redirect you to the corresponding MacKeeper feature as you see them on the left sidebar of the app.
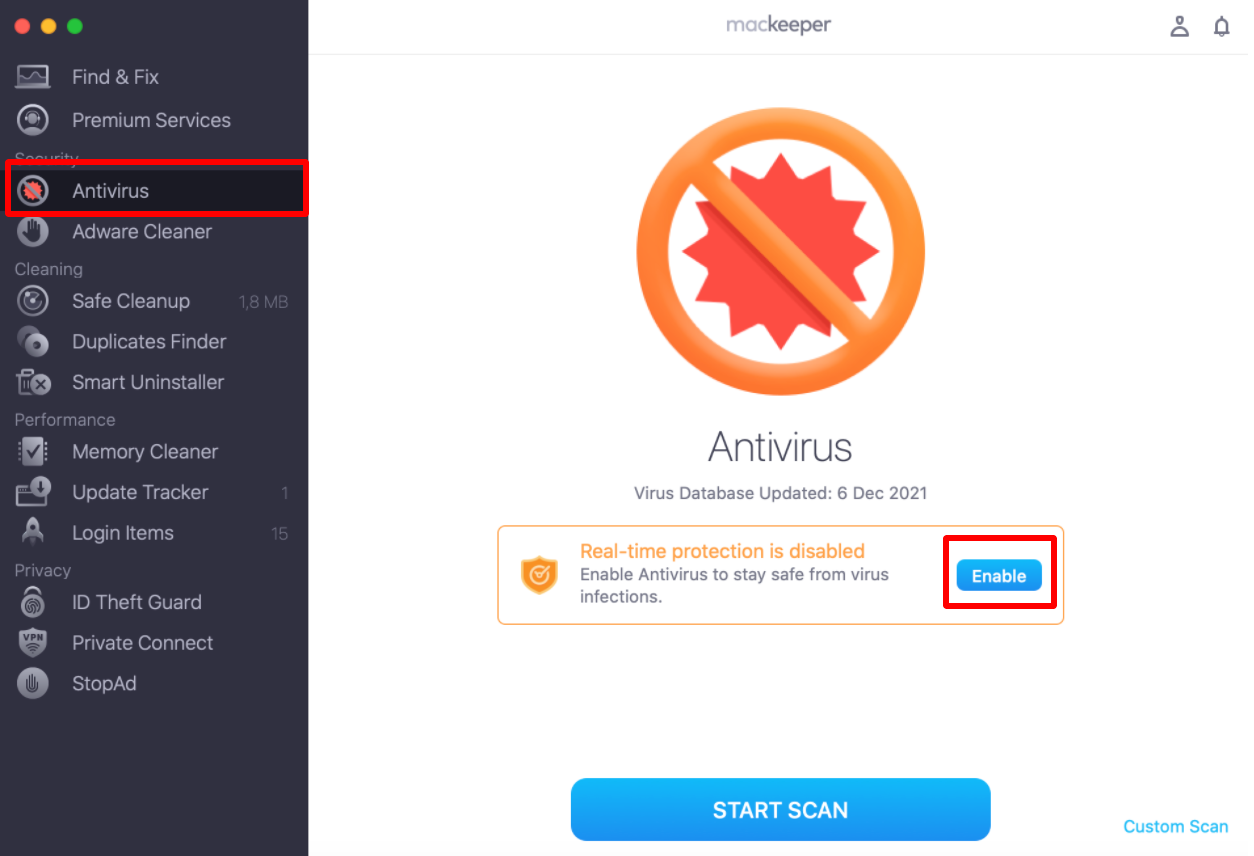
6. To fix your Mac’s status, follow the instructions you see in each separate MacKeeper feature (e.g. if Antivirus offers you to turn on the real-time protection, just click Enable and see your Mac status changed).
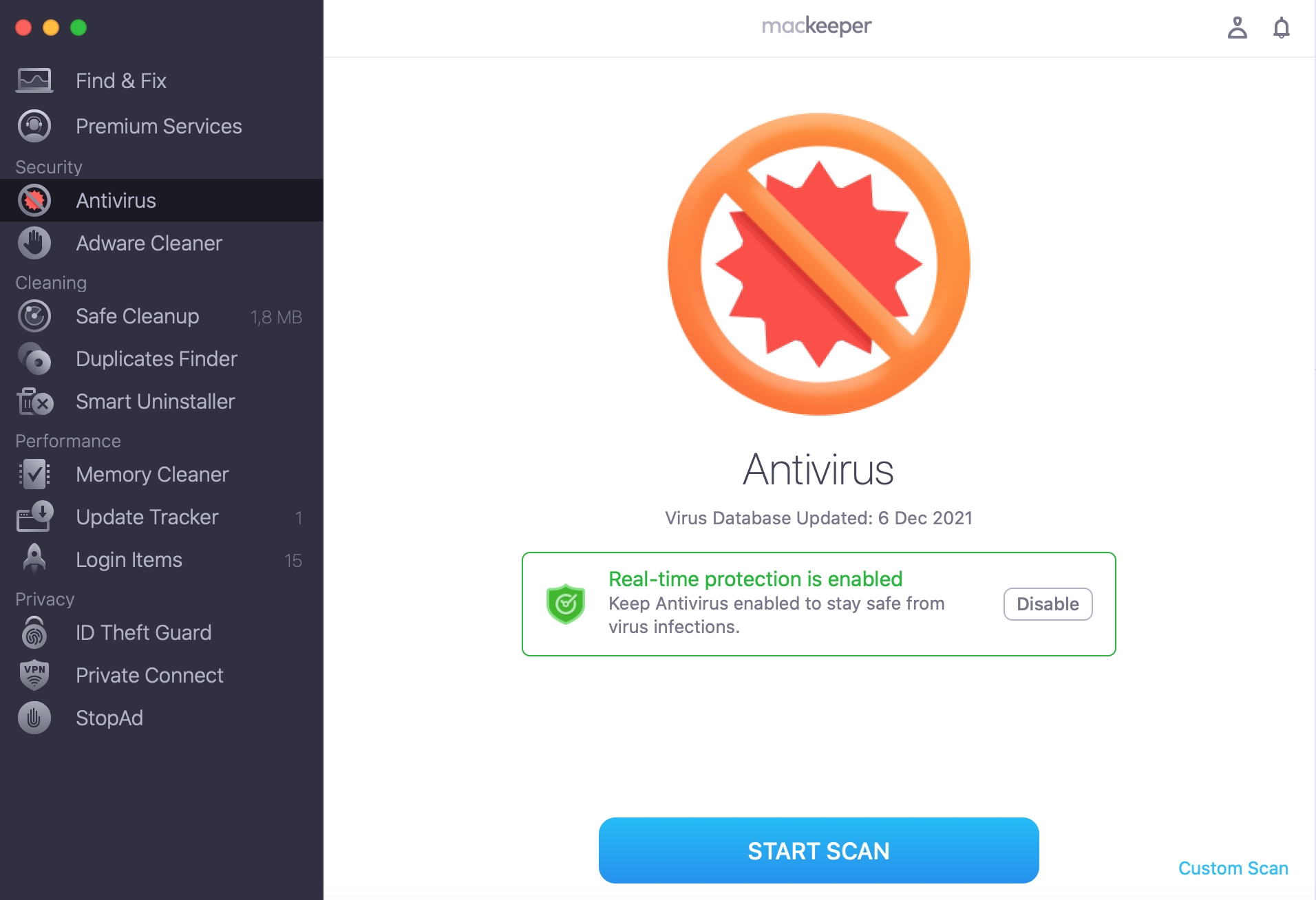
7. After you have reviewed and manually resolved all the found issues and the fix is complete, you can go back to Find & Fix on the left sidebar to see your Mac’s current status.
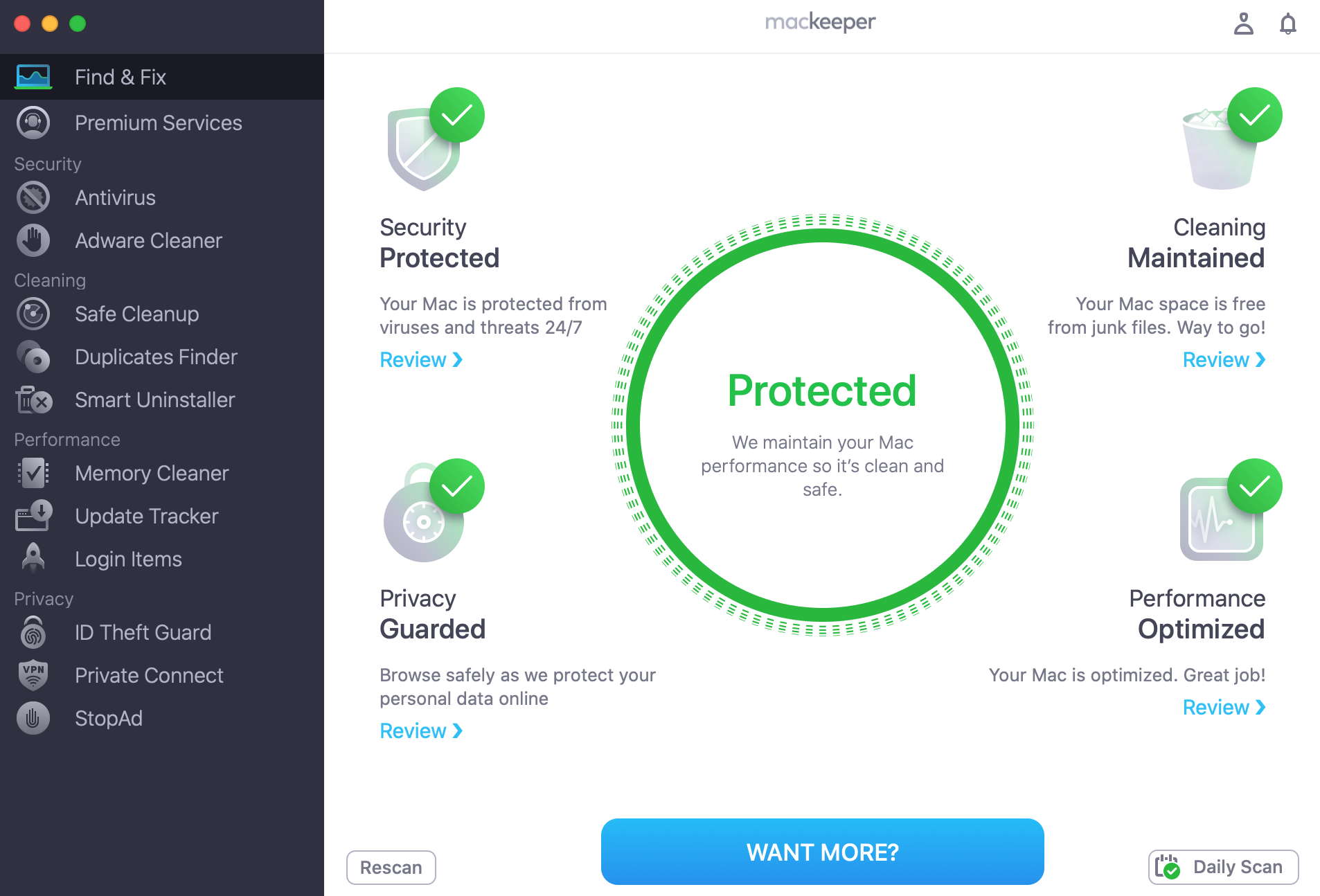
Use Find & Fix to easily scan your Mac for cleaning, performance, security, and privacy items. Then, fix them with a click to enjoy a worry-free Mac. You can easily set up a daily scan to keep your Mac safe and clean.
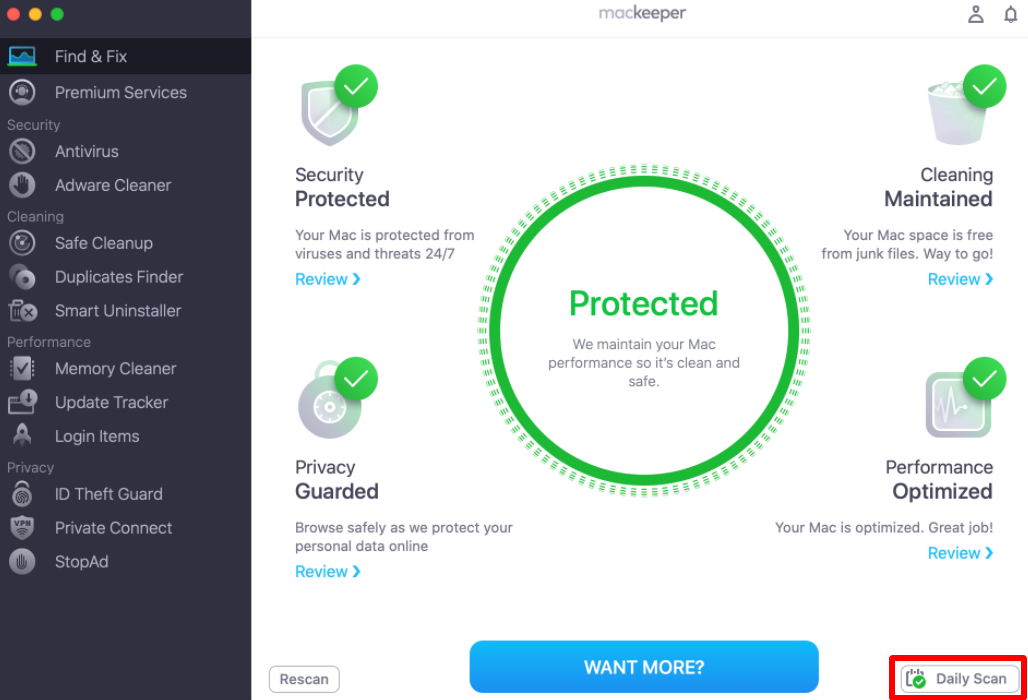
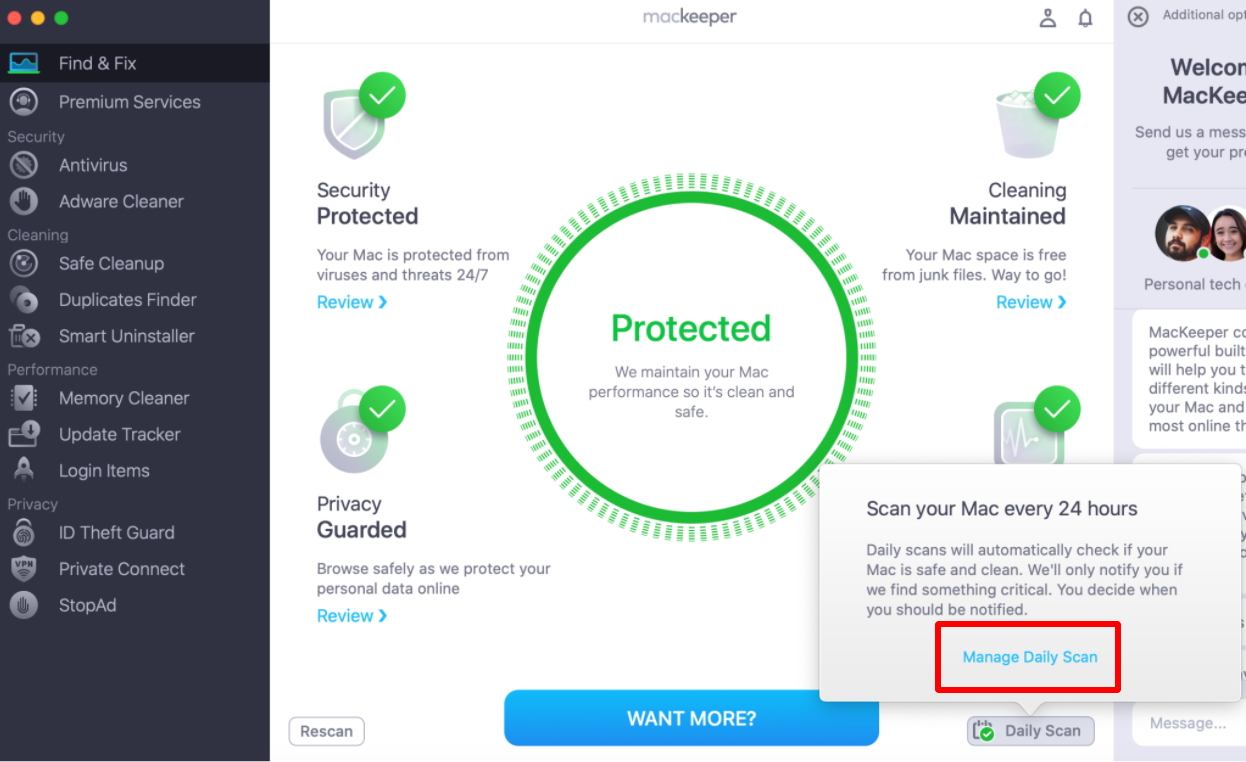
In case you want to take your Mac’s fix even further, you can click Want More? button on the Find & Fix screen.
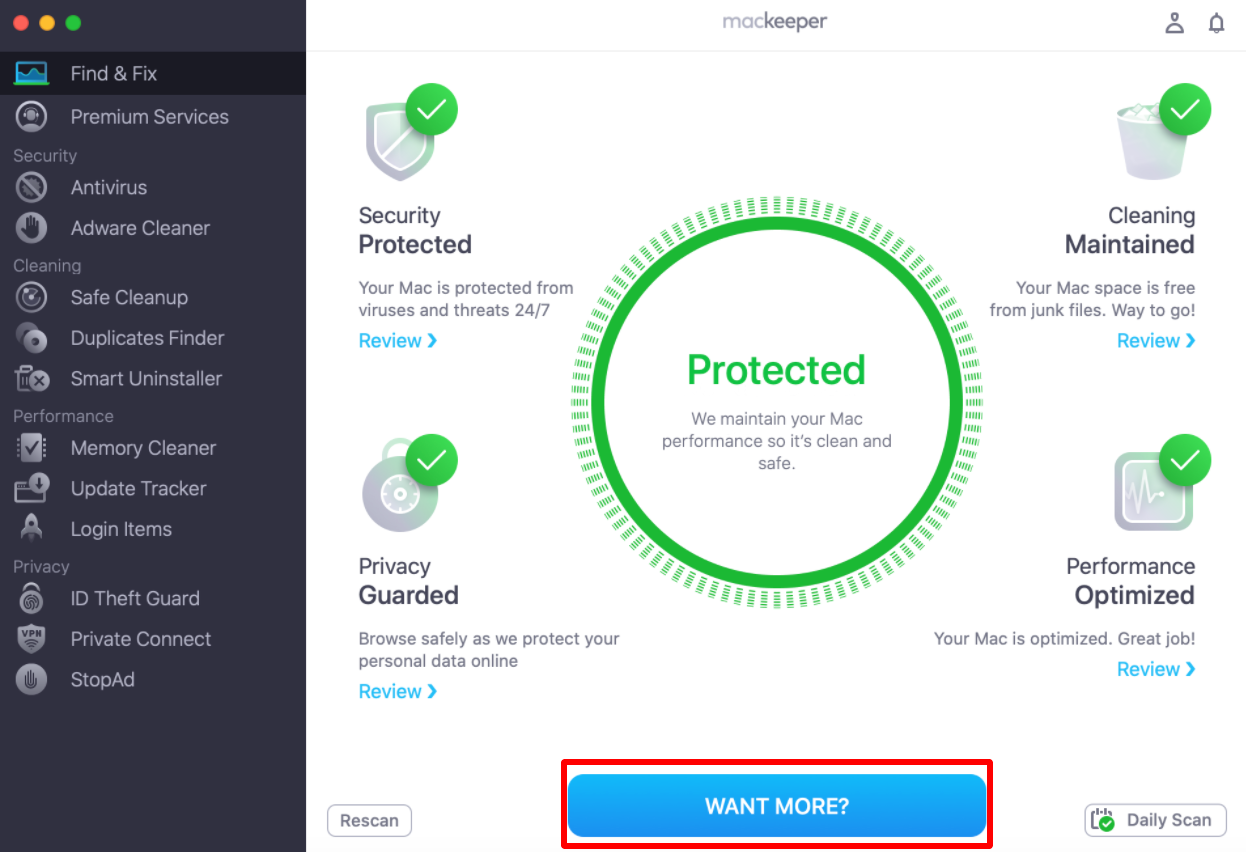
Clicking this button will give you the chance to explore more in-depth Mac fixing options. Depending on your preferences at the moment, click the blue button below one of the four categories.
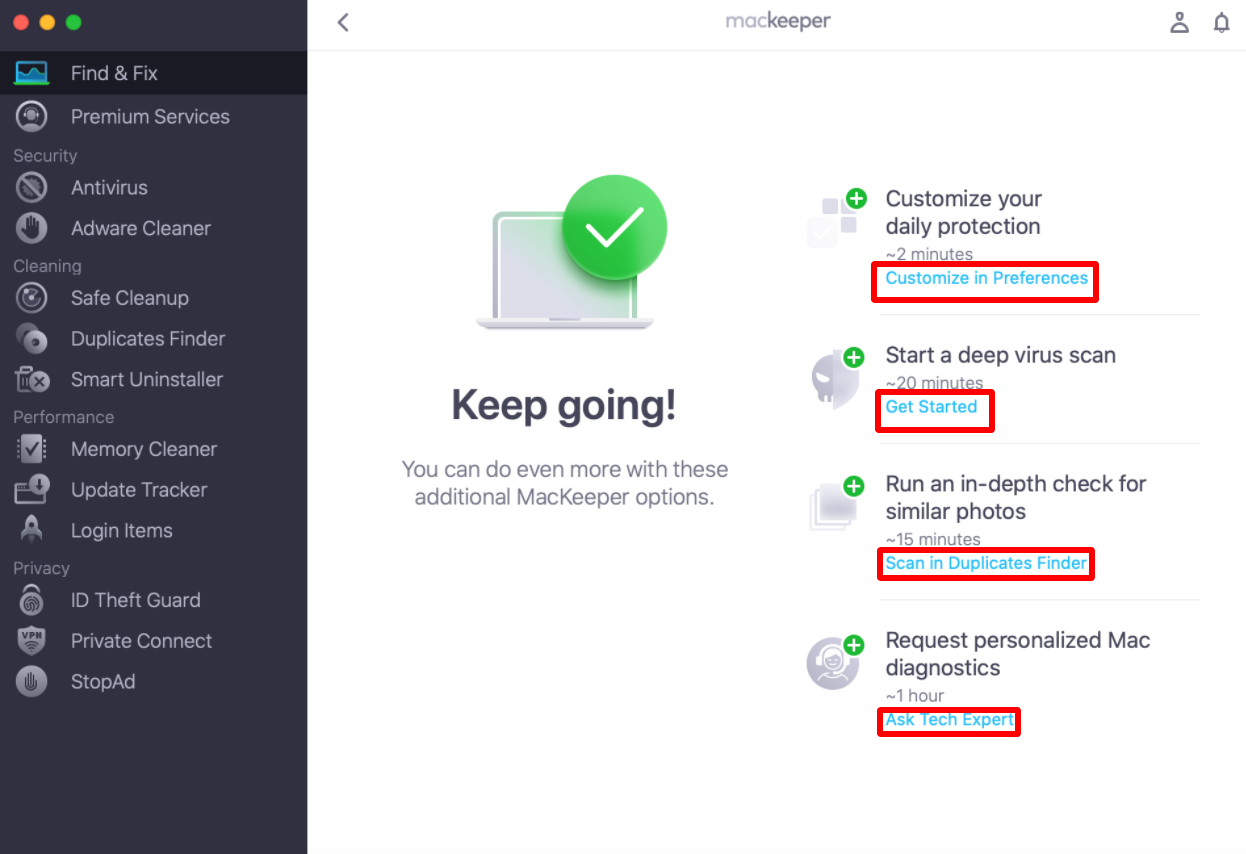
If needed, you can always return to the menu that follows the Want More? button after your Find & Fix session.












