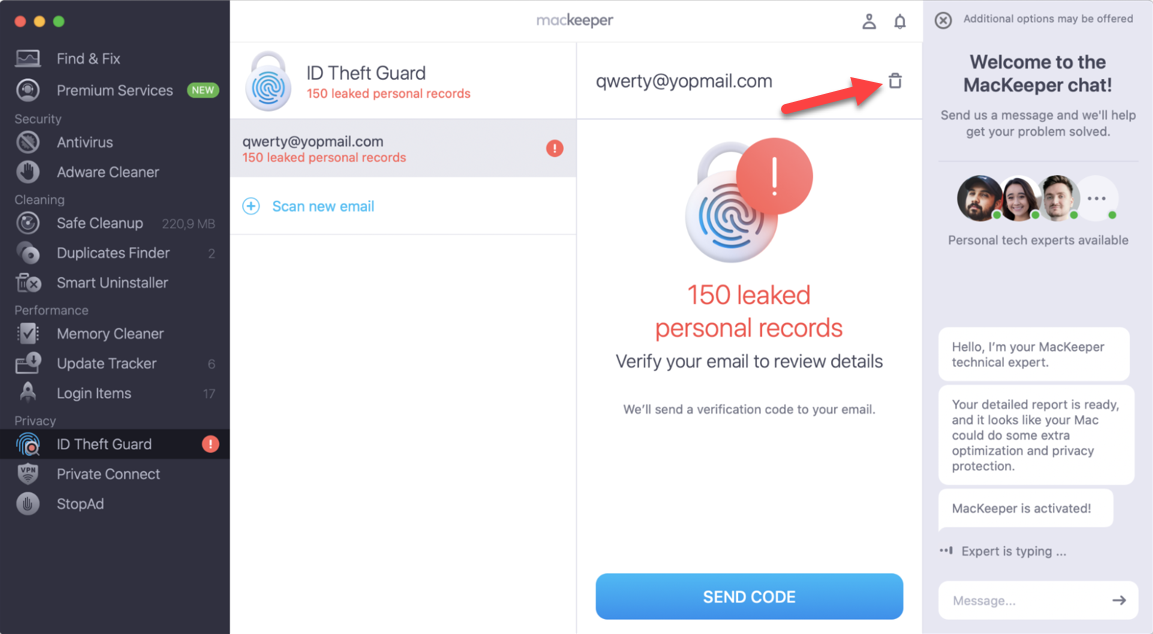The MacKeeper ID Theft Guard feature helps identify your personal data when it is leaked on the dark web. We monitor multiple emails for breaches 24/7. See the passwords, phone numbers, or payment data leaked, then fix them right away.
What is a data breach
A data breach happens when your personal data becomes publicly available due to a leak in a service’s database. This means anyone accessing your passwords or other data might take over your accounts, impersonate you, or commit identity fraud. MacKeeper spots these data breaches and helps you re-secure your data.
Scan linked emails for breaches
No MacKeeper account? Don’t worry, you can create one later. Simply select the emails linked to your Mac during your scan:
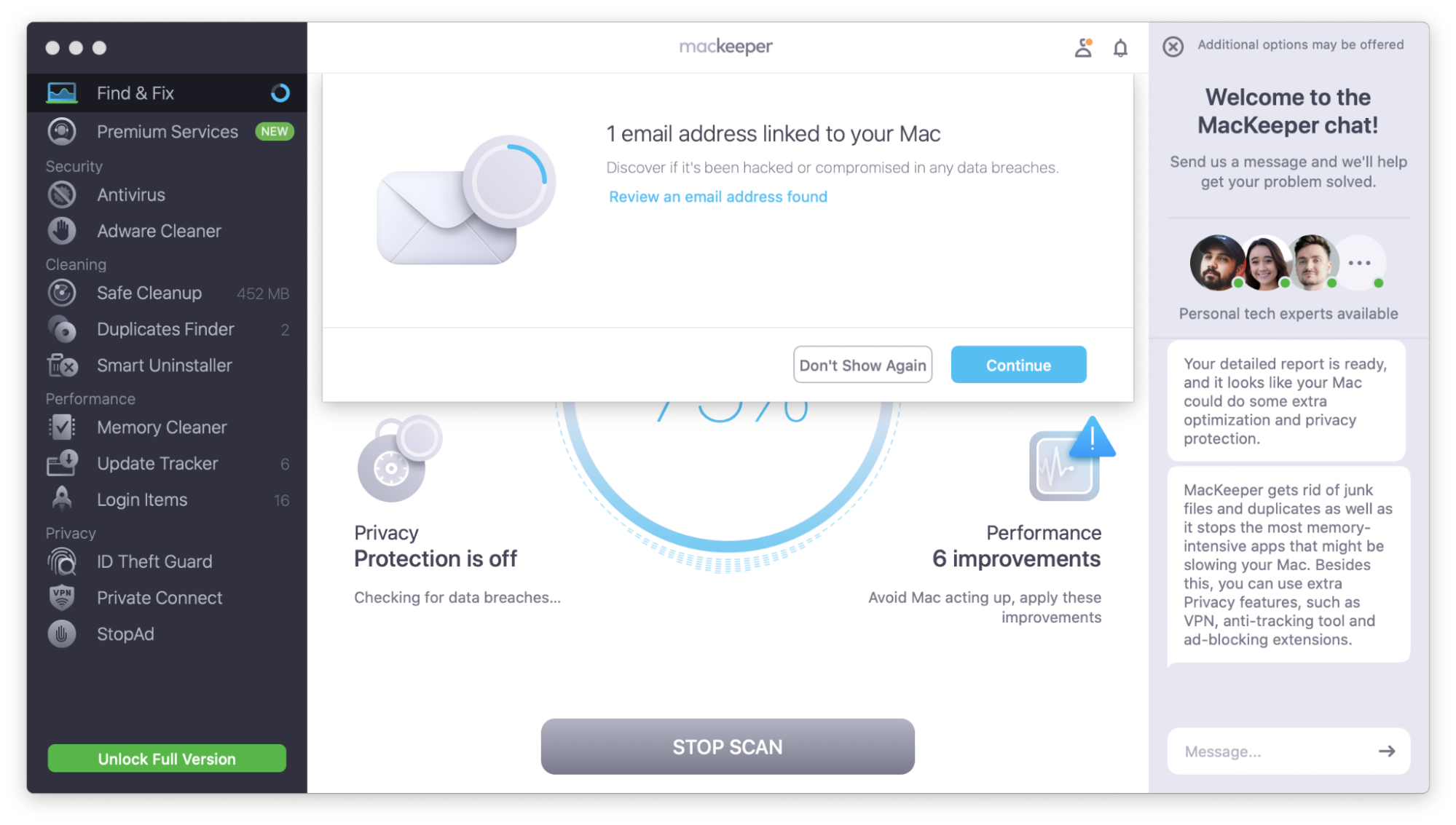
Logged in to your MacKeeper account?
1. Open ID Theft Guard
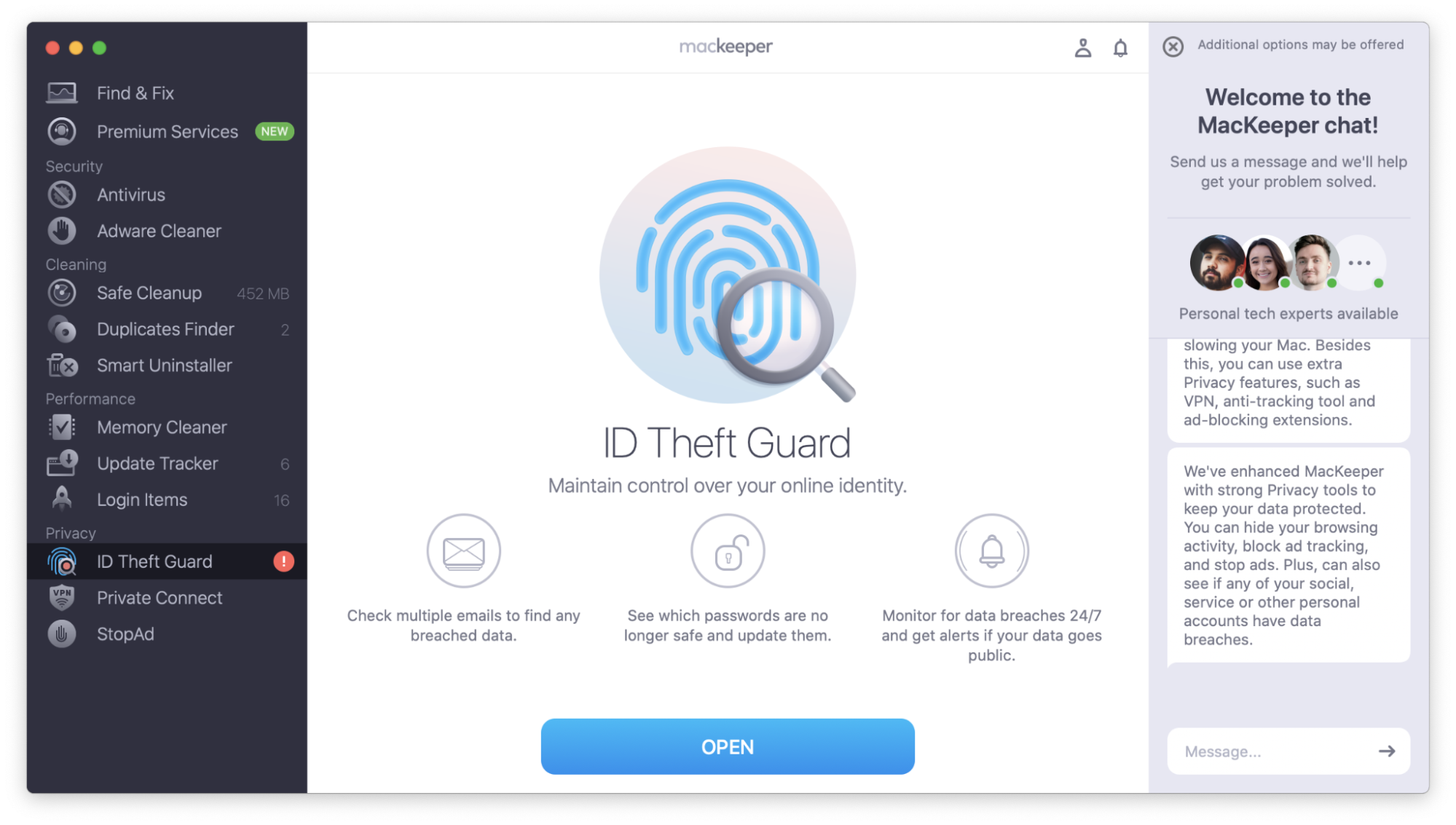
2. Click Check for Breaches
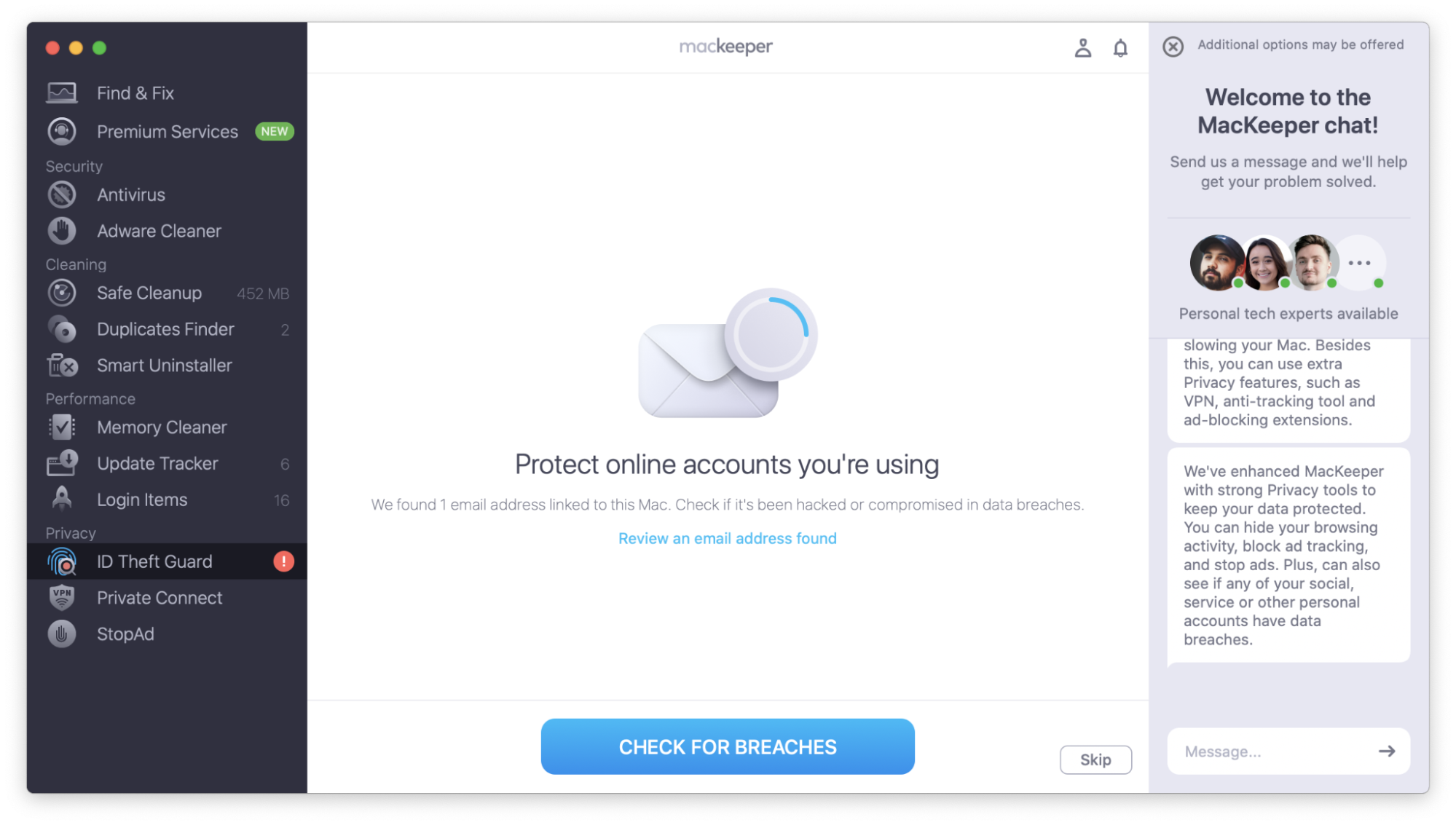
How to verify my email
Before showing sensitive leaked data, you’ll need to first verify that you own this email address:
1. Click Send Code
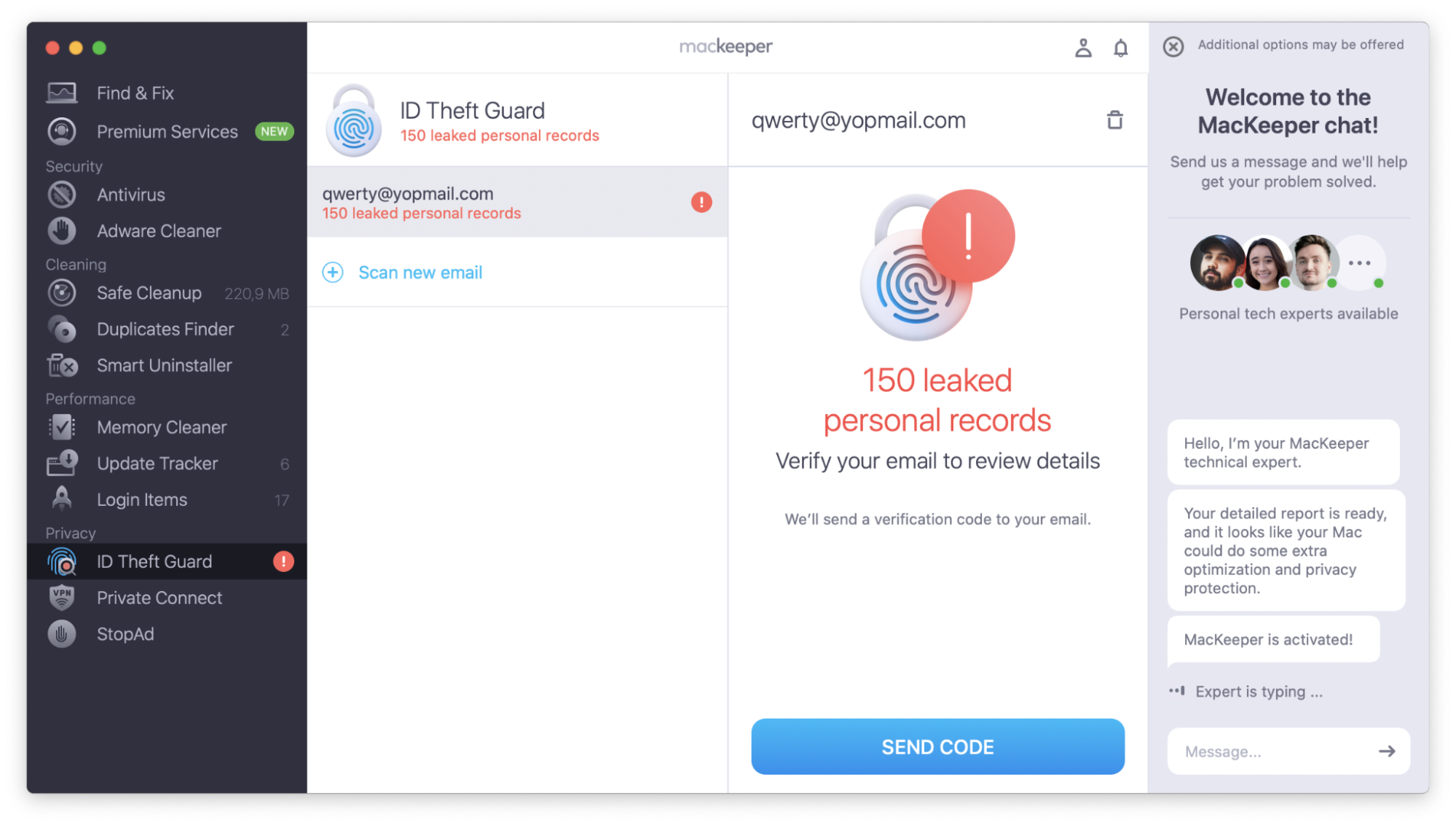
2. Copy the 4-digit code from your inbox. Look for an email named ID Theft Guard Verification Required
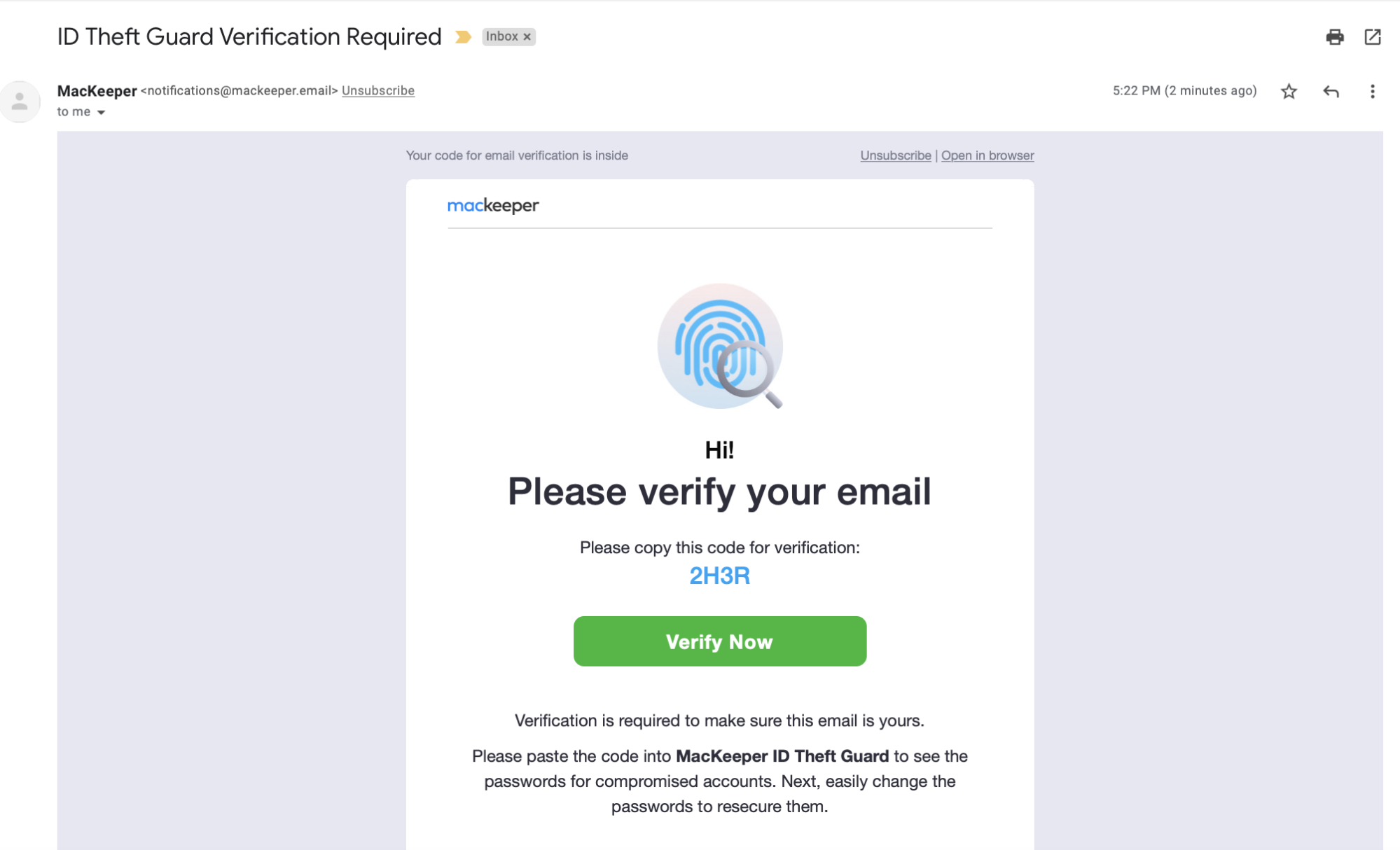
3. Paste this code in MacKeeper, then hit Enter
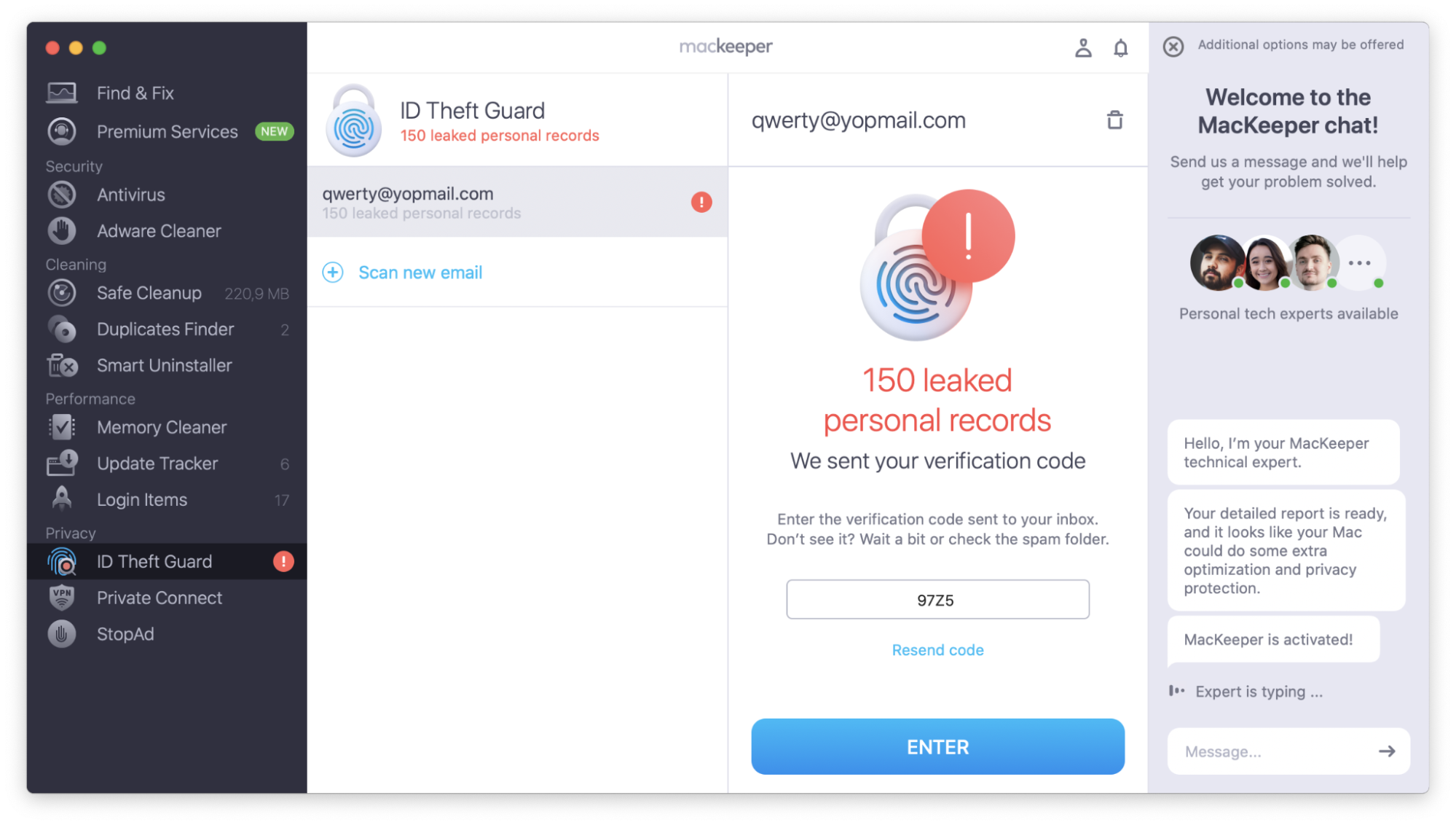
Now that the email is verified, you’ll see the list of data breaches connected to your email address.
No verification code
If you can’t find a verification email in your inbox:
- Try to wait a short time—sending an email might take a couple of minutes
- Remember to check your mailbox’s Spam or Junk folders
- Turn off a VPN if you are connected to one
- Make sure there are no typos in your email address
- Contact MacKeeper experts in the app chat to get help
What to do if data breaches are found
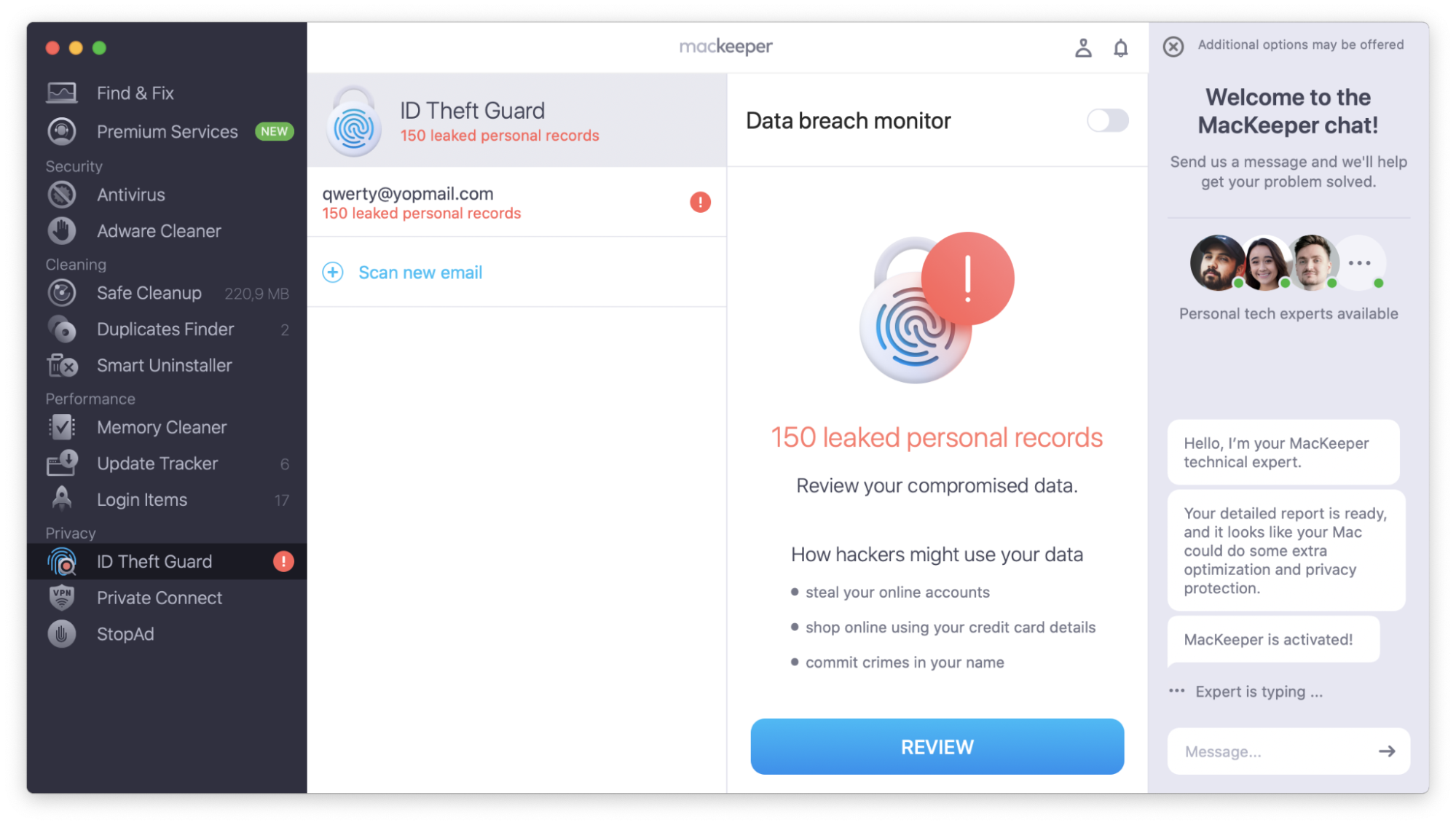
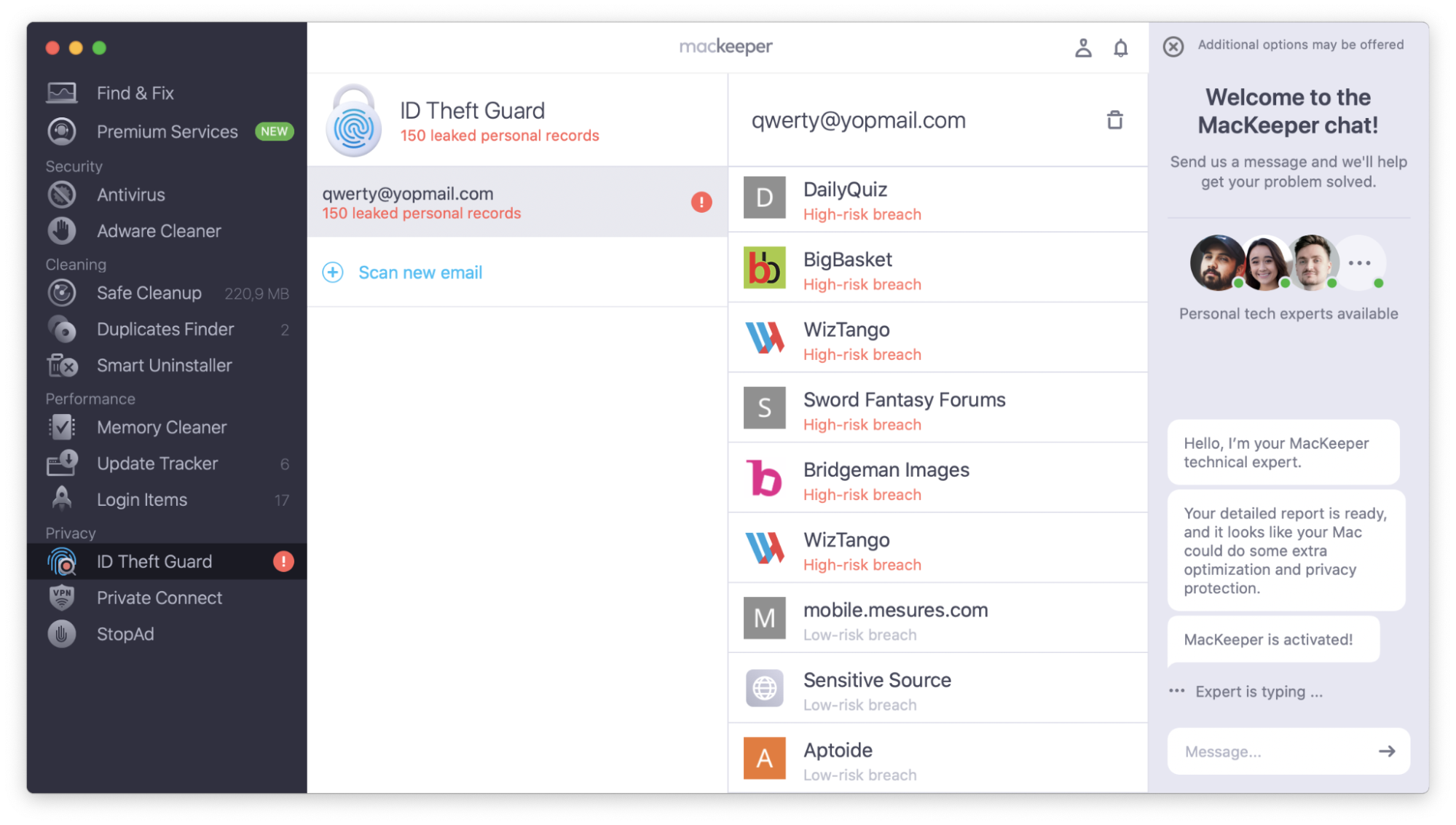
Click Review to view the list of any leaked personal records. By default, ID Theft Guard will sort them by risk.
- High-risk breaches are marked as red. These include any leaks of your passwords, SSN, credit card, or phone number from the last 6 months.
- Low-risk breaches include all other breaches. The risk isn’t that high, but we still recommend reviewing the details just to be safe.
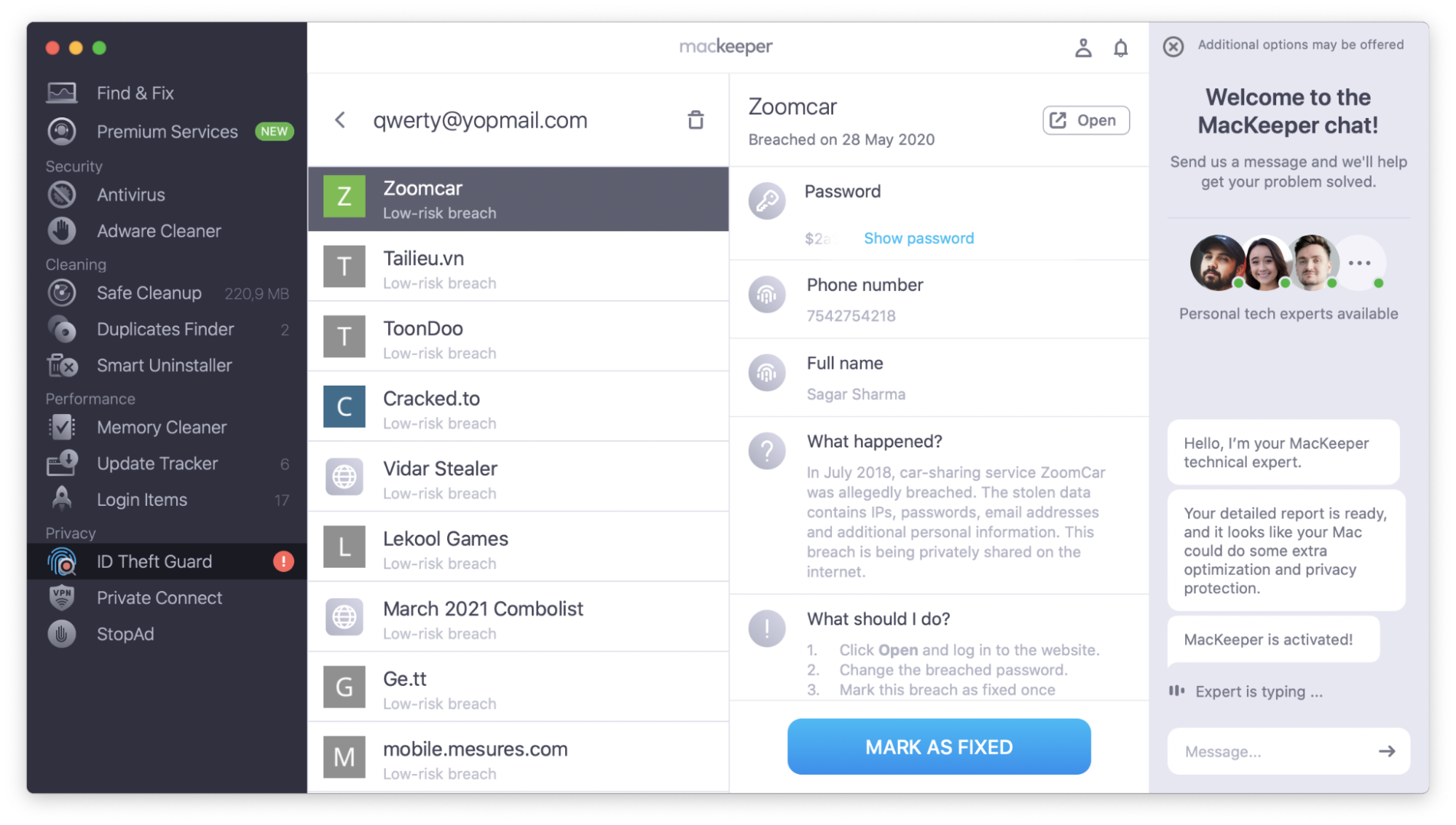
ID Theft Guard displays as many details about these breaches as possible. Check the right panel for the following:
1. Service name and breach date. Click Open to visit their website, log in, and update the leaked data.
Note: Sources that can’t be displayed for legal reasons are marked as Sensitive Source.
2. Leaked personal record preview. This includes passwords, full names, phone numbers, etc.
3. Explanation of the breach under the What happened? section
4. Steps to secure your data under the What should I do? section
Simply follow the instructions in ID Theft Guard and hit Mark as Fixed when you’re done.
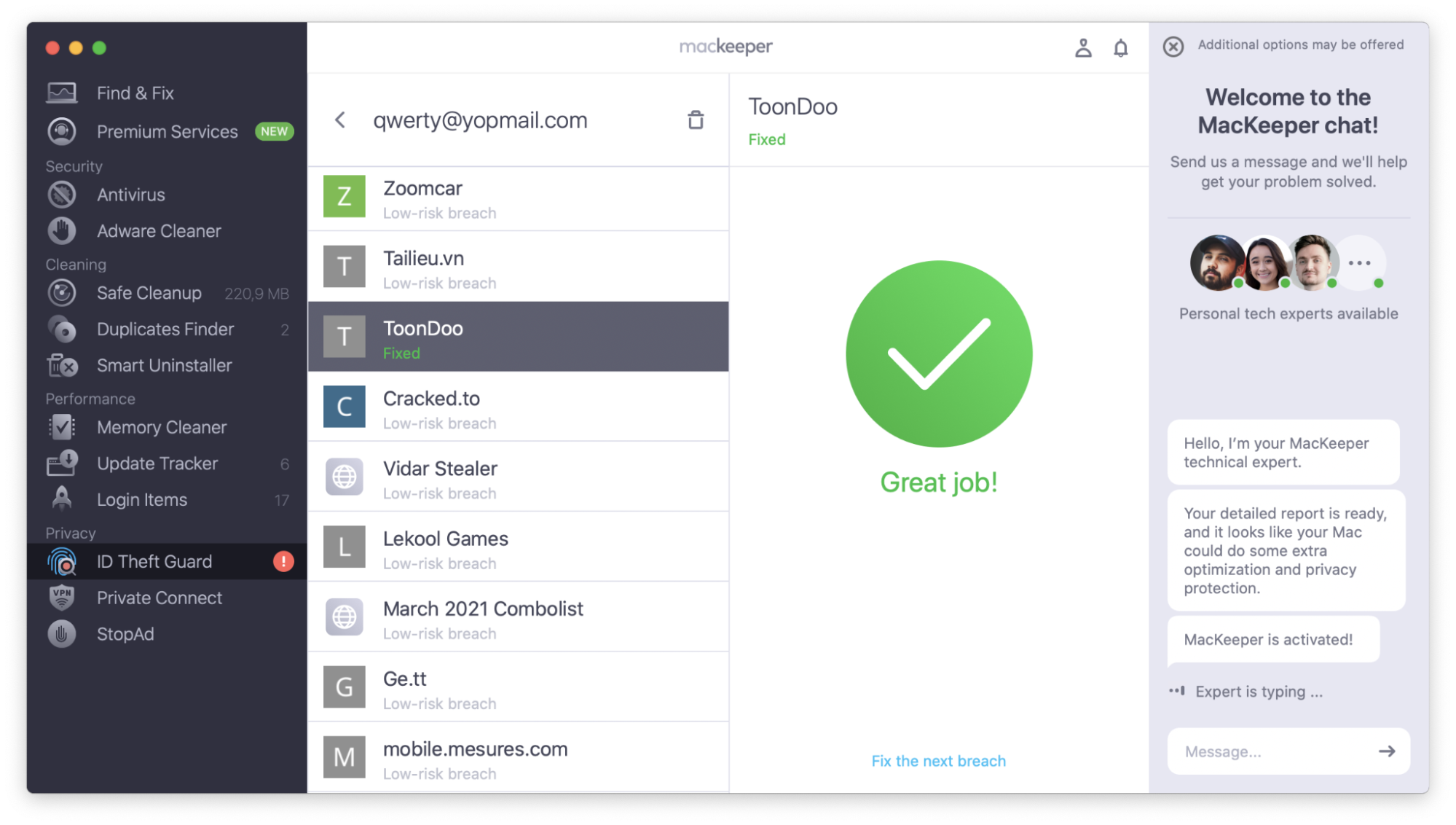
How to change leaked passwords
1. Click Show password to view the real password leaked
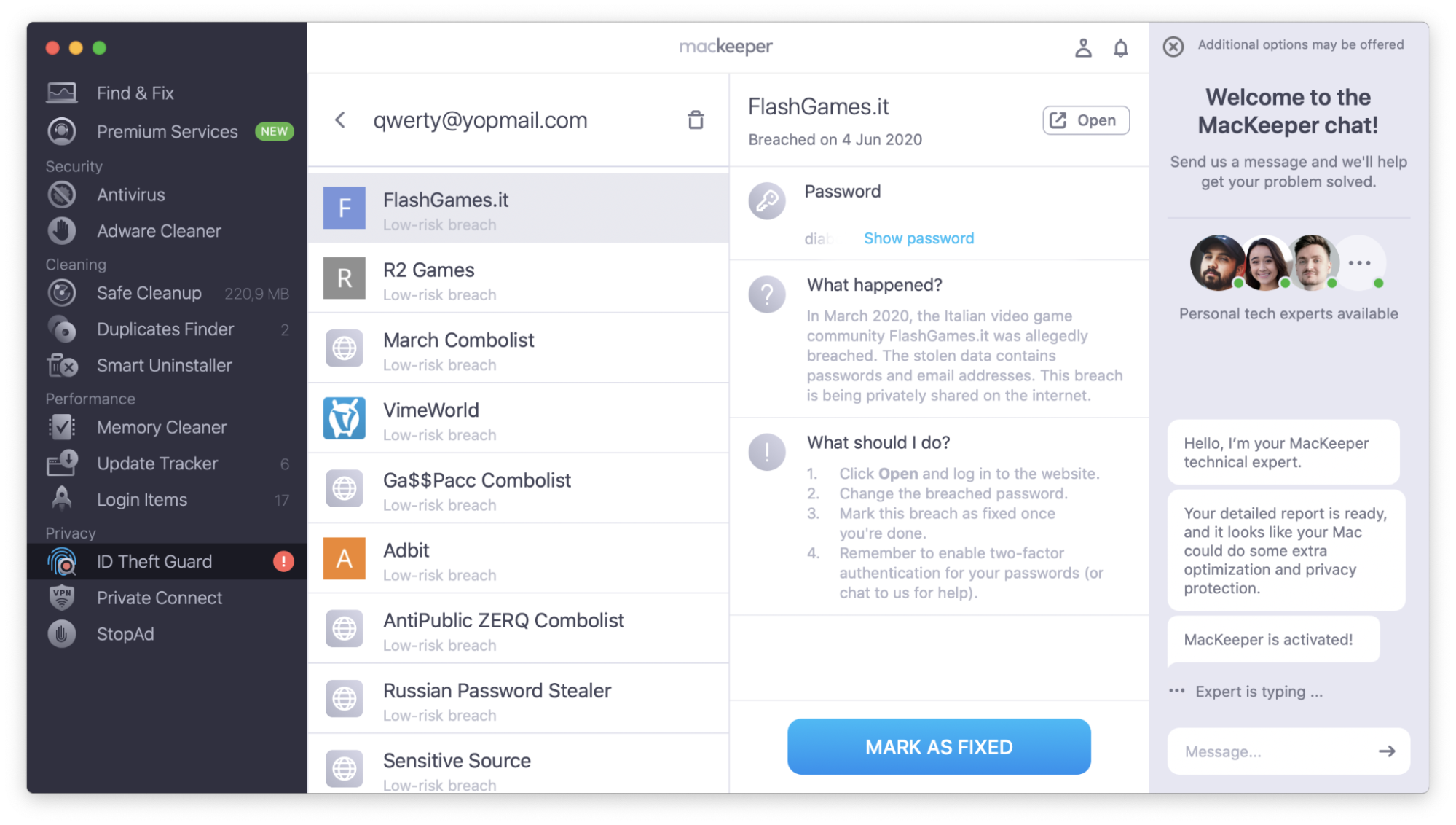
Don’t remember this password? Click the question mark icon for more details.
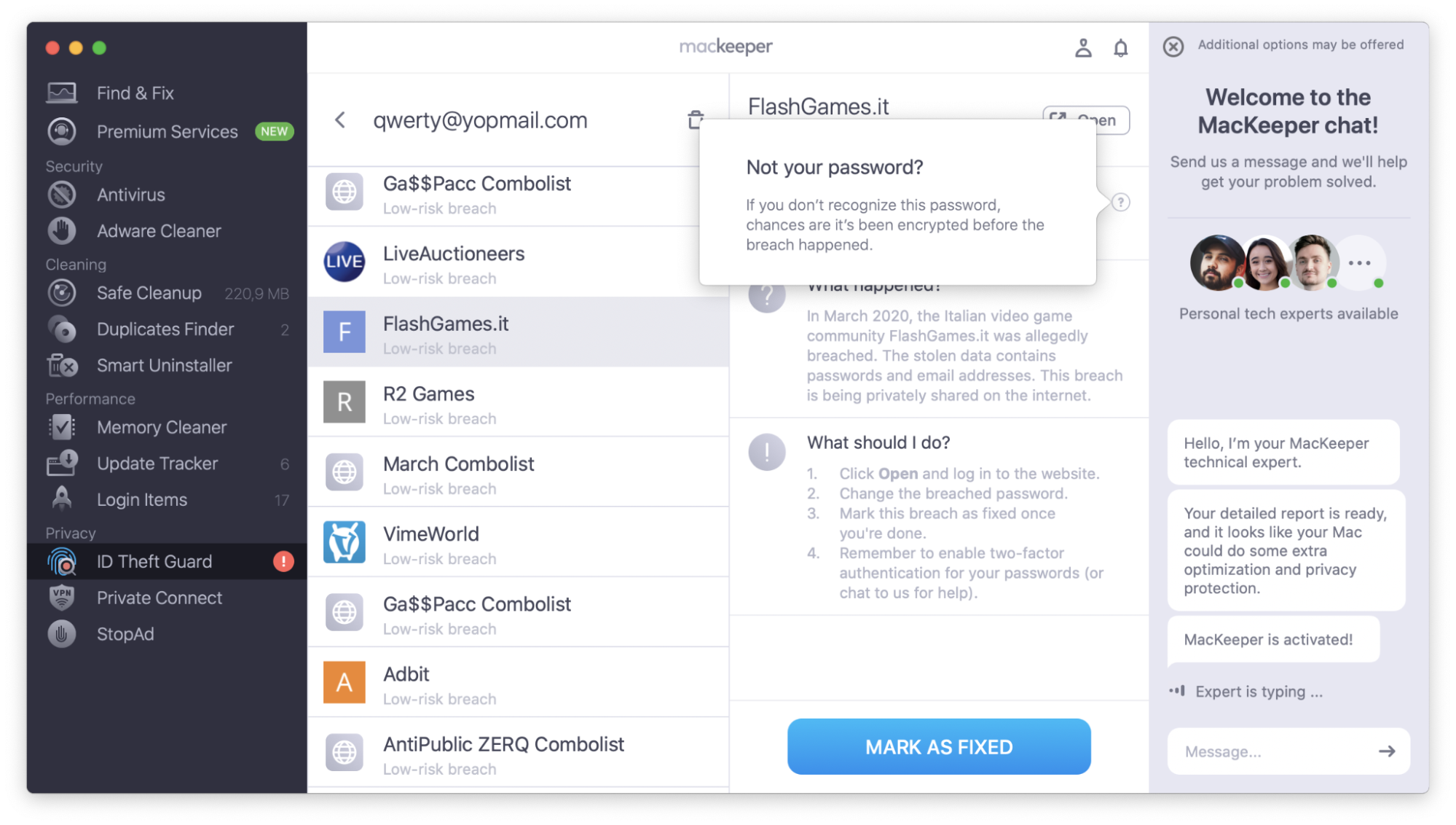
2. Click Open to log in to the website and change the leaked password.
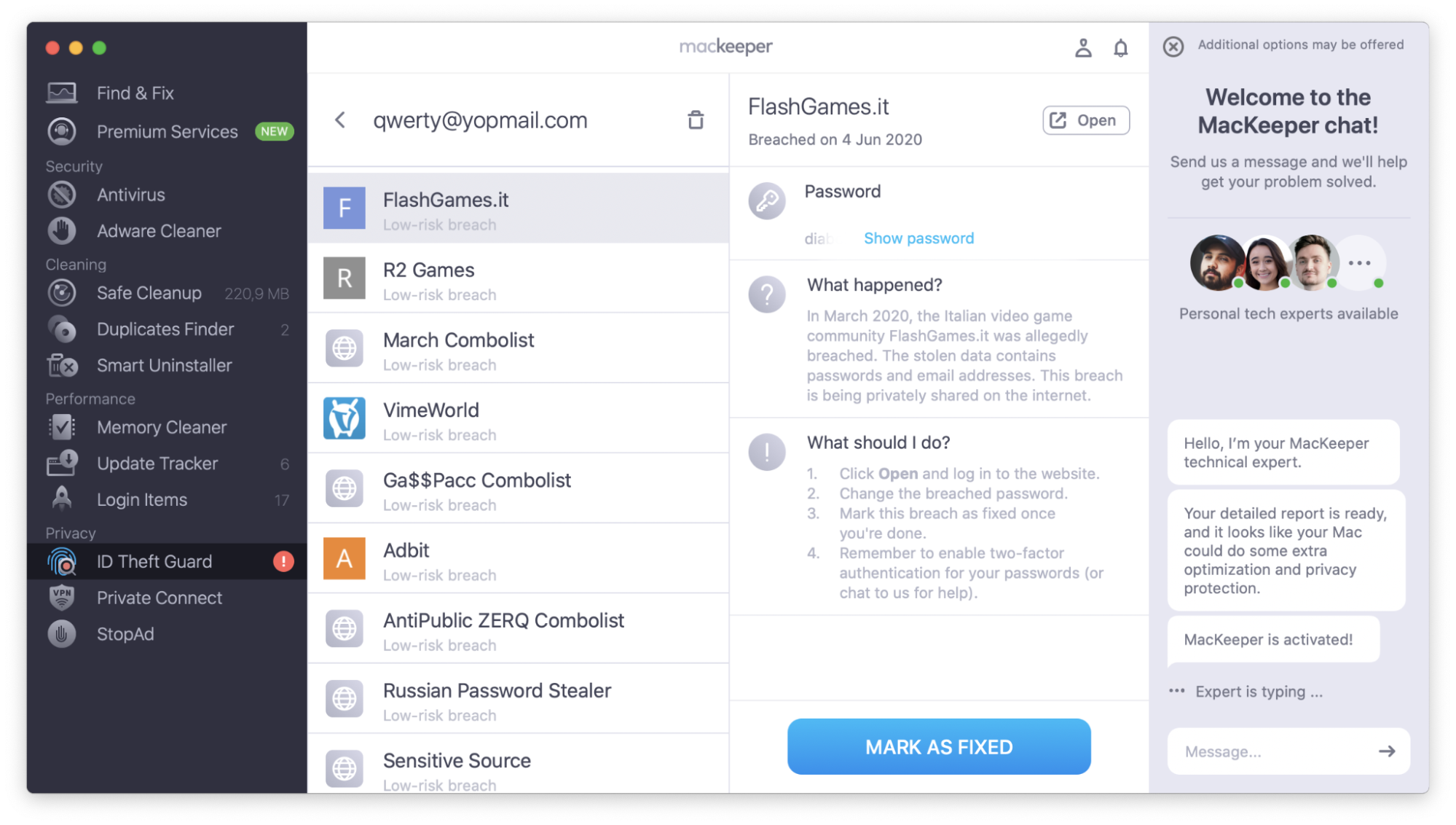
3. Done? Click Mark As Fixed
Note! Sensitive data breaches have no associated website. This means there will be no Open button. If you see your password in a sensitive breach, make sure none of your current passwords match the breached data.
What if no data breaches are found
Your private data looks safe. To keep it that way, turn on the Data breach monitor (so the ID Theft Guard could scan the web 24/7 for any new breaches).
1. Click Continue
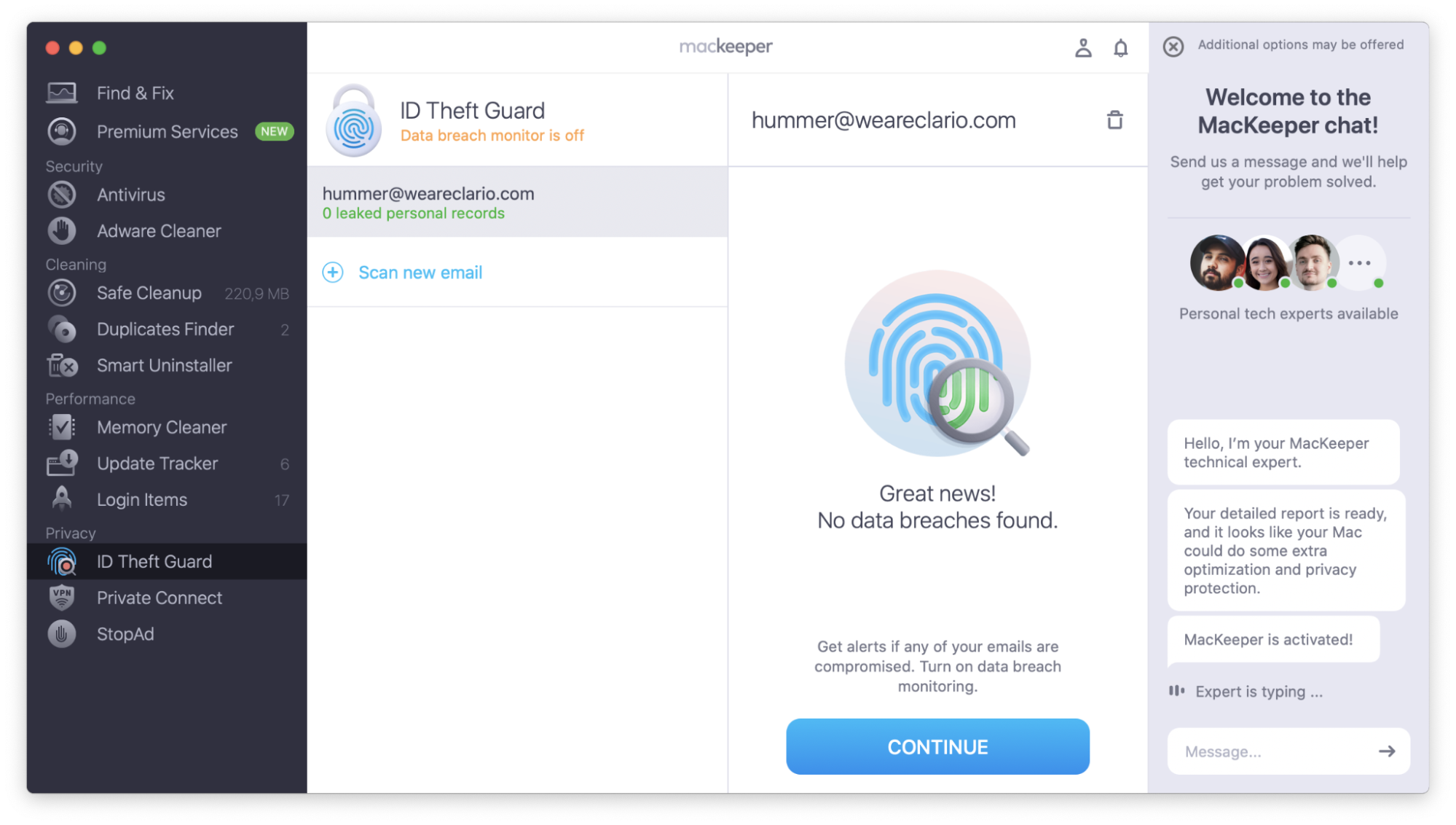
2. Hit Turn On Monitoring
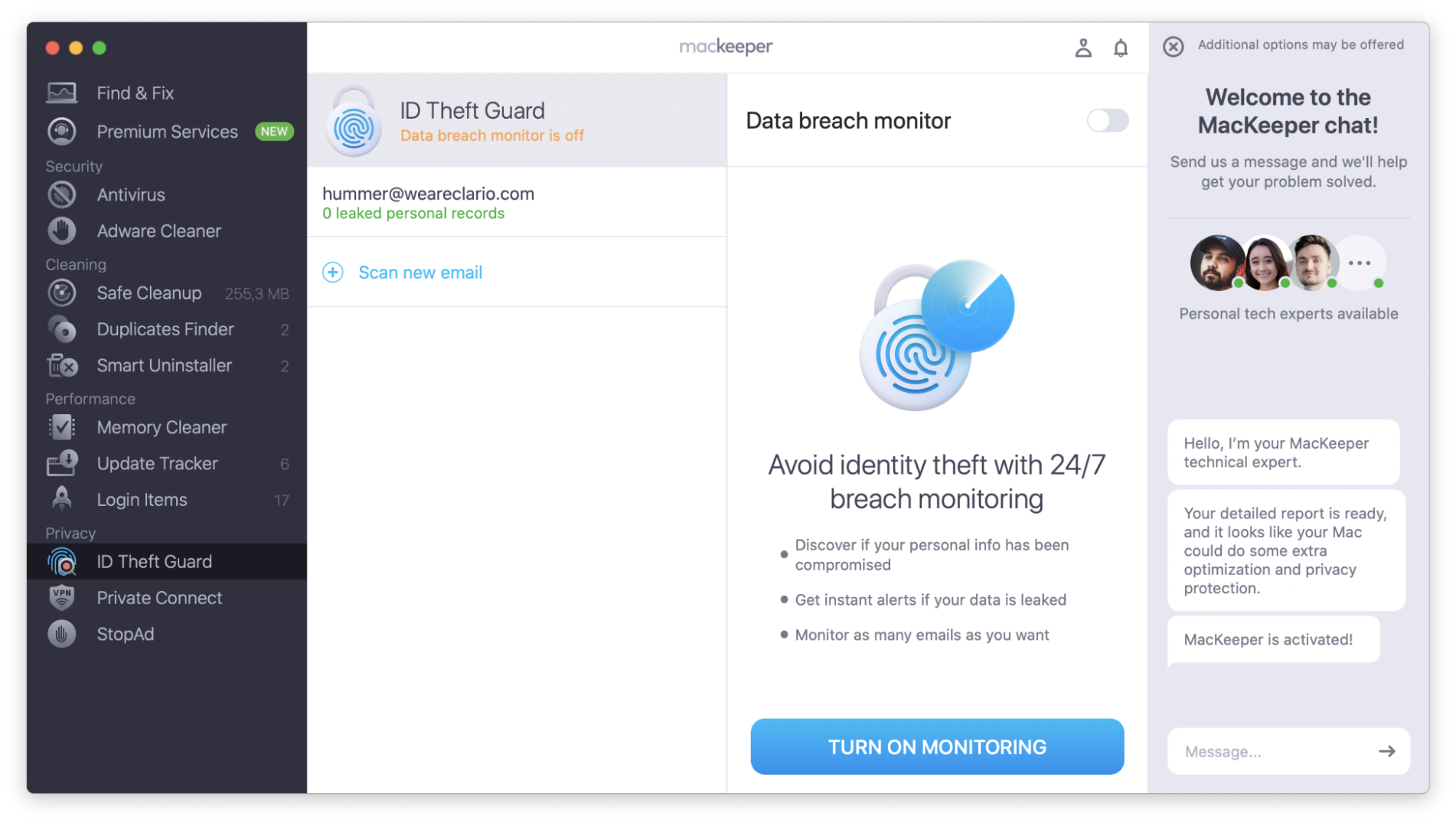
3. Get instant alerts if there’s any breach
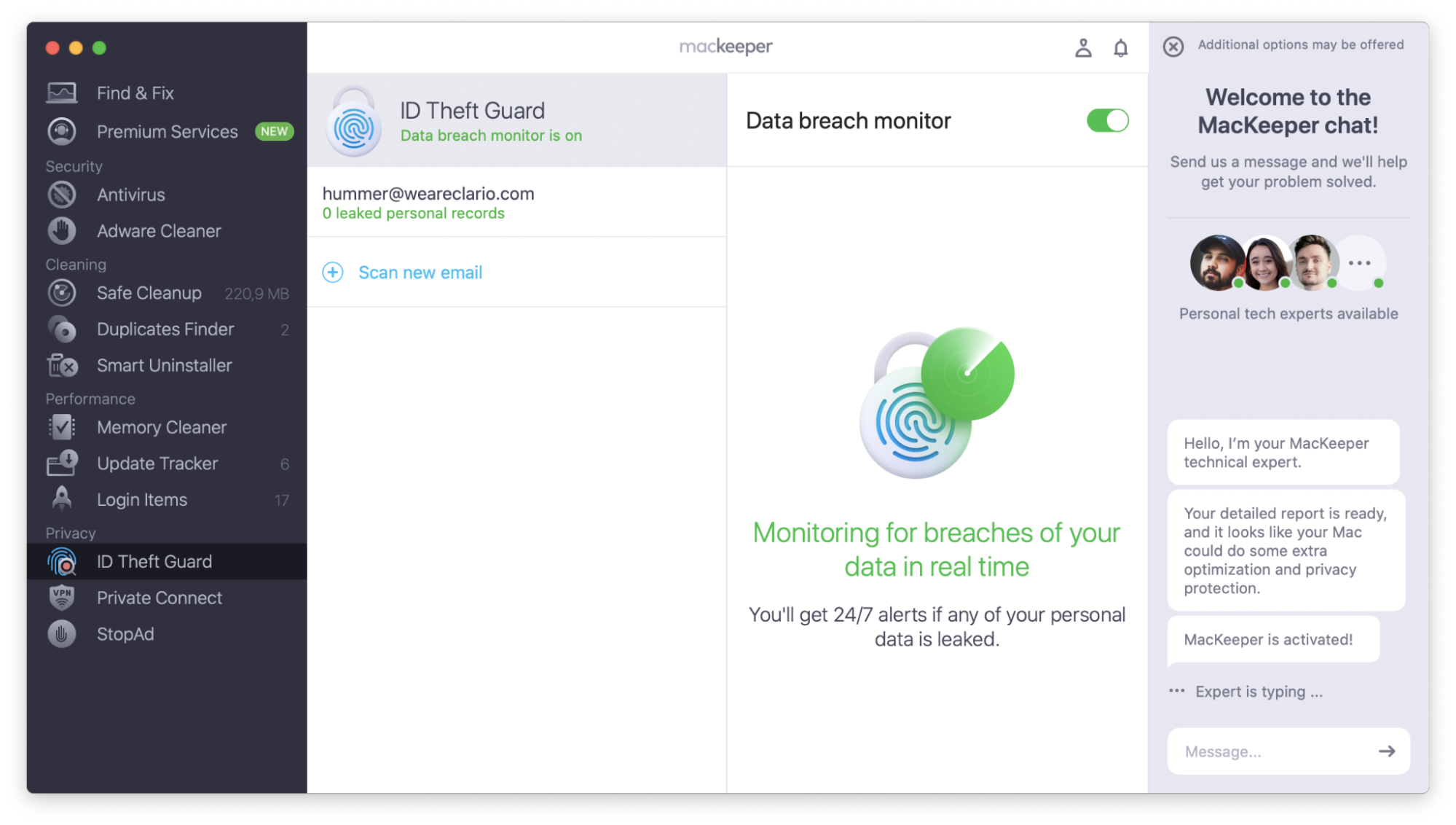
How to monitor for data breaches
ID Theft Guard can alert you the moment your private data is compromised. This feature is called Data breach monitor and is usually turned off by default. To turn it on:
- Click the ID Theft Guard icon in the top-left panel
- Just toggle the Data breach monitor. Done!
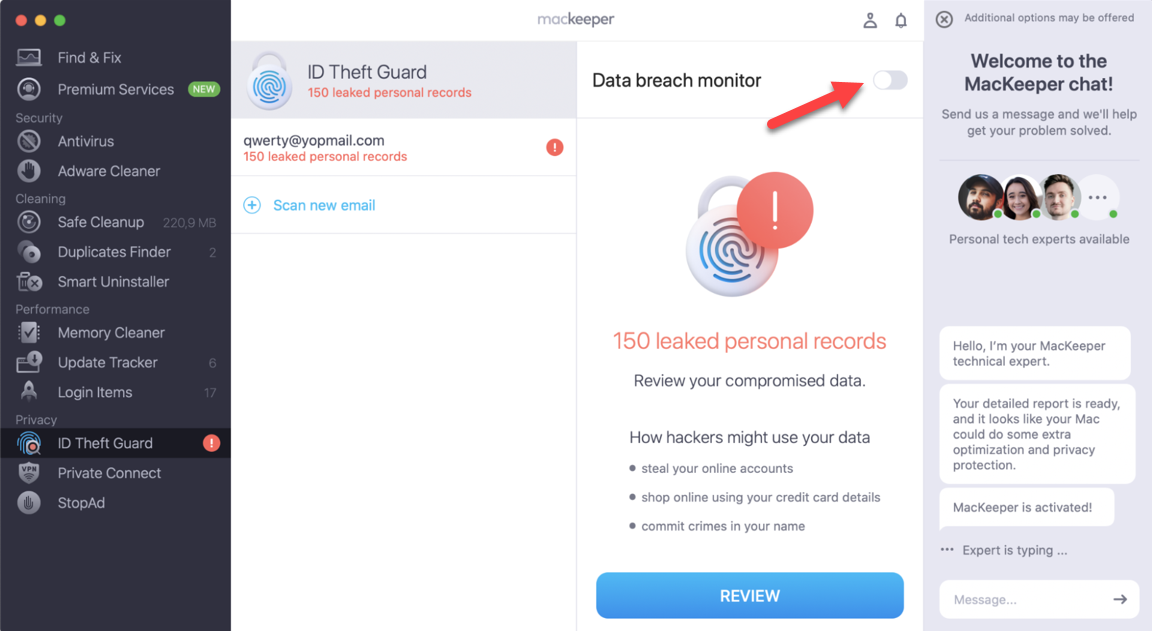
All email addresses you’ve added to ID Theft Guard are scanned 24/7 for any data hacks.
Add or remove emails
To add a new email address for data breach scan:
- Open ID Theft Guard
- Click Scan new email
- Enter the address and hit Start Scan
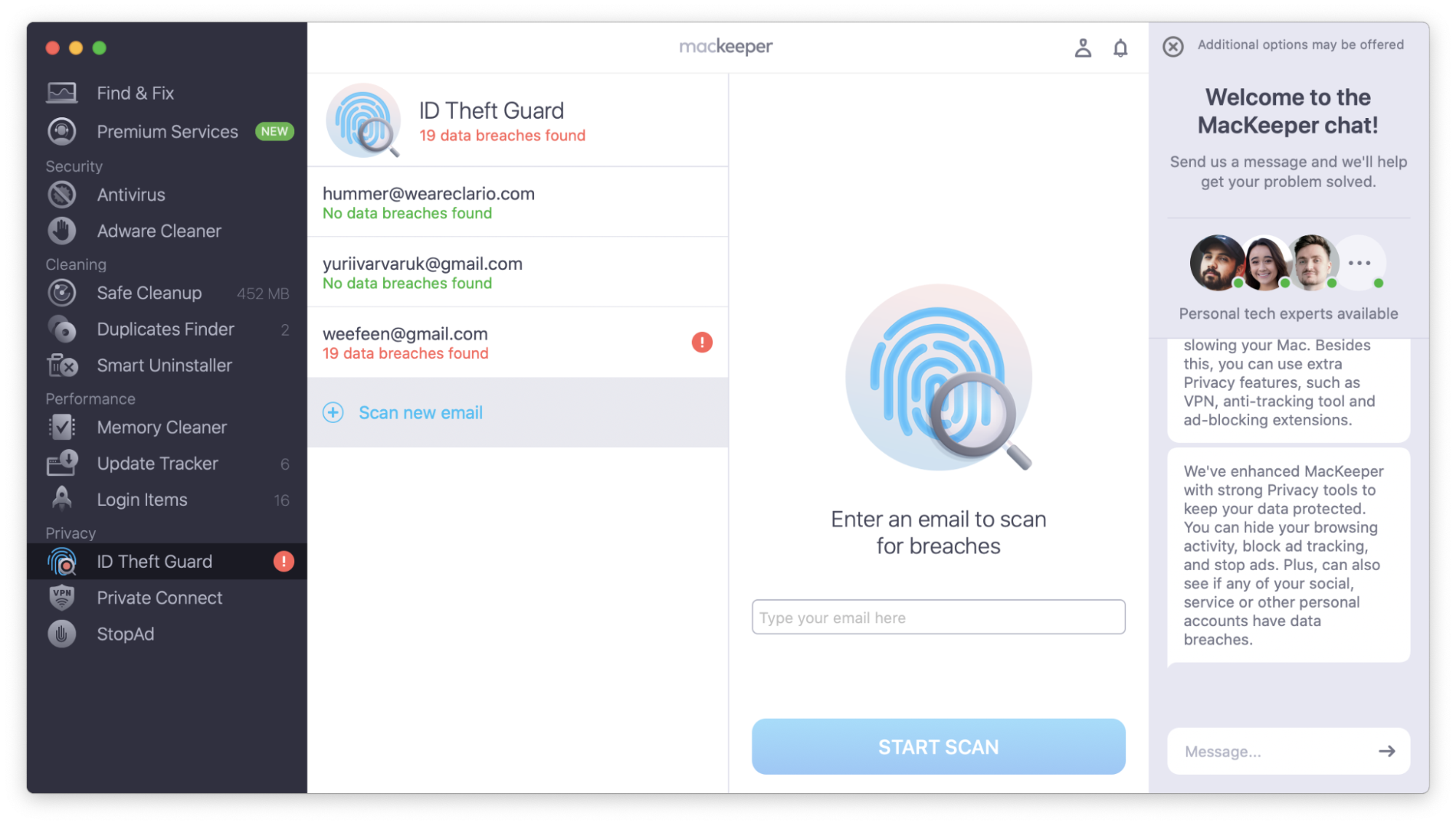
To remove the email you’ve previously added to ID Theft Guard:
- Open ID Theft Guard
- Select the email you’d like to remove
- Click the trash bin icon