The MacKeeper Antivirus feature detects and removes malware, viruses, Trojans, worms, and other threats in real time. This way you’ll know which files you download are safe even before you open them.
Set up your Antivirus
Enable MacKeeper Antivirus
You’ll need to follow a few simple steps to get started:
1. Open MacKeeper
2. Select Antivirus from the left sidebar
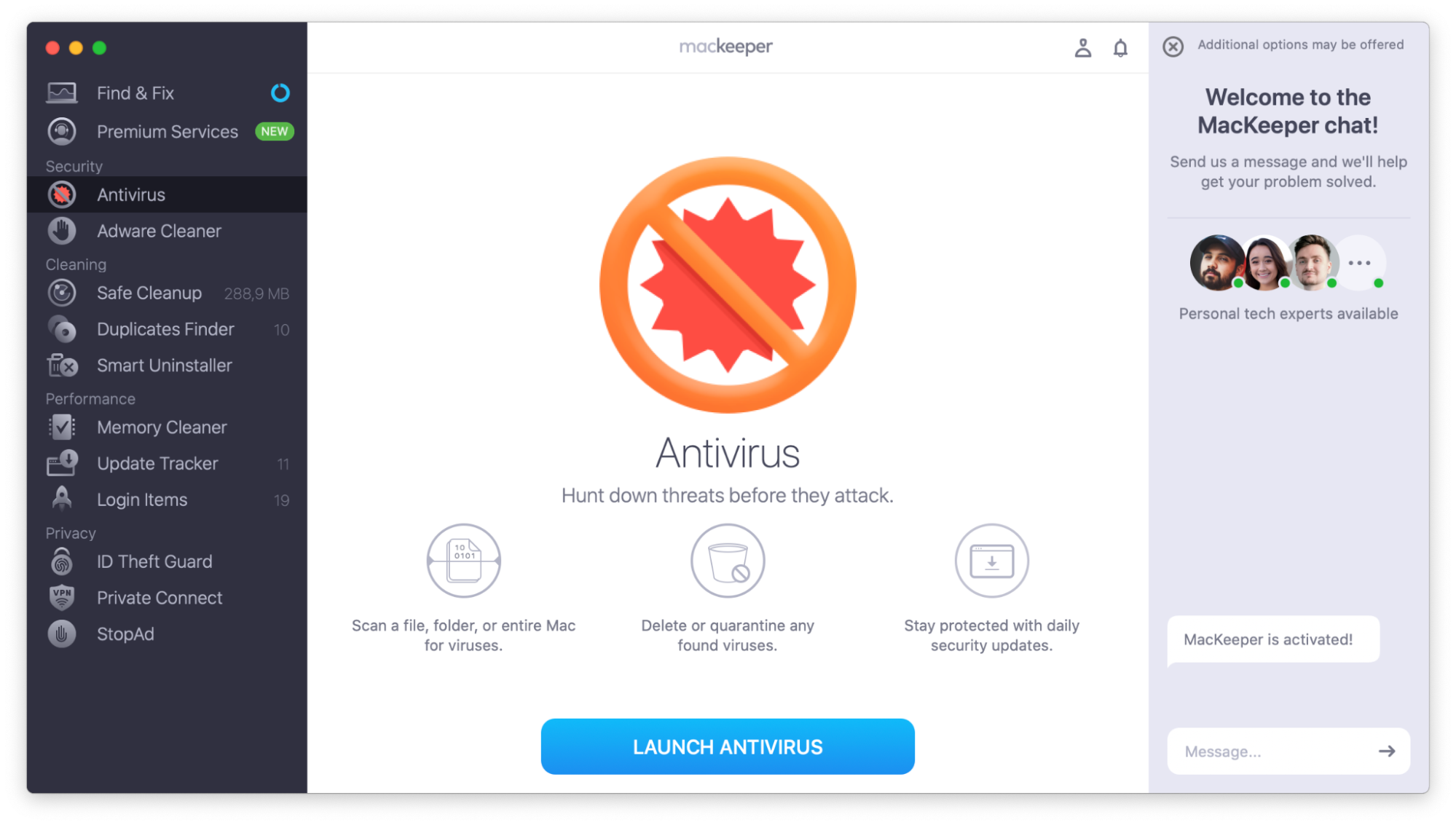
3. Click Launch Antivirus and enter your Mac password when prompted
4. Wait until Antivirus is enabled
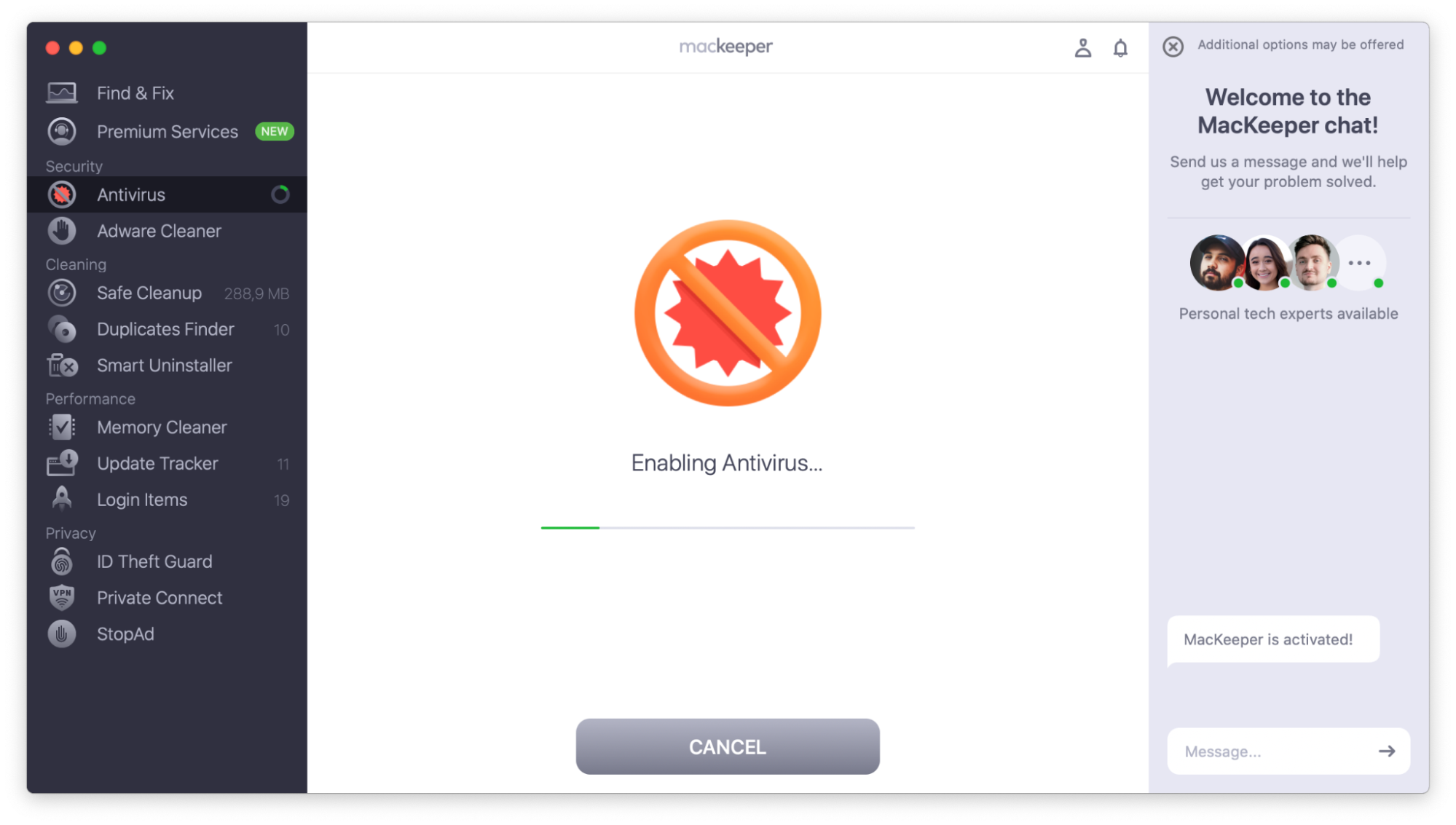
5. Click Next to enable real-time protection or click Later to skip
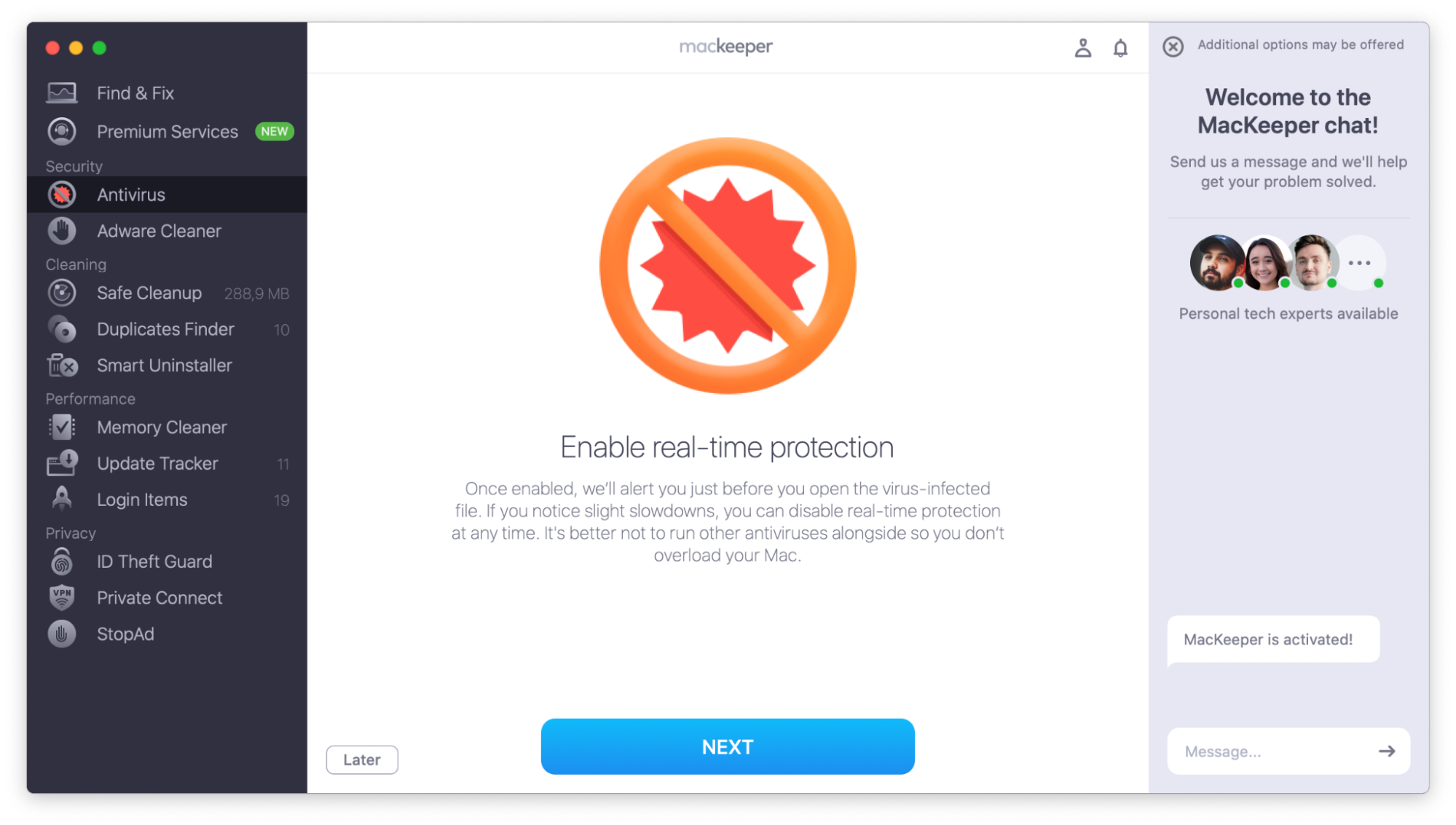
Almost there! Before you check for viruses, we strongly recommend you enable real-time protection and allow Full Disk Access for maximum protection.
Enable Real-time protection
You may scan your Mac manually from time to time, but Real-time protection can automatically detect a virus before you open an infected file. It monitors your device for any hidden malware and notifies you if any infection is found.
Here’s how to enable it:
1. Open Antivirus and click Enable
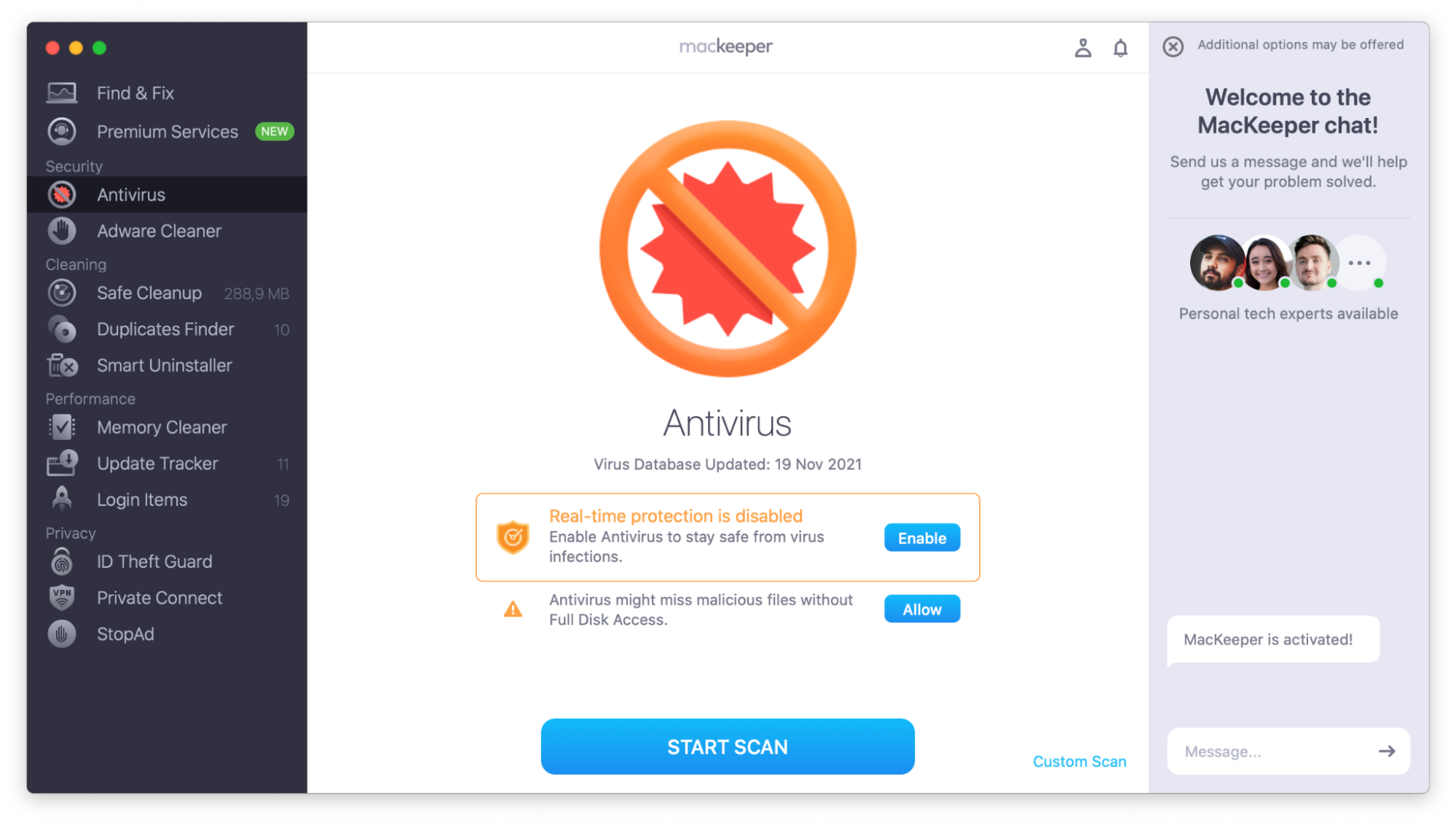
2. Hit Open Preferences
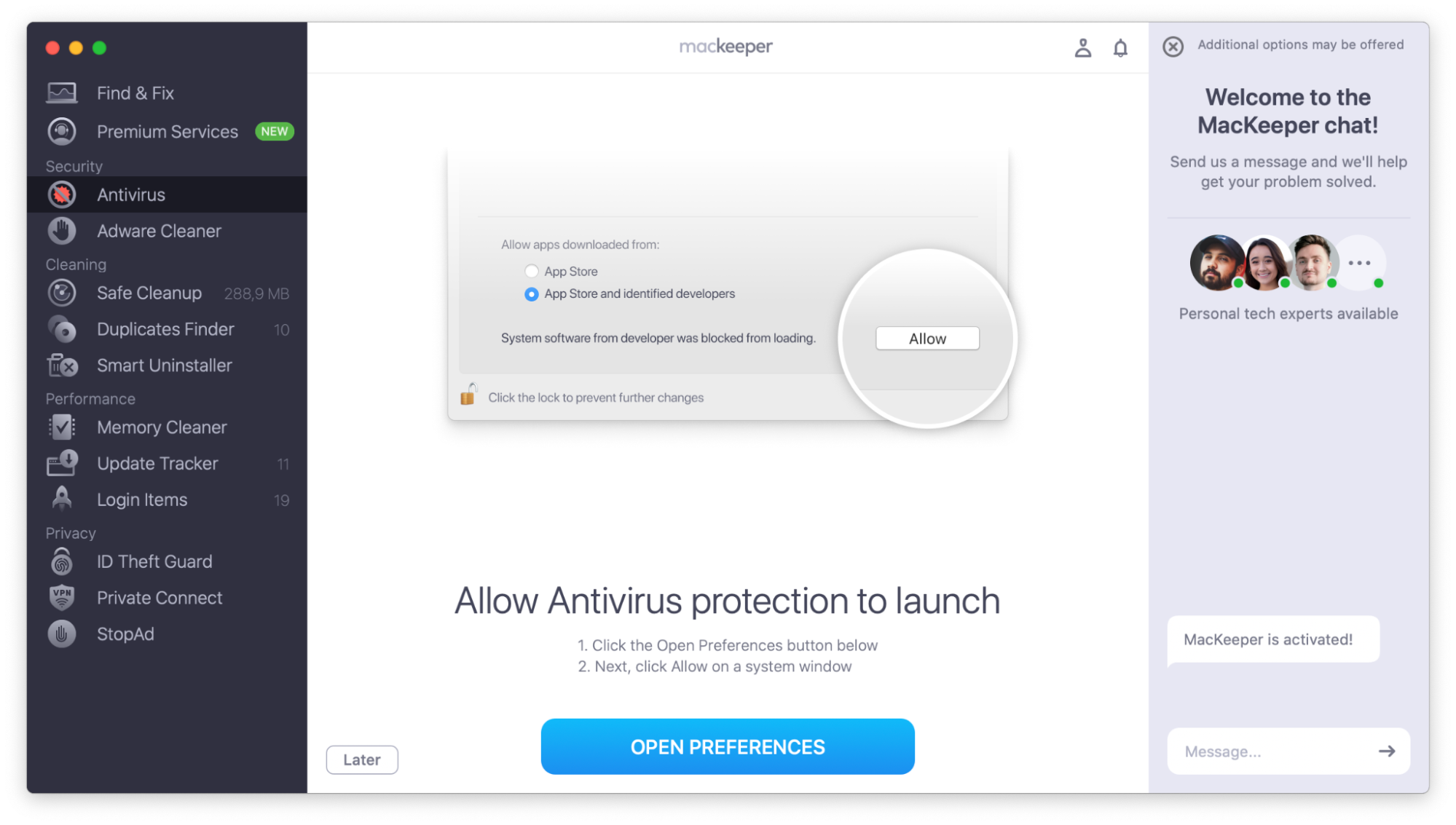
3. Click the lock and enter your Mac password
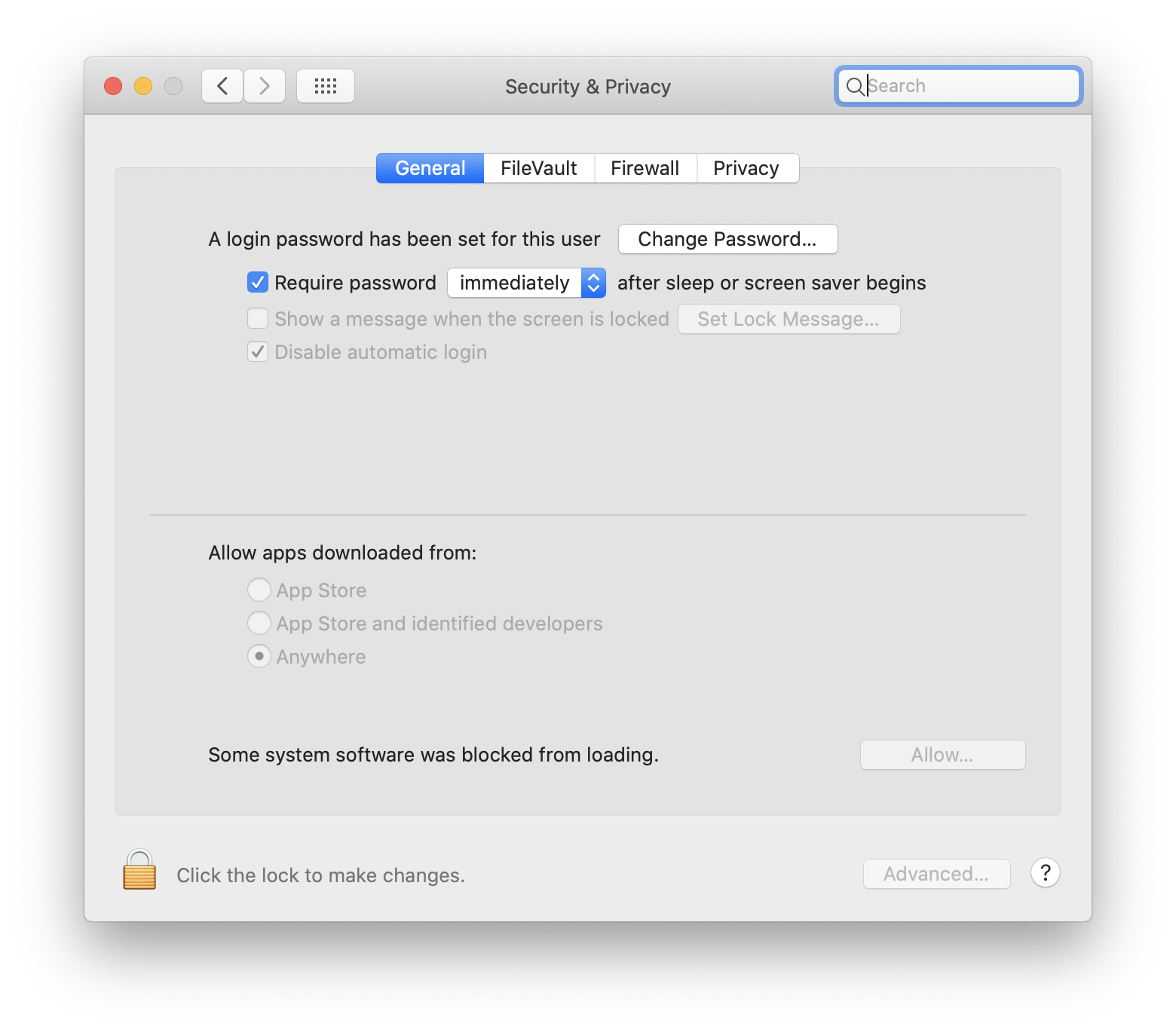
4. Click Allow on a system window near MacKeeper
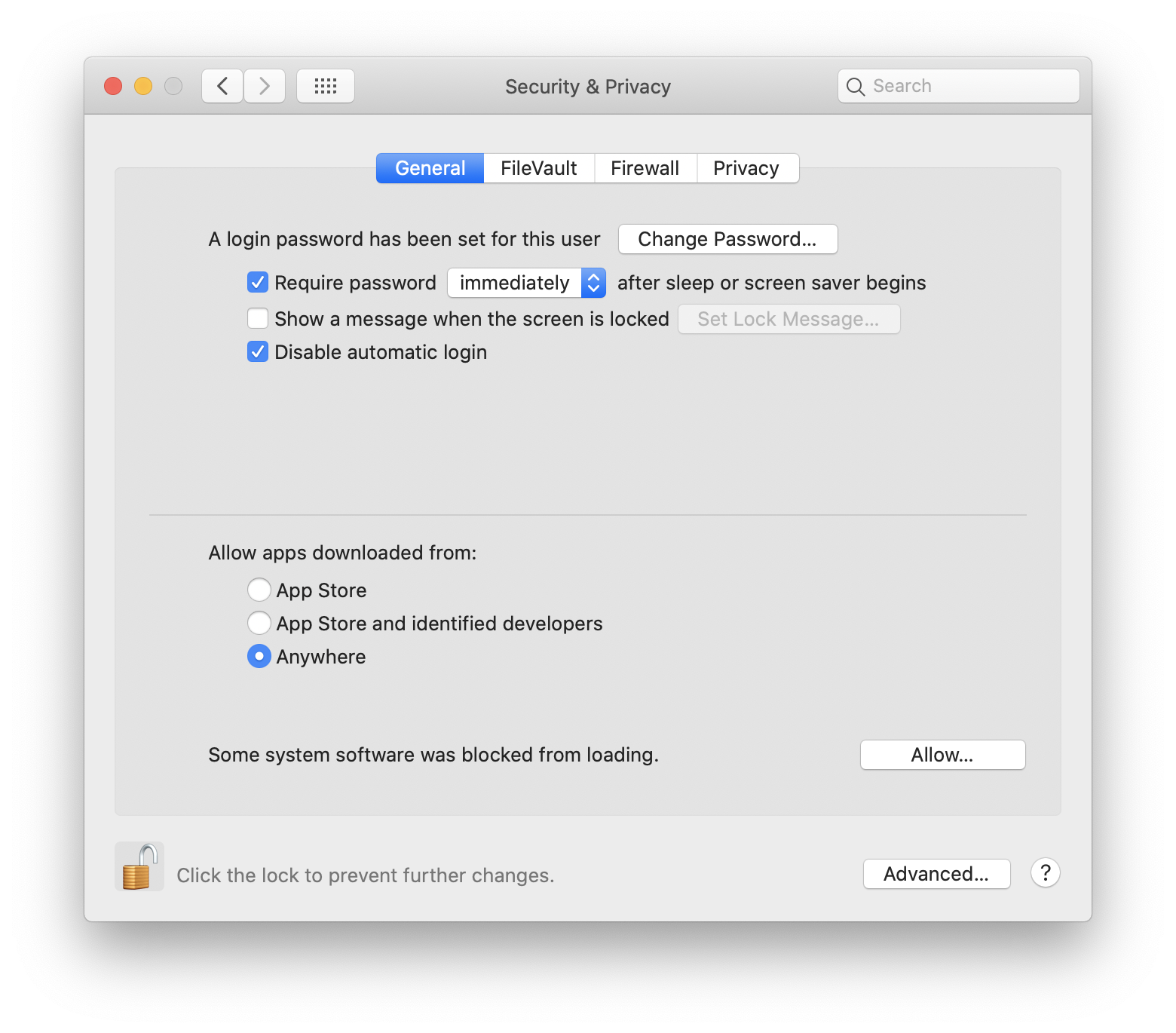
5. Select all MacKeeper checkboxes and hit OK
Great, you’ve just allowed the system extension that will launch real-time protection. However, it won’t work without Full Disk Access, so go back to MacKeeper to allow it.
Allow Full Disk Access
MacKeeper Antivirus needs Full Disk Access to detect malicious infections wherever they might be lurking. To allow it:
1. Click Open Preferences again in the Antivirus window
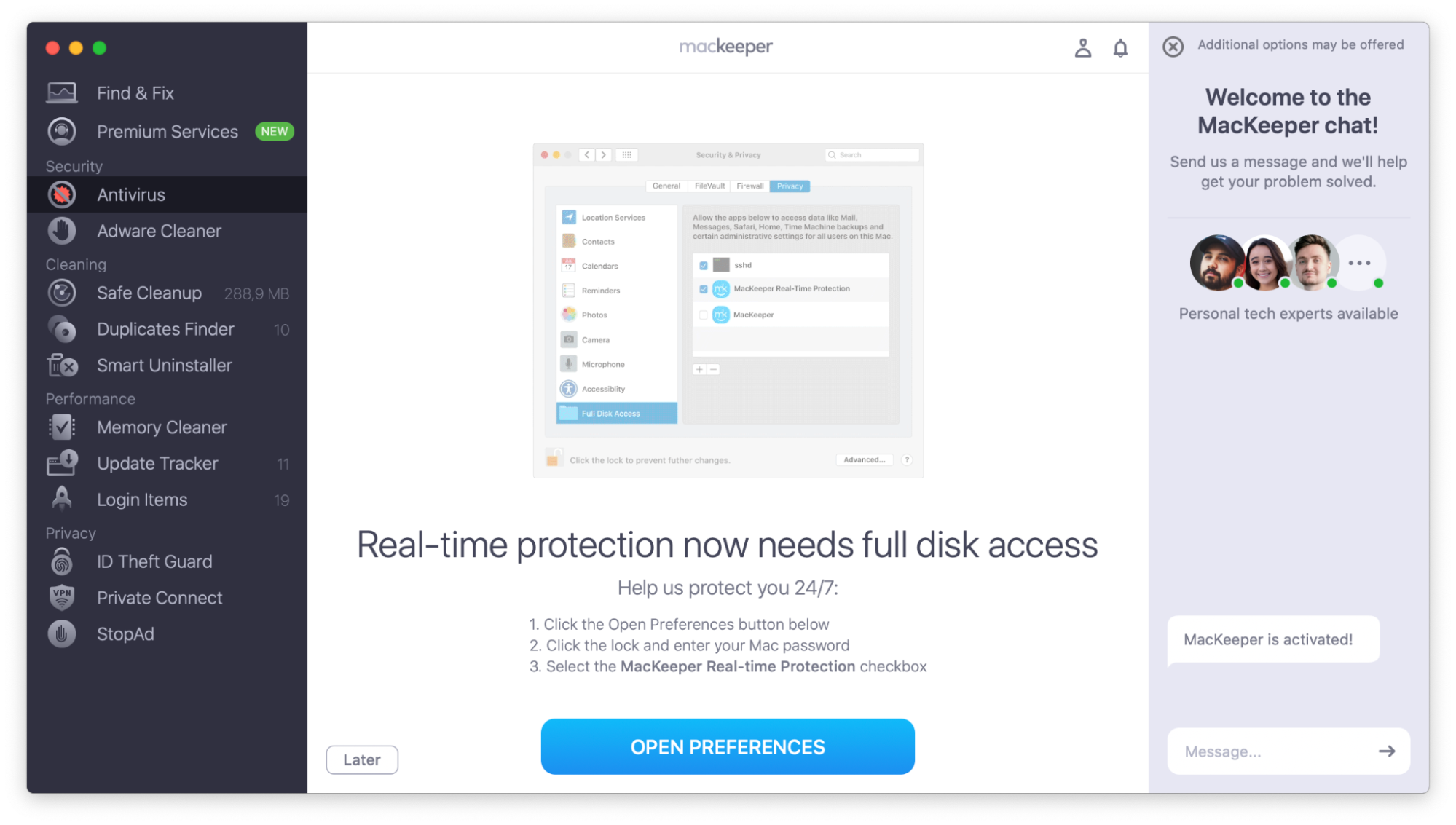
2. Click the lock and enter your Mac password
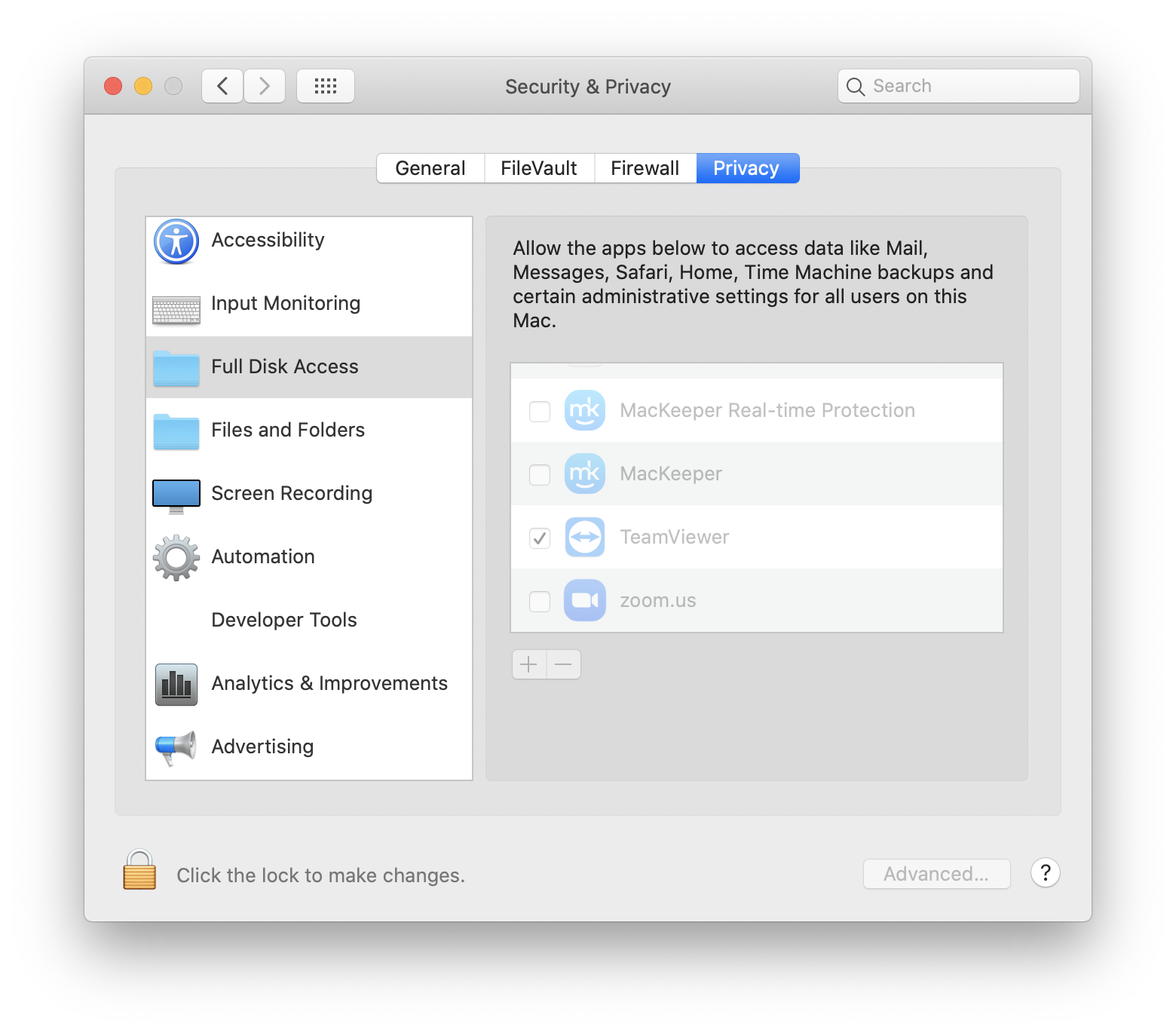
3. Select the MacKeeper and MacKeeper Real-time Protection checkboxes
4. Click Quit Now to relaunch MacKeeper
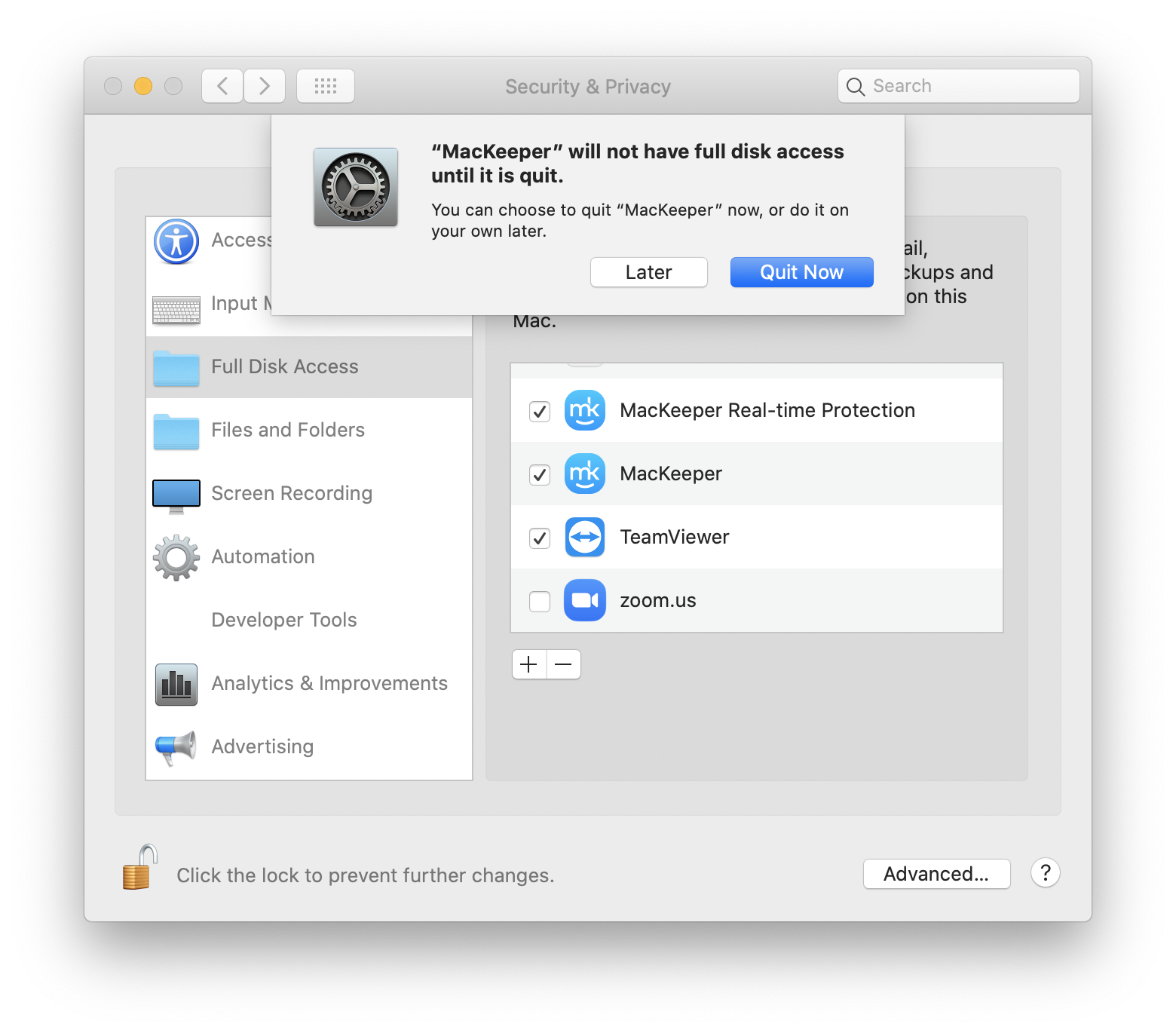
One last step: open Antivirus and click Enable. Done! Real-time protection is on, and MacKeeper will automatically check your files for malware.
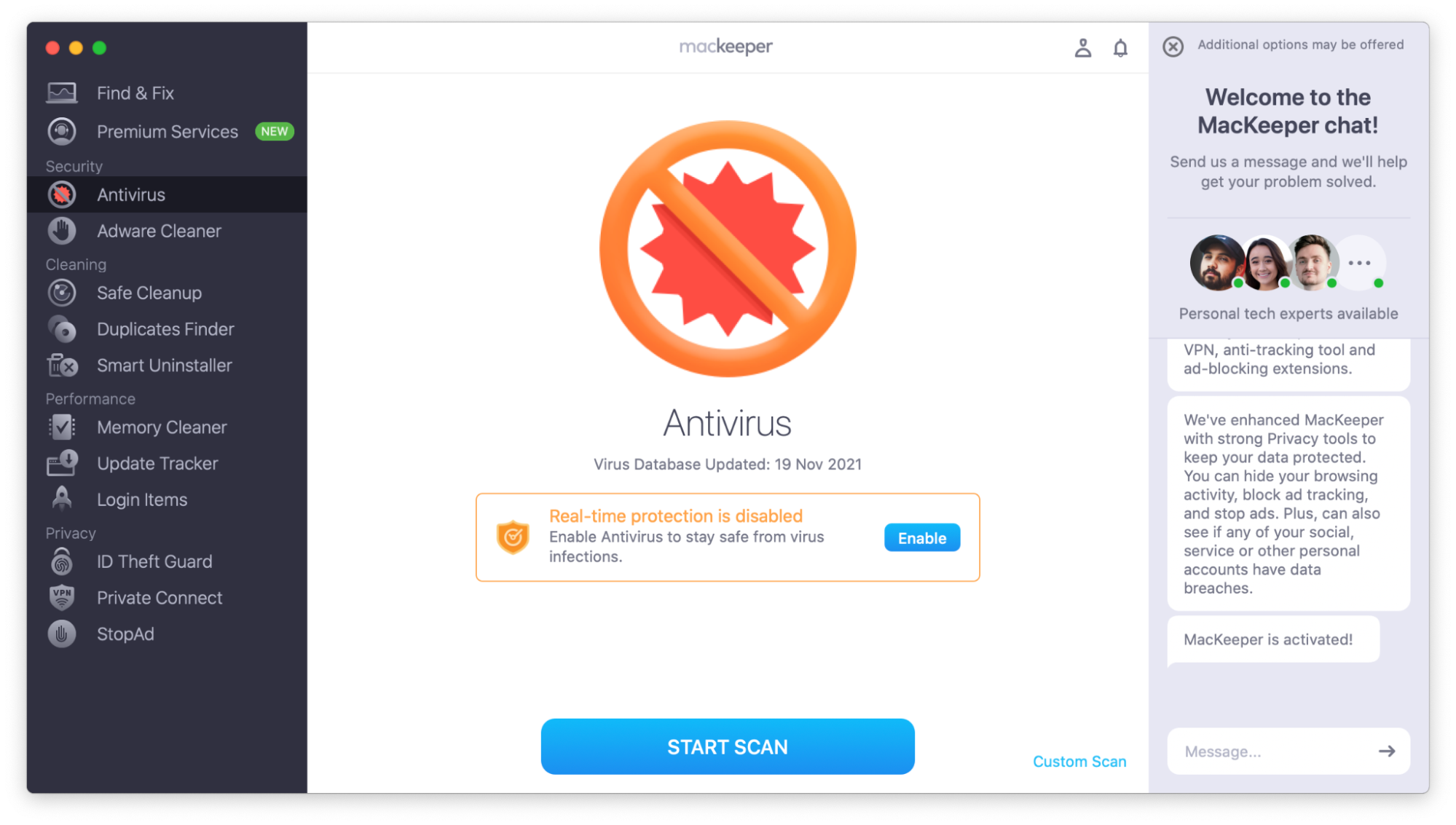
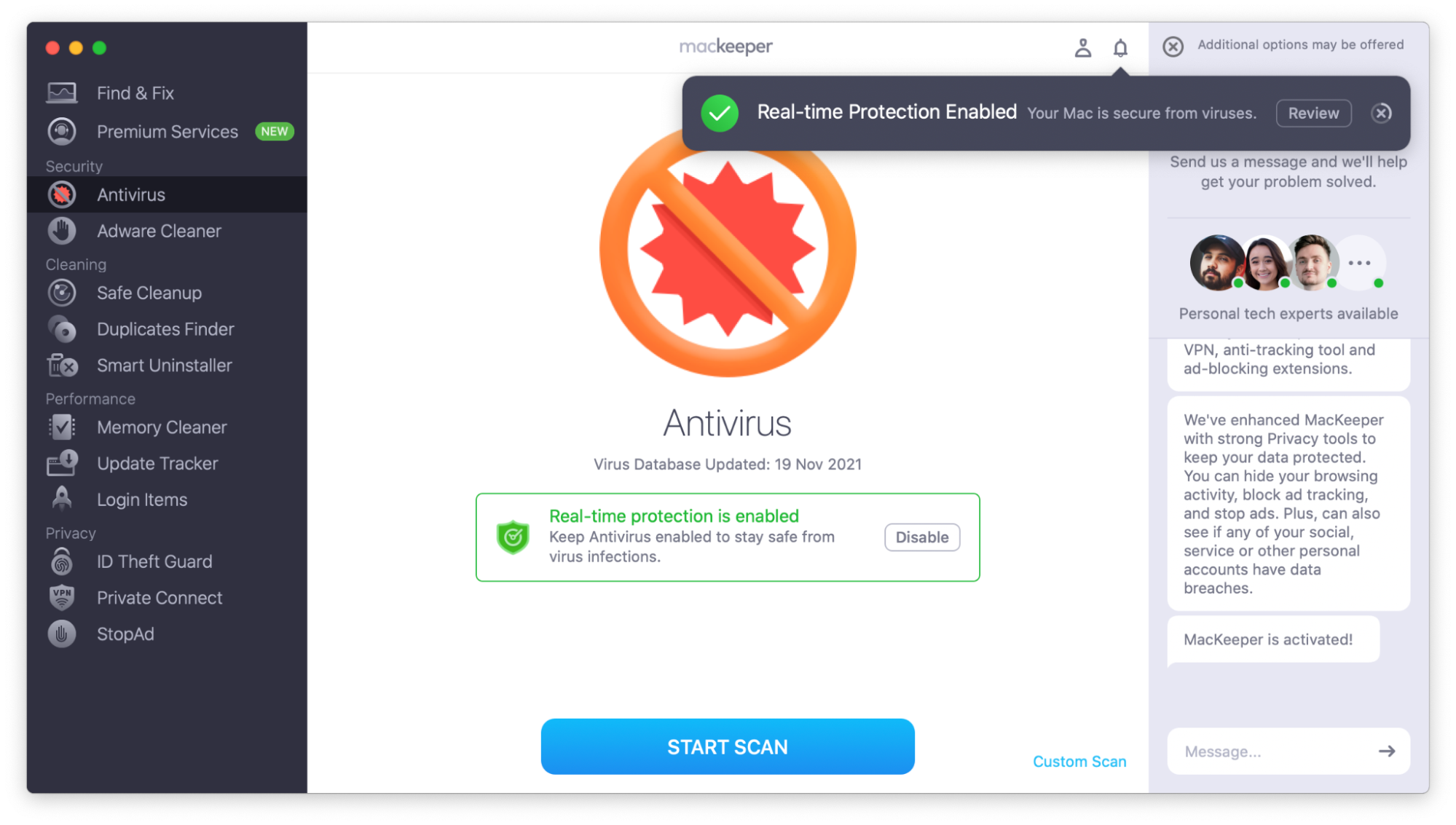
Scan your entire Mac for viruses
1. Open MacKeeper Antivirus
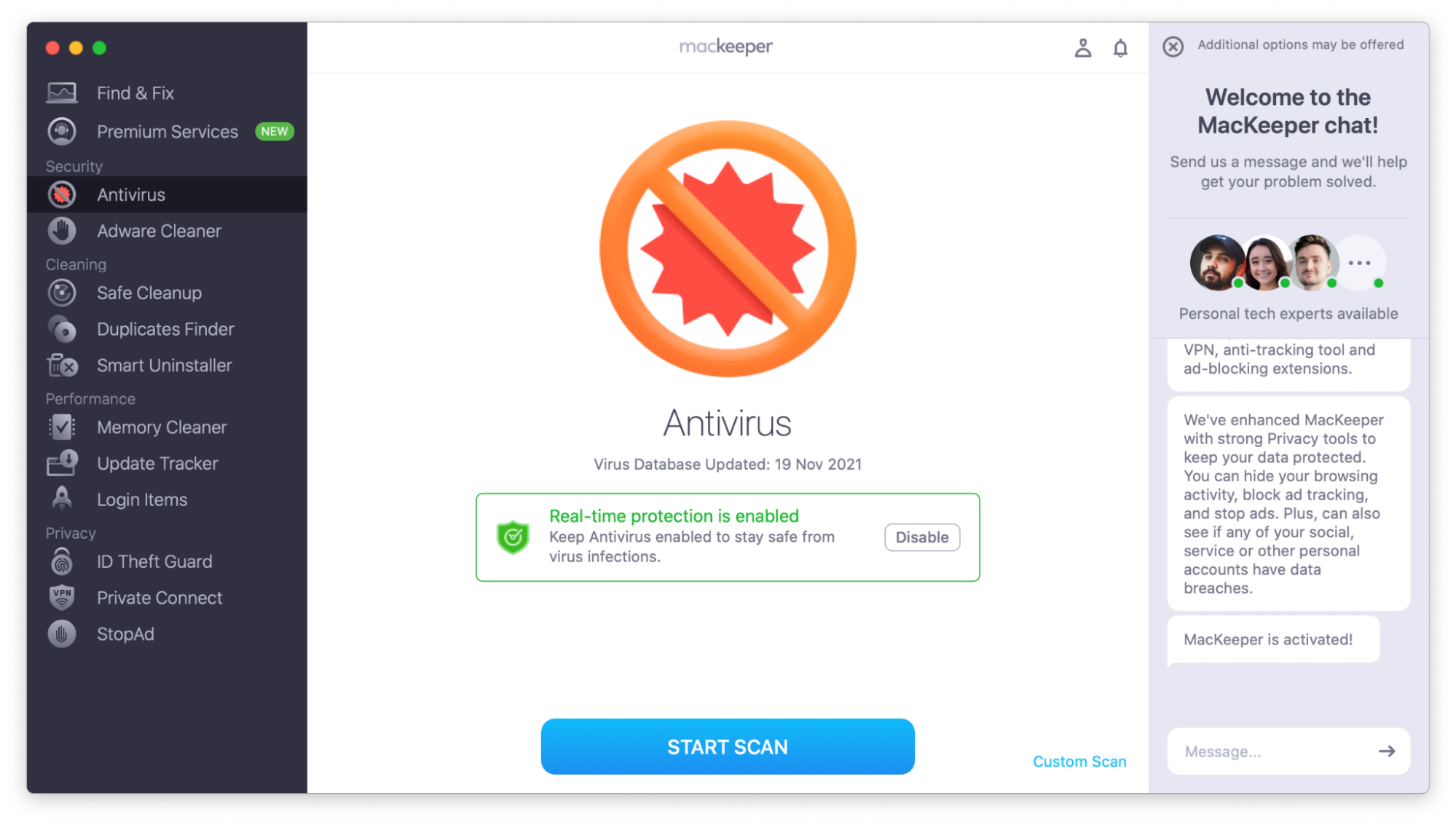
2. Click Start Scan
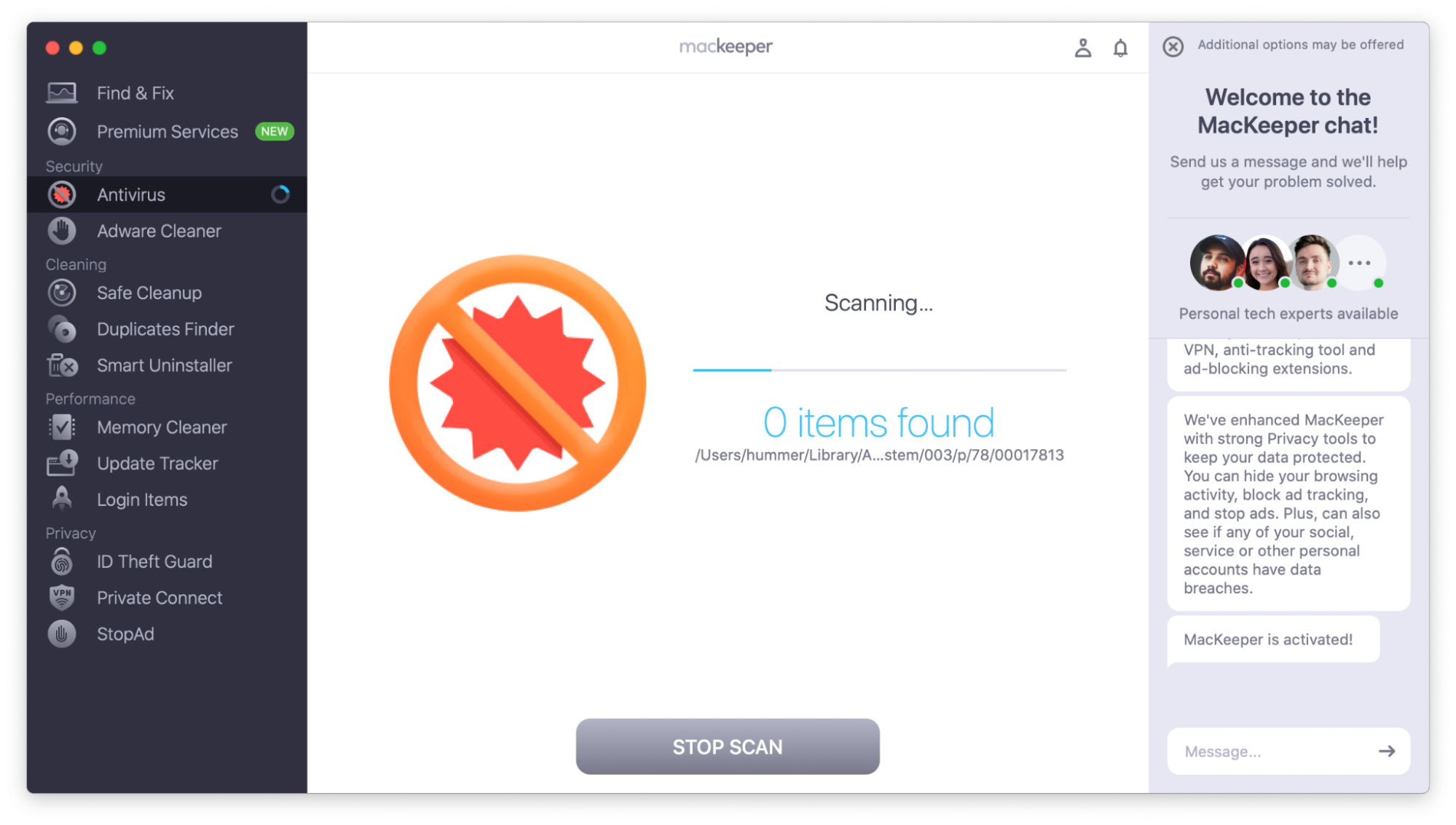
By default, Antivirus scans your Mac’s home folder for malware and viruses. You can see the file being scanned at the moment—and you can hover your cursor to see the full file path. The total scan time depends on the number of files, their size, and overall system performance.
Scan a specific file or folder for viruses
Running a custom virus scan is a good idea if you connect an external USB drive or download any new files on your Mac. Here’s how to do that:
1. Open MacKeeper Antivirus
2. Click Custom Scan in the bottom right
3. Click the + icon to select the items and hit Open
Alternatively, you can drag it into the MacKeeper window.
To scan several folders or files, hold down the ⌘(Command) key and select the folders you’d like to scan.
To remove an item from the custom scan list, click the ✖️cross sign next to the item’s name, and confirm it by clicking Remove.
4. Scan all selected items by clicking Start Scan
What to do if viruses are found
If there are any malware infections on your Mac, you’ll see the full list in your Antivirus scan results.
1. Review the list of threats found. By default, MacKeeper selects all detected items, but you can deselect the Check All checkbox and go item by item.
2. Click Move to Quarantine to block infected files from damaging the system
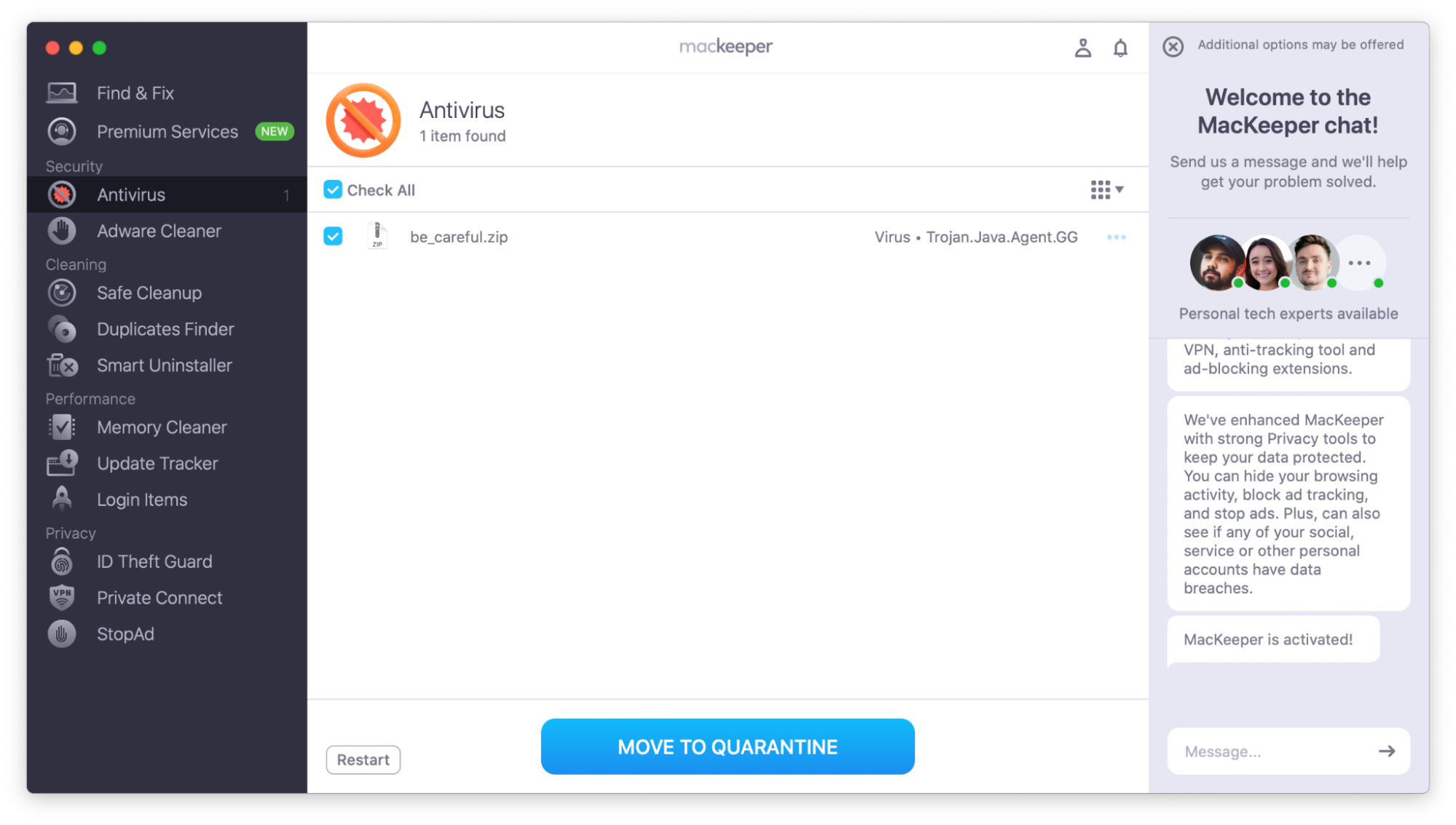
3. Click Restart to open Antivirus again
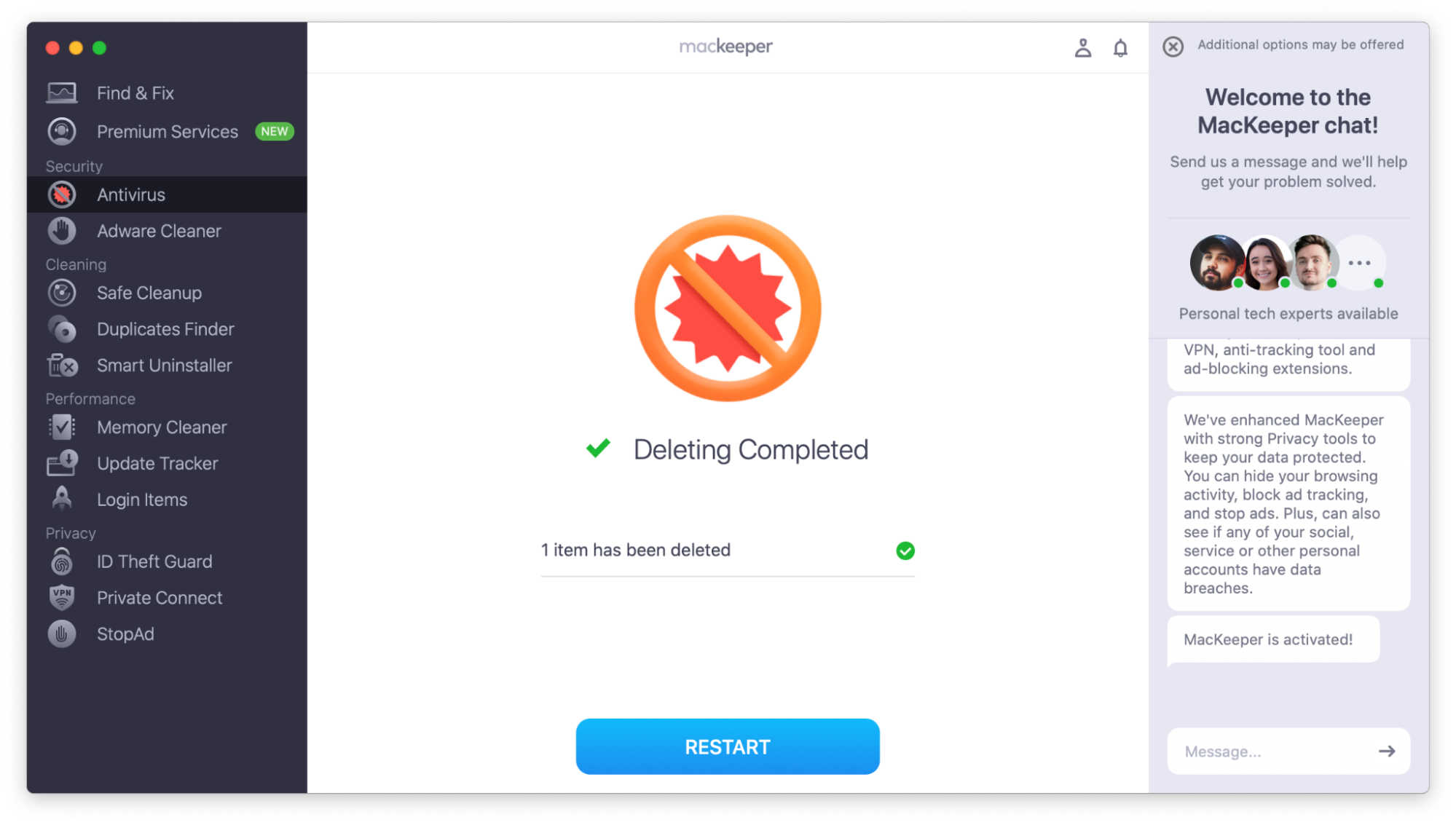
4. Hit Quarantine and select all infections from the list
5. Click Delete and confirm it in the next window
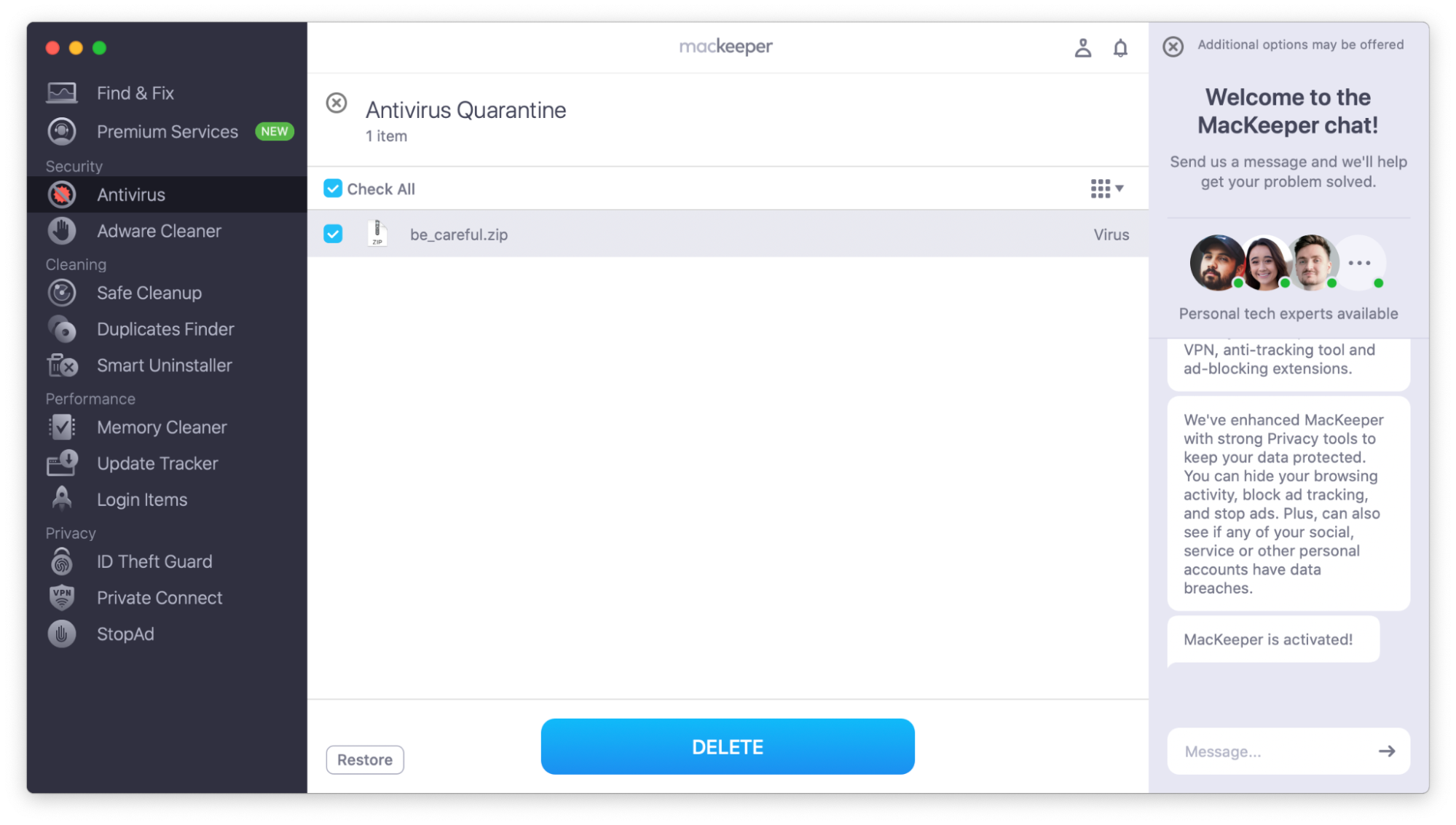
Done! You’ve just deleted the viruses and made your Mac safer.












