The Safe Cleanup feature detects any junk files in your Mac and removes them in a click.
If your Mac is running out of disk space or you see the ‘Your startup disk is almost full’ message, you can use this tool to free up megabytes or even gigabytes of space without removing any personal files.
Just start the Safe Cleanup scan and remove junk files from your Mac quickly and easily. Here, we’ll explore:
- How to scan your Mac for junk files
- What are junk files?
- How to remove unneeded files from your Mac
- Does MacKeeper remove files automatically?
How to scan your Mac for junk files
Junk files can take up valuable space on your Mac and weaken the performance of your device over time. Fortunately, it is simple to identify these unwanted files.
1. Open MacKeeper, select Safe Cleanup from the left sidebar, and click Start Scan
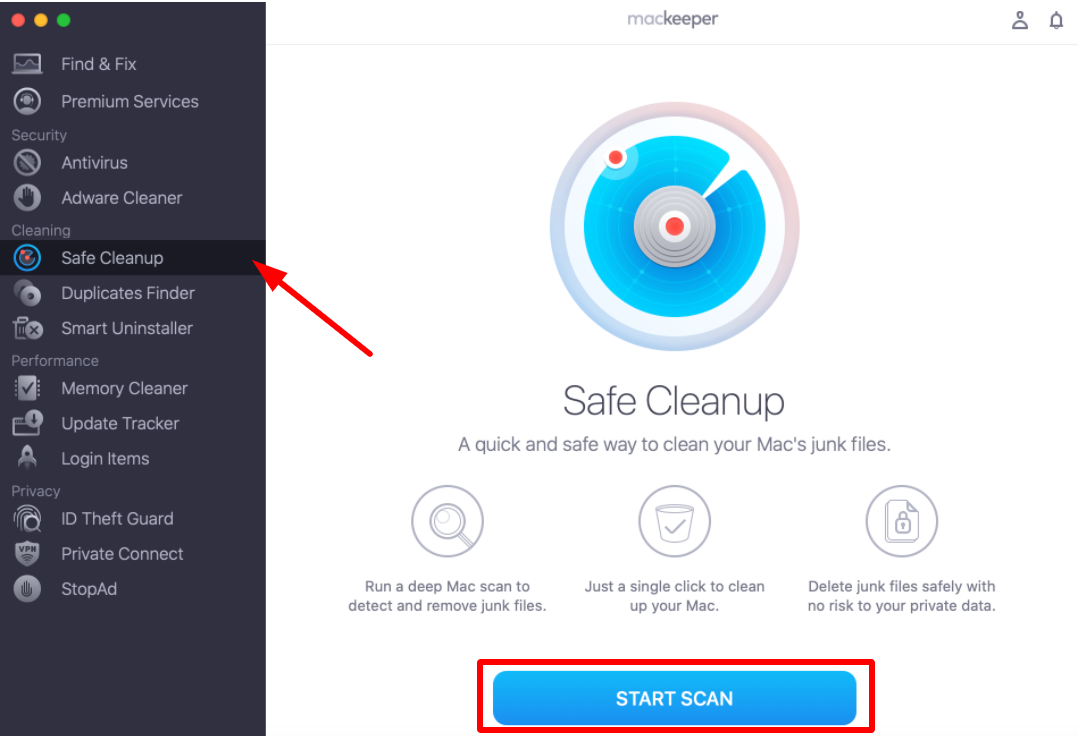
2. During the scan, you will see the progress circle next to the file categories MacKeeper checks
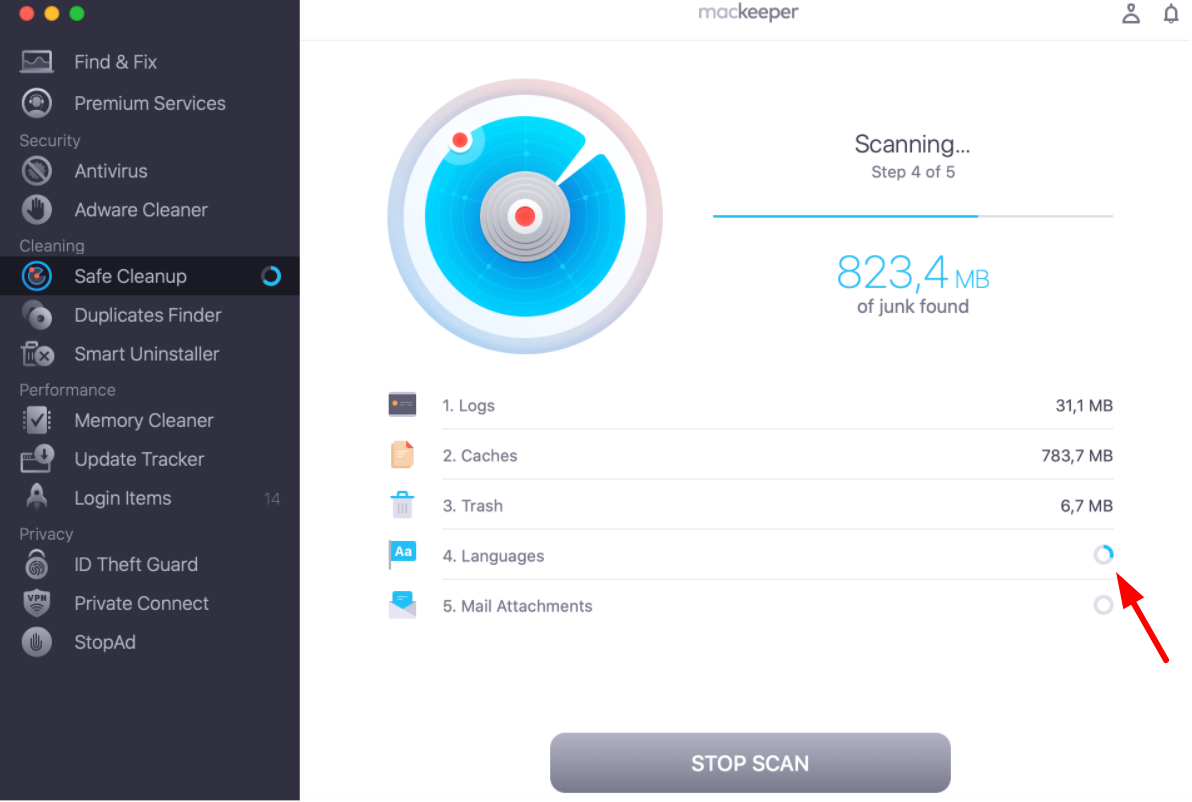
3. When the scan is done, you should see five categories
- Logs
- Caches
- Trash
- Languages
- Mail attachments
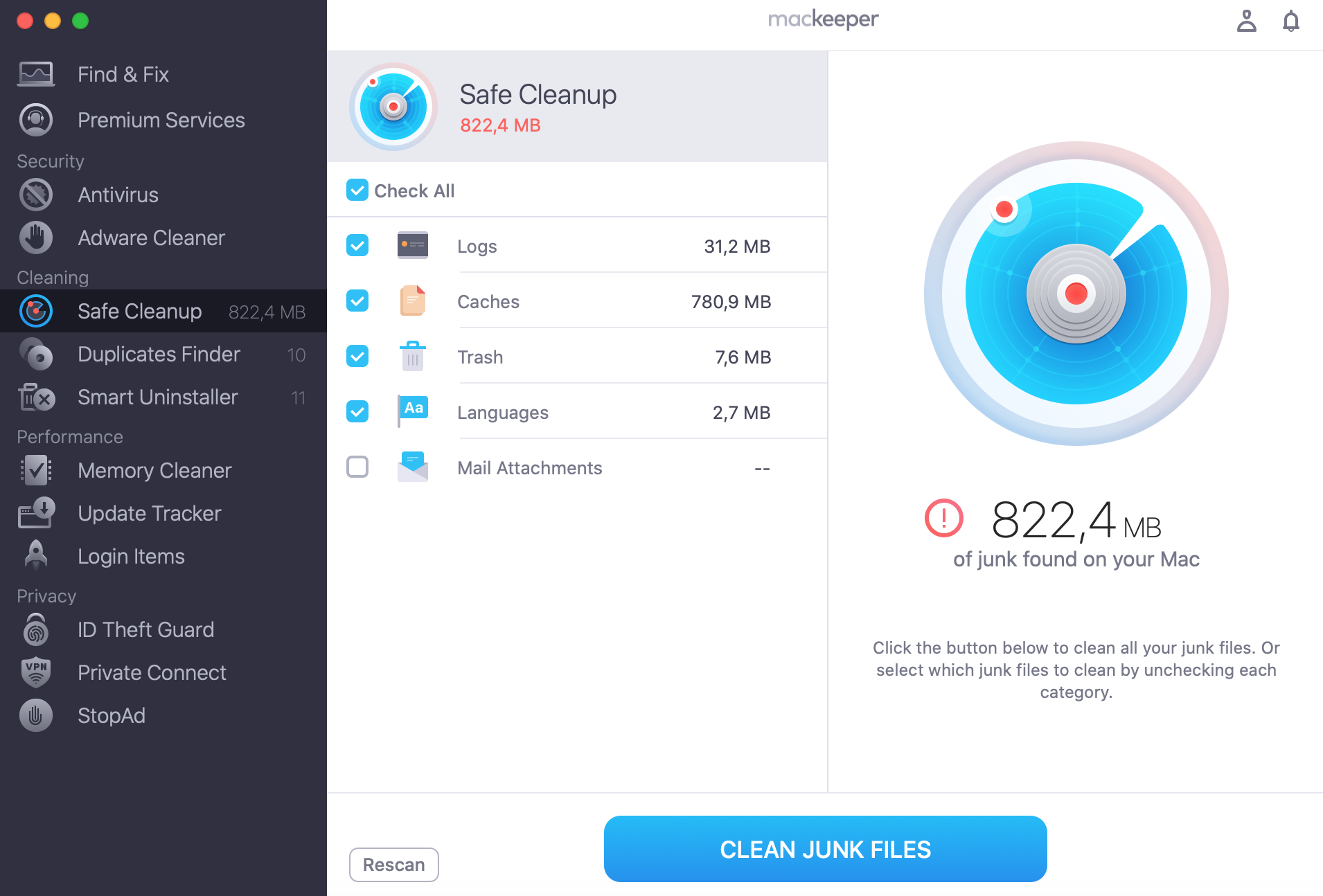
What are junk files?
MacKeeper divides junk files into five categories. Below you can find a brief description of each.
- Logs are files that keep records of various events in the macOS system, like system and app notifications, error messages, information about incoming connections, and more.
- Caches are temporary files created by the system. Cached files, especially browser caches, can pile up and take up a lot of your system space.
- Trash includes files that have been removed by the user and moved to Bin.
- Languages are unneeded localization files for applications that support multiple languages. Apps are often equipped with these files, so customers from different countries can use the app in their native languages. Usually, a customer needs only one preferred language, so the others can be removed to streamline the Applications.
- Mail attachments are files sent to your inbox that are stored locally on your Mac. You may have quite a lot of attachments if you use the Apple Mail app. You can free up some space by removing these stored email attachments.
All categories are selected by default, so MacKeeper scans and detects files from all of these groups.
How to remove unneeded files from your Mac
You can perform a Mac cleanup once the scan is done. Before removing files, you should check the details about any you’re planning to delete.
1. Select a category from the scan results list, then review the details to the right
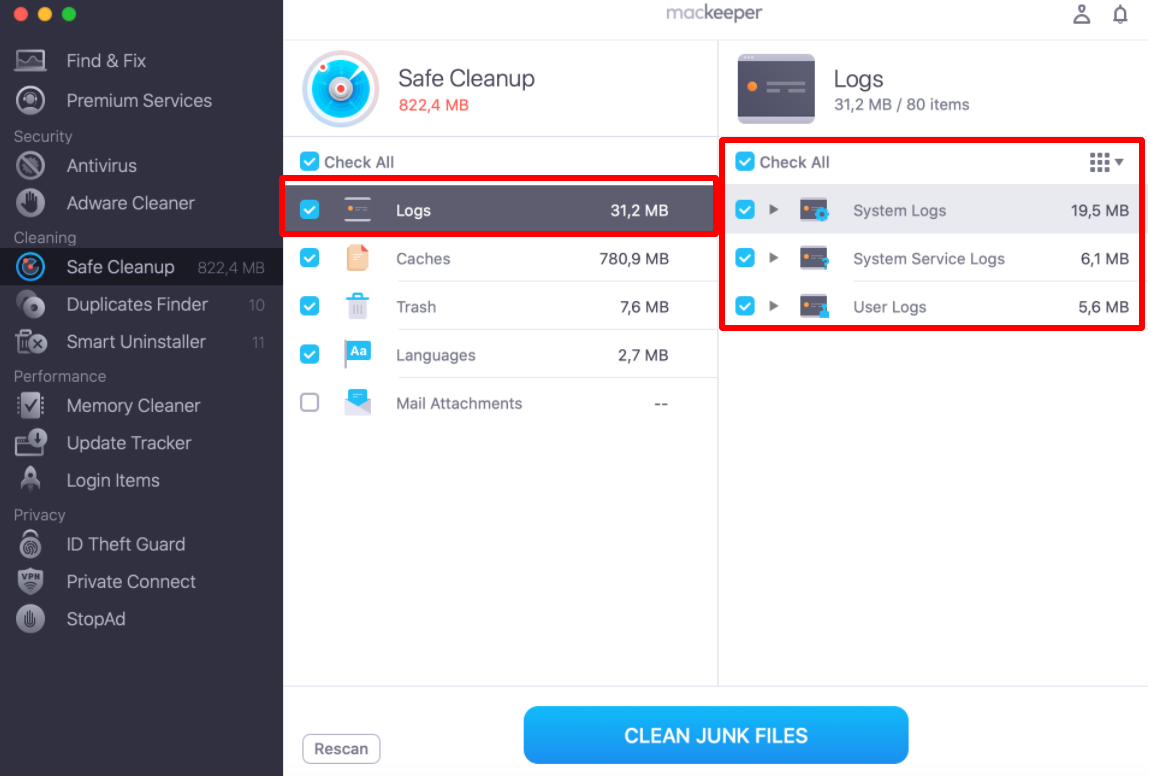
2. If you are interested in a file location, you can view any file in Finder. You can do this by clicking the disclosure triangle to see the enclosed folders, right-clicking (Ctrl+click) a file or folder, then selecting Reveal in Finder
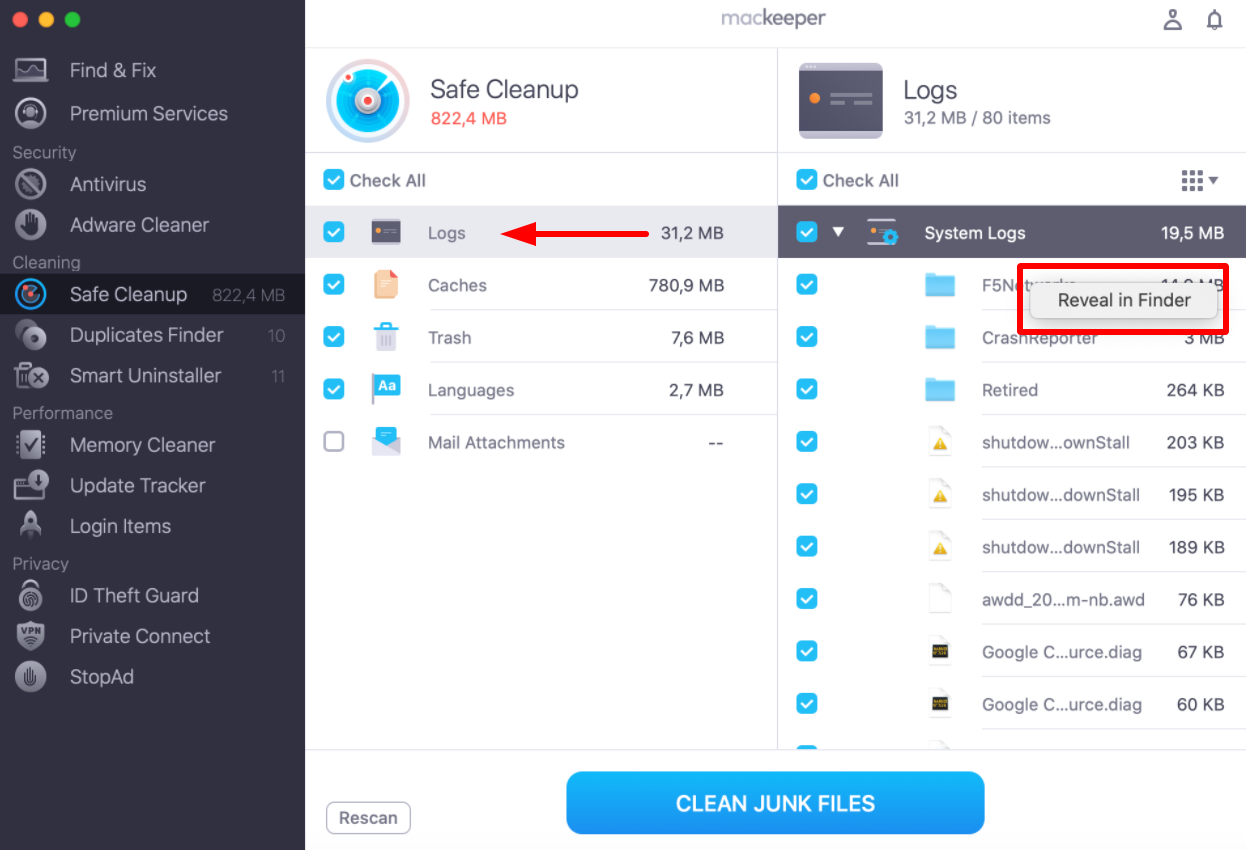
3. To clean all the junk files at once, click the blue Clean Junk Files button
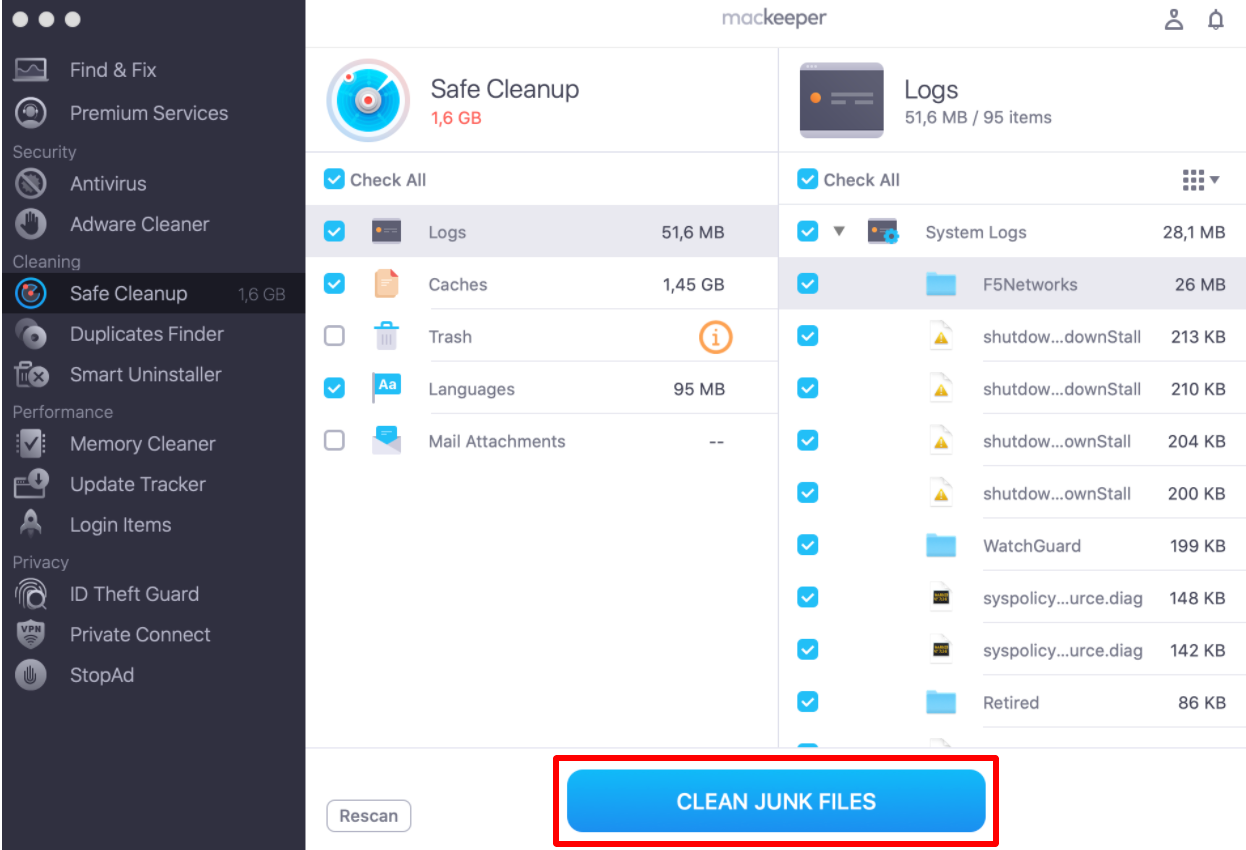
Note: All files are selected by default, but if you prefer not to remove some, deselect the checkboxes next to them before clicking Clean Junk Files.
4. If the Trash folder is selected for cleanup, you will see a notification asking you to confirm you would like to clear the files from your Trash
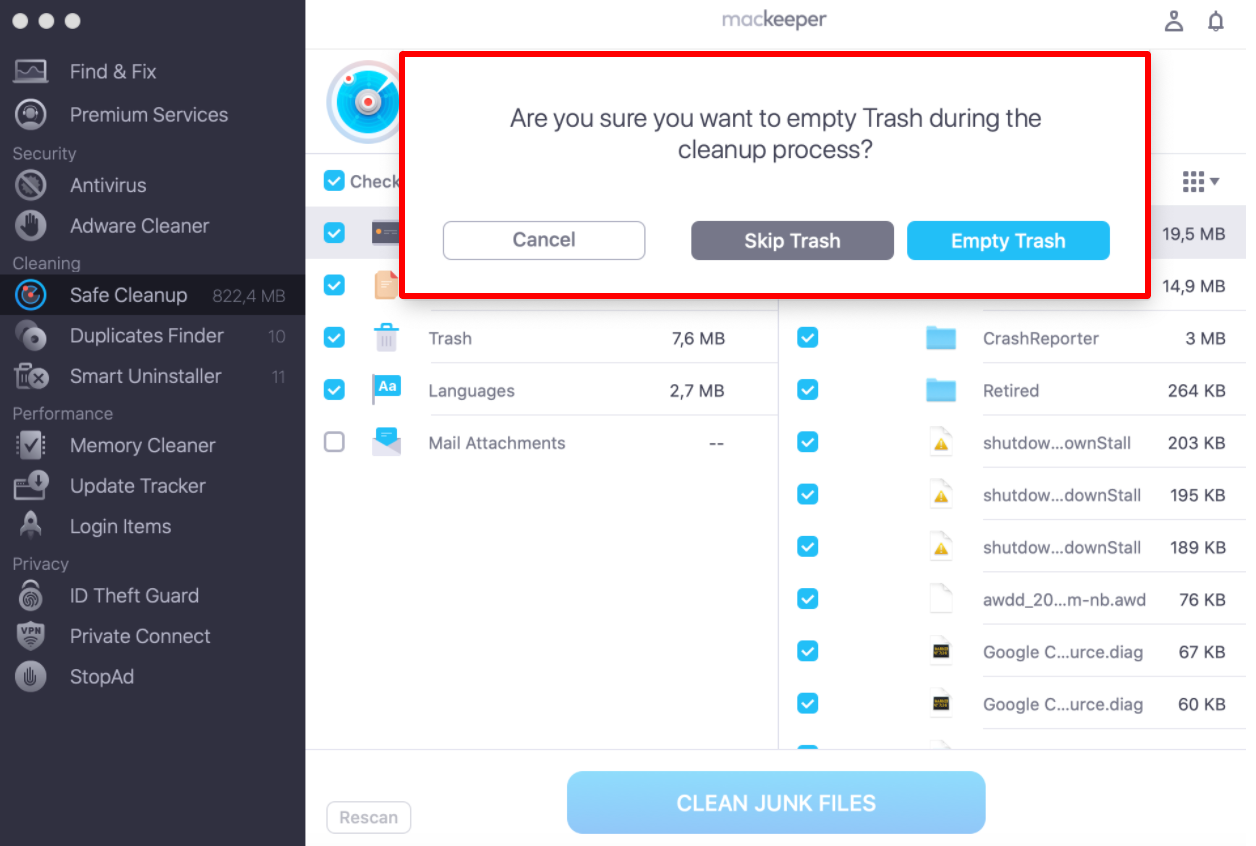
5. If you would like to review the files in Trash before removing, select Skip Trash — MacKeeper will skip the Trash folder and proceed with removing other files instead
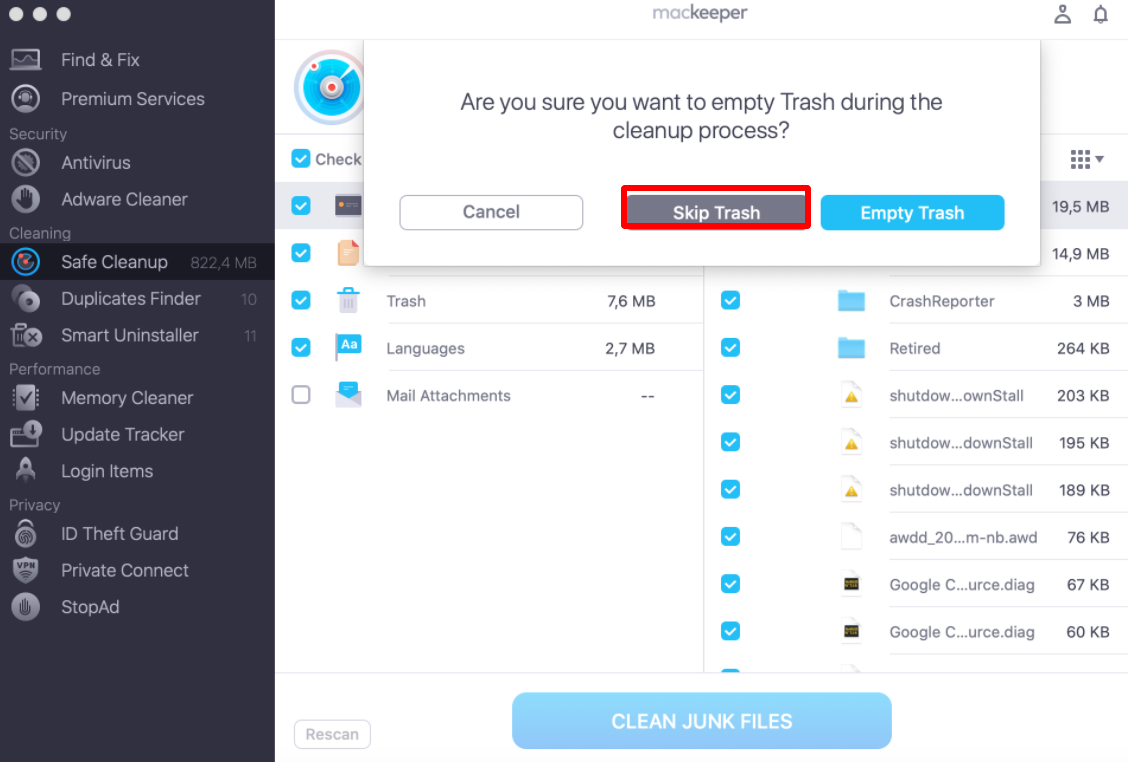
6. To delete all files from Trash, select Empty Trash — MacKeeper will delete all files including those in Trash
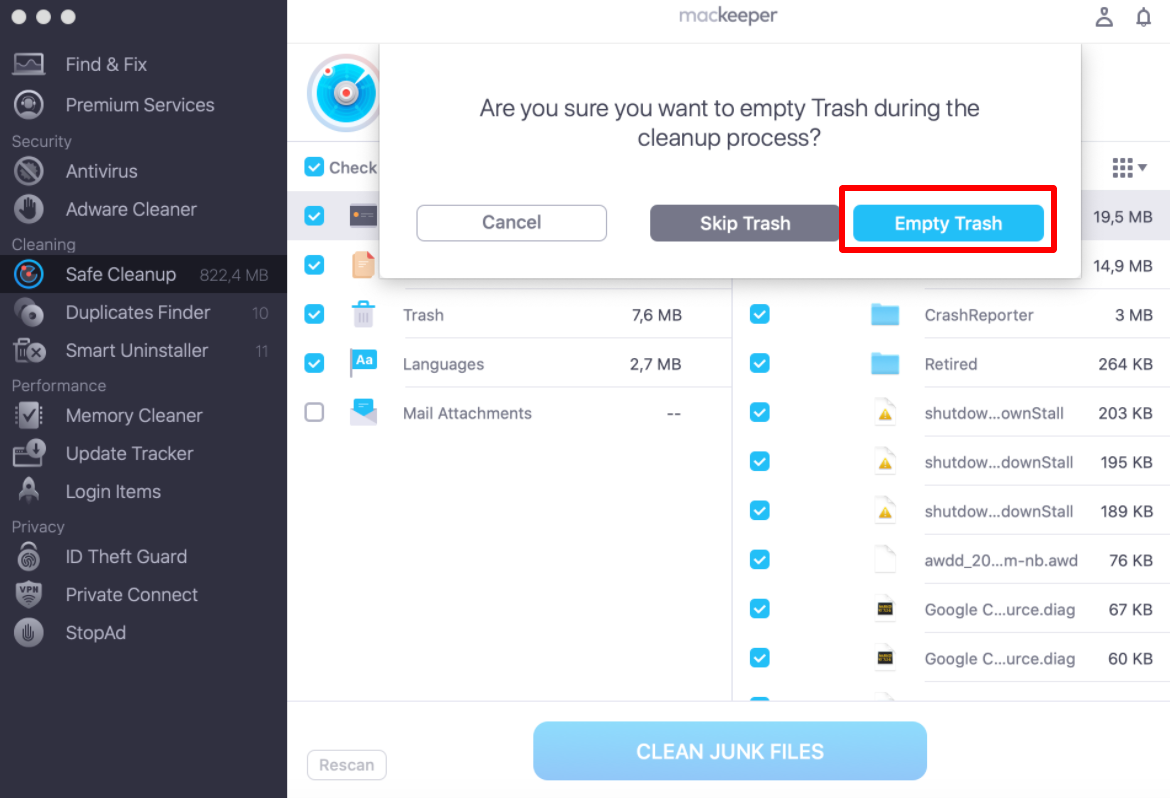
7. When the scan is completed, you should see a confirmation and the amount of data recovered from the junk file cleanup
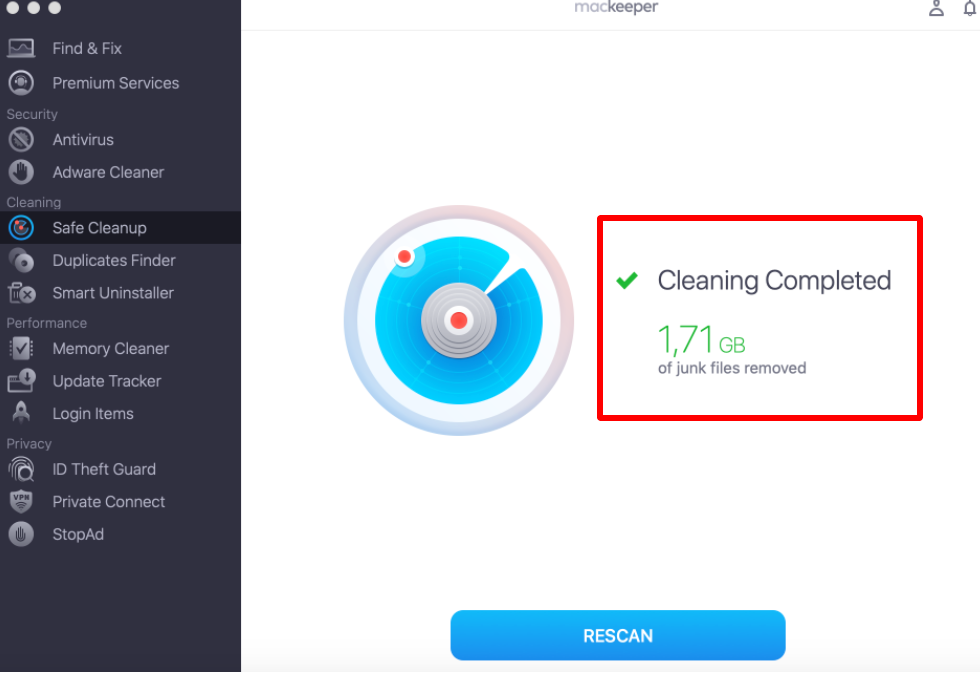
8. If you want to repeat the scan, click Rescan
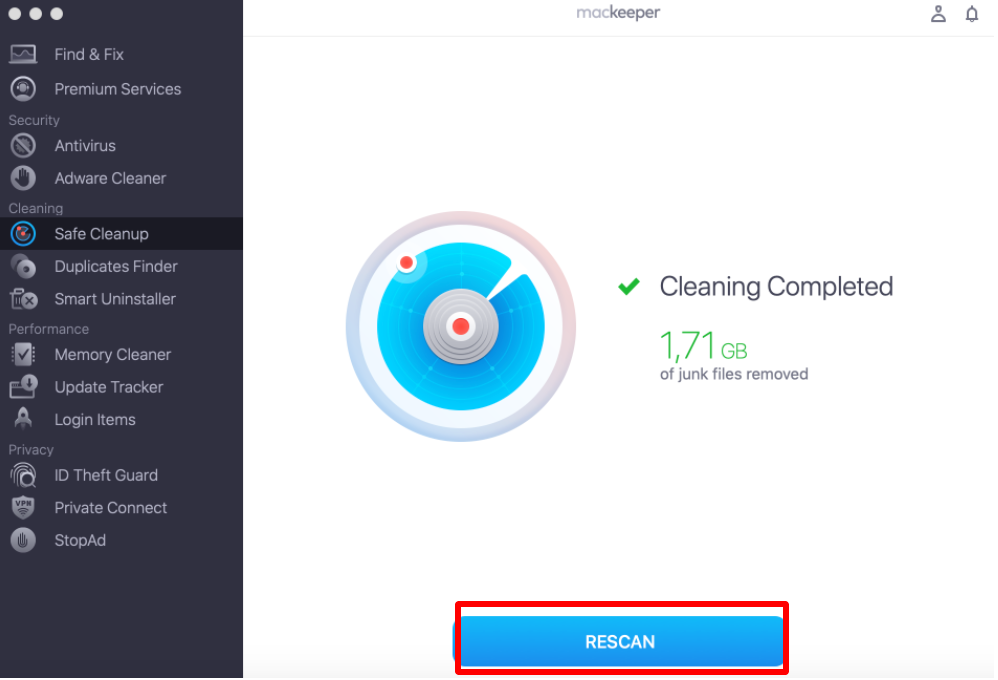
How to run Safe Cleanup from your Mac’s home screen
You can run Safe Cleanup right from your Mac home screen without even launching the app.
For that, you’re going to need the MacKeeper dashboard — you can access this via a small MK logo on the Menu bar at the top of your Mac screen.
In case you don’t see one on your screen, you might have to upgrade to the newer version of MacKeeper.
Just click on that little logo and you’ll see MacKeeper’s dashboard menu. This gives you instant access to Safe Cleanup, Antivirus, and VPN. For a quick cleanup, just click the Scan button right away.
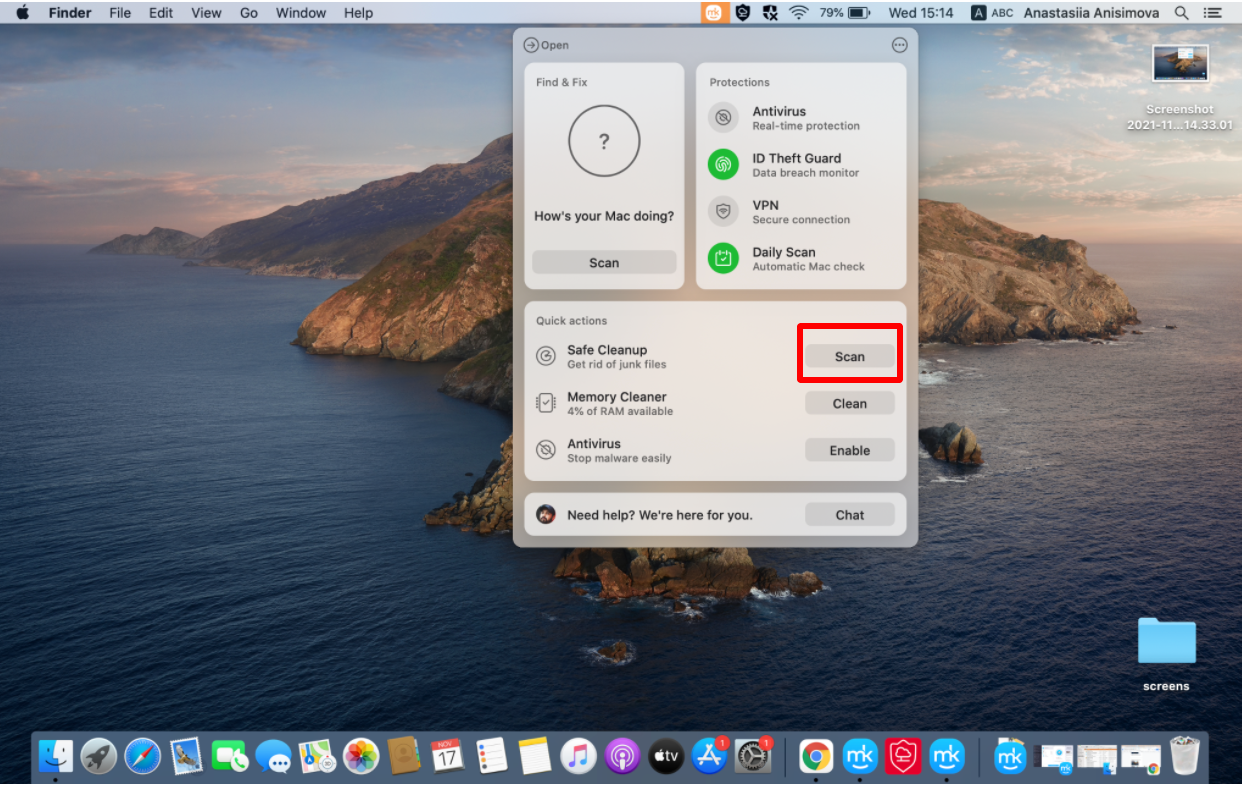
After MacKeeper is done scanning your Mac, you’ll see the amount of junk currently found on your computer. From here, you have two options: hit the Clean button immediately or review the junk files by category in the MacKeeper app. For the second option, move your cursor next to the Safe Cleanup icon. It will change to a light blue button that redirects you to the MacKeeper app if clicked.
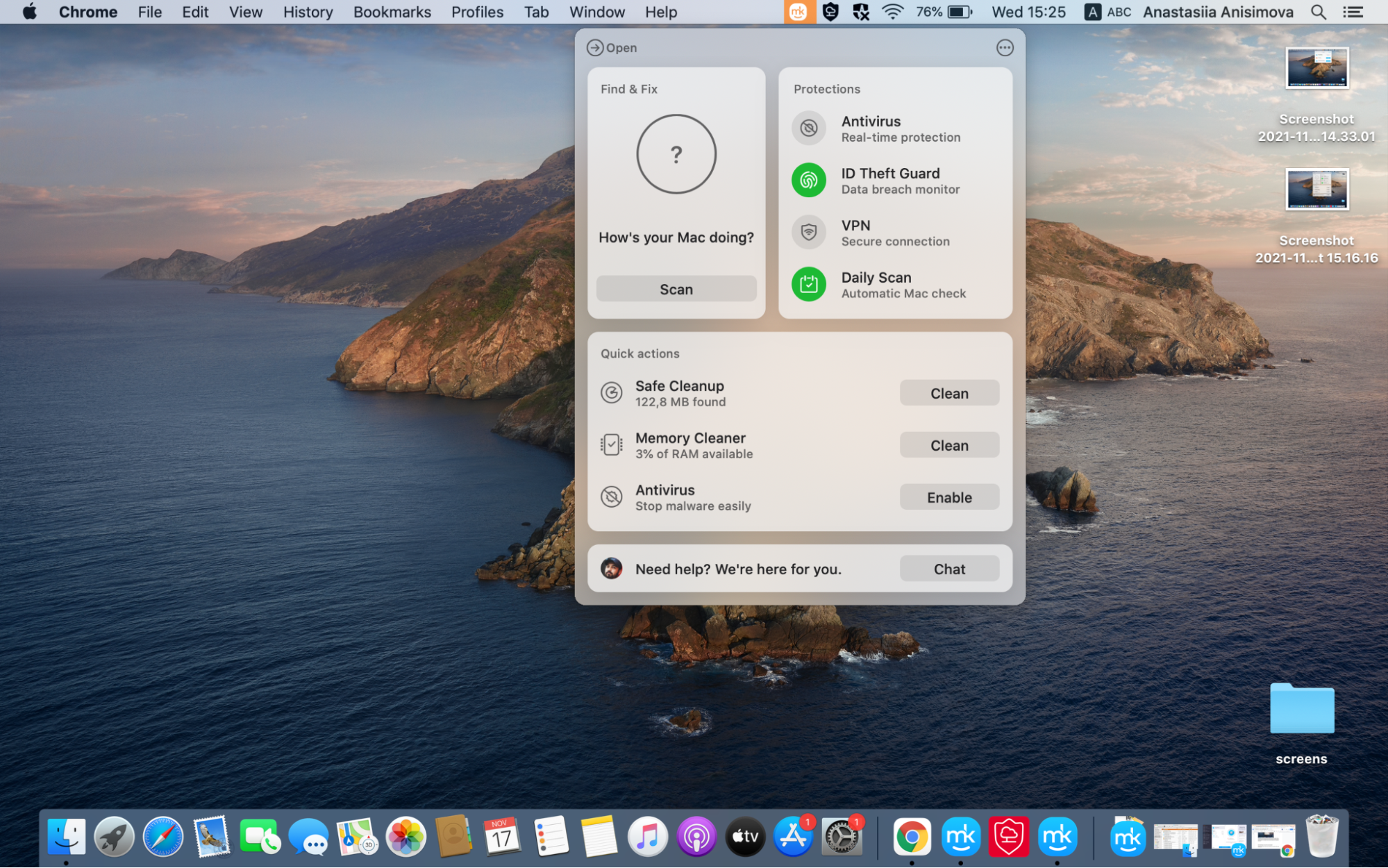
Does MacKeeper remove files automatically?
MacKeeper doesn’t perform your Mac cleanup automatically as removing some files requires your confirmation.
However, MacKeeper performs Safe Cleanup scans automatically every 24 hours. If something critical is found in your system, MacKeeper notifies you. This means you can start your Mac cleanup manually.
If you would like to turn the automatic scan off, follow the steps below:
- Open MacKeeper, and click MacKeeper next to the Apple logo, then select Preferences
- Deselect the checkbox next to Scan my Mac daily
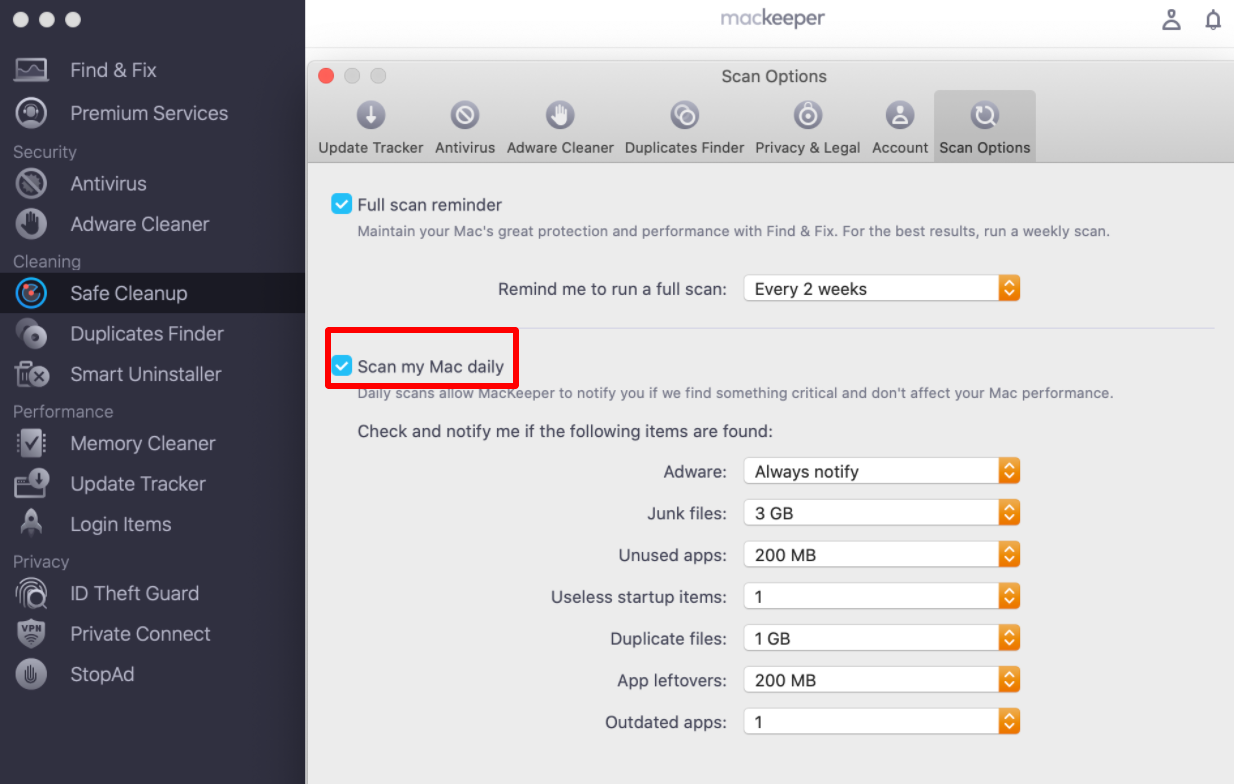
To keep your Mac as clean as possible, MacKeeper sends you a regular reminder to run a full scan. By default, you’ll receive a full scan reminder every two weeks. To alter the frequency of these alerts, follow these steps:
1. Open MacKeeper, and click MacKeeper icon next to the Apple logo, then select Preferences
2. Click the box next to the Remind me to run a full scan
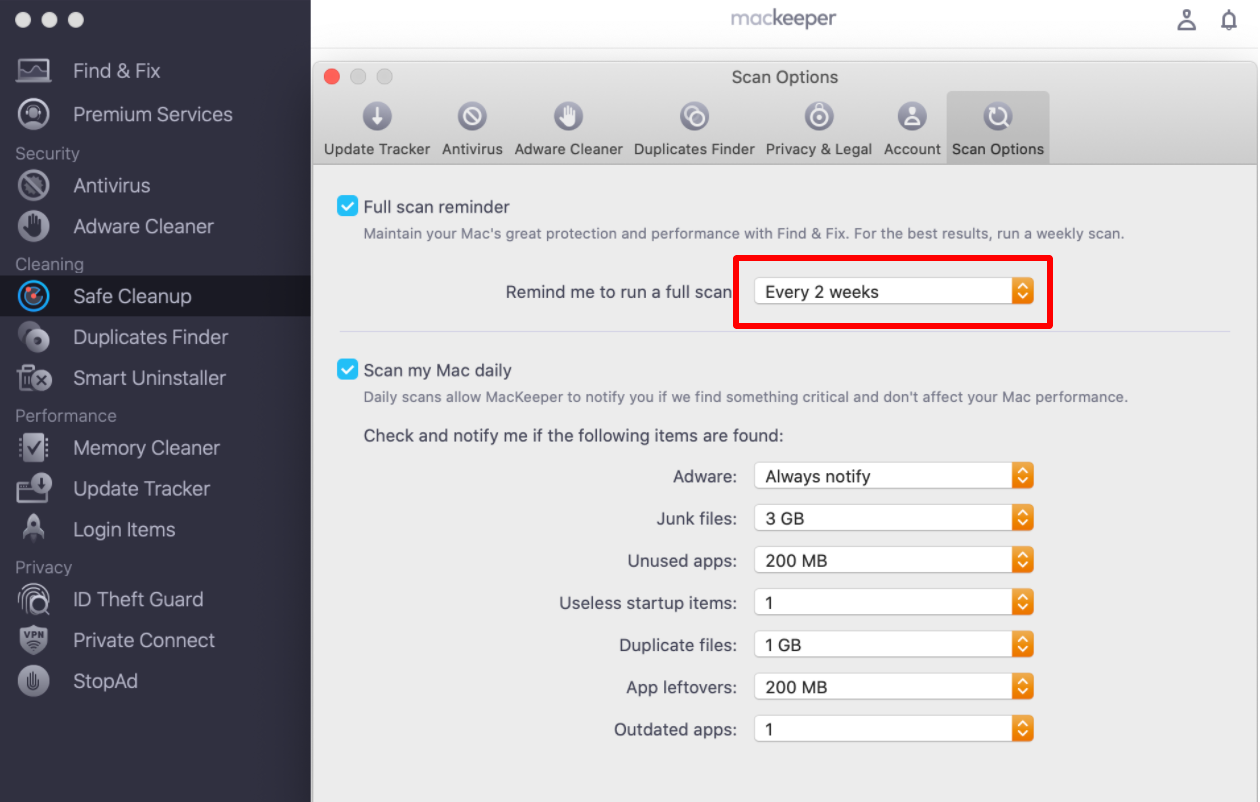
3. Choose the most suitable option between the three
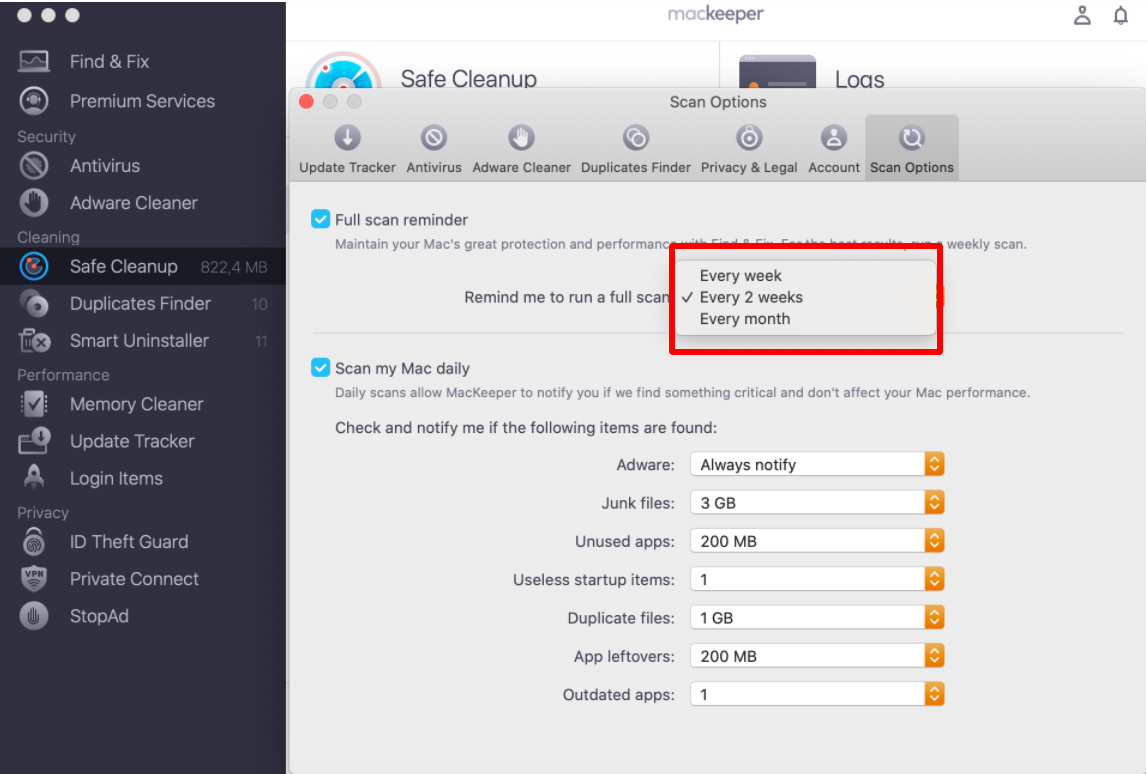
In the same menu, you can also adjust your preferences regarding the junk categories MacKeeper checks.
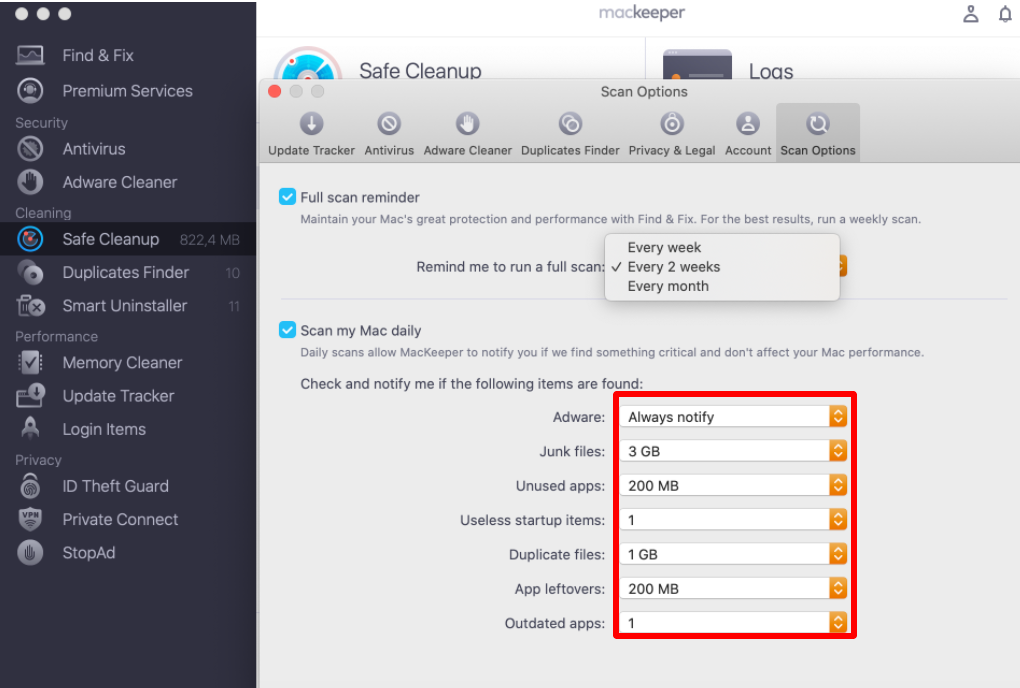
MacKeeper’s Safe Cleanup feature helps you find unnecessary files from all over your Mac, determine if you want to remove them, and easily delete unneeded logs, email attachments, cache, and other junk that slows your device.












