The MacKeeper StopAd feature blocks annoying advertisements, browser alerts, and site trackers. You should be able to browse safer and faster once these ads are removed.
StopAd is built into MacKeeper, but works as a separate browser extension in Google Chrome for Mac or Safari.
How to set up StopAd
Safari
1. Open MacKeeper
2. Select StopAd from the left sidebar and click Open
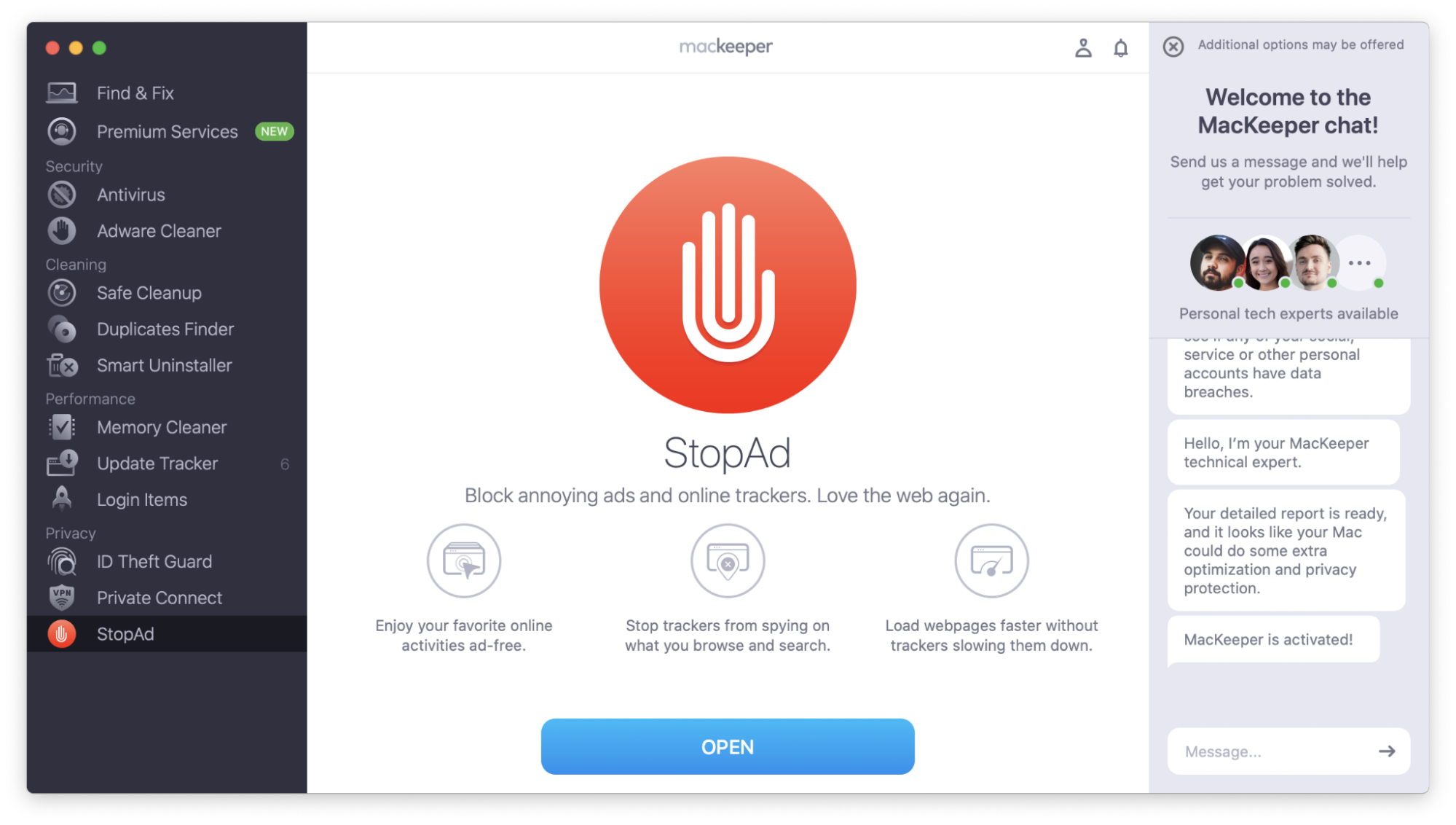
3. Click Enable to install the Safari extension
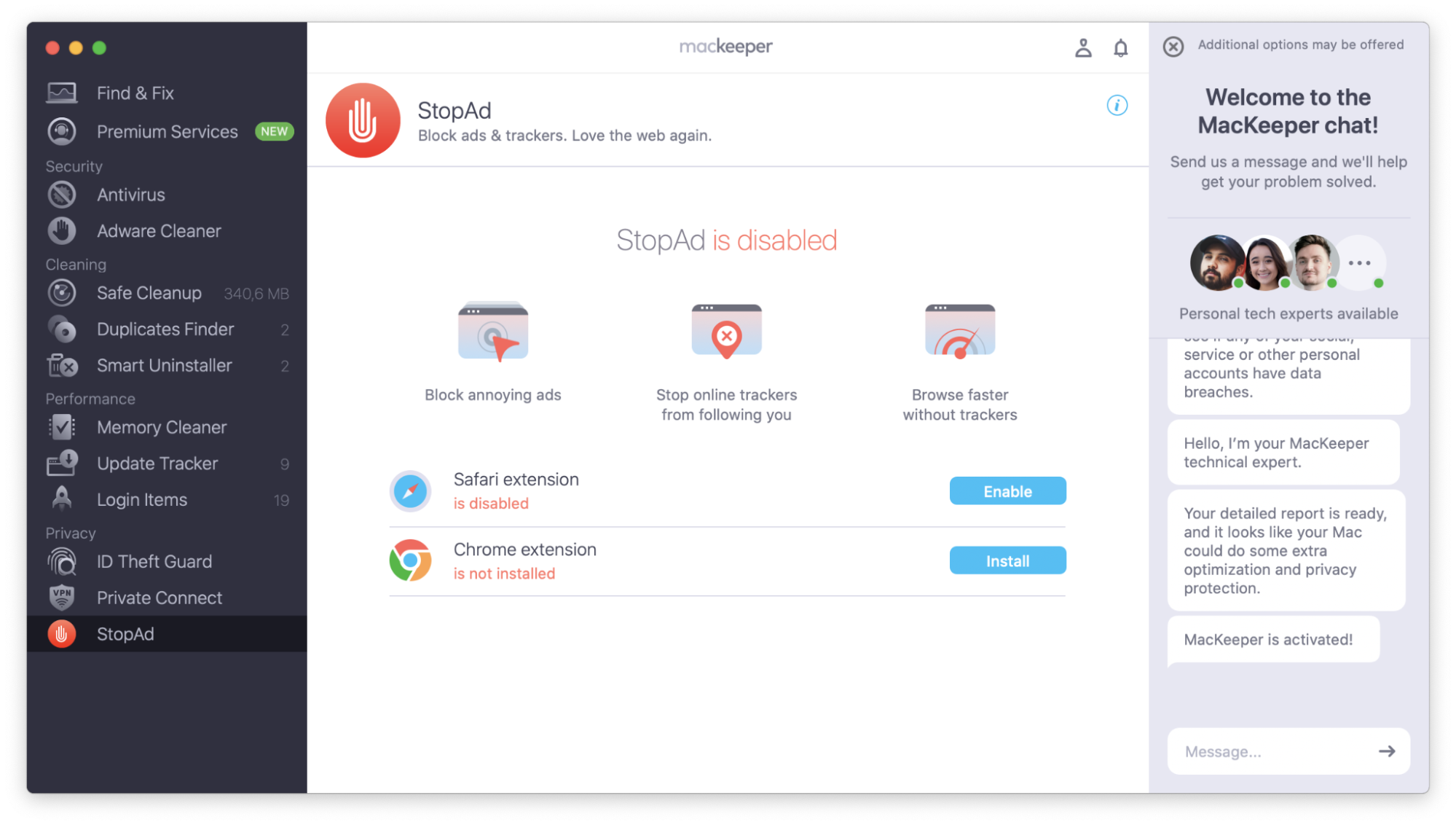
4. Click Open Safari Preferences
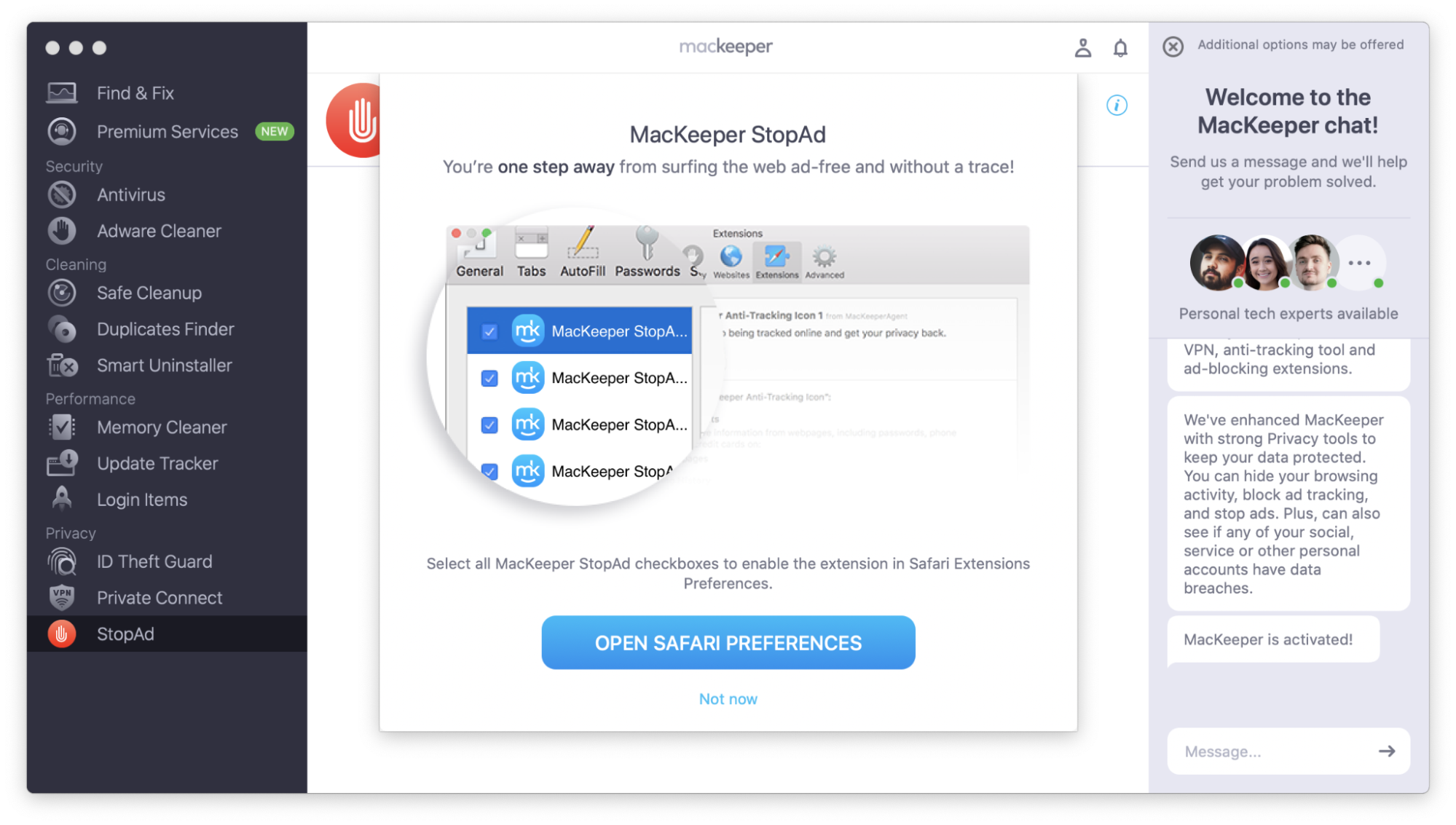
5. Select all checkboxes for MacKeeper in the Safari Extensions Preferences
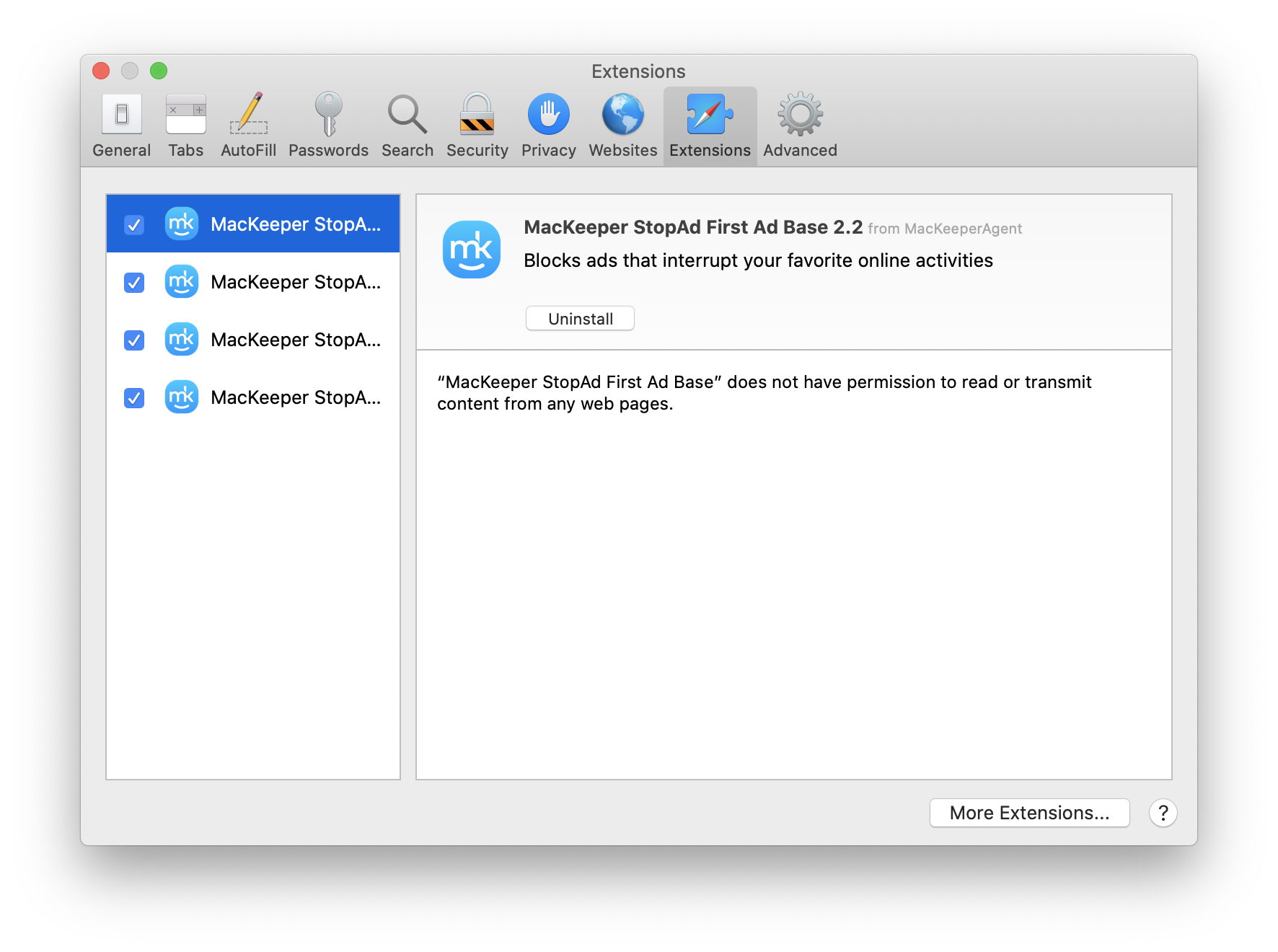
6. Go back to MacKeeper and click Turn on
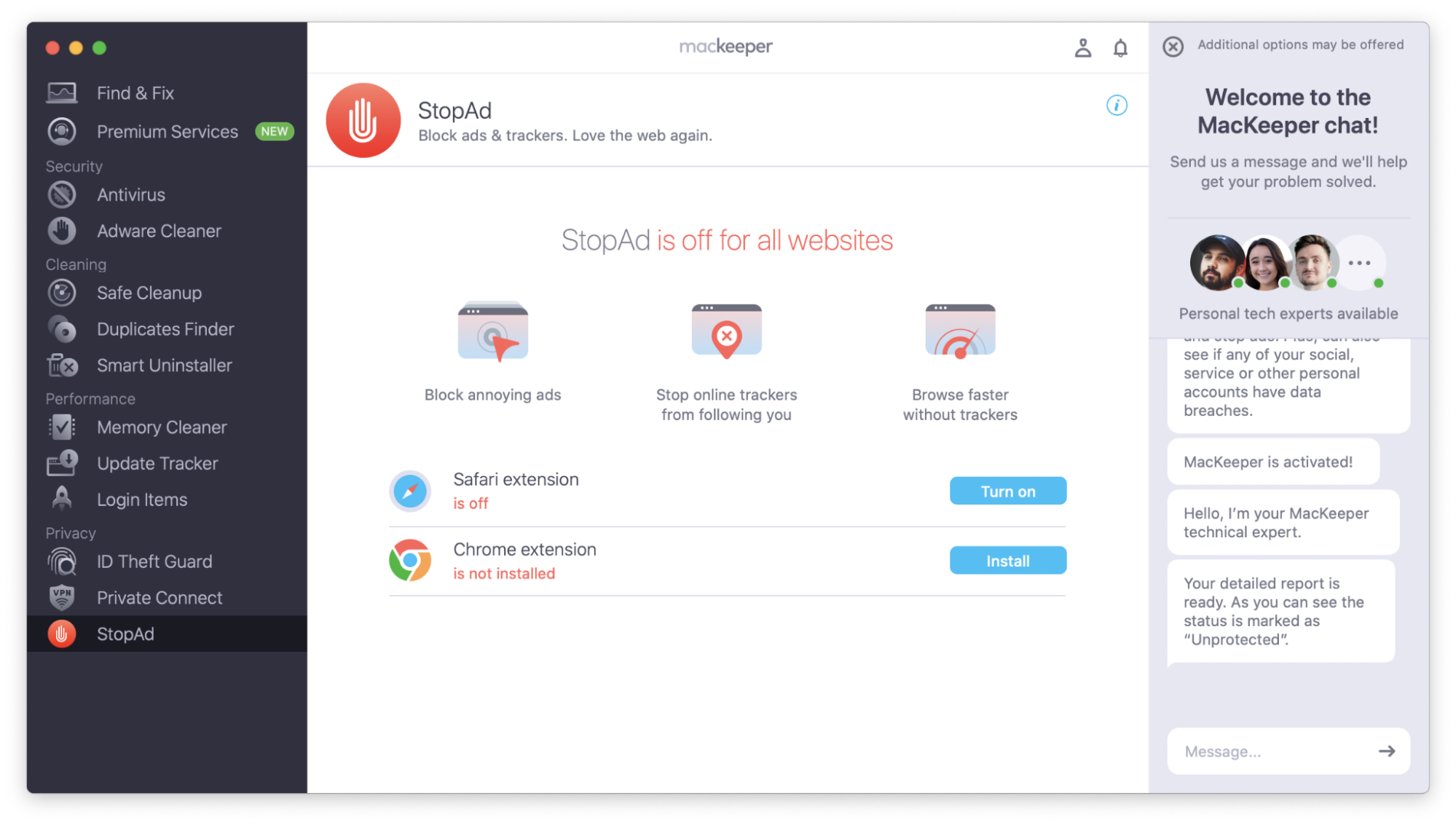
Done! From now on, StopAd will block ads and trackers. You’ll find its icon on the left side of the Safari search bar.
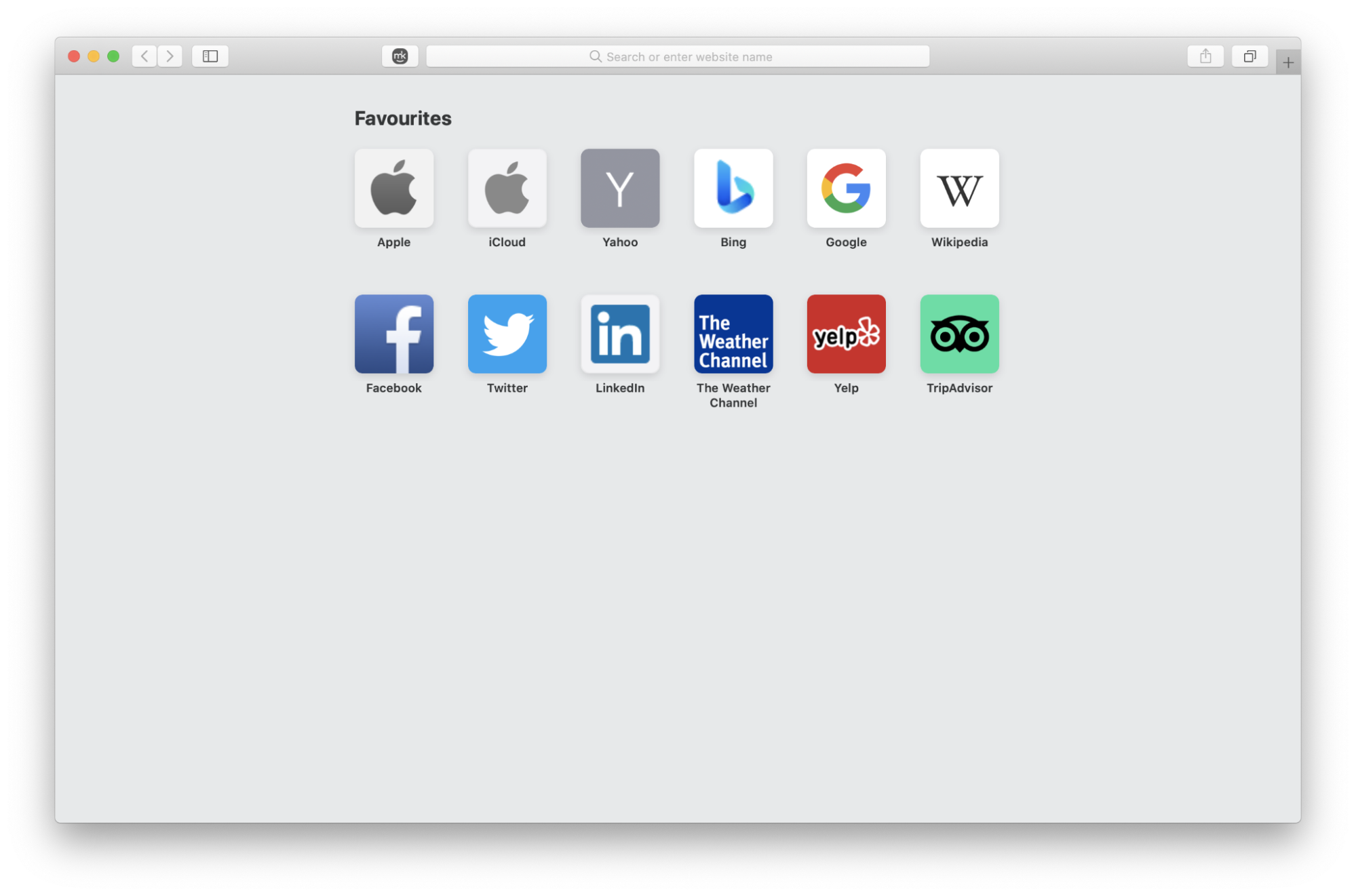
Google Chrome
1. Open MacKeeper
2. Select StopAd from the left sidebar and click Open
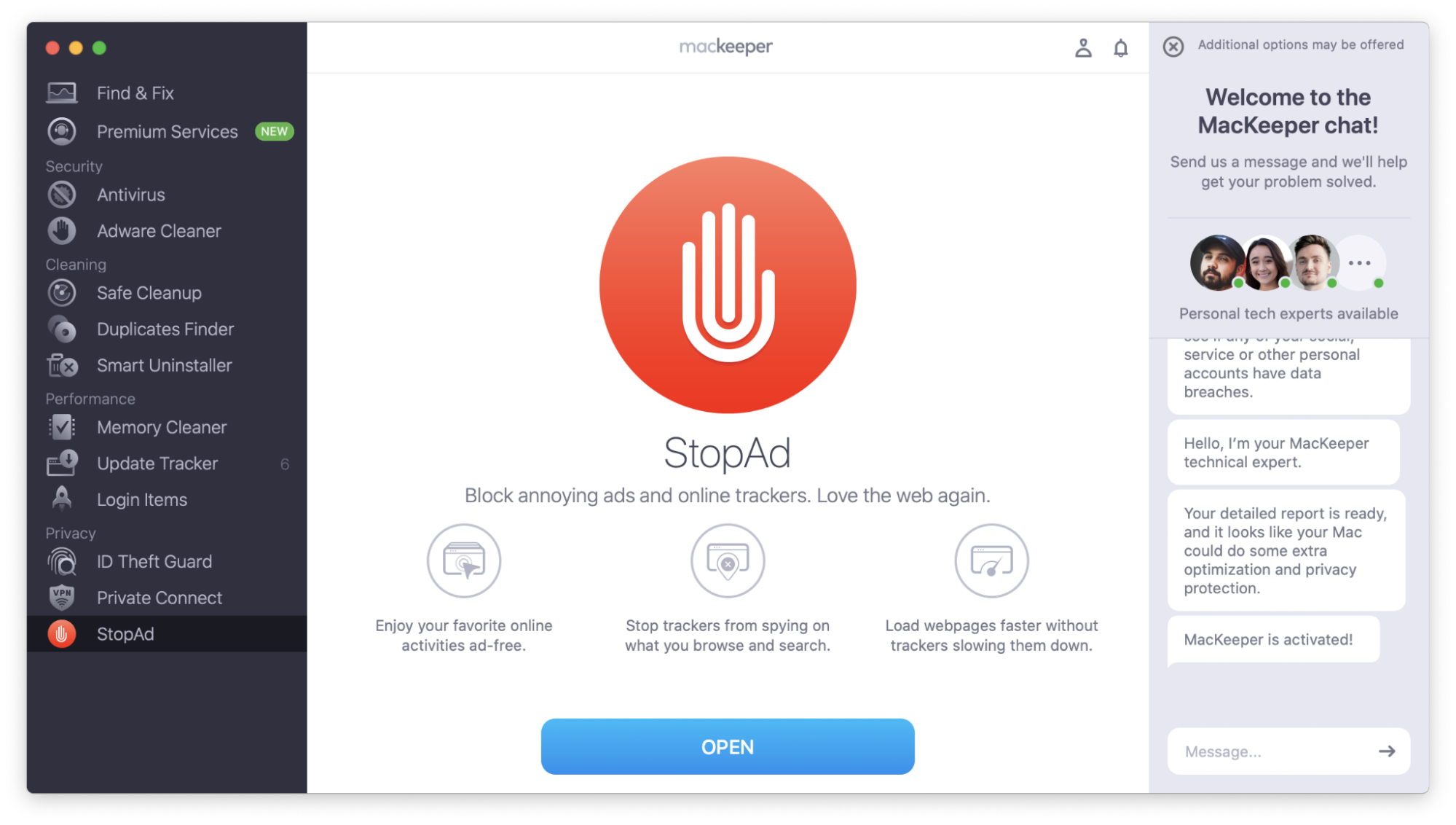
3. Click Install to get the Chrome extension
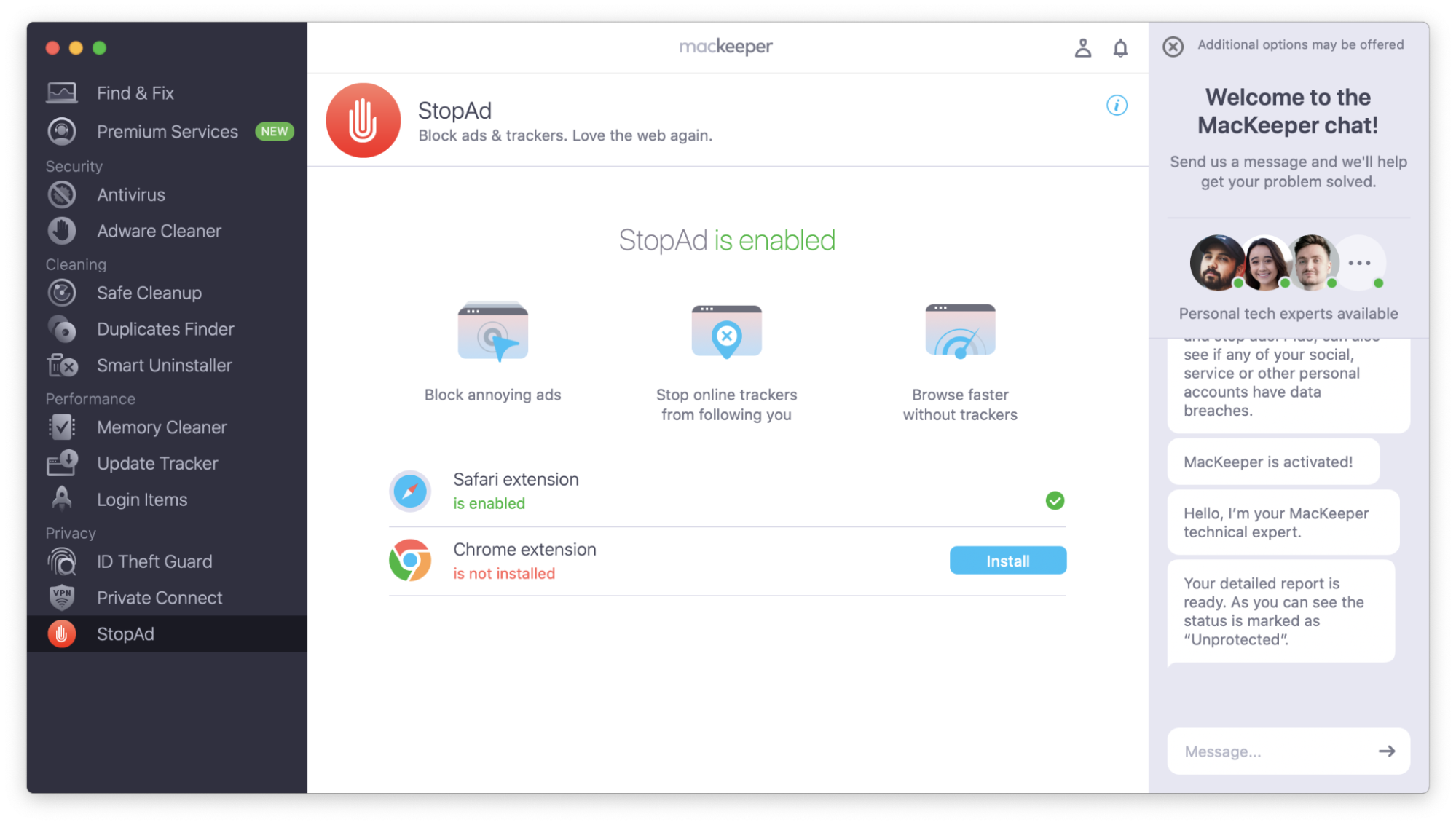
4. Click Add to Chrome and confirm by clicking Add extension
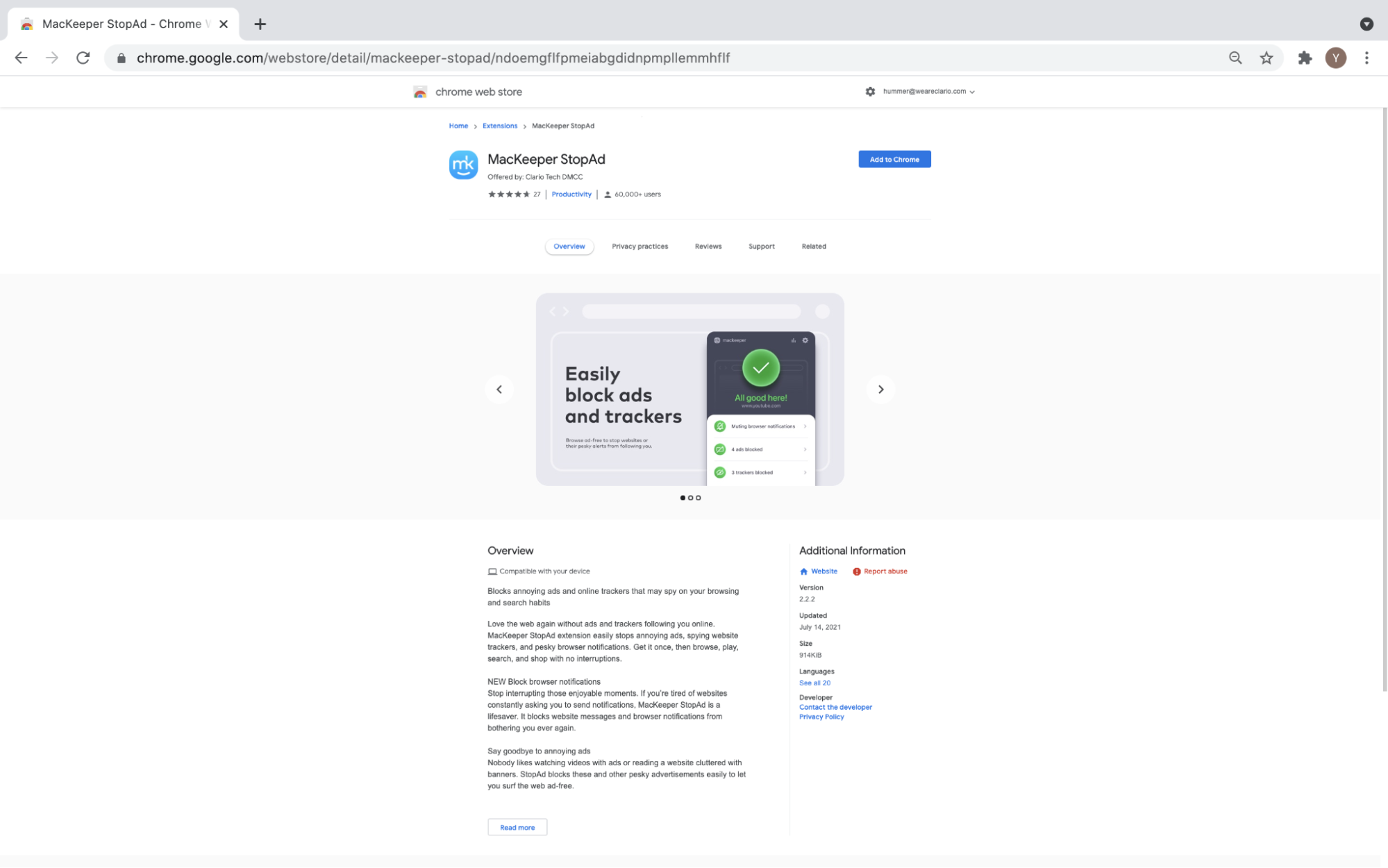
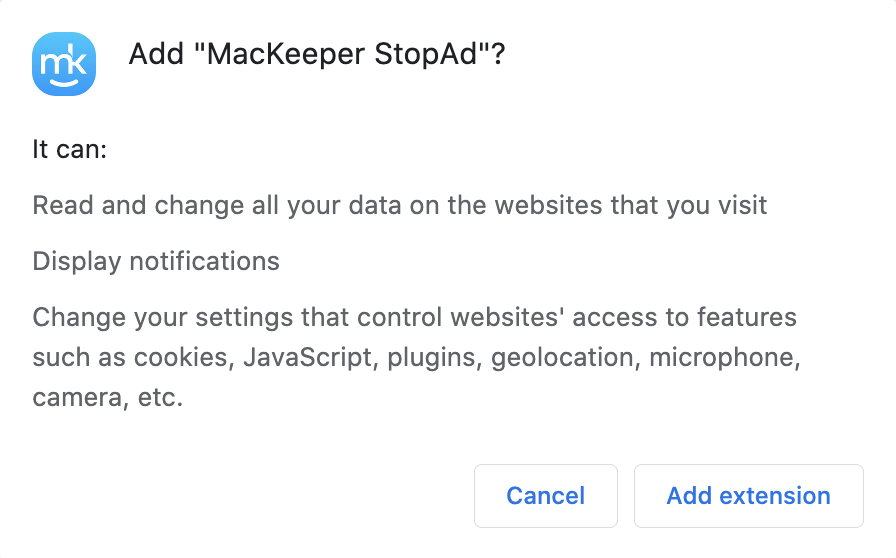
Now you’re all set. You’ll find the StopAd extension near the address bar to the right. Open it and click Get Started to block ads and trackers.
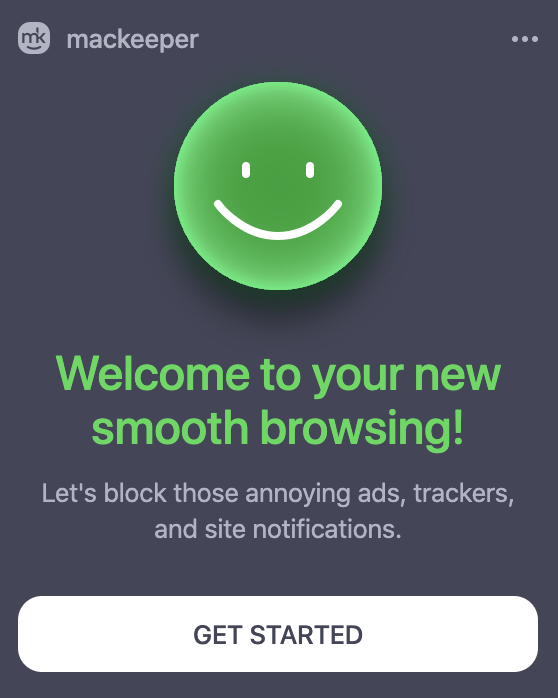
How to use StopAd
The StopAd extension looks and works differently in each browser. In Safari, it will show you your protection status, site’s URL address, and the number of ads and trackers blocked on this site.
Safari
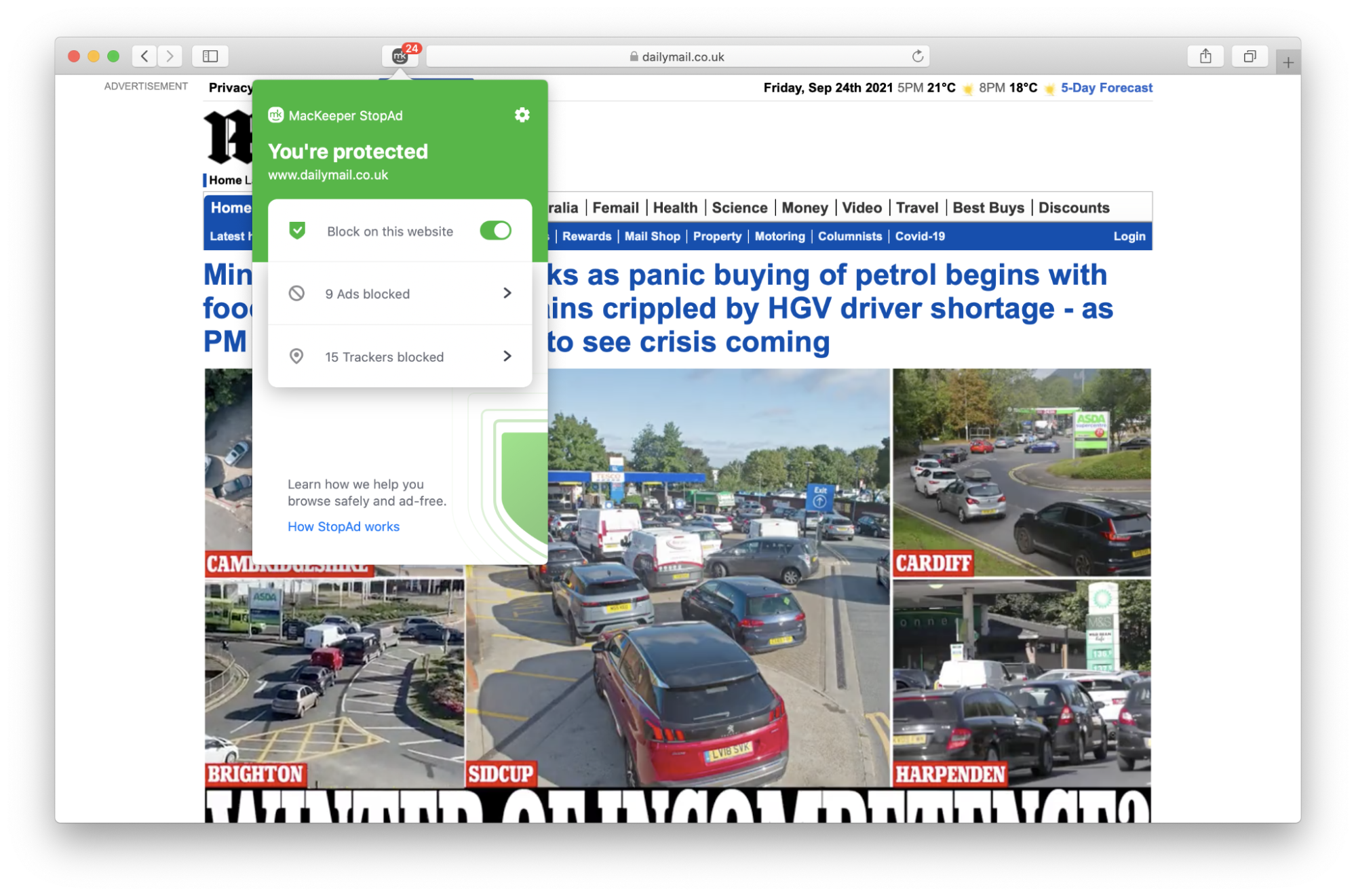
By default, StopAd neutralizes ads and trackers across all websites. If you want to turn this off for a particular website you visit, just toggle Block on this website off.
If you need to keep seeing ads on the site you visit, simply click the X Ads blocked field and toggle Ads blocked off. The same process works for trackers too.
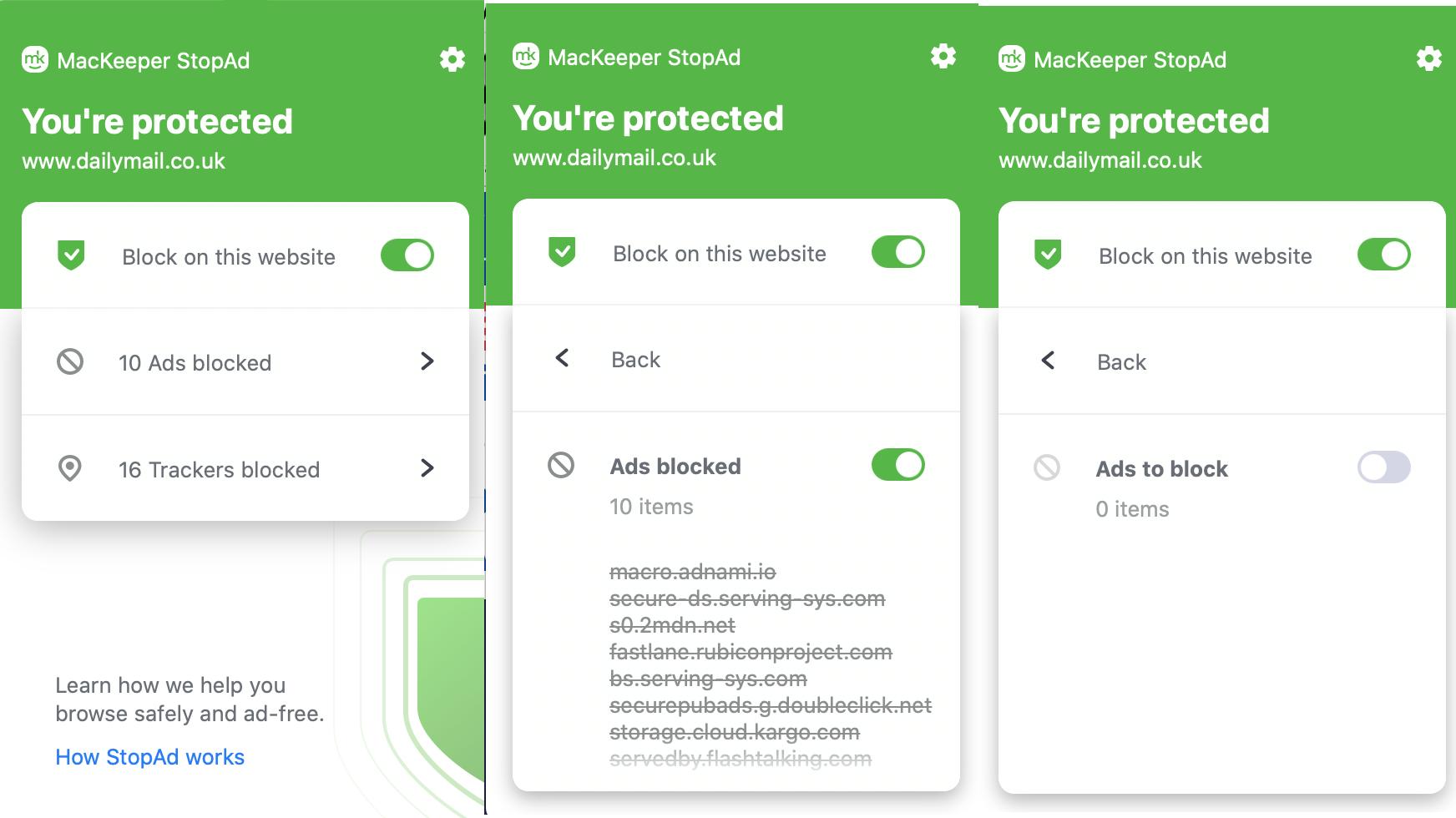
Click the gear icon in the top right to open the StopAd settings. If you want to disable StopAd on all sites, or keep seeing ads or trackers online, simply toggle off the corresponding fields.
Something went wrong? We’ll be happy to hear more from you. Just click Send Feedback and share your thoughts about StopAd with us.
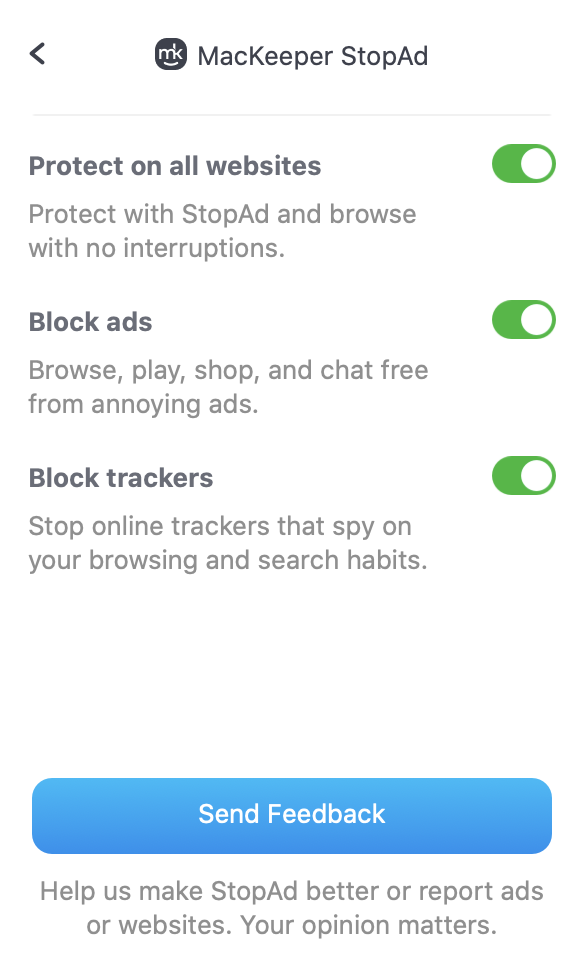
Google Chrome
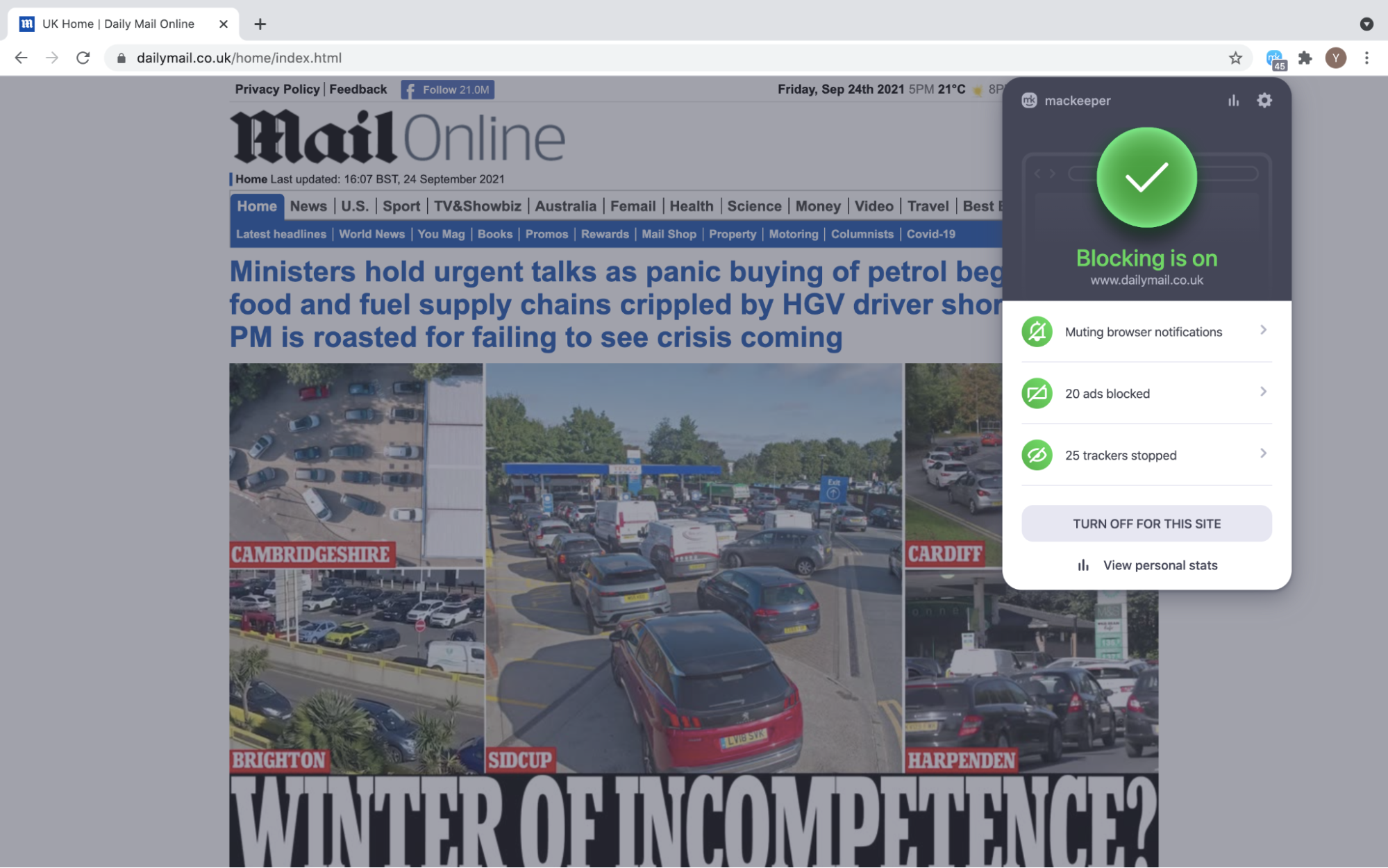
StopAd for Chrome blocks more than ads and trackers. It also turns off pesky website alerts too.
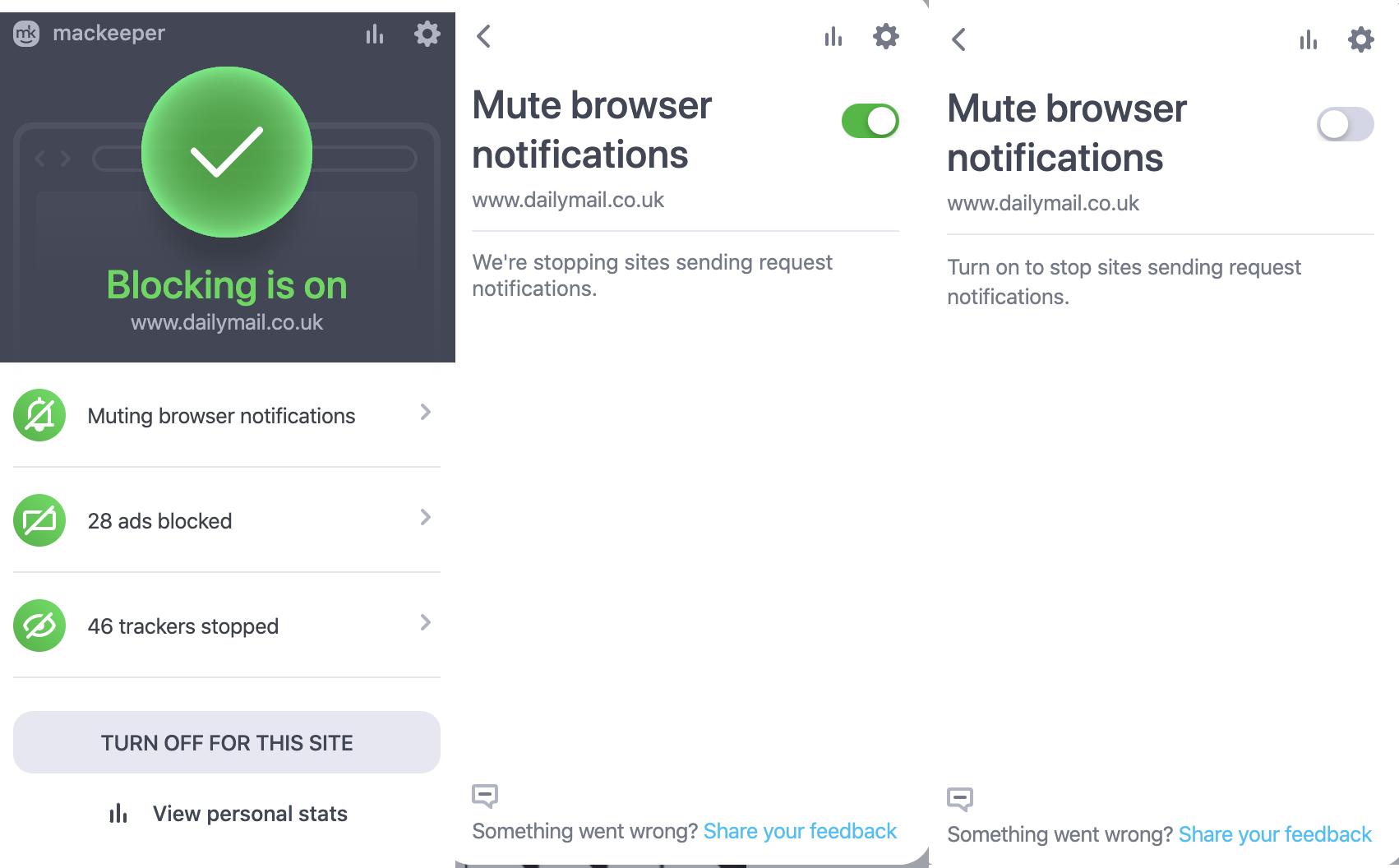
When you open StopAd in Chrome, you’ll see how many items it has blocked. Click the arrow icon for more details. You can also allow browser notifications, ads, or trackers— just click the arrow icon and toggle the field off.
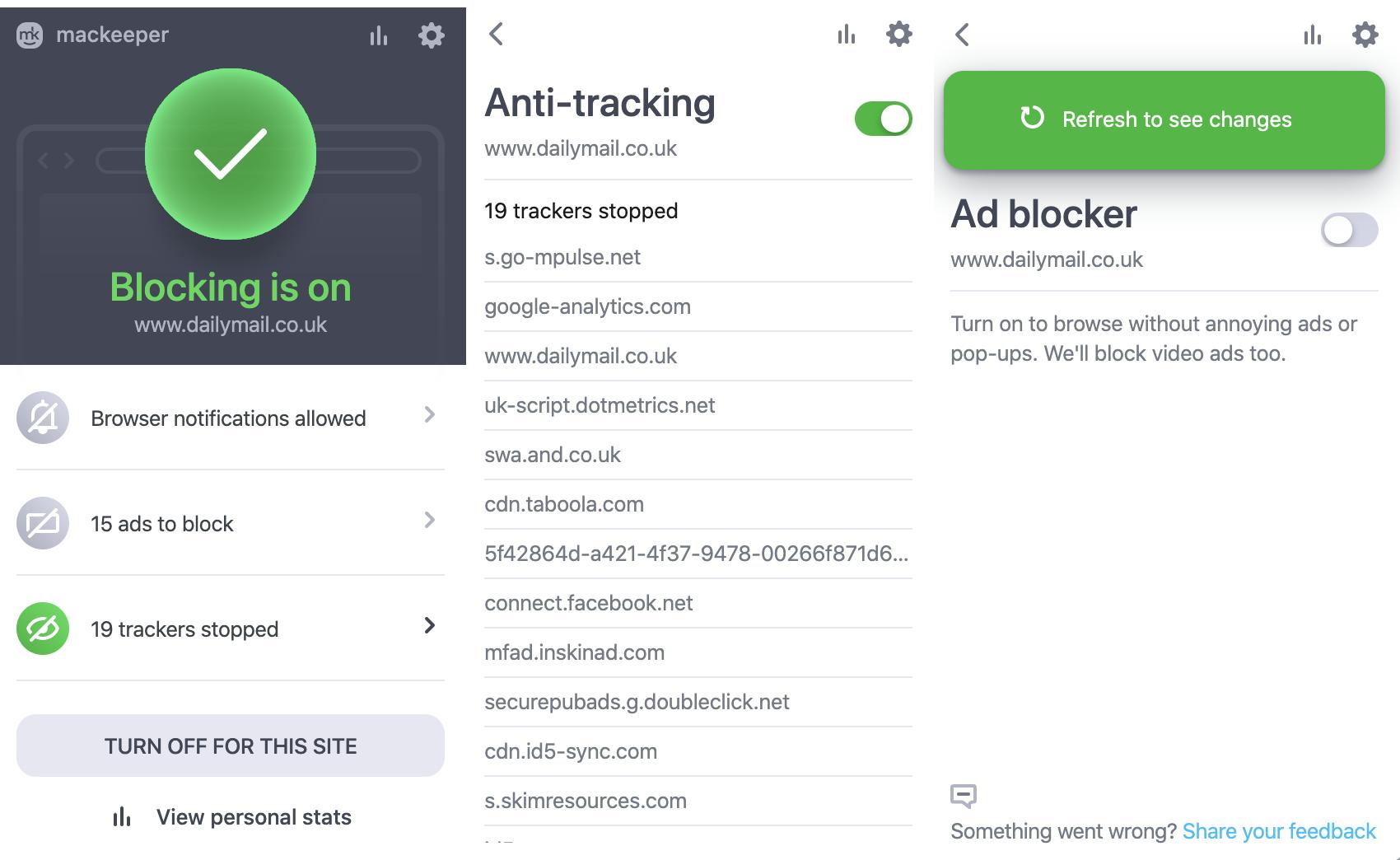
To disable blocking on a specific site, just open StopAd and click Turn Off for This Site, then click Refresh to see changes to complete. Your status will then change to Blocking is off.
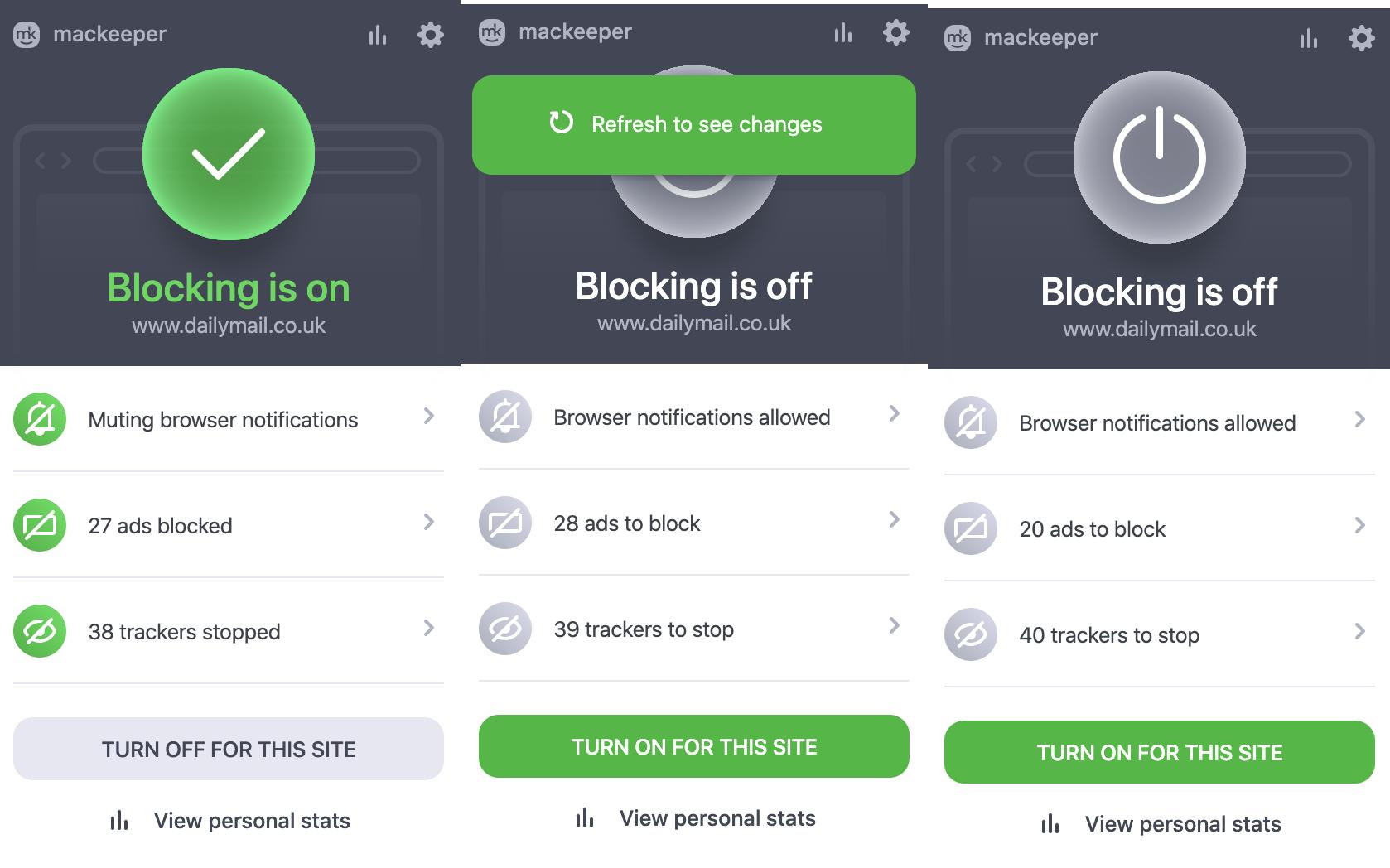
StopAd for Chrome is able to show you the blocking statistics. Click View personal stats to see your progress by opening your dashboard. You can also click the icon in the top right.
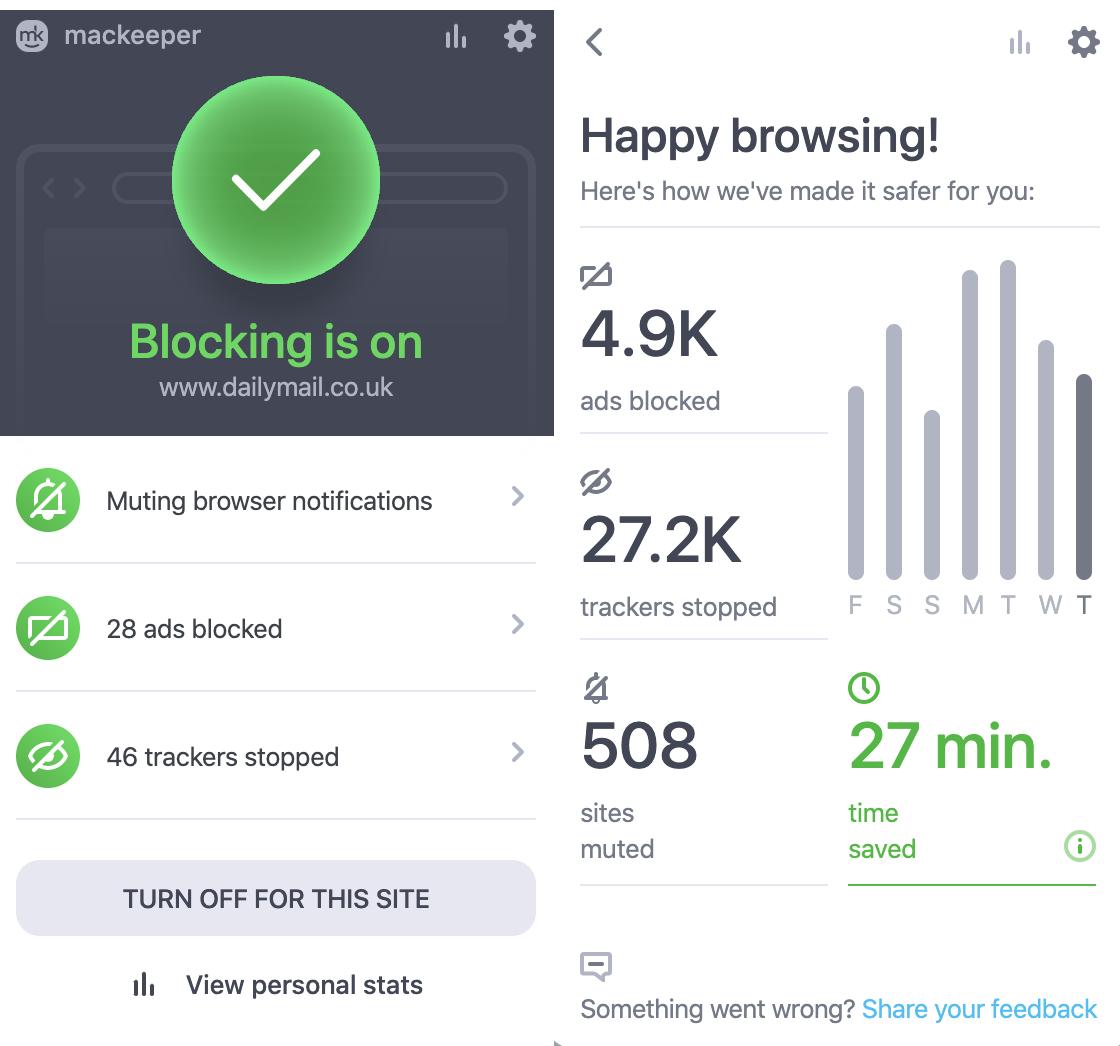
As you browse, we’ll let you know how much time you have saved by stopping ads and trackers.
To manage StopAd settings for all sites, click the gear icon in the top right. Then simply toggle off if you want to see site alerts, ads, trackers, or anonymously share which websites make you change their settings.
You can help us anytime by sharing your feedback in the settings window below.
How to uninstall StopAd
Google Chrome
Find the StopAd to the right of your address bar, right-click it, and select Remove from Chrome.
If you don't see the the StopAd icon:
- Open Chrome
- Click More and go to More tools > Extensions
- Find StopAd, click Remove, and confirm
Safari
- Open Safari
- Go to Preferences > Extensions
- Deselect all of the MacKeeper StopAd checkboxes
You must uninstall MacKeeper first to completely uninstall the StopAd extension from Safari. Check out our full guide here.












