In this article you will find the following:
Hopefully, you won’t have to use your Mac’s recovery mode too often, if at all. But sometimes, things can go wrong with macOS that are difficult or practically impossible to fix without it. In such situations, it can be a lifesaver.
So what do you do when the Mac recovery mode won’t work? What are your options to get your Mac up and running again? In this guide, we’ll look at some of the reasons recovery mode might fail and how you can potentially get around them.
A note from our experts
Here's how to use MacKeeper’s Find & Fix:
- In MacKeeper, select Find & Fix
- Click Start full scan
- Carry out any recommended fixes
- Restart your Mac and see if the problem is still there
Why your Mac’s recovery mode might fail
There are two main problems you might encounter with recovery mode. Either your Mac won’t boot into recovery mode at all or, if it does, it doesn’t work properly. Either way, you won’t be able to recover macOS, which could easily stop you from using your Mac if it has a major issue.
There are many reasons why recovery mode might not work. Here, we’ll look at some of the most common and what you can do about them. It’s important to note too, that recovery mode wasn’t introduced until after OS X Snow Leopard, so if you have anything older than that, you’ll need to use your original OS X DVD to reinstall the operating system.
Use the right shortcut to get into recovery mode
The way you get into recovery mode is different with an Intel Mac compared to a Mac with Apple’s M1 processor. If you use the wrong method, then you won’t, of course, be able to enter recovery mode. The solution is simply to use the right shortcut.
How to start an Intel Mac’s recovery mode:
- Turn on your Mac
- As soon as it starts to power up, press and hold Cmd+R
- If your Mac supports internet recovery, use either Opt+Cmd+R or Shift+Opt+Cmd+R to get into that
However, Cmd+R won’t work with M1 Macs. You’ll need to use a whole new method to boot into recovery mode.
How to start an M1 and later Mac’s recovery mode:
- With your Mac powered down, press and hold the power button
- When you see Loading startup options, let go of the power button
- Click Options
- Click Continue
Check your keyboard
Getting into recovery mode on an Intel Mac requires a keyboard shortcut. So if there's a problem with your keyboard, then you won’t be able to enter the shortcut, and your Mac won’t go into recovery mode. You can test all your keys simply by plugging your keyboard into a working computer and using them in an application like a word processor or web browser.
If you’re using a Bluetooth keyboard, it could potentially be a problem too. Try a wired keyboard if you’re having difficulties getting into recovery mode.
You can also test your keyboard using the macOS Accessibility Keyboard. This on-screen keyboard will highlight any keys you press on your physical keyboard.
Here’s how to use the Accessibility keyboard in macOS:
- In System Preferences, select Accessibility
- Scroll down and select Keyboard from the menu on the left
- Click Accessibility Keyboard
- Click the box next to Enable Accessibility Keyboard
- Press some keys on your keyboard, and see if they’re highlighted in red.
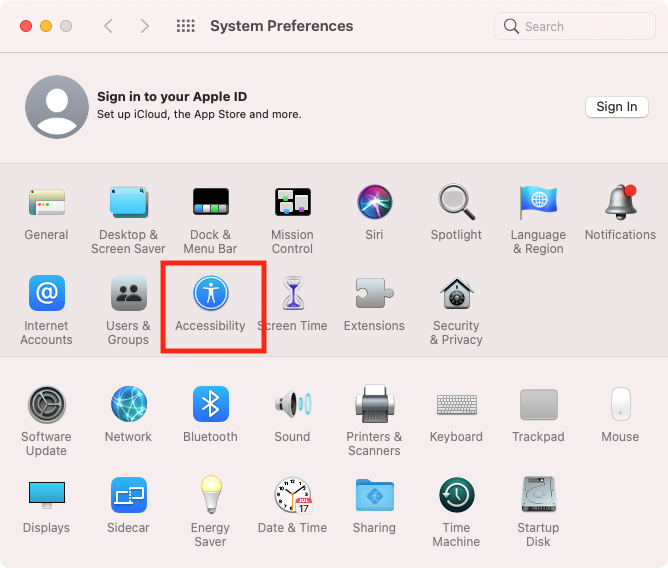
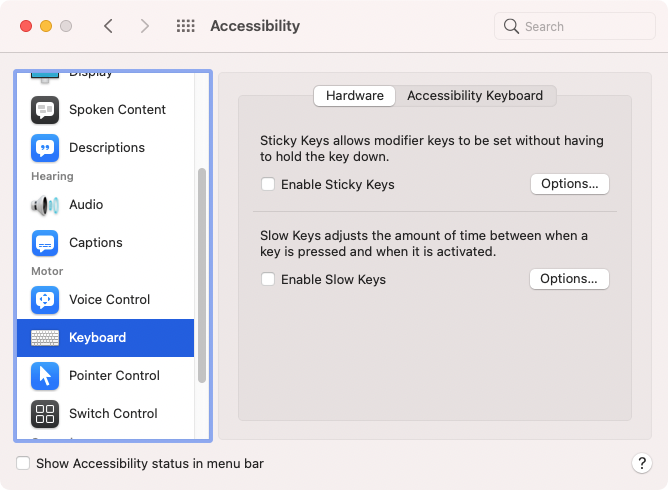
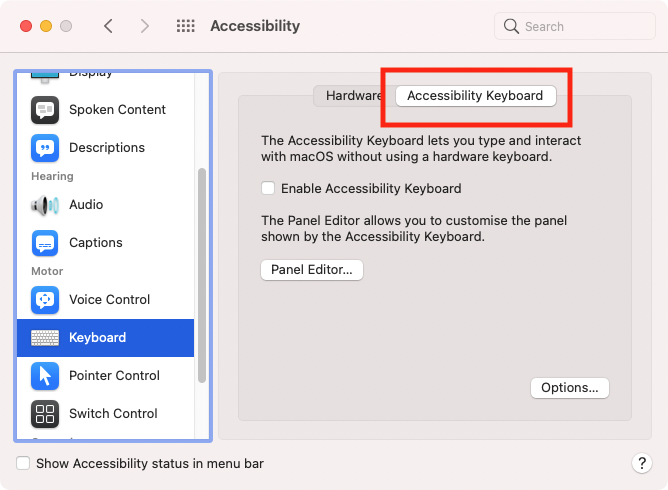
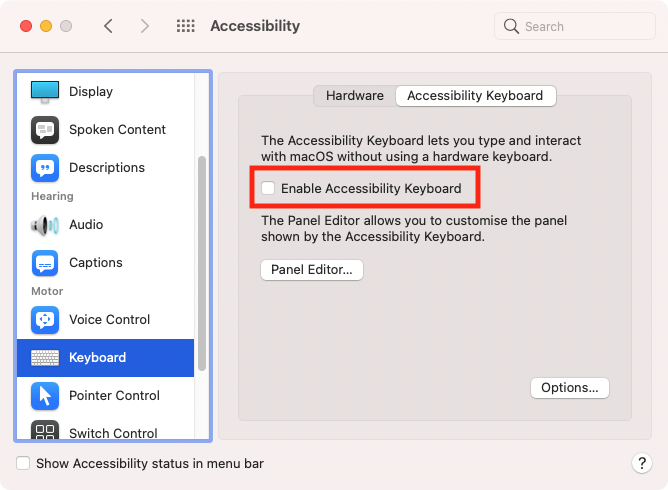
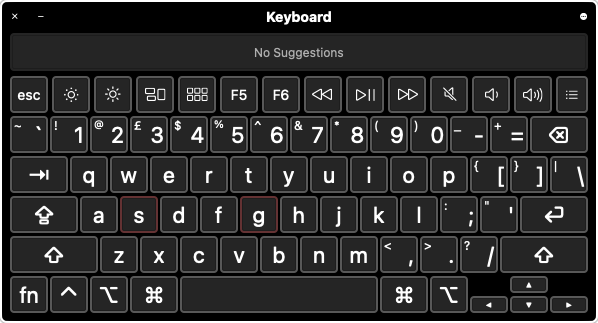
Make sure your recovery partition is visible and working
Some Macs include a disk partition with a macOS recovery image on it. Generally this works fine, but it can be accidentally deleted or corrupted in some cases. If that happens, then it could result in your Mac’s recovery mode not working.
If your Mac offers internet recovery, you can use that, via the shortcut we’ve already mentioned. It will enable you to download a copy of the macOS version your Mac came with. If you’ve upgraded to a newer version since then, you’ll need to reinstall this later.
Alternatively, you can create a bootable USB drive, and install macOS from that. If you can’t get into your Mac, you’ll need to do this on another computer. Another option is to recover from a Time Machine backup, if you have one.
Assuming you can boot into recovery mode, you can check for your recovery partition using the Disk Utility.
How to check for your recovery partition in the macOS recovery mode:
- Boot into recovery mode
- Choose Disk Utility from the list of macOS utilities
- Check for Recovery HD or OS X Base System
Check for internet connectivity issues
Internet recovery does, of course, require an internet connection. So if your internet connection is poor or intermittent, it could cause problems when trying to recover your Mac. This is particularly important with M1 Macs, which only offer internet recovery.
To rule out internet issues, check your Mac is properly connected to your router – via an Ethernet cable, if possible. Check your router too. And see how other devices on the network perform online, using a tool like SpeedTest.
If you’re relying on Wi-Fi, you need to make sure it’s connected when you’re in recovery mode:
- Boot your Mac into recovery mode
- If the Wi-Fi symbol in the top right is black, click it and check you’re connected to the right network
- If it’s grey, click it, find your network and connect to it
- Now try recovery again
Ensure your hard drive or SSD is working okay
Unfortunately, computer storage devices like hard drives and SSDs don’t last forever. If you’re having problems with your Mac and you’re also unable to boot into recovery mode, it might be caused by hardware failure.
Your options if this happens depend on what model of Mac you have and whether it’s still under warranty. It’s best to let Apple replace the drive if it’s failing, especially if it’s still under warranty. If it’s not, then you might want to replace the drive yourself. With older Macs, you could replace disk drives or boot from external drives – although Apple made it much more difficult with later models. But with Apple’s newest M1 range, neither of these is now an option.
If you can boot into your Mac, you can check your disk’s health using the Disk Utility. Here’s how:
- Go to Applications > Utilities, and start Disk Utility
- Select First Aid from the menu
- Click Run
- Click Continue, and wait for the scan to finish
- Click Show Details, and see if anything was flagged
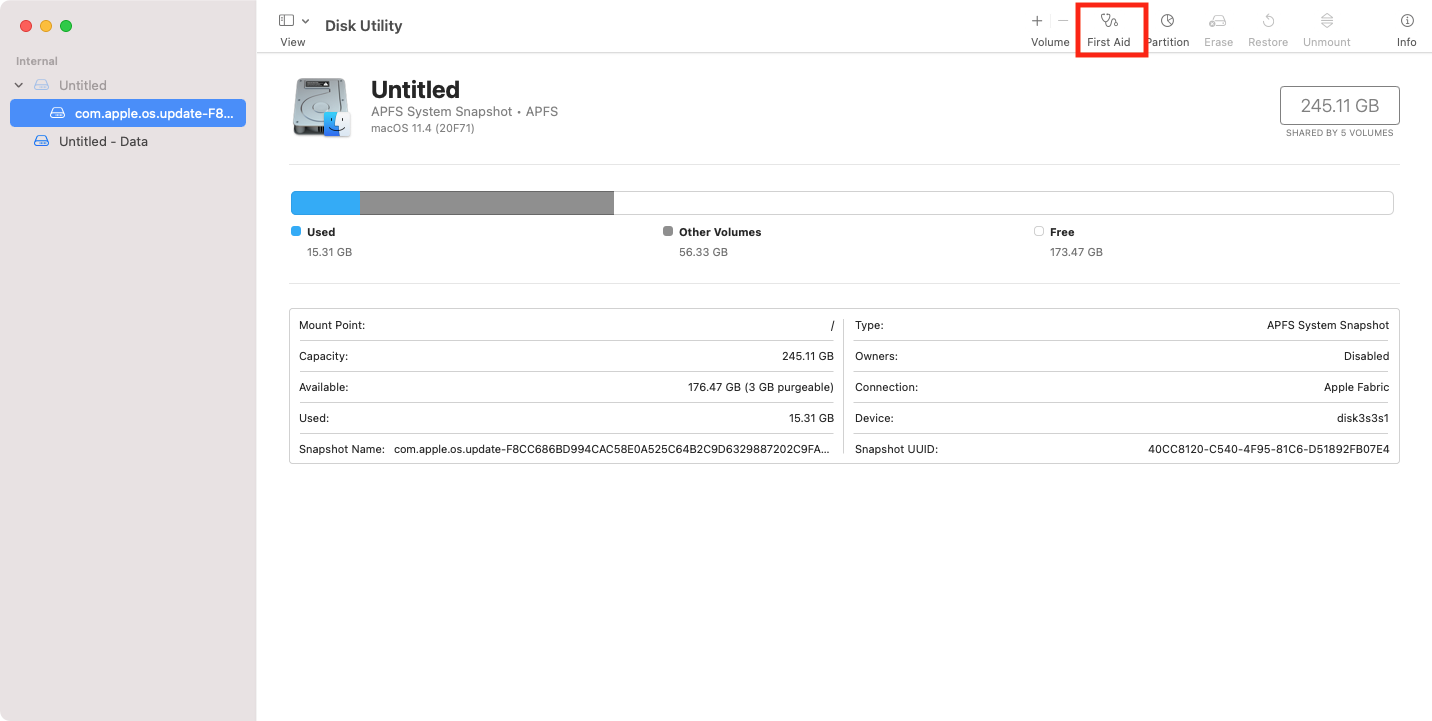
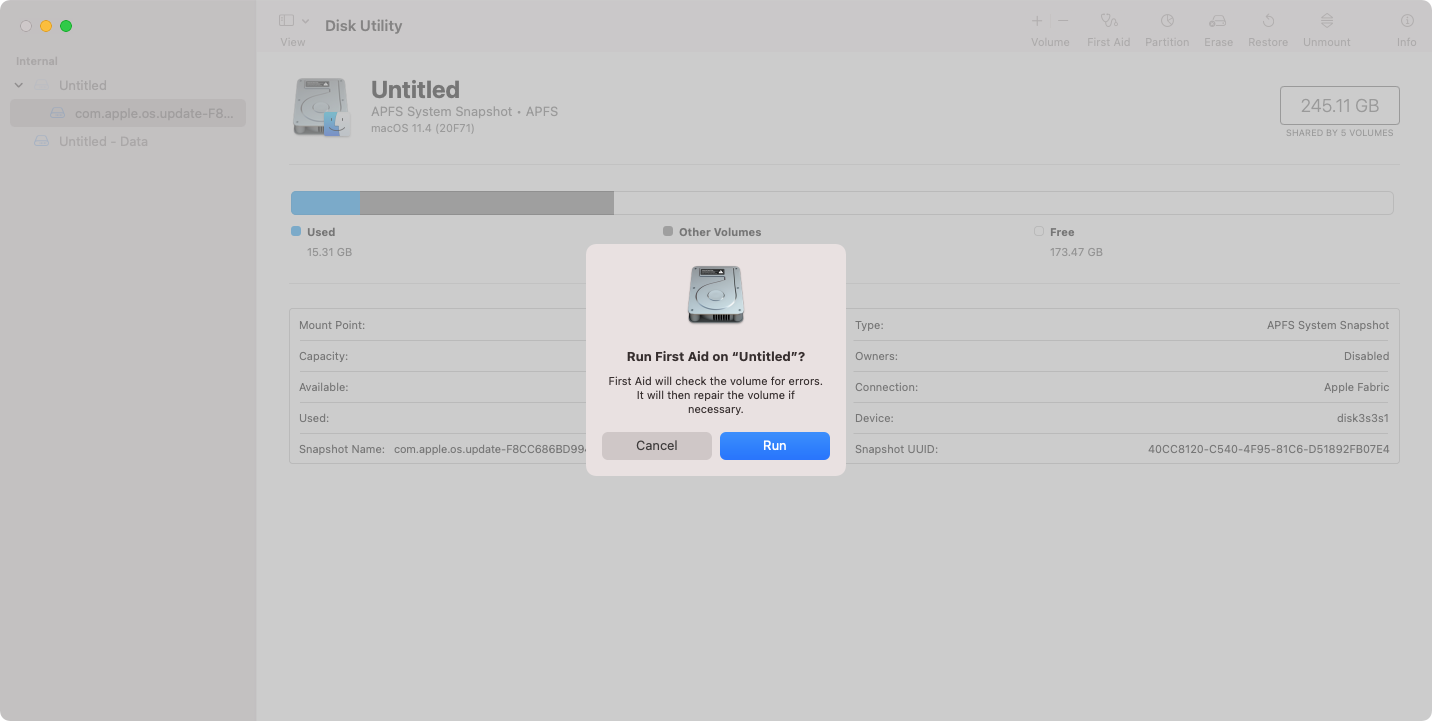
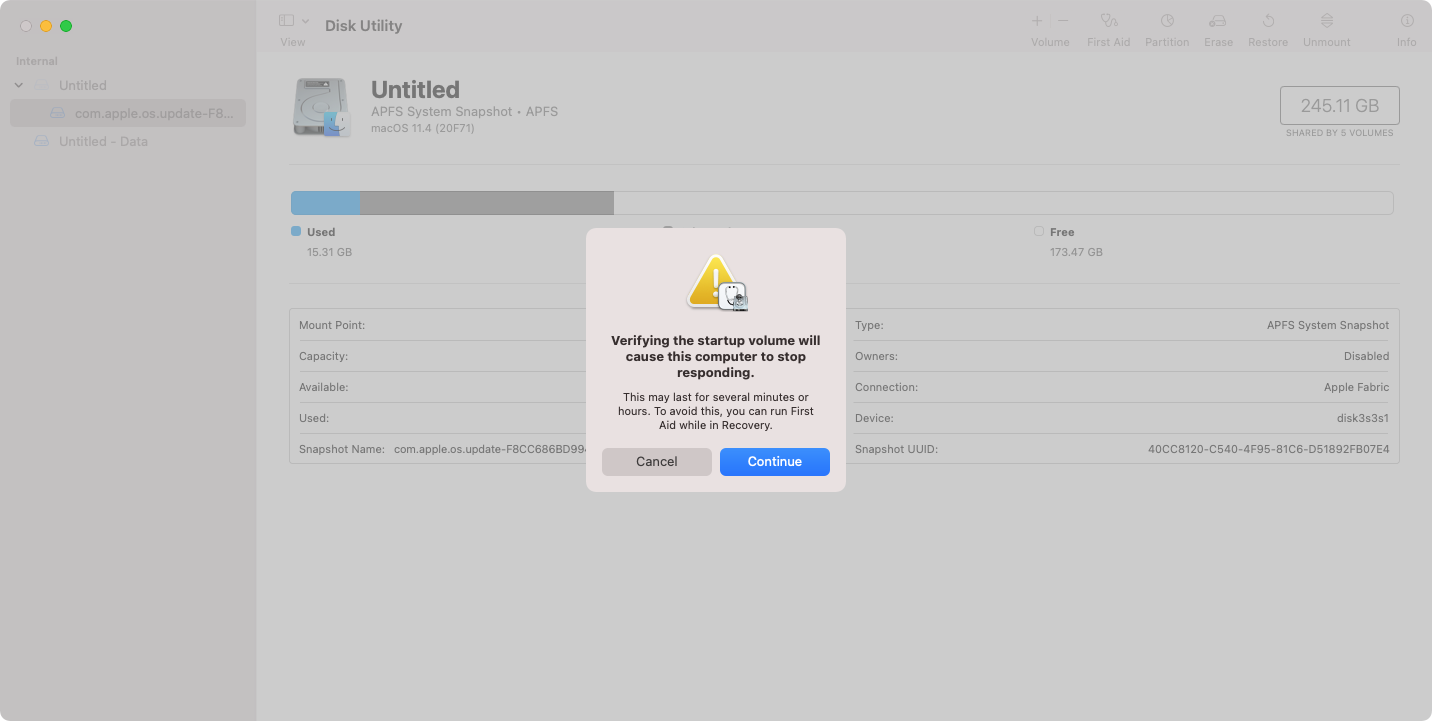
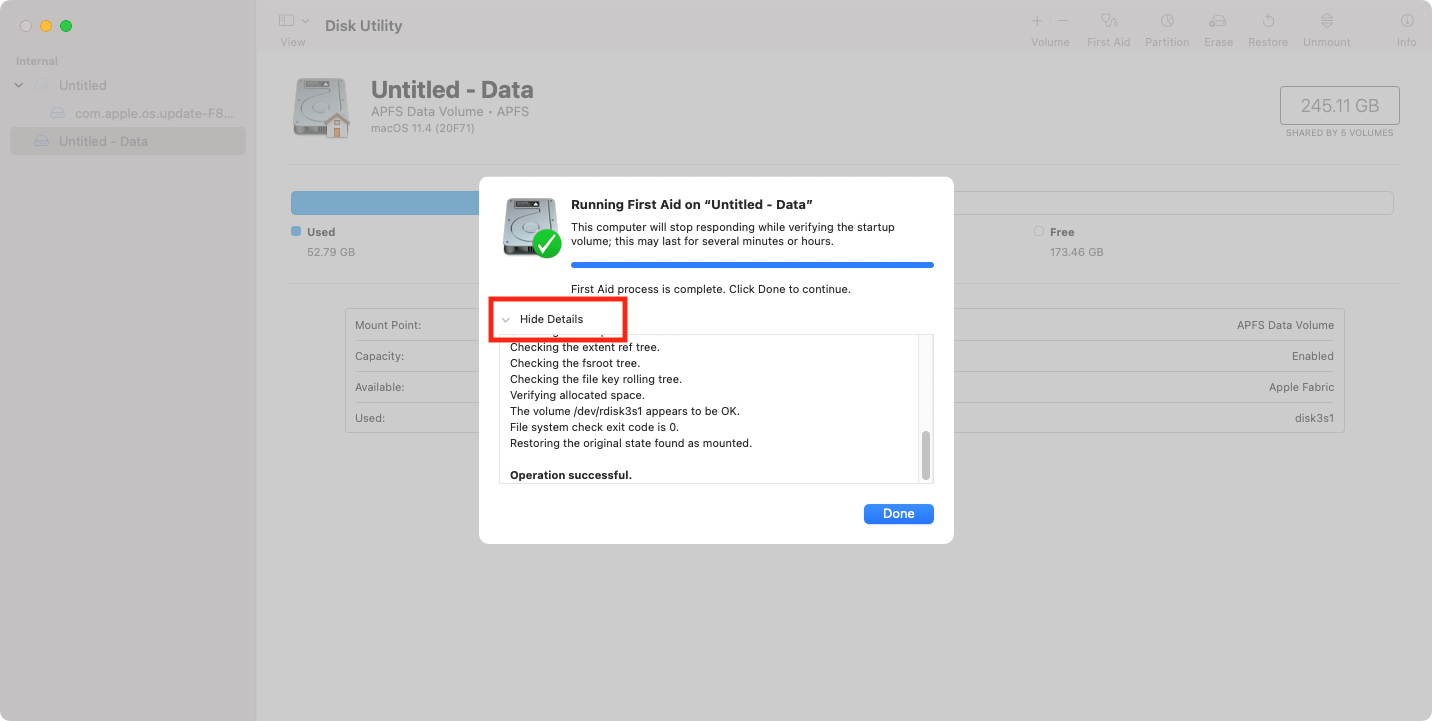
Hopefully, one of these simple fixes can help you if your Mac won’t boot into recovery mode or won’t finish recovering your machine. Sometimes, you might encounter specific error messages while trying to recover your Mac. Unfortunately, those are beyond the scope of this article. In such cases, you should search the web for the particular error messages you see, because chances are someone else has found a fix for that problem.
Sometimes, though, the best thing to do is to take your problem to a professional. This could be Apple itself, a third-party repair service or a support line like MacKeeper’s Premium Services. They’ll be able to tackle more specific reasons why your Mac’s recovery isn’t working.
FAQ
Do all Macs have a recovery partition?
Really old Macs don’t have any recovery mode at all, relying on installation DVDs instead. And some of the newer ones only offer internet recovery. Recovery mode wasn’t introduced until 2010, with OS X 10.7 Lion.
Can you force the recovery partition to appear?
If it’s missing in Disk Utility, you might be able to get it to appear by resetting your Mac’s PRAM, NVRAM and SMC. How you do this depends on which model of Mac you have, and it doesn’t apply to M1 Macs at all. After resetting them, check to see if your recovery partition appears in recovery mode.
How can I stop my Mac automatically booting into recovery mode?
First, reset your PRAM, NVRAM and SMC, then see if your Mac boots normally. If not, try booting your Mac into safe mode. If neither of these work, your best option may be to reinstall macOS or recover from a Time Machine backup, if you have one.
Read more:








