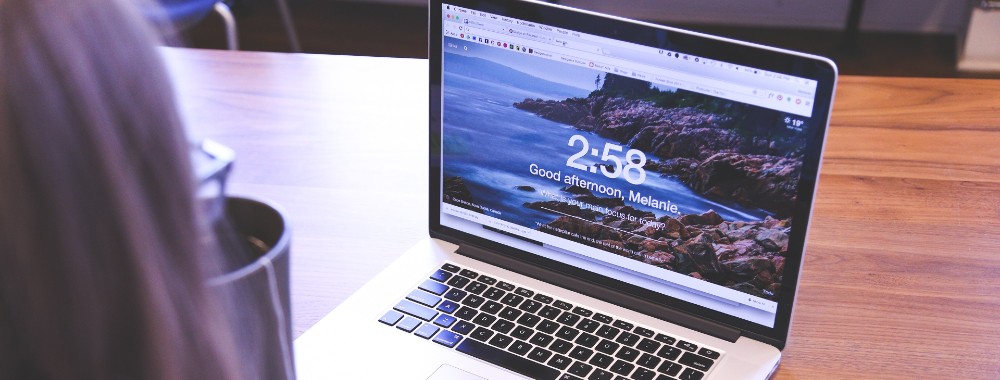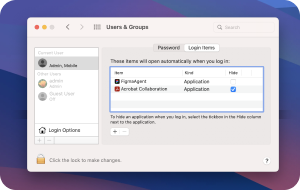In this article you will find the following:
How much space does macOS Sequoia take?
At the time of writing, the current latest version of macOS is 15, Sequoia—named after the Sequoia National Park in California. It offers a variety of new features, mainly focused on productivity, including iPhone mirroring, a new password manager, and a revamped Safari.
With some versions of macOS, Apple has released technical specifications, explaining key system requirements, including how much storage is needed to perform the upgrade. For more recent editions of the operating system, including Sonoma and Sequoia, Apple hasn’t done this, so we have to piece together lots of bits of information pulled from various sources, including the Mac App Store and our own Mac systems, to work out how much space they take.
We know, for example, that the Sequoia installer that you download from the App Store comes in at 12.1GB. Once you’ve downloaded it, though, you’ll need space for it to install into, and it’ll expand in size when you do so. The absolute minimum is 25GB of extra free space, but we recommend having at least 30GB after you’ve downloaded the installer. That will give your Mac some (but not still not much) breathing room.
The earliest version of macOS you can upgrade to Sequoia is High Sierra, but it’s limited to certain devices, such as the 2017 iMac Pro. If your Mac is running anything earlier, then you won’t be able to upgrade to Sequoia using the official updating process. Check the official list of supported devices if you’re unsure about whether your Mac can run this operating system.
Once installed, macOS 15 takes up over 23GB of storage. You can see this in your System Settings, under General > Storage. Hover over the middle gray portion of the colored chart to see how much space your macOS installation is taking up.
Minor macOS version updates (or point updates) come as 2-5GB downloads and contain essential security enhancements, performance improvements, and bug fixes. Again, the installation process requires roughly the same amount of additional storage.
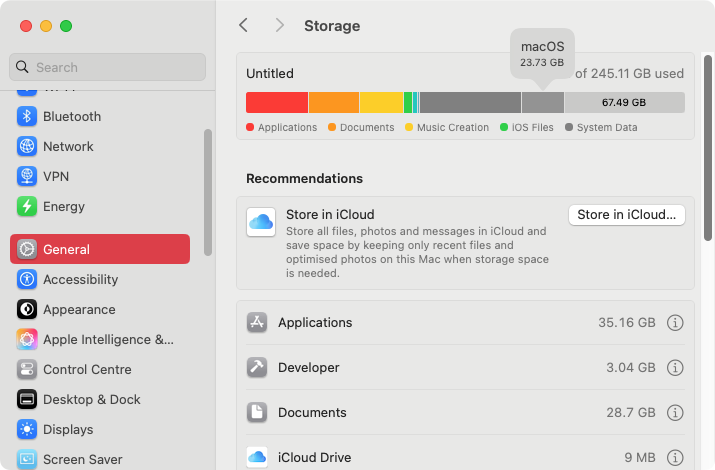
A question to ask our experts:
Should you upgrade to macOS Sequoia? That’s a fair question. Like all new versions of macOS, it’s always a good idea to learn a bit more about the update before you apply it. Sometimes, new upgrades can lead to compatibility or performance issues, which get ironed out later by Apple, so waiting before you update can pay off.
How much space does macOS Sonoma require?
Released in late 2023, macOS 14 Sonoma brought with it redesigned widgets, an improved lock screen, and a raft of other new features and changes. It supports selected Mac models as far back as the iMac Pro 2017. Check the full list of Macs that support Sonoma to see if yours can run this operating system.
The Sonoma installer in the Mac App Store weighs in at 12.1GB, and you’ll need to be on at least macOS 10.13 High Sierra to run it. If your Mac won’t update to Sonoma, it’s probably not supported.
To install Sonoma on your Mac, you’ll need even more storage. You should consider twice the size of the installer the bare minimum. For macOS Sonoma, we suggest that you have at least 28GB of free space after you’ve downloaded the installer. However, that’s cutting it fine, so we strongly recommend having even more space.
If you’re running out of space on your Mac, you might see an on-screen notification telling you that “Your disk is almost full.” Remember that running your Mac with a hard drive that’s bursting to the seams can lead to performance issues and instability, so it’s a good idea to clear some space as soon as possible.
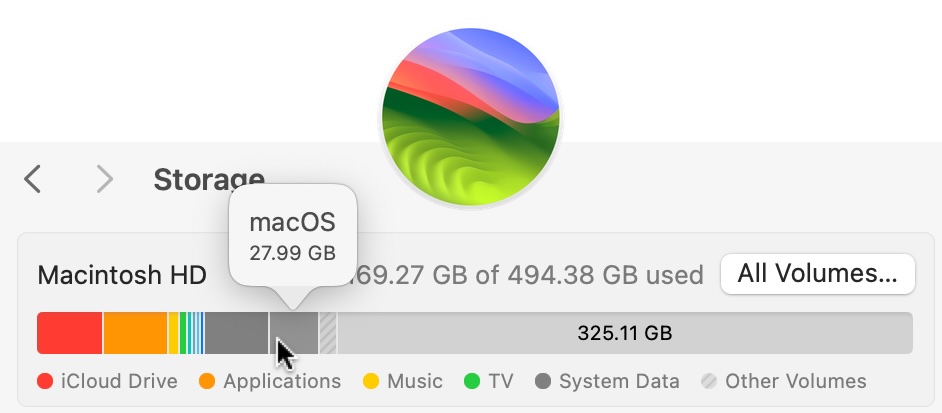
How much space does macOS Ventura take?
macOS 13 Ventura is the oldest version of Apple’s operating system that's still being maintained. It was the first version of macOS to feature the Stage Manager multitasking tool, and it also saw the iOS weather and clock apps come to macOS.
When you download the macOS Ventura installer, it’ll take up around 12.19GB of storage space—very slightly bigger than its predecessor. To safely install the operating system, you’ll need an additional 25GB, taking the total amount of necessary storage to 37GB.
If you don’t have enough storage space when you try installing Ventura, you should see a message telling you how much extra space is needed. Delete any unneeded downloads, files, and apps to clear some space from your Mac, then try the update again.
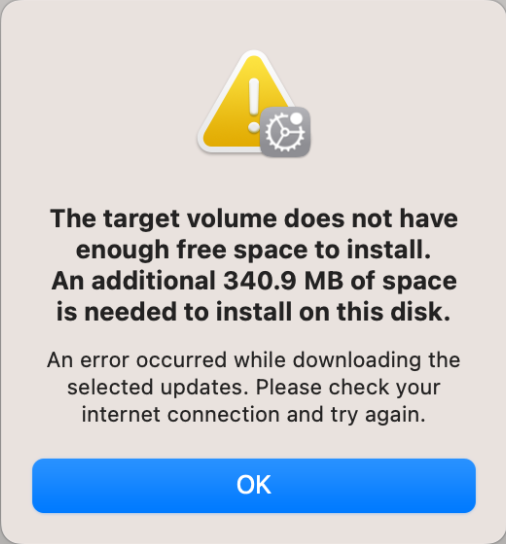
A friendly reminder:
As with all versions of macOS, Ventura dropped support for several older Macs, including MacBooks from before 2016 and Mac minis from before 2014. However, that’s not the end of the story. Check out our guide on how to install Ventura on unsupported devices, if you’re interested in getting more life out of your old machine.
How much space do you need for macOS Monterey?
macOS 12 Monterey is the latest major public release of Apple's operating system for the Mac. It comes with dozens of new features and enhancements, such as Universal Control, Focus, and SharePlay, and is also faster and more efficient than previous macOS versions.
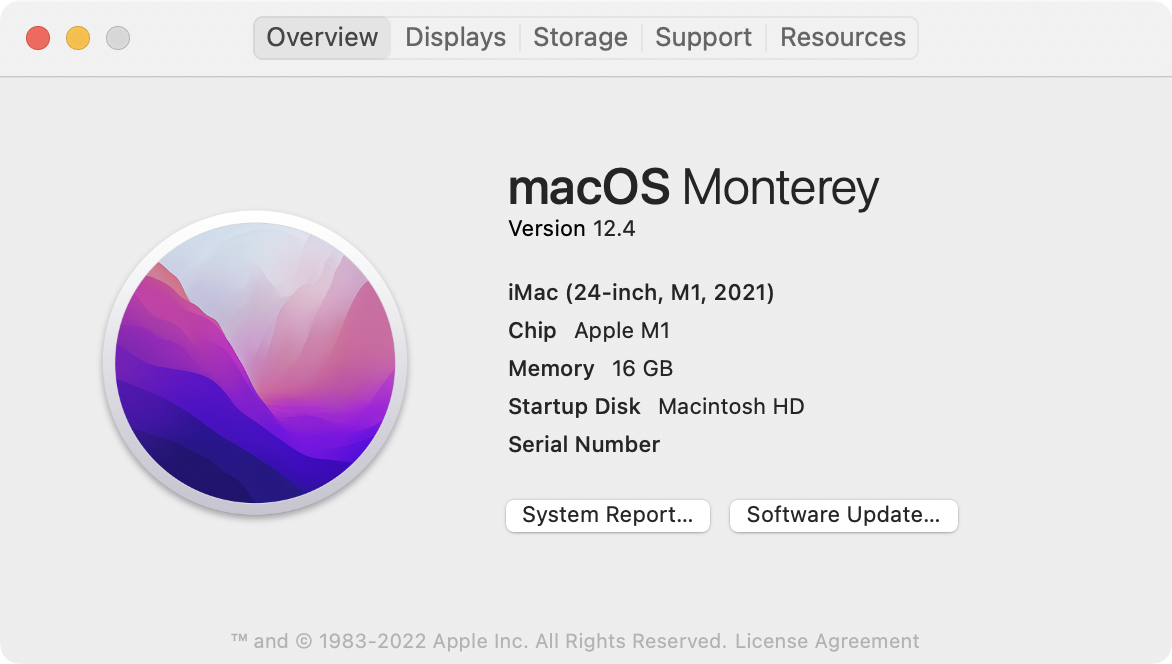
The macOS Monterey installer clocks in at a hefty 12.16GB, and you can download it via the integrated Software Update tool or the Mac App Store. However, you need additional storage during installation. Our experts recommend the following:
- If you're upgrading from macOS Sierra or a later release, you need 22GB in total
- If you want to make the upgrade from OS X El Capitan or earlier, you must have 44GB of free space.
Regardless, it's always good to have several gigabytes more than recommended to minimize potential issues while upgrading to macOS Monterey.
If you're struggling for storage, learn what you can do to free up space on Mac for Monterey. Or, you can cut to the chase and use MacKeeper instead.
After installation, macOS Monterey occupies 15.24GB of disk space. Additionally, the operating system uses a minimum of 5-10GB for temporary data creation. The operating system classifies that as System Data, and the actual amount can fluctuate significantly. To check that, open the Apple menu and select About this Mac > Storage.
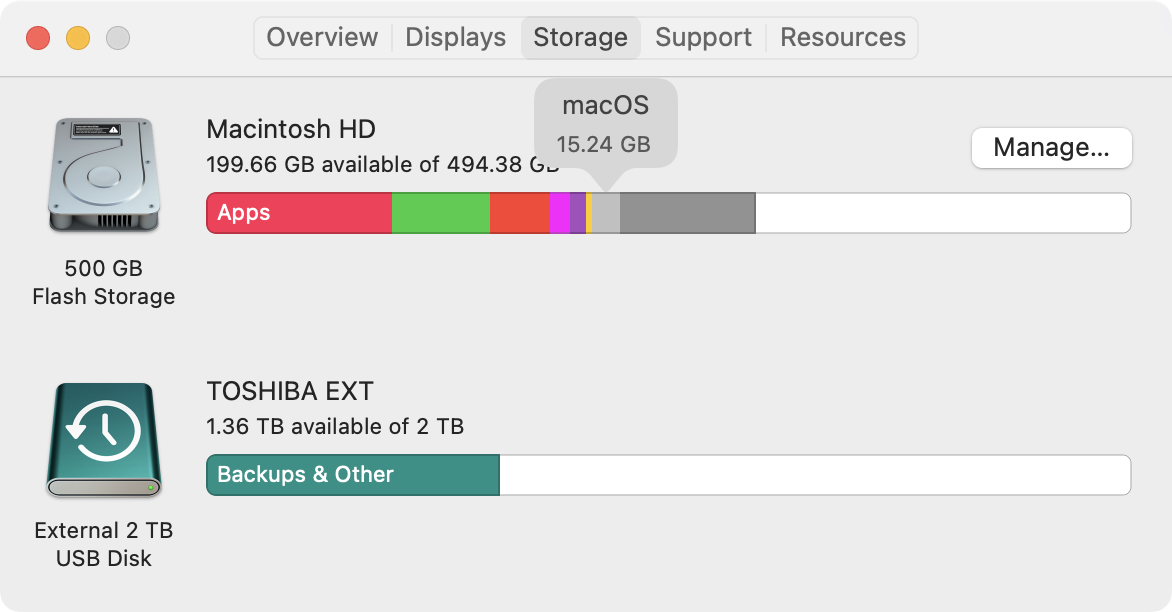
If you’re getting yourself a new Mac, the chances are it already comes with macOS Monterey pre-installed. Factor the above in before deciding how much storage you want it to have.
How much space does your Mac need for macOS Big Sur?
macOS 11 Big Sur is the predecessor to macOS Monterey and the first operating system to feature support for Apple silicon Macs. It marks a radical shift in aesthetics compared to older iterations of the system software, with rounded app corners, an overhauled menu bar and Dock, and the introduction of a Control Center.
If you want to install macOS Big Sur on your Mac, the installer weighs 12.23GB (slightly more than macOS Monterey).
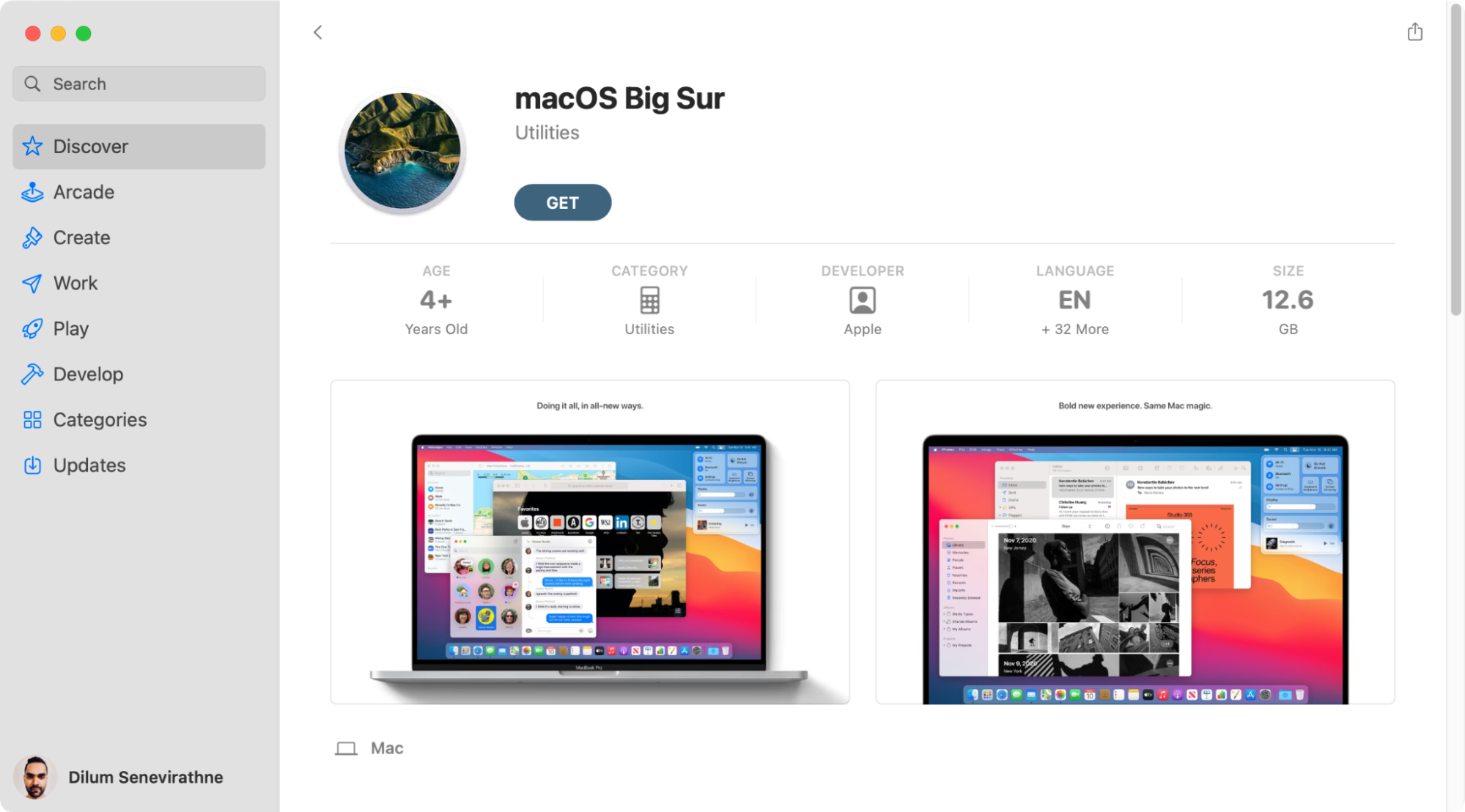
The installer aside, you must have additional free space to apply the upgrade. Here are the general requirements on how much space you need for macOS Big Sur:
- If you're making the upgrade from macOS Sierra or later, your Mac must have 35.5GB of free space
- If you want to make the upgrade from OS X El Capitan or earlier, you need 44.5GB of free space.
After installation, macOS Big Sur takes up at least 14.94GB of storage. Remember that the operating system needs at least 5-10GB of extra space at minimum to function well during routine use.
Unless your Mac isn't compatible, you may want to skip Big Sur and update directly to macOS Monterey. The latter builds on everything in Big Sur and is faster, safer, and more private.
How much space do older macOS versions take?
If you're planning to upgrade your Mac to macOS 10.15 Catalina or an earlier release (or you're looking to downgrade your current macOS installation), you can find the space each version requires below. Older macOS releases don't clarify the exact amount of space they use after installation, but expect the figure to be in the 10-15GB ballpark.
How much space does macOS Catalina take?
The 16th major release of macOS, Catalina (10.15), first arrived in late 2019. In a significant shift for the operating system, it was the first edition to only support 64-bit apps, doing away with 32-bit support. Catalina was also the last macOS to have the major version number of 10 before Big Sur was released as macOS 11.
The Catalina installer is around 4.8GB in size—quite a bit smaller than modern versions of the OS. However, you’ll need at least 12.5GB of available storage to upgrade from OS X 10.11 or later. If you’re upgrading from an even older edition, then you’ll need 18.5GB of free disk capacity.
As with all these figures, these are bare minimums, and you should always aim to have more space, if possible.
If you run into any problems, check out our guide on how to fix macOS Catalina issues.
How much space does macOS Mojave need?
Released in 2018, macOS 12.14 Mojave introduced plenty of helpful features, including Stacks, which lets you organize your desktop icons into neat groups. It also welcomed group calls in FaceTime, dark mode, and lots of other new capabilities.
Mojave was the final version of macOS to run 32-bit apps. If you have old apps that were never updated to 64-bit, be careful before you apply this update. Fortunately, we can help if you do upgrade to Catalina and don’t like it—just follow our tips on downgrading macOS Catalina to Mojave.
The storage requirements of macOS Mojave are the same as Catalina. That means you’ll need at least 12.5GB of free space to upgrade from El Capitan, Sierra, or High Sierra.
If you’re upgrading from Yosemite or earlier, then you’ll need to have 18.5GB of free space before you start the upgrade. The installer is about 5.8GB when downloaded from the Mac App Store, but this will expand when you run it.
How much space does macOS High Sierra require?
Named after the High Sierra region of California, macOS 10.13 was the 14th major release of Apple’s operating system, and was released in September 2017. However, it was more of a refinement than a flashy overhaul, with a focus on improved performance rather than fancy new features. One significant improvement was the introduction of a new default file system—APFS.
To upgrade your Mac to High Sierra, you’ll need approximately 14.3GB of free space. If you’re going from Sierra to High Sierra, the new operating system will take up around 1.5GB more space than the older one. If you get the High Sierra installer from the App Store, it comes in at 4.8GB.
Our pro tip:
If you want to install this operating system on more than one Mac, follow our advice on creating a bootable macOS High Sierra USB drive.
How much space does macOS Sierra take?
macOS Sierra first landed in late 2016. It was the first edition of macOS to feature Siri, the smart assistant that was previously only available for iPhones and iPads.
Sierra also introduced iCloud Drive and Optimized Storage, letting users sync their documents and desktops with their other devices. The operating system also brought with it a Universal Clipboard, and plenty of tweaks to built-in apps like Photos and Safari.
The macOS Sierra installer, available from the Mac App Store, is just 5GB, but it will expand when you install it. Apple recommends having 8.8GB of free space before you start installing Sierra, but our experts advise you to have significantly more.
| Current macOS version | Space to update | macOS version you’ll have |
| OS X El Capitan or later | 4.9GB to download + 12.5GB to upgrade | macOS Catalina |
| OS X Yosemite or earlier | 4.9GB to download + 18.5GB to upgrade | macOS Catalina |
| OS X El Capitan or later | 6.5GB to download + 12.5GB to upgrade | macOS Mojave |
| OS X Yosemite or earlier | 6.5GB to download + 18.5GB to upgrade | macOS Mojave |
| OS X Mountain Lion or later | 4.8GB to download + 14.3GB to upgrade | macOS High Sierra |
| OS X Snow Leopard or earlier | 5.01GB to download + 8.8GB to upgrade | macOS High Sierra |
A tip from us:
You can find the links to download older macOS releases on Apple's How to get old versions of macOS page.
FAQ
1. Why do macOS system files take so much space?
macOS is a complex operating system that runs loads of background processes to make the hardware and software on your Mac work. Thousands of system-related files make that possible, and they add up to occupy a significant amount of disk space.
The storage indicator in macOS Catalina and older often lumps the size of the operating system and the temporary data it creates into a single figure. It's best to remain at the screen for at least a minute until your Mac computes a more accurate breakdown.
2. What is macOS “System Data” or “Other”?
Aside from the base macOS installation, the operating system must create additional files to keep the various apps and services running. That counts as System Data (in macOS Monterey and later) and Other (in macOS Big Sur and earlier).
Your Mac is smart enough to clear out these files periodically, which means that System Data is constantly in flux. However, that may not always happen. If you find your Mac using an unusual amount of storage for temporary data, our advice is to reduce the size of your Mac's System Data.
3. Is 512GB SSD enough for a MacBook, iMac, or Mac mini?
A MacBook, iMac, or Mac mini with 512GB of free storage is a significant step up from the base models and should be plenty if all you want to do is browse the web, work on documents, download and watch movies, etc.
However, if you work with multimedia files and do lots of video exporting, 512GB might not be enough. Consider shelling out extra for a 1TB model in that case, or use other ways to increase your Mac's available storage.
Always have free storage at hand
Freeing up space on your Mac only when it's time for the next major macOS upgrade isn't a great approach, and the result can be frequent slowdowns and other performance issues. Instead, our experience shows that it’s always smart to keep at least 10-20% of the internal storage available.
That way, you give the system software enough breathing room for updates and other activities. If manually managing your Mac's storage sounds like a chore, just let MacKeeper do that for you. Its Safe Cleanup feature lets you quickly find and remove unneeded junk data from your Mac, quickly giving you the space you need for your next big macOS upgrade.
Safe Cleanup removes a wide variety of unnecessary files, including old installation files, unneeded language files, and old email attachments. In just a few clicks, you can clear several gigabytes of space on your Mac. Give it a try yourself and see how effective it is.