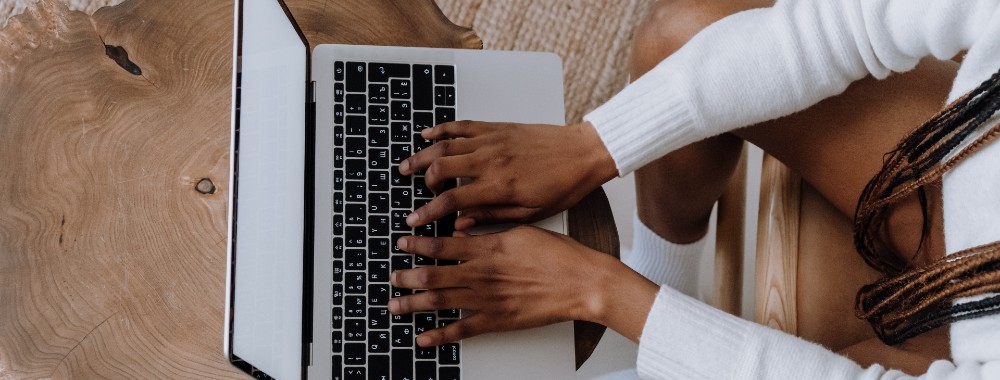In this article you will find the following:
Experiencing issues with macOS Monterey? Don’t worry—it’s not just you. Like any macOS release, Monterey exhibits some common issues that some (but not all) users run into from time to time, whether that’s when trying to install the update, or after the installation has successfully completed.
In this article, we’ll look at some of the most frequent macOS Monterey problems that users run into with this version of Apple’s operating system, and what can be done to resolve them.
A note from our experts:
Here’s how to reach MacKeeper’s Premium Services:
- Download and install MacKeeper.
- Click Premium Services in the MacKeeper sidebar to connect to an expert.
- Explain your issue in as much detail as possible to get the best support right away.
1. Problems installing macOS Monterey
Some Mac users start running into problems with macOS Monterey before it’s even installed on their computers. Here are some of the most frequent upgrade issues—and what you can do to fix them:
- macOS Monterey not showing as available
- Unable to load macOS on Mac
- Insufficient disk space to install macOS Monterey
- macOS Monterey installation failed
- Update to macOS Monterey is stuck on ‘Setting up your Mac’
- Mac won’t turn on after installing macOS Monterey
1.1 macOS Monterey not showing as available
If you’ve found that the macOS Monterey update doesn’t appear or shows as unavailable when you attempt to upgrade your Mac, it may be that your computer isn’t compatible with this release. Try this:
- Ensure your Mac is connected to the internet.
- On the Software Update page in System Preferences, press Command + R on your keyboard to refresh the window and see if the macOS Monterey update appears.
- Try downloading macOS Monterey through the App Store to avoid potential System Preferences glitches. If the App Store tells you your Mac isn’t compatible, then, unfortunately, you’re stuck with macOS Big Sur or earlier.
1.2 Unable to load macOS on Mac
In certain cases, you may discover that although the macOS Monterey update is compatible with your machine, it won’t load or download. To solve this issue:
- Check that your internet connection is fast and reliable, as macOS updates are large downloads and fail if your connection is slow or unstable.
- Reset your Wi-Fi route and toggle Wi-Fi connectivity on your Mac.
- Try downloading the update later when there are no server issues on Apple’s side.
1.3 Insufficient disk space to install macOS Monterey
Although this particular macOS Monterey error may be annoying when it occurs, it’s one of the easiest problems to fix:
- Free up some storage space on your Mac’s HD. You’ll need almost 13GB to download the macOS Monterey update. If necessary, you can try removing apps, games, videos, and other large files you don’t need.
- Move important files to an external drive or USB stick. Then, remove the local copies from your Mac’s hard disk.
1.4 macOS Monterey installation failed
Unfortunately, macOS updates can fail for many different reasons, and it’s not always easy to establish why an update won’t install. However, taking these steps will often fix the problem:
- Restart your Mac and then try installing the update again.
- Ensure you have plenty of free space on your Mac’s startup disk. 13GB is a requirement, while at least 20GB of space is our friendly tip.
- Check if no other software is preventing the update from installing. Close all apps on your Mac, then try running the Monterey installer again.
- Pay attention to third-party (non-Apple) SSD drives that can prevent macOS updates from installing. If the drive in your machine has been replaced, you may need to update its firmware. If this isn’t possible, you’ll need to consider installing a different drive that is more compatible with macOS.
1.5 Update to macOS Monterey is stuck on ‘Setting up your Mac’
macOS updates can take a long time to install, especially on slightly older machines, so it may feel like the Monterey update gets stuck when it reaches the “Setting up your Mac” screen. Here’s what you can do:
- Press Command + L on your keyboard. If you’re using the official macOS Monterey updater, this shortcut should display the install log to determine whether the update really is stuck, or whether it’s slowly working on things in the background.
- Avoid disrupting an update if you can. Simply waiting longer—perhaps even leaving your Mac running overnight if necessary—is the best course of action.
- Restart your Mac if the above tips aren’t enough. Then, try the update again.
A note from our experts: Be aware that stopping a macOS update can corrupt your operating system, which will force you to reinstall macOS in Recovery mode. If this is the case, you may lose all the data on your Mac. This is why we suggest always back up before installing updates.
1.6 Mac won’t turn on after installing macOS Monterey
It’s unlikely that installing macOS Monterey will suddenly prevent your Macintosh from turning on. Although a failed update can prevent a computer from booting, it should at least power up and tell you there’s a problem with the OS. So, if your Mac won’t turn on at all, try this:
- Check that your Mac is connected to a power source to ensure all connections are stable. You might also try using a different power cable or charger to rule out any failures.
- Hold down the power button on your Mac for around 30 seconds to force it to power down completely, then try turning it on again.
- Contact Apple for further support. You may have a power supply issue, or a faulty battery.
2. Performance and hardware issues
Newer versions of macOS are typically more demanding on your Mac’s CPU, RAM, and SSD, which can lead to performance and hardware issues on some machines—particularly those that are older. Before you consider a downgrade from Monterey to Big Sur, let’s look at how to fix common performance issues:
- Excessive RAM usage
- Mac running slow
- MacBook gets hot
- Noisy fans
- Programs crash
- Fast battery discharge
- Display doesn’t work
- The universal clipboard doesn’t work
- Trackpad issues on macOS Monterey
2.1 Excessive RAM usage
Thanks to new features that were added in the Monterey update, it’s not unusual for macOS to eat up more RAM than it did with Big Sur, Catalina, or an older version of the software. However, if RAM usage becomes excessive, that’s a sign of a bigger program. Try these troubleshooting tips:
- Restart your Mac to kill any processes that have become stuck.
- Check the Memory tab in Activity Monitor to see what’s hogging your memory. It may be that a third-party app has a memory leak issue, in which case, you should avoid using it until it’s fixed.
- Use the Memory Cleaner in MacKeeper to clear unnecessary data from your RAM.
- Check About This Mac > Memory to ensure that your Mac detects all the RAM installed in your machine. If this reading is incorrect, a memory module in your Mac may have failed, which will require Apple support.
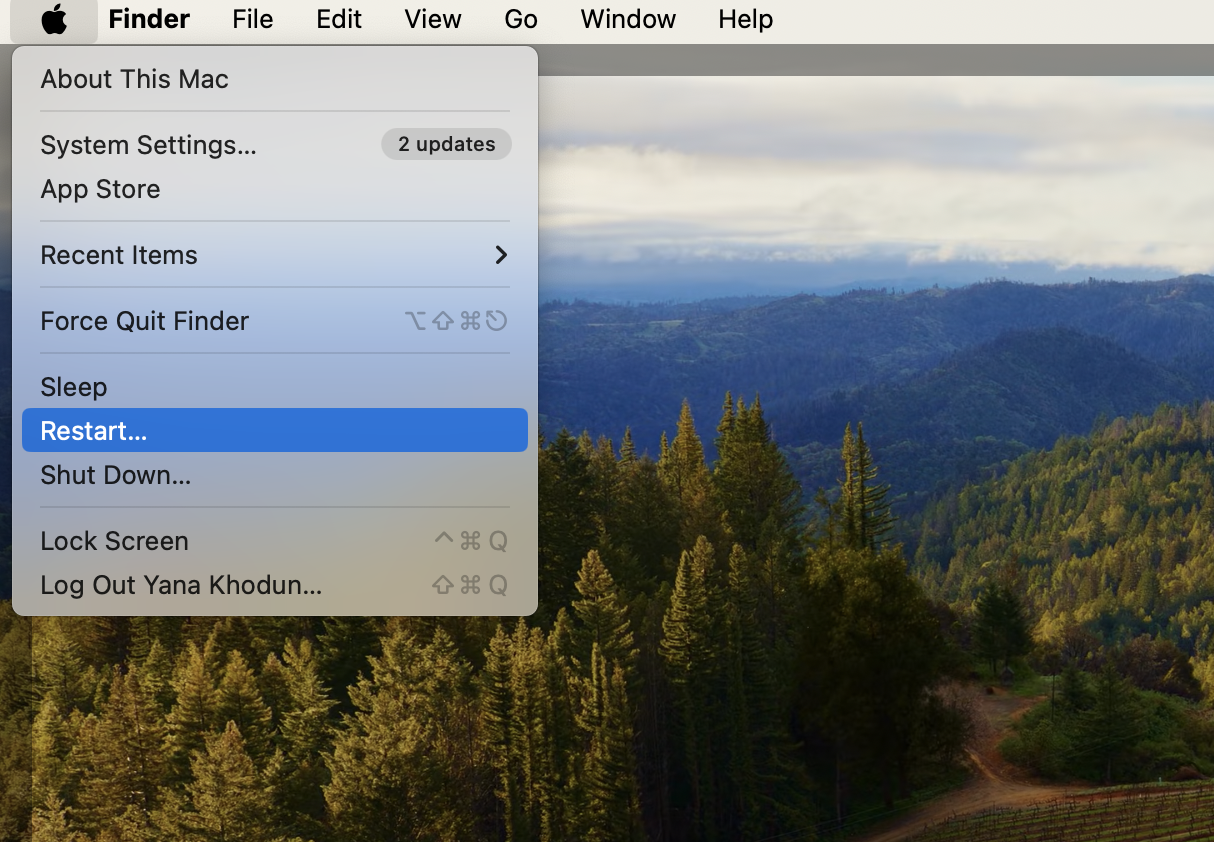
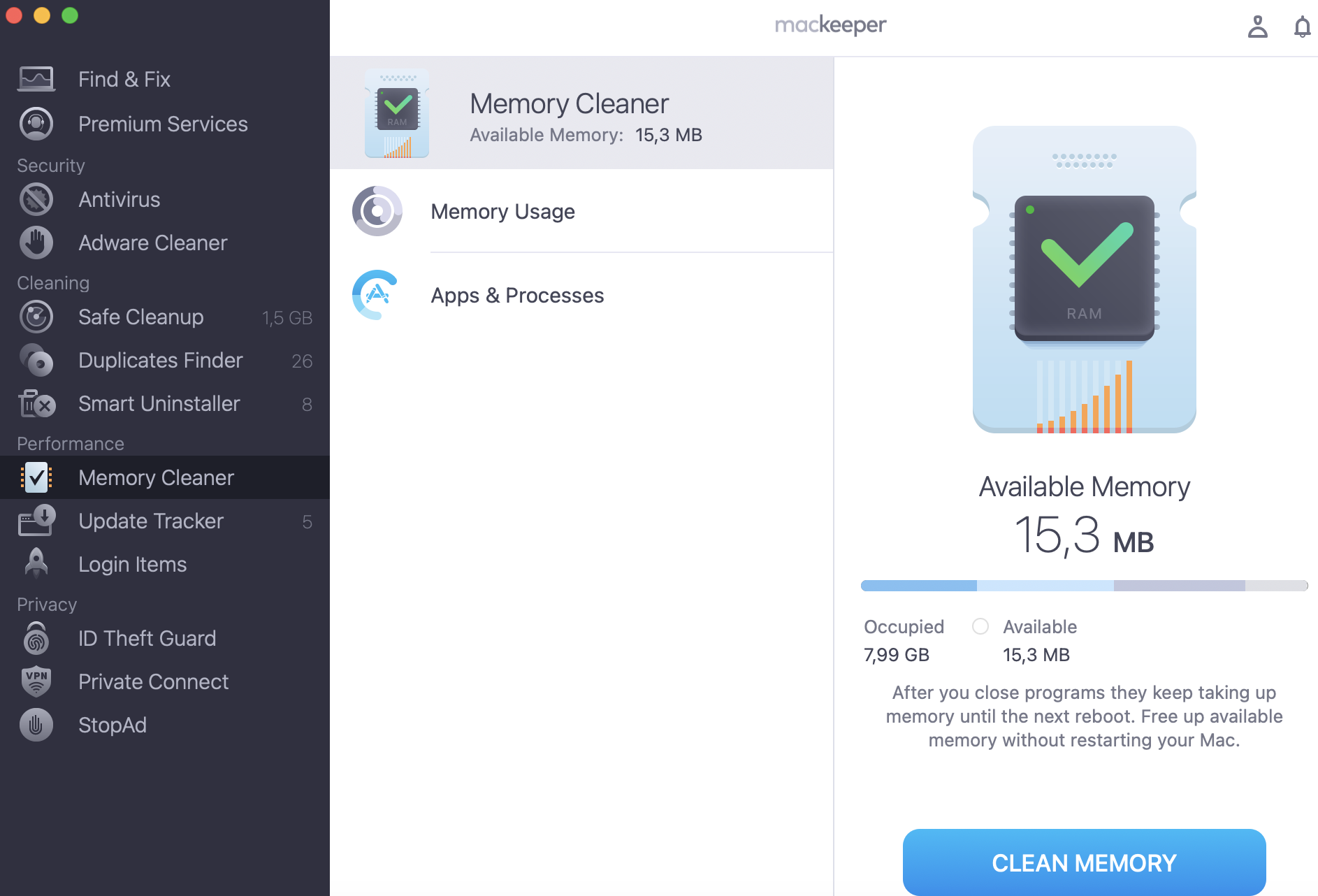
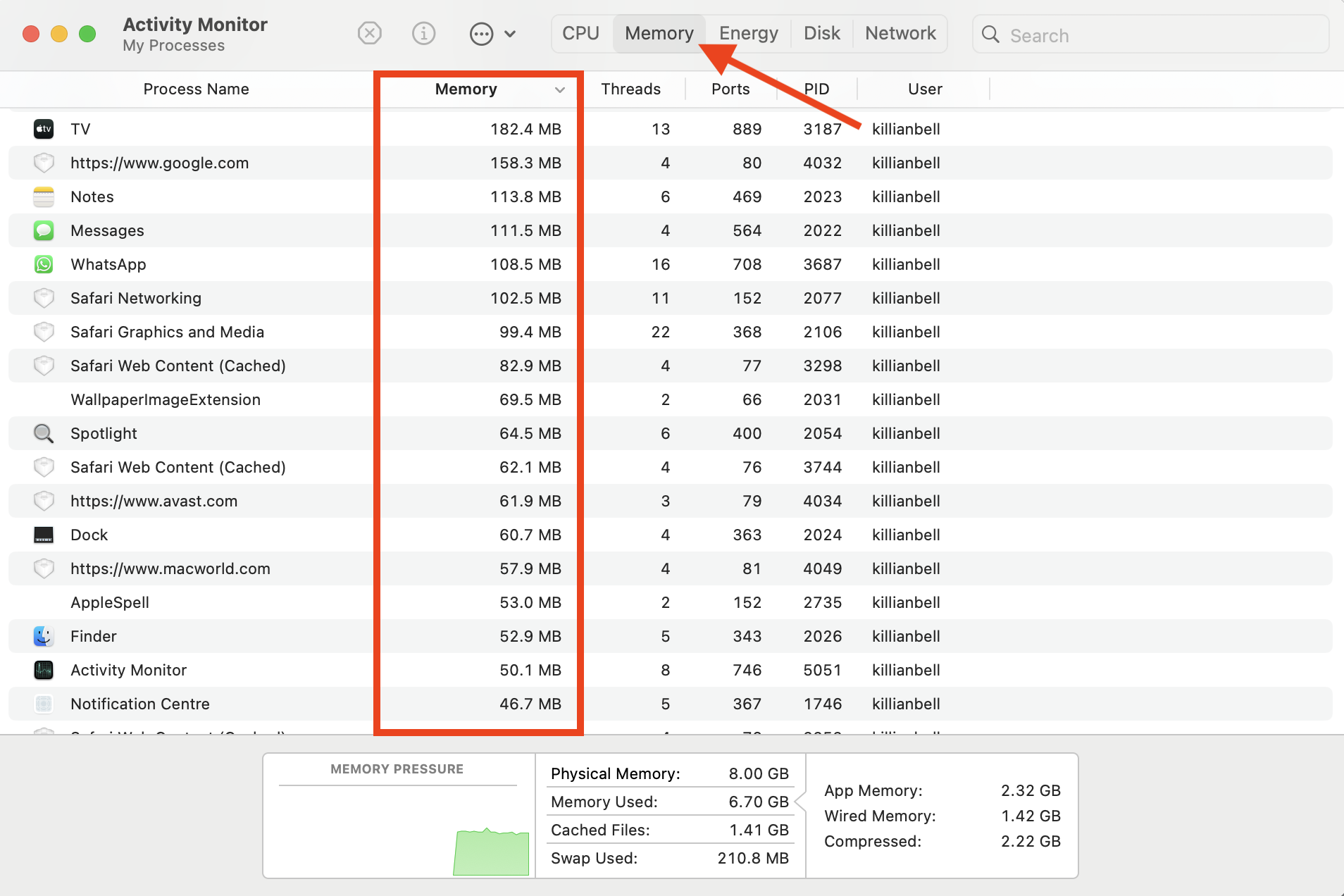
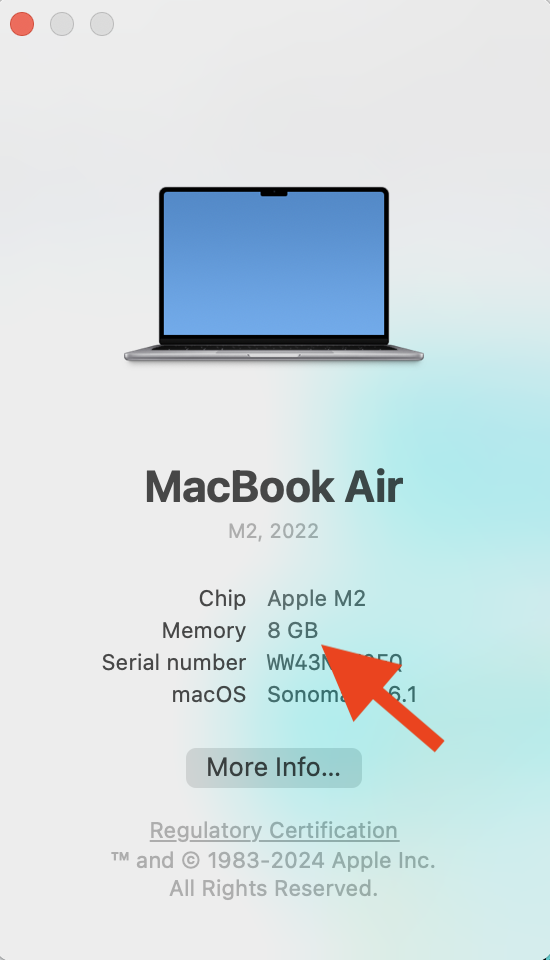
2.2 Mac running slow
Again, it’s not uncommon for new versions of macOS to feel slightly slower on older machines because they’re simply more demanding. However, you can try to speed up macOS Monterey with these tricks:
- Close software that you’re not actively using to avoid running processes in the background unnecessarily.
- Ensure you have plenty of free space so that your software can save temporary files and run smoothly.
- Uninstall any apps, games, extensions, and other programs you no longer use.
- Check which apps are allowed to run at startup in System Preferences > Users & Groups > Login Items, and disable any that you don’t need.
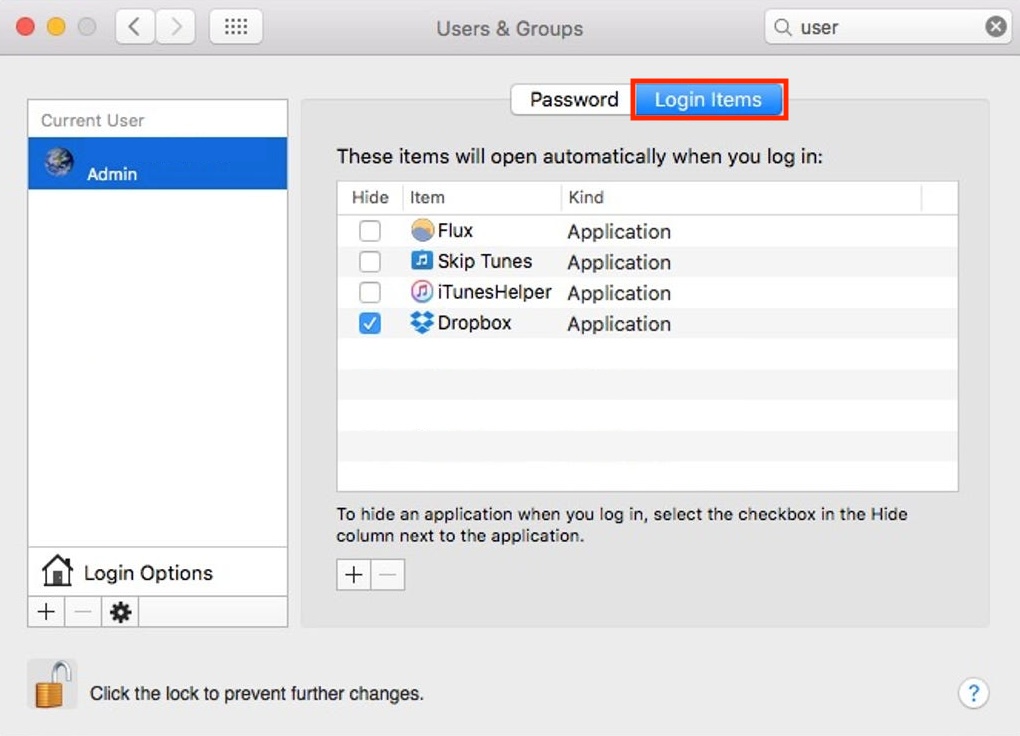
2.3 MacBook gets hot
A software update shouldn’t cause your MacBook to run hotter. It’s normal for notebook computers to become warm with use—especially when you’re using demanding software—but there shouldn’t be any overheating. If this happens, try this:
- Make sure your MacBook has plenty of space for airflow when you’re using it.
- Avoid using your machine on a blanket, a pillow, or other soft surfaces that can block its vents.
- Clean your MacBook’s vents and fans to ensure air can circulate properly.
A pro hint from us:
If you have an Intel Mac, reset its System Management Controller (SMC) to fix odd issues that occur with its thermal management system:
- Shut down your Mac.
- Press and hold the power button. After 10 seconds, release the button.
- Turn your Mac on again.
2.4 Noisy fans
Noisy fans are often related to thermal management issues, like your Mac getting too hot. Try following the tips above, like making sure your Mac has enough airflow, and resettings its SMC if necessary. If this doesn’t solve the issue, you may have a thermal sensor issue, which will require professional support.
For more help with resetting your Mac’s SMC and diagnosing thermal issues, contact MacKeeper’s Premium Services:
- In MacKeeper, select the Premium Services option in the sidebar.
- Click the Chat Now button to be connected with an expert.
- Describe your issue in as much detail as possible to get the best help.
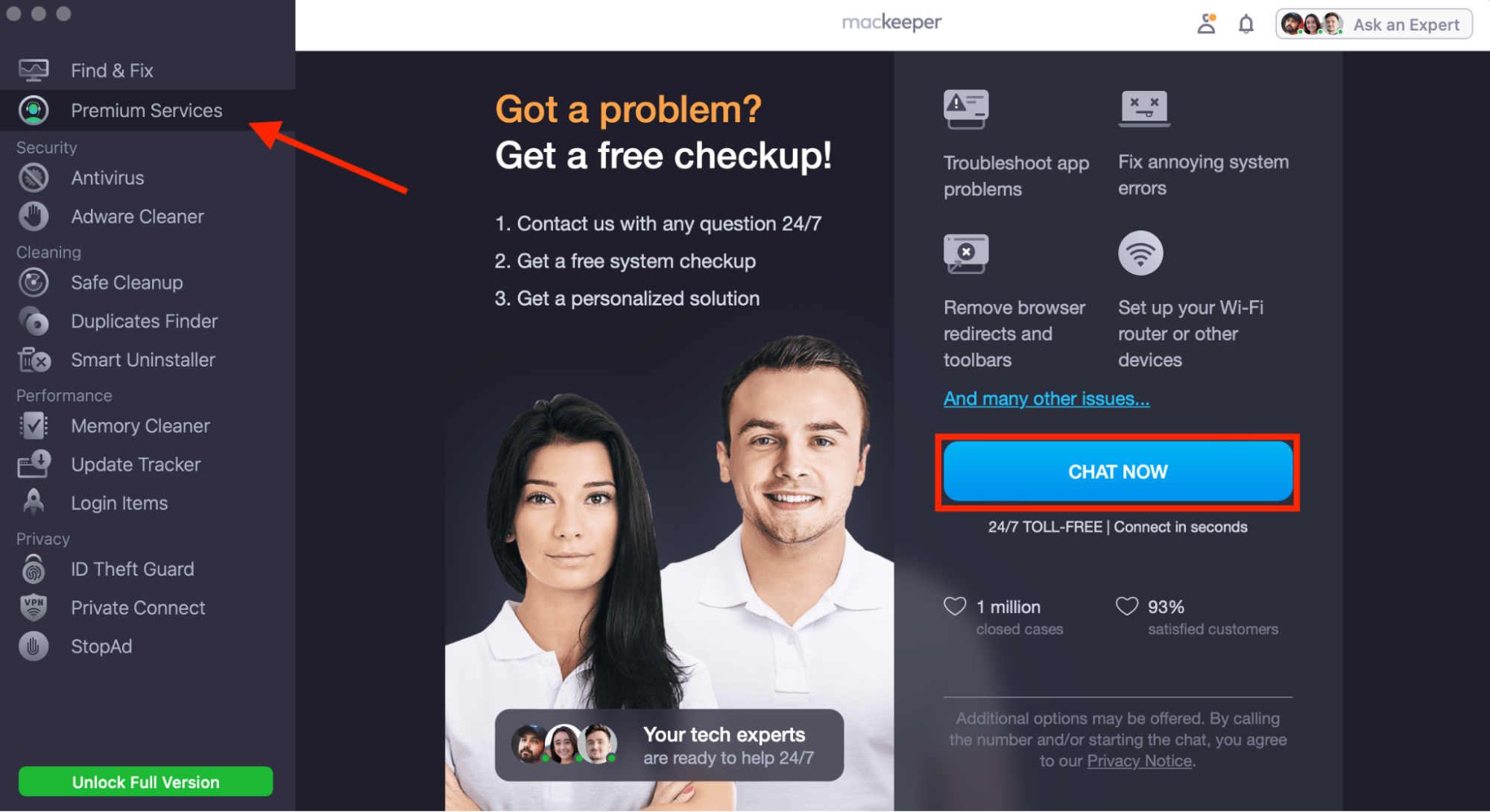
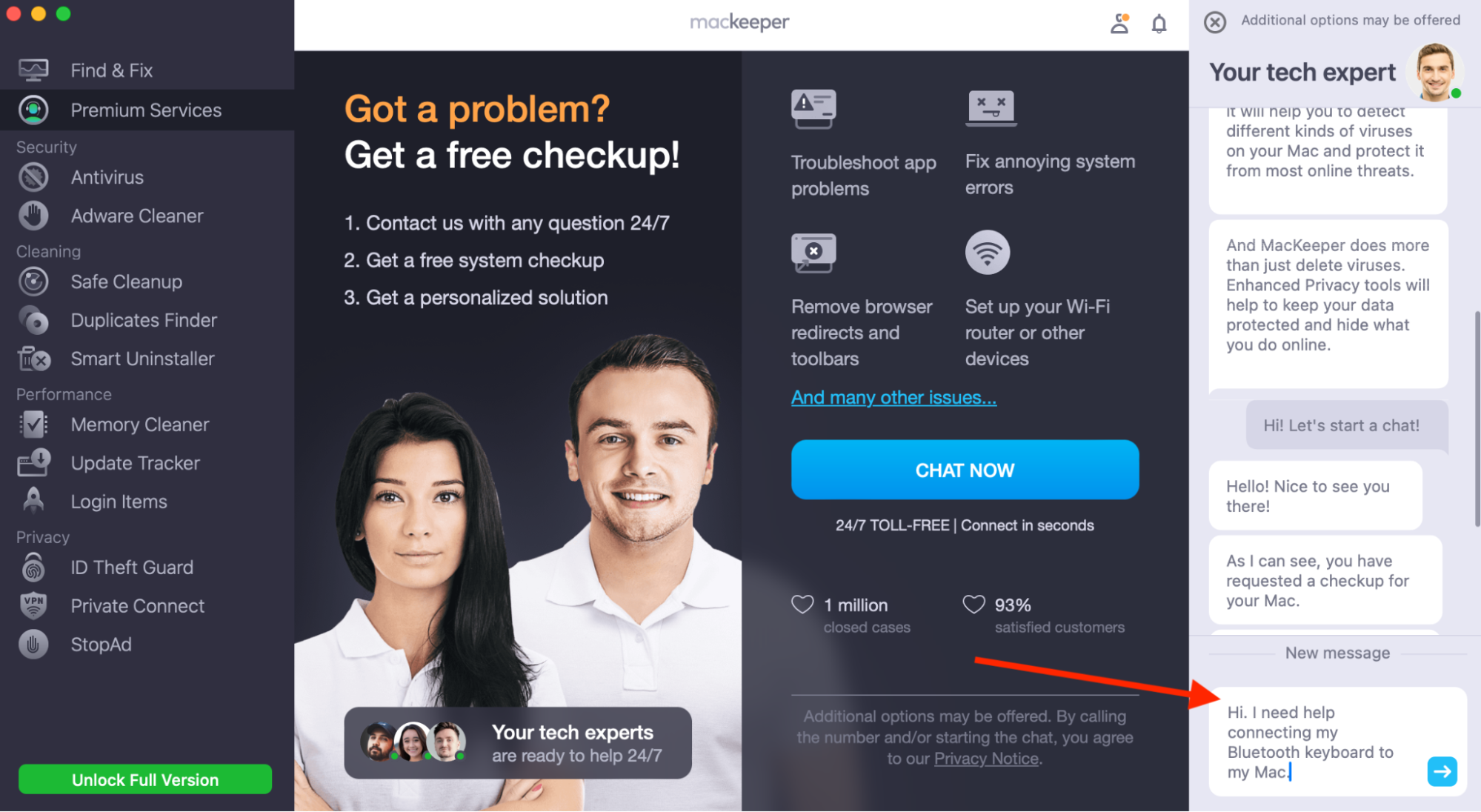
2.5 Programs crash
Software updates can often cause issues with programs and features, such as Messages app crashes, but there are some easy fixes:
- Make sure all your software is up to date to prevent crashing.
- Manage your Mac’s resources effectively by closing software you’re not using and uninstalling programs you don’t need..
- Uninstall and reinstall any programs that refuse to boot after updating to macOS Monterey.
- Find out how to clear the cache on Mac Monterey and remove temporary files causing issues.
2.6 Fast battery discharge
A lot of background tasks occur after a new macOS update is installed, which causes your Mac to work harder and, therefore, drains its battery faster. However, this should be temporary. If the problem persists, try these things to fix fast battery discharge:
- Look at how to check MacBook battery health to see if your battery is failing.
- Close software you’re not using to reduce the amount of processing power required.
- Make sure you have the latest app updates installed.
- Switch from Chrome to Safari or the other more efficient browser.
- Look out for future macOS updates that may fix power drain issues.
2.7 Display doesn’t work
Some users have encountered issues with external displays after updating to Monterey. The macOS 12.13.1 update, which rolled out soon after Monterey’s initial release, addressed this problem. Be sure you’re running version 12.13.1 or later to eliminate any monitor issues.
2.8 The Universal Clipboard doesn’t work
Universal Clipboard is one of the great selling points of the Apple ecosystem, but updating to macOS Monterey can break it. When that happens, here’s how to fix it:
- Reset your Mac, as well as any other Apple devices you use, such as your iPhone and iPad.
- Ensure Wi-Fi and Bluetooth is active and working correctly on all your devices.
- Reset your Mac’s clipboard by entering pbcopy < /dev/null into Terminal.
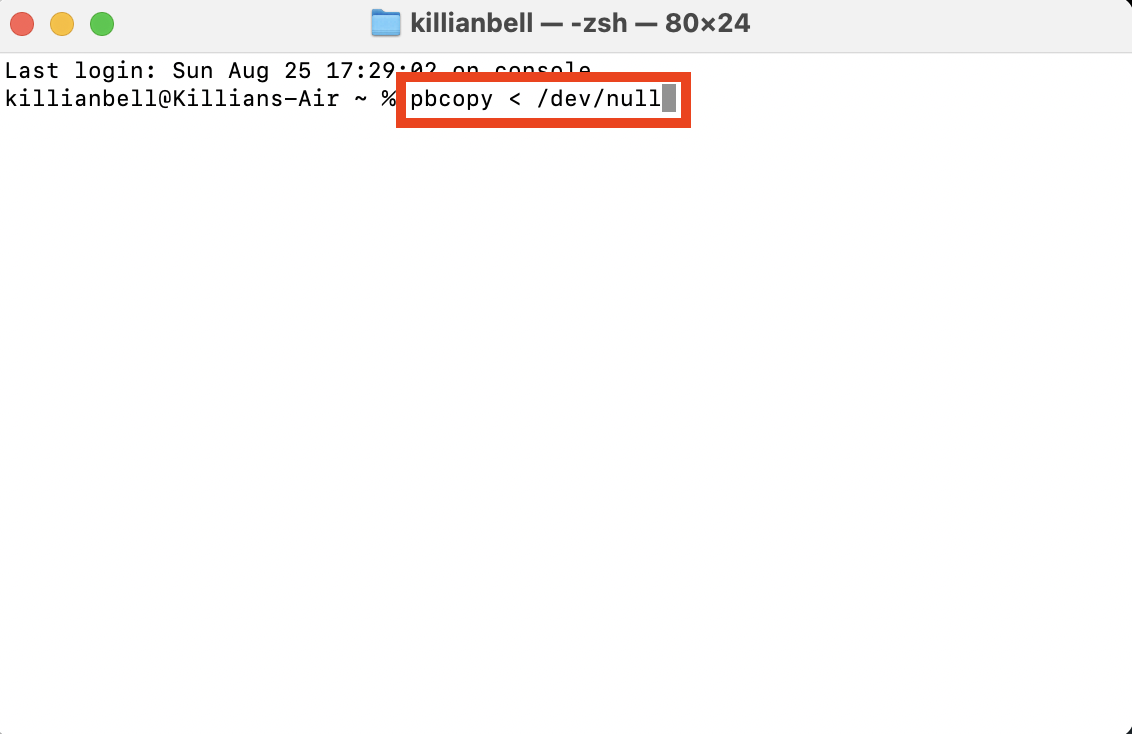
2.9 Trackpad issues on macOS Monterey
Like any hardware problem, trackpad issues can often be fixed with a simple restart. If that doesn’t work, here are some other solutions:
- In System Preferences, go to Accessibility, then Pointer Control. Ensure Ignore built-in trackpad when mouse or wireless trackpad is present is disabled.
- Try using an external mouse to rule out a stuck cursor.
- Contact Apple support to see if you have a hardware issue.
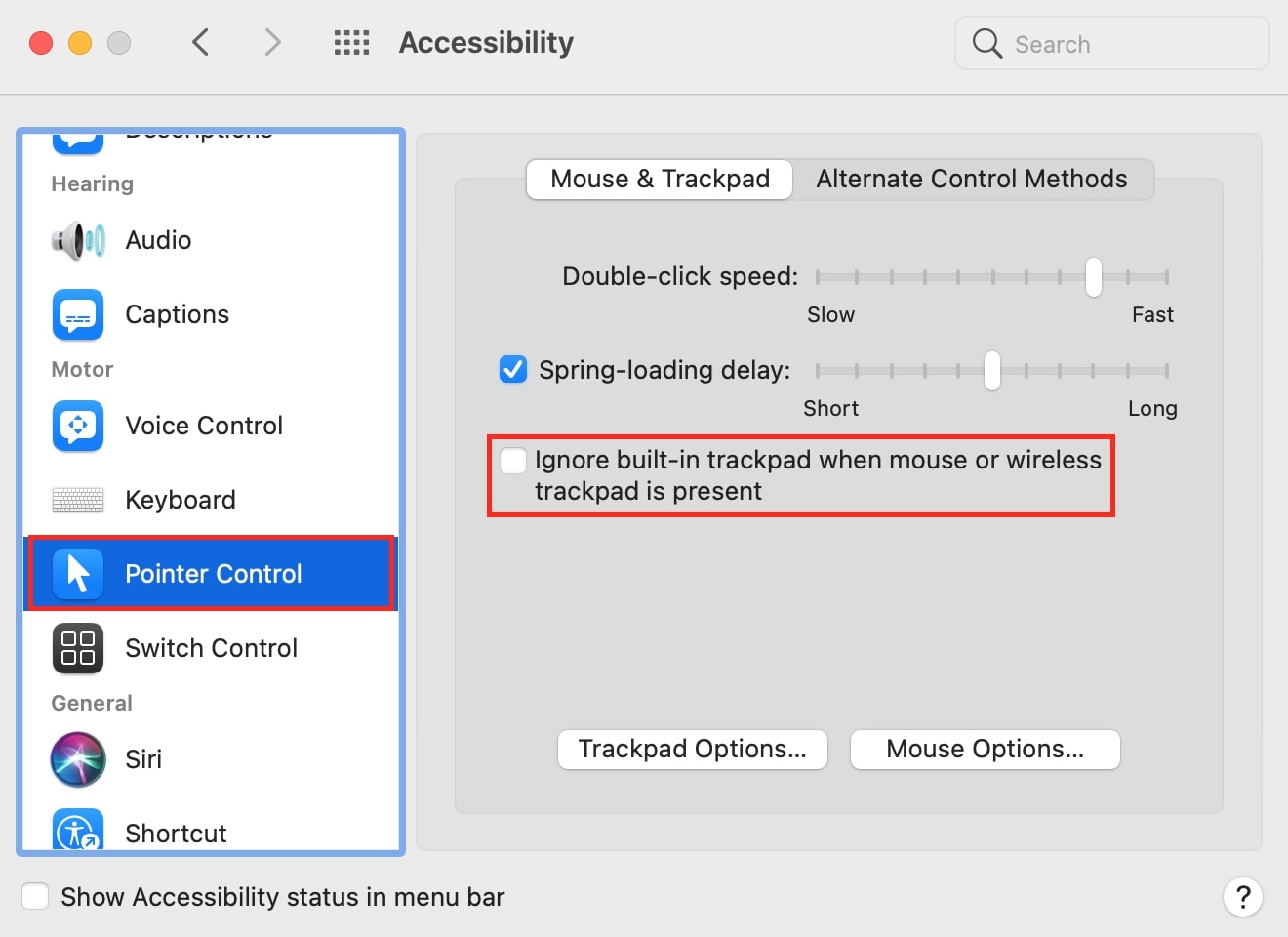
3. Issues with connectivity and compatibility
Many Mac users have also run into connectivity and compatibility issues after installing macOS Monterey. Here are the solutions to those we see most often:
- Unlocking with Apple Watch doesn’t work
- Mac won’t connect to personal hotspot
- Wi-Fi does not work
- Bluetooth not working
- AirDrop doesn’t work
- Problems with the game controller
- Problems with USB
3.1 Unlocking with Apple Watch doesn’t work
The first thing you should do is make sure is to update your Apple Watch as well as your Mac. If both devices are running the latest software releases and Unlock with Apple Watch is still broken, try this:
- Go to System Preferences > Security & Privacy.
- Disable Use your Apple Watch to unlock apps and your Mac, then restart your Mac and your Apple Watch.
- Return to Security & Privacy and reactivate the feature.
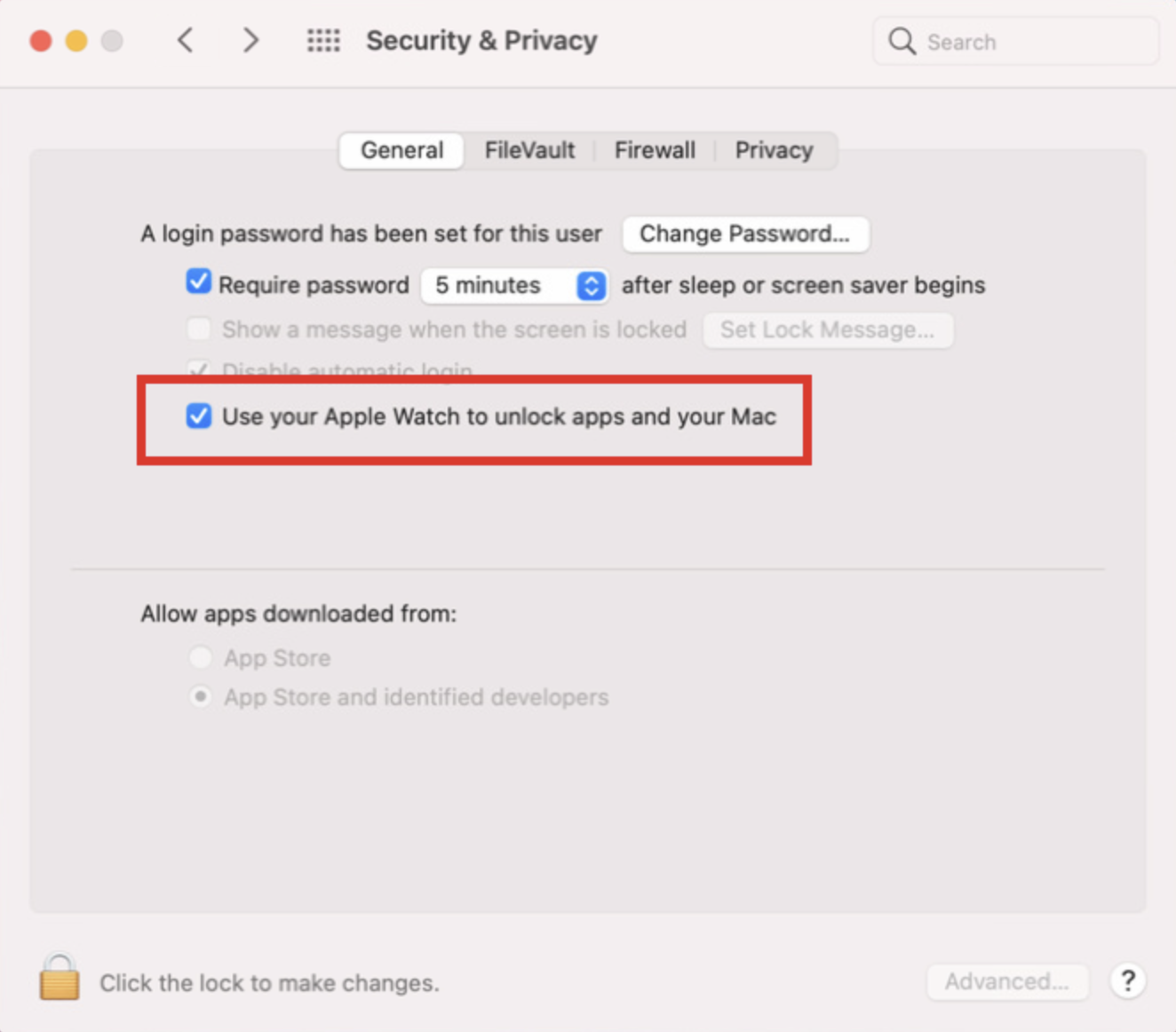
3.2 Mac won’t connect to personal hotspot
Personal hotspot is a feature that can always be a little finicky, and often stops working at random, even if you haven’t installed a new macOS update. Here’s the fix:
- Disable and re-enable Bluetooth on your Mac, then do the same on your iPhone.
- Reactivate personal hotspot on your iPhone, then try reconnecting your Mac.
3.3 Wi-Fi doesn’t work
If you have Wi-Fi issues, first verify that you can connect to the internet on other devices to rule out internet or router issues. Then try this:
- Disable and then re-enable Wi-Fi on your Mac.
- If the problem persists, go to the Network menu in System Preferences. Select your Wi-Fi network, click the – (minus) button, then click Remove. Restart your Mac. When your computer boots up again, reconnect to the Wi-Fi network.
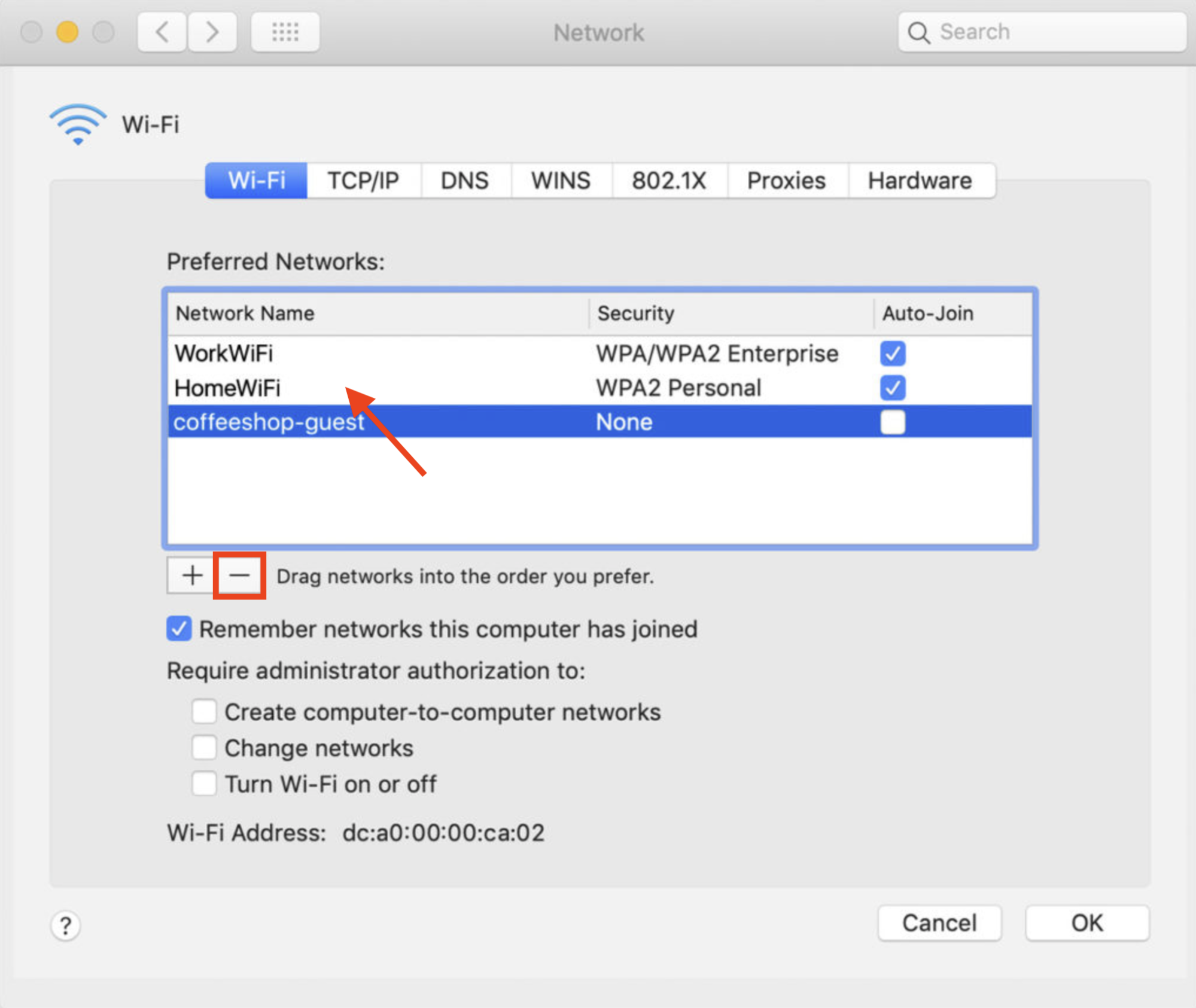
3.4 Bluetooth not working
Like a lot of wireless technologies, Bluetooth can suddenly exhibit issues at any time. Problems with devices not pairing or your Apple mouse not working are common. Here are the most common fixes:
- Disable and then re-enable Bluetooth on your Mac.
- If you’re having issues with certain Bluetooth devices, go to the Bluetooth menu in System Preferences. Select the device you’re having issues with, then click Disconnect. Restart your Bluetooth device, then try pairing it to your Mac again.
- If all else fails, enter sudo pkill bluetoothd into Terminal to reset your Mac’s Bluetooth module. After a few minutes, your Bluetooth devices will reconnect.
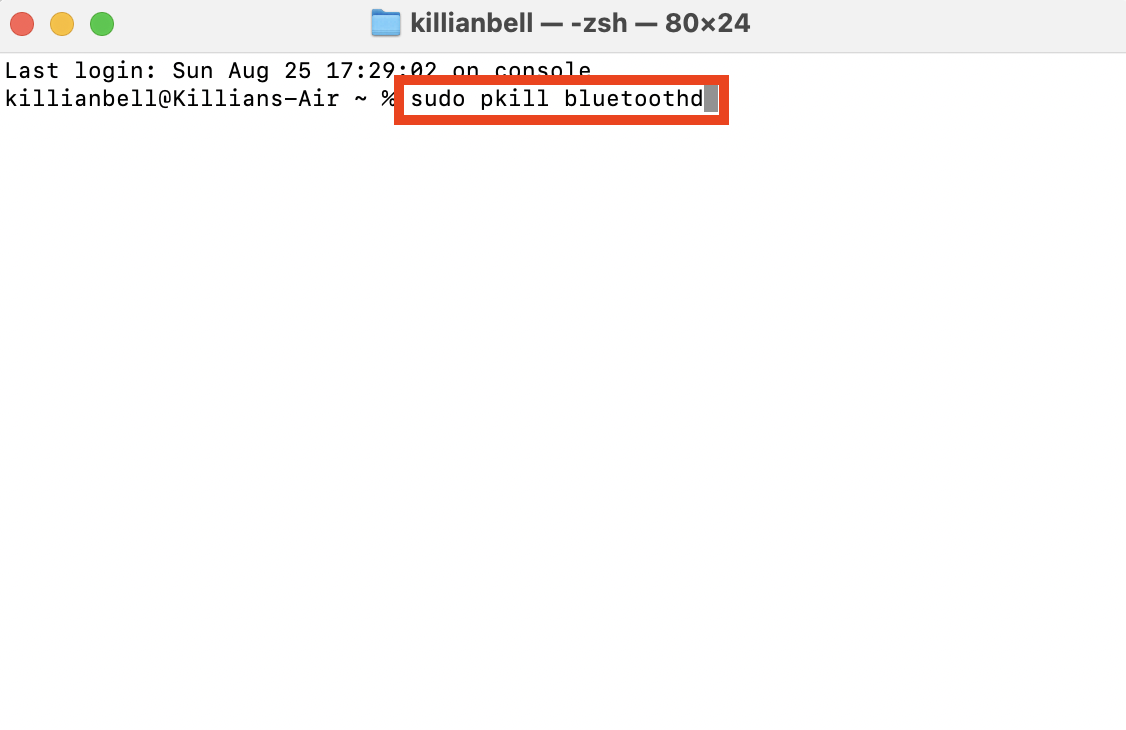
3.5 AirDrop doesn’t work
AirDrop issues seem to be fairly common among macOS Monterey users, and they can usually be resolved by disabled and then re-enabling Wi-Fi and Bluetooth on your Mac and other Apple devices. If this fails, here are some other solutions:
- Ensure Do Not Disturb is turned off
- Restart all devices
- Disable personal hotspot while using AirDrop
- Try sending different file types separately
- Update your iPhone and other Apple devices
3.6 Problems with the game controller
Game controller issues in macOS Monterey appear to be related to the common Bluetooth issues that some users have experienced, so they can be fixed in the same way.
3.7 Problems with USB
Although you shouldn’t encounter issues with the USB ports on your Mac itself after updating to macOS Monterey, it’s not unusual to experience problems with USB hubs and peripherals. It seems to affect most M1 Mac users, though some Intel machines are also exhibiting similar problems.
Important: The best fix for this is to update to later versions of macOS Monterey, which eliminates the bug.
Conclusion
No software update is flawless, so users should expect to see minor flaws when installing a new version of macOS—especially if it’s a big update. Fortunately, most of the issues we’ve seen are easily fixable, as we’ve outlined in the workarounds for common problems in the article above. And if all of the above steps don't work, you can also try to wipe and factory reset your Mac.
If you’ve tried fixing your issues with macOS Monterey and it hasn’t worked, reach out to MacKeeper’s Premium Services to get professional help. Our experts are trained to tackle even the most complex problems with your Mac, and they’re available 24 hours a day, seven days a week.