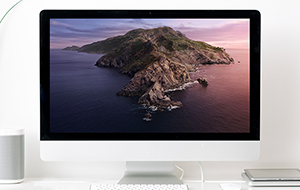Apple’s FaceTime is a free app that facilitates a connection between Apple users. App features, like the availability of both cameras on a smartphone, elevate the immersive potential of video chats.
Sometimes, however, FaceTime may not work as expected. In this article, we will review the most common problems with the app and their solutions.
Something you should know
There are multiple reasons why FaceTime might not be working on your Mac. If you’ve already tried everything but nothing has helped, try checking your Mac for viruses and malware — malicious apps can block the FaceTime camera itself or its access to necessary data.
Discover the real reason your apps aren’t working by checking your Mac. Download MacKeeper to find all potential security issues.
FaceTime won’t connect
Usually, we can solve most problems when FaceTime isn’t connecting by checking device settings, our network signal, or restarting the app and/or phone.
Check your Wi-Fi and mobile connection
Make sure your device is connected to the internet. Is there a working Wi-Fi symbol in the menu at the top of the screen? Are the pages in the browser loading? If it’s not working, here’s how to turn on or reset your Wi-Fi:
- On a Mac, go to the Preferences — Network, and select Turn Wi-Fi On
- On an iPhone or iPad, open Control Center. Depending on what network you’re using, tap the Wi-Fi symbol to enable your Wi-Fi, or tap the data symbol to enable cellular data.
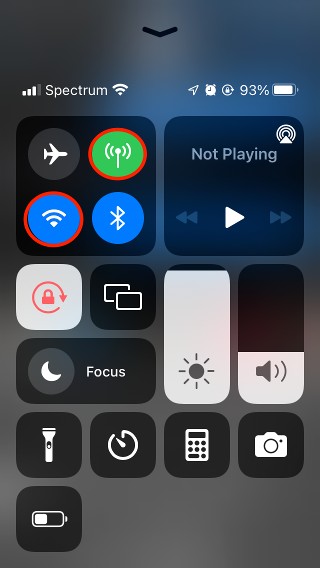
If you’re struggling to establish a network with the Wi-Fi router, try restarting it. Turn off the power supply, wait 30 seconds or more, then turn it back on. Once the internet is on, close and reload FaceTime before attempting to use the app. Keep in mind that FaceTime requires a broadband Wi-Fi connection to work adequately.
Using FaceTime with a hotspot
If you’re hotspotting data from your iPhone to your Mac, check that your provider supports FaceTime and phone calls in your region.
When a hotspot won’t connect, go to Personal Hotspot in your iPhone or iPad settings and make sure that you’ve pressed Allow Others to Join. Be careful when entering the password on your Mac.
If you’re using Bluetooth, go to the Bluetooth settings in your pairing device and click on Pair next to your hotspot name.
If you’re still having trouble, it’s possible that your mobile device has no network connection—go to Settings — Cellular — Cellular Data and see if it’s turned on.
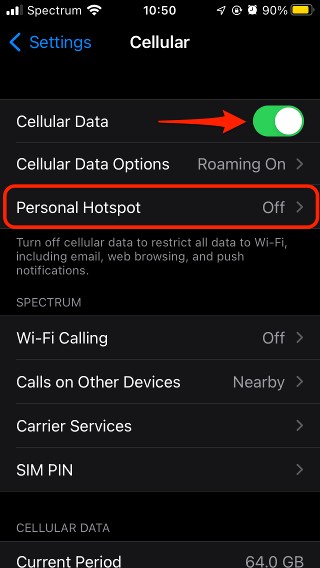
Check Apple servers
If you don’t have any signal problems, but FaceTime still won’t connect, check with Apple that the app is working properly. Occasionally, Apple service updates cause FaceTime connection issues.
To check if the servers are functional, go to the Apple System Status page and look for any outages — they will be marked with a yellow. If the status of the app is green but the app is still not operating, the problem could be restricted to your region. Check if your current location is experiencing FaceTime problems via the Outage Report website.
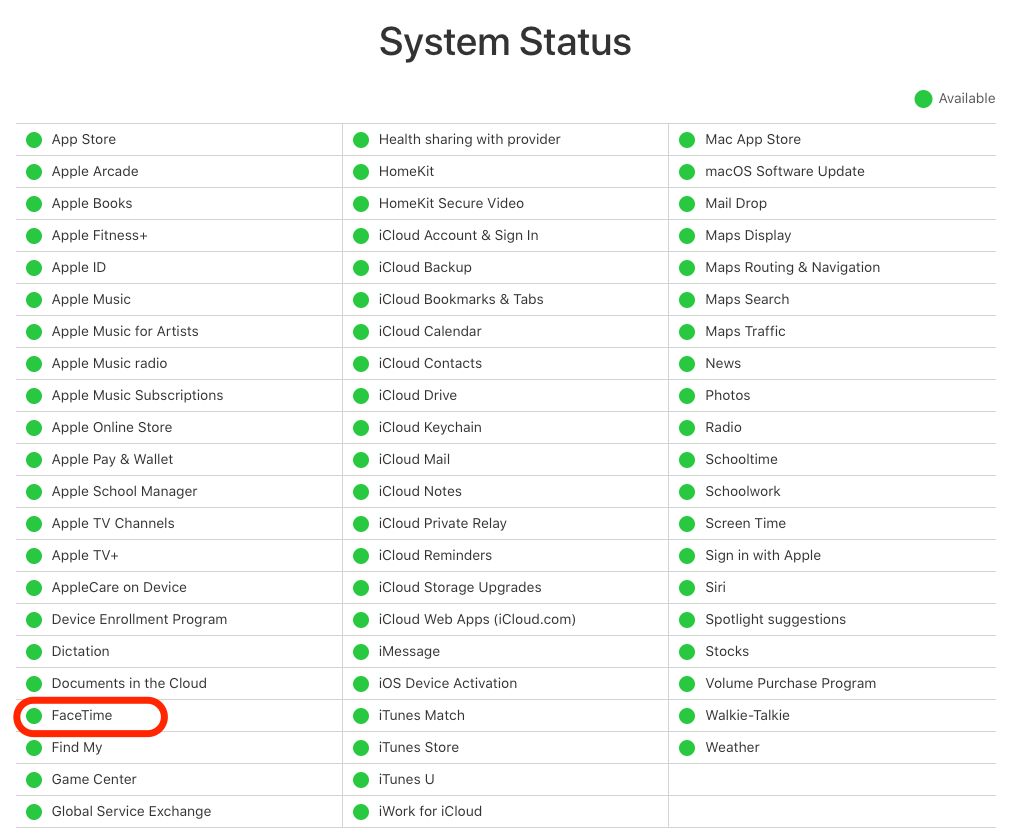
Can’t sign in to FaceTime on Mac
The connection works. The app is online. But, you can’t log in. Most of the time, the problem doesn’t have anything to do with device software and can be easily repaired.
Check that your phone number is correct
Whenever you make calls on FaceTime from any Apple device, the system automatically uses your phone number or Apple ID email address to identify you as a caller. Make sure you’re using the correct number for authentication. Here’s how to check the number and email addresses that can be used to reach you.
- On Mac, go to FaceTime — Preferences in the menu on the top of the screen. You’ll see which phone number and email addresses can be used to reach you
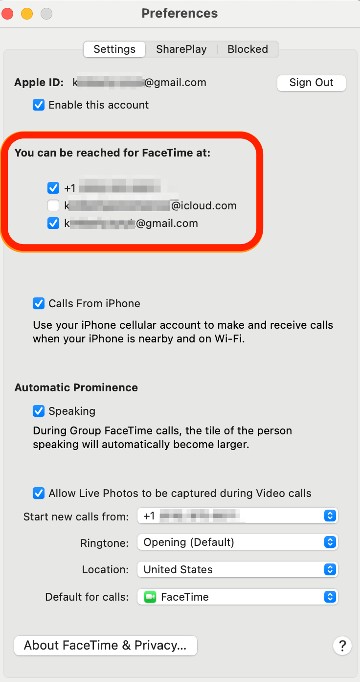
- On your iPad or iPhone, go to Settings — FaceTime and scroll down to find the numbers and email addresses being used
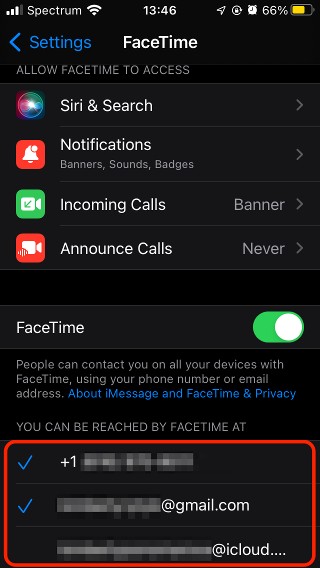
Check your inboxes
When you access FaceTime for the first time, you’ll need to verify your email address. After you register, Apple will send a verification link to your registration email. Ignore the email and you might experience FaceTime login issues. If you can’t see anything in your inbox, check the Spam or Junk folders.
Check verification status
You may not remember whether you confirmed your email address. To see if your account has been verified:
- Go to the FaceTime menu on the top of the screen, click Preferences
- If you see the Verifying… status, this could be the reason why your FaceTime is not working
Check your Apple ID
If you have multiple Apple IDs, confirm you’re using the same email address on FaceTime across all your Apple devices. If the profile on your Mac doesn’t match the other devices, you will experience connection issues. Click on Log Out and sign back in using the same Apple ID used on other devices.
Update your FaceTime app
Regular updates are important for maintenance and security. When fixing FaceTime, be sure you’re running the latest version of both your operating system and the FaceTime app to repair any system errors. If you or the person you’re calling have an outdated app you could experience problems.
To check if the app has any updates, go to the App Store on your device and click on Updates in the sidebar menu on the left. If there are any new versions of the app available, you’ll see the corresponding button.
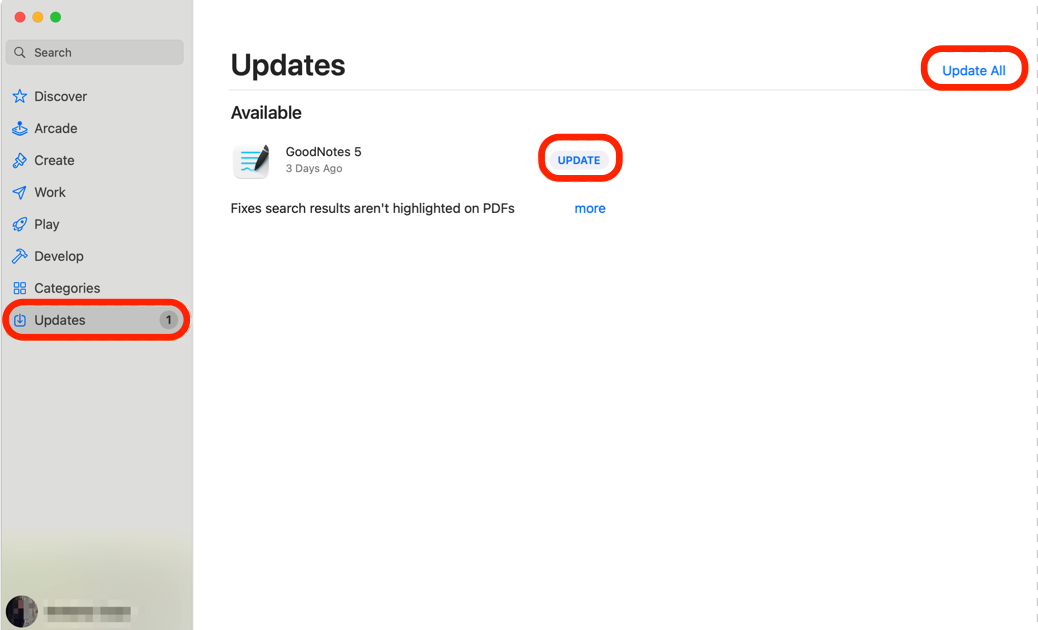
Quit and restart the app
Sometimes, all you need is a restart.
- On Mac, right-click on the FaceTime icon in Dock and choose Quit. Open the application again.
- On iPhone, iPad, or Apple Watch, swipe up to close the FaceTime app. Open the application again.
Force quit apps on Mac
If FaceTime won’t quit, press Command + Option + Esc to open the force quit menu displaying all the currently active apps. Select FaceTime from the list and click Force Quit. Then try opening the application again.
Restart your device
If restarting the app doesn’t work, you might have to reboot the device.
- On Mac, go to the Apple Menu in the top left corner of the screen and choose Restart
- On iPhone or iPad, force restart is done by pressing and holding one or more buttons until the restart slide appears on the screen. The button combination depends on your device.
Bear in mind, the computer will ask you if you want to save any open documents and quit the apps. If you encounter issues at this stage, you can force a reboot by holding the Control + Command + Power buttons, though you may lose unsaved data.
Check the time and date
Incorrect date and time settings on your Mac lead to a range of issues for the entire system, FaceTime included.
To check that you have the right time zone set on Mac:
- Open Preferences — Date and Time
- Click on the lock in the bottom-left corner of the window to allow changes
- Enter your Mac password
- Once you have access, tick the box next to Set time zone automatically using current location
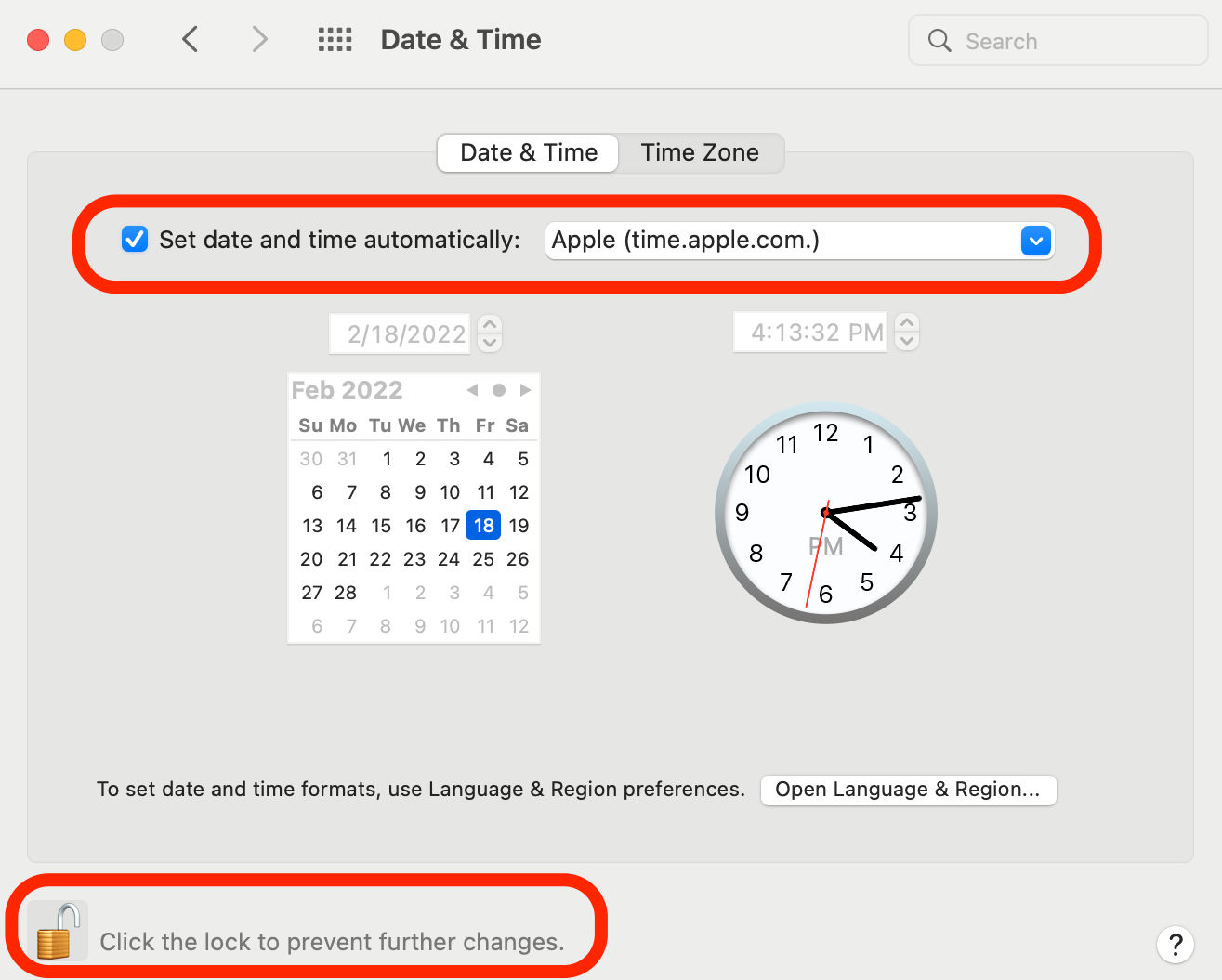
Have you accidentally blocked someone?
If the app is working normally and the internet connection is good, but you’re not receiving FaceTime calls, you may have accidentally blocked the person that’s trying to contact you. In this case, they won’t be able to send you text messages or make video calls.
To examine your list of blocked numbers go to FaceTime — Preferences — Blocked. To unblock a number, choose it from the menu and then click on the minus sign at the bottom of the window.
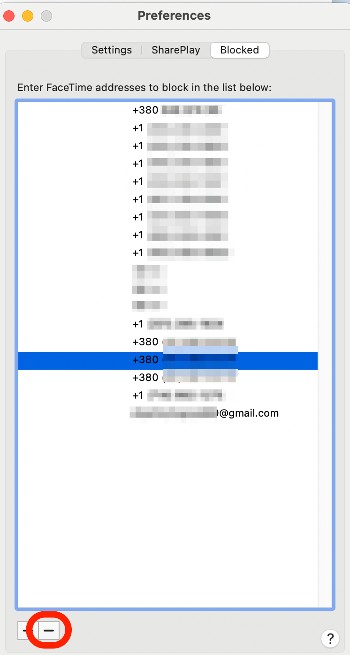
FaceTime restrictions by geography
In some countries, FaceTime use is restricted. Egypt, Jordan, Qatar, Kuwait, Saudi Arabia, Tunisia, and UAE prohibit the usage of the messenger.
Luckily, in some countries, newer versions of the app are authorized. In Saudi Arabia, FaceTime is available starting from iOS 11.3. However, it’s still restricted for macOS.
Ensure your DNS settings are correct
Failure to automatically connect to DNS servers makes it impossible to sign into FaceTime on Mac.
Tweak these settings to resolve DNS-related FaceTime problems:
- Go to System Preferences — Network — Select Network Wi-Fi — Advanced — DNS
- To add a new server, click on the plus sign underneath the left window and type in the name of the DNS recommended by your internet provider. Alternatively, use Google’s open DNS (8.8.8.8 and 8.8.4.4).
- Click OK to apply the changes, then restart your Mac
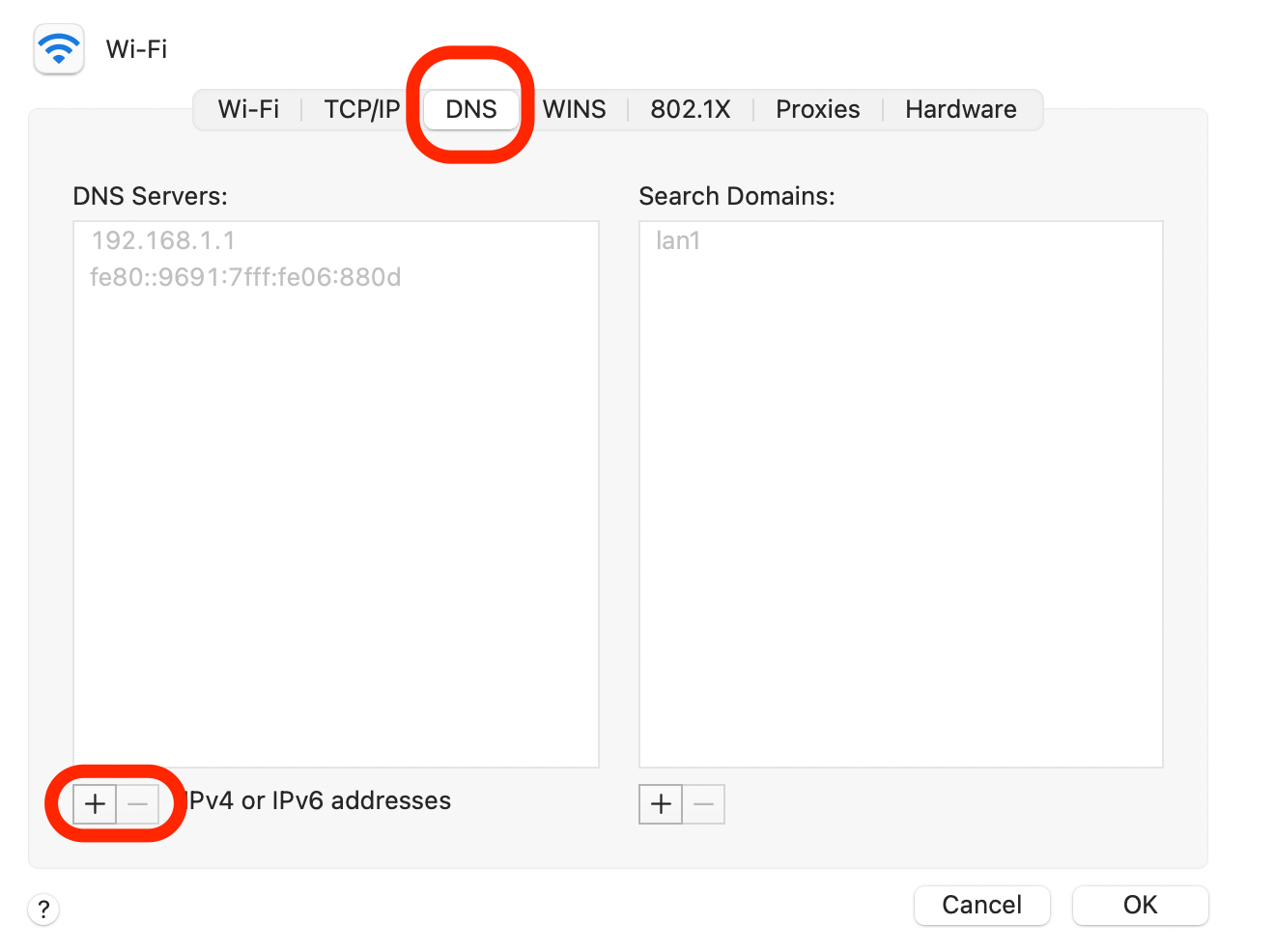
FAQ
Why can’t I receive FaceTime calls?
You can’t receive FaceTime calls for one of the following reasons:
- FaceTime is not supported by your carrier or not available in your country
- FaceTime is not supported on older models of iPhone, iPad, and iPod touch purchased in Saudi Arabia, Pakistan, and the UAE
- You are trying to forward a call to FaceTime, which is not a supported feature
- You have disabled cellular data for FaceTime
- You have disabled FaceTime
If none of these applies and you still wonder “Why can’t I receive FaceTime calls on my Mac?” try this fix:
- Go to Settings — General — Date & Time
- Select the Set Automatically option
Still no luck? Restart your device and try again.
Why is there no sound when I use FaceTime?
If you’re experiencing sound issues during a call, make sure that your internet connection is not interrupted.
Here are a few more things to look out for:
- Check that neither you nor the person you’re talking to have accidentally switched off their microphone — if the microphone is off, its icon will be white instead of gray
- Check the sound settings in case you’ve muted your output
- Make sure the speakers are not blocked and their hardware is in good condition
- Close any apps opened at the same time as FaceTime that might be using the microphone or lowering the volume
You might experience sound problems that affect your whole computer. If so, check out our guide on troubleshooting sound on your Mac.
Can you FaceTime on a Mac without an iPhone?
You can use FaceTime on a Mac device if you don’t have an iPhone. The only thing that is not possible is making mobile calls, as you won’t have a phone number connected to your FaceTime account. To connect with other FaceTime users, use your Apple ID email address.
Why is the FaceTime screen black on my Mac?
First, make sure that the video call function is enabled in the app.
- Go to the FaceTime menu — Preferences
- Tick the box Calls from iPhone
Next, go to another app that uses the camera and see if it works there. If it doesn’t, you might want to reboot the camera daemon.
- Go to Applications — Utilities — Disk Utility and open Terminal
- Type in sudo killall VDCAssistant and hit Enter
This should reset the daemon and all the apps that use the camera.
Finally, check that the camera is available and not blocked by anything. If you’re using an external camera, check that it’s connected properly and that the port is clean. You can clean the port and the connector with a cotton bud soaked in an alcohol solution.
If several cameras are connected to your Mac, ensure that FaceTime recognizes the right one. To do that, click on the Video tab in the menu bar on the top of the screen and note what camera is used.
If you’re still experiencing issues with video in FaceTime and other apps, learn more about fixing a camera on your MacBook.
Read more: