In this article you will find the following:
Although Apple released macOS High Sierra in 2017, many of us still rely on earlier operating systems to accommodate older Macs and run outdated applications.
High Sierra may no longer receive updates, but that doesn't mean the well-aged OS doesn't have some lingering issues. Let's discuss how you can remedy all of the common problems that can arise in macOS High Sierra.
A note from our experts
- Launch MacKeeper.
- Click Antivirus.
- Click Start Scan and remove any threats
Once you launch the app, you can test drive each tool at no cost. Install MacKeeper now and keep your Mac malware-free.
macOS High Sierra won’t download
When upgrading to a new operating system, issues can arise during the download phase. When downloading, the process can repeatedly fail, usually displaying error messages like: macOS High Sierra download has failed or Installation of macOS could not continue. Your High Sierra download could fail for several reasons.
Apple server issues
Occasionally, overloaded servers or temporary glitches on Apple's end can cause App Store issues. Sometimes, rebooting your Mac and waiting an hour or two before trying again could be enough to fix the problem. Additionally, checking the system status of the service you're trying to use is an excellent way to rule out a server issue.
Internet connection issues
An unstable internet connection can cause downloads to fail. Ideally, you should connect to your router with an ethernet cable when downloading large files. If a cabled connection isn't possible, you can take steps to speed up and stabilize your Wi-Fi connection, including running diagnostics to identify any issues.
Background apps and processes
Safe Mode is an excellent troubleshooting tool when you suspect that rogue applications are causing problems. Booting to Safe Mode prevents third-party processes from launching, clears certain caches, and performs a disk check on startup. Any one of Safe Mode's many functions could resolve your High Sierra download issue.
macOS High Sierra won’t install
When your High Sierra download completes, macOS should prompt you to begin the installation process. If the installer doesn't open automatically, you can locate the package — named Install macOS 10.13 — in your Applications folder.
If you receive an error during installation, you'll need to troubleshoot the issue further.
Check available disk space
Before starting the installation, you should ensure that you have enough disk space to accommodate the new OS. High Sierra requires 14.3GB of free space to perform an upgrade.
You can view available space on your startup drive in Apple Menu > About This Mac > Storage or in Disk Utility. If you're low on space, you can take steps to add or reclaim storage on your Mac and create more room for your High Sierra installation.
Try Safe Mode
Booting to Safe Mode may resolve installation issues that occur in the initial stages of the process. If the problem continues, the installer itself could be corrupted. In which case, deleting or moving the damaged package and re-downloading from the App Store should fix the issue.
Mac fails to start up after High Sierra update
There's a reason why you should always back up your Mac before upgrading your OS. Installing a new operating system is a big process, and unforeseen issues can arise. If your Mac won't start up after installing High Sierra, you can take steps to resolve the problem.
Reset NVRAM/PRAM
If you're using an Intel Mac, resetting the device's NVRAM can solve a lot of startup issues, including those caused by a faulty High Sierra installation.
Here's how to reset your Mac's NVRAM:
- Turn on your Mac
- Quickly press and hold Cmd + Opt + P + R
- Release after you hear a second startup chime
Try Safe Mode
As with other macOS High Sierra issues, trying Safe Mode is a worthwhile troubleshooting step. The automatic disk maintenance performed during the startup process could be enough to fix the problem.
Reinstall through recovery
When a High Sierra upgrade goes bad, reinstalling the OS through recovery should resolve any issues caused by a corrupted installation.
Here's how you reinstall macOS in recovery:
- Boot to recovery using the method appropriate to your Mac model
- Select Reinstall macOS High Sierra and click Continue
- Follow the prompts and complete the installation process
If reinstalling fails to fix the problem, you can use the Restore from Time Machine backup option in recovery to roll back your Mac to an earlier date. Of course, you can only use this feature if you have a Time Machine backup.
Mac keeps logging you out of High Sierra
Inexplicable logouts are a common issue in macOS High Sierra. If the logout bug bites you, several steps can help solve the problem. Some solutions involve changing macOS settings, while another requires you to disable a feature in a third-party browser.
Disable hardware acceleration in Google Chrome
Here's how to switch off Google Chrome's hardware acceleration feature:
- Launch Google Chrome
- Click the More options button and go to Settings > System > Advanced
- Switch off Use hardware acceleration when available
Disable automatic logout
Disabling automatic logout — an intentional feature — can sometimes stop High Sierra from logging you out when it shouldn't.
Here's how to disable automatic logout:
- Go to System Preferences > Security & Privacy
- Unlock the Security padlock
- Click Advanced
- Uncheck Log out after x minutes of inactivity
Turn off require password after sleep
Removing the requirement for a password after sleep or screen saver is a risky move. However, if you've run out of options and understand the dangers, you can turn off the after sleep password requirement by following these steps:
- Go to System Preferences > Security & Privacy
- Unlock the Security padlock
- Uncheck Require password after sleep or screen saver begins
If you do disable this setting, you should always lock your screen before walking away from your Mac.
Some apps won’t work in macOS High Sierra
When you consider upgrading macOS, you should first ensure that all of the apps you use are compatible with the new operating system. Unsupported software will still appear in your Applications folder but will display a no entry sign.
Your first step after upgrading your OS should be to update your apps. Often a quick software update is enough to make applications compatible with your new operating system.
If you can't find a relevant update, you can contact the app manufacturer for assistance. With that said, some developers may not offer software that's compatible with High Sierra. In which case, you may need to find an alternative application or purchase a newer version.
Here's a list of popular apps that are no longer supported in macOS High Sierra:
- Adobe Photoshop CS4: Adobe recommends to update to the latest version
- Final Cut Pro X 10.3.4: Update to the latest version here
- Logic Pro X 10.3.1: Update to the latest version of Logic
- Motion 5.3.2: Update to the latest version of Motion
- Compressor 4.3.2: Update to the latest version of Compressor
Mac slows down after High Sierra upgrade
If your Mac is running a lot slower after a High Sierra upgrade, several troubleshooting tips can help isolate and resolve the issue. Before you try anything too complex, you should first restart your Mac if you haven't already. Often, such a simple step can resolve many issues.
Use Activity Monitor to identify problem apps
Here's how you can use Activity Monitor to identify the cause of a slow Mac:
- Launch Activity Monitor from Applications > Utilities
- Click the CPU tab
- Click the % CPU column until the arrow is facing down
The apps using the most CPU will appear at the top of the list. From here, you can use the stop button to Quit or Force Quit an application. You should also perform a similar check under Activity Monitor's Memory tab. If certain apps cause frequent issues, you may need to remove them from your Mac.
MacBook short battery life after High Sierra upgrade
Shorter battery life after an upgrade could be the result of installing a more resource-hungry OS. If, however, your battery is draining much faster than expected, you can use the Energy tab in Activity Monitor to identify any apps that are consuming a lot of power.
If you can't find the culprit, you may need to take further steps and check for any battery issues.
Mail app issues in High Sierra
When you upgrade to High Sierra, sometimes the new OS can cause issues in your mail app. Fortunately, the common fixes are simple to action.
IMAP account issues
If you use an IMAP email account with High Sierra, you may see the error message: The IMAP command UID COPY (to Trash) failed for the mailbox INBOX with server error: UID COPY Command is not valid in this state.
To fix the issue, all you need to do is remove your mail account and re-add it.
No Mail notification banners
If you've stopped receiving banner notifications for Mail after upgrading to High Sierra, you can fix the issue by following these steps:
- Go to System Preferences > Notifications
- Select Mail
- Switch from Banners to Alerts
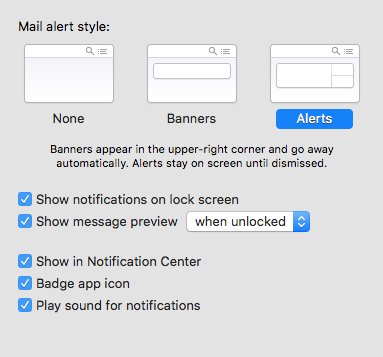
High Sierra fixes and workarounds
Apple generally resolves most common OS issues with updates. However, the fixes don't flow forever, and sometimes certain bugs survive until the end of an operating system's life cycle.
Fortunately, you can fix most common glitches with viable workarounds and good troubleshooting steps.
Read more:








