When Apple released macOS Catalina in 2019, the operating system delivered some nifty new features. iTunes transformed into three new apps — Music, Podcasts, and TV — some iOS applications gained functionality in macOS, and Sidecar allowed you to extend your desktop display to an iPad.
However, no operating system is without issues, and Catalina is no exception. While typical installation and performance problems shouldn't come as a surprise, macOS 10.15.7 still has some quirks that may need addressing. Let's discuss how to fix some common issues that could arise in the latest version of macOS Catalina.
Before we start…
Upgrading macOS requires a lot of available storage. If you're running low on space, MacKeeper's Safe Cleanup and Duplicate Finder tools can help remove unnecessary items from your device. On top of that, Smart Uninstaller allows you to easily delete unwanted applications and purge leftover junk files. Download MacKeeper now and so it can do the tedious tasks for you.
How to fix general macOS Catalina bugs
As with many technical issues, sometimes the simplest fixes are the most effective. Before doing any in depth troubleshooting, you should always try the basics first. You could save yourself a lot of time and effort.
1. Restart your Mac
Sometimes a simple reboot is all you need to resolve an issue. Restarting clears your Mac's RAM, refreshes the system, and allows software updates to properly install. Whenever you encounter a serious issue with a device, rebooting should almost always be the first troubleshooting step you try.
Here are a couple of ways you can restart your Mac:
- Click the Apple menu, select Restart, and click Restart to confirm
- If your Mac is unresponsive, press and hold the Power button until your device turns off and switch it back on
If rebooting doesn't resolve the issue, you'll need to perform additional troubleshooting based on whether the problem appears to be software or hardware-related.
2. Reset the System Management Controller (SMC)
The System Management Controller (SMC) is responsible for some of your Mac's hardware-related functions. SMC regulates temperature by controlling fan speed, handles battery and power operations, and influences several other components in your device.
Therefore, if you're experiencing hardware issues — such as an overheating Mac, problems with charging, or USB devices not functioning correctly — resetting the System Management Controller is a worthy troubleshooting step. Luckily, Apple provides detailed guidelines for resetting the SMC on different Mac models.
3. Update to the latest version of macOS Catalina
If you're running an outdated version of the operating system, performing a software update could resolve some issues. Currently, the latest version of Catalina is 10.15.7.
Here's how to check your macOS version and perform an update if necessary:
- Click the Apple menu and select About This Mac
- Check your version number under macOS
- Click Software Update to check for available updates and install if necessary
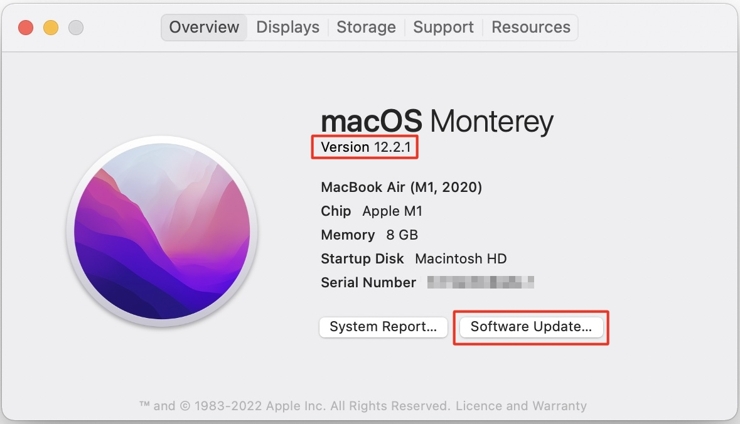
Often, a software update is all you need to fix stubborn macOS issues. Now let's discuss more specific problems that can affect Catalina 10.15.7 and earlier.
Issue 1. Can’t install macOS Catalina
You may not have enough free space on your Mac to successfully install Catalina, but you can make some room by removing junk files.
A common problem you may encounter when attempting to install a new operating system is a lack of available space. In Catalina's case, you may need up to 20 GB free to complete the installation.
While obvious items, such as photos and videos, can consume a lot of storage, the amount of space taken by leftover files, duplicates, and junk may surprise you. Fortunately, cleaning up your system is a simple process.
MacKeeper's Safe Cleanup tool swiftly removes useless items that are doing nothing but taking up precious hard drive space. With Duplicates Finder, you can quickly locate and delete identical files that you don't need. Also, Smart Uninstaller helps remove unwanted apps and any associated junk. When using MacKeeper's cleaning tools, you control the entire process, so no important files will ever get removed.
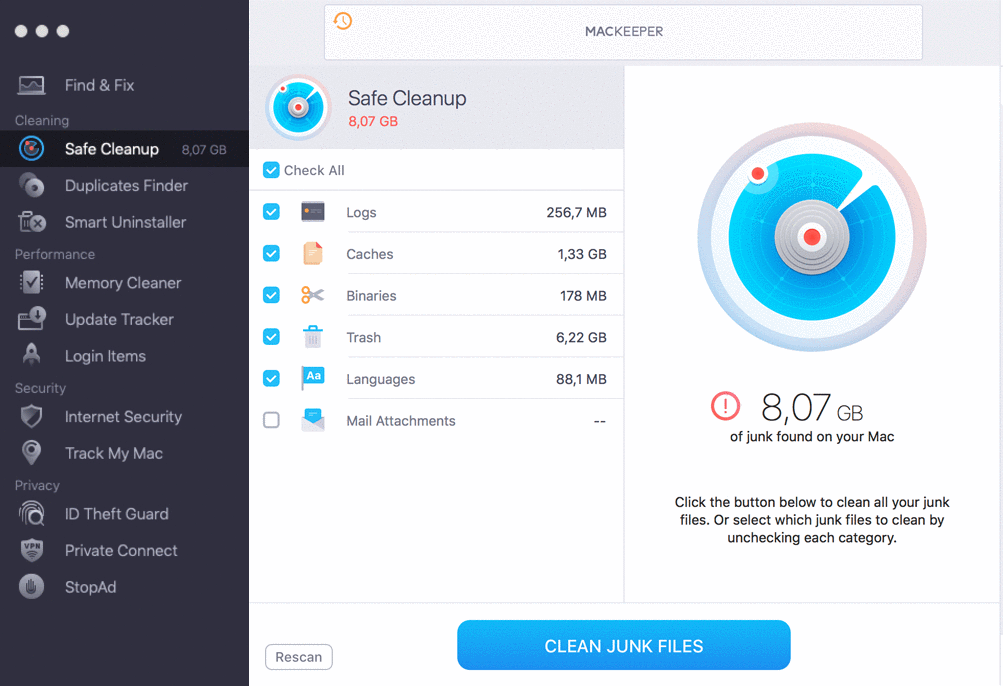
Issue 2. macOS Catalina running slow
Disabling processes that consume a lot of Random Access Memory (RAM) can help boost performance.
After a macOS upgrade, you might expect the system to run lightning-fast. But, often, newer operating systems require additional resources, and performance can suffer. If you managed to upgrade to Catalina, your Mac is compatible with the software and should perform at a reasonable level. When macOS is running slow, stopping and disabling processes that use a lot of RAM can improve the situation.
Apps and other services that automatically launch on startup could be responsible for slowing down your system. MacKeeper's Login Items management tool allows you to easily view and modify processes that open when you start your device. Removing unnecessary entries from the list and restarting your Mac may resolve your performance woes.
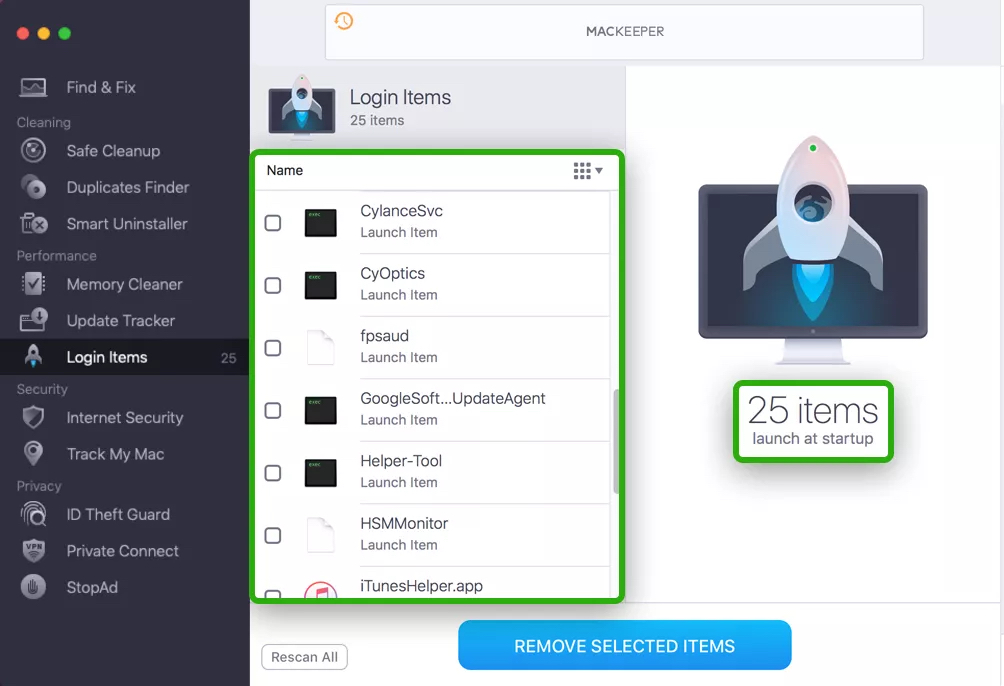
If your Mac is still running slow after upgrading to Catalina, you can take additional steps to speed up your Mac to find the cause and fix the issue.
Issue 3. Apps not working in macOS Catalina
macOS Catalina only supports 64-bit apps. If you have any 32-bit applications, you'll need to update them to compatible versions.
Since the release of Catalina, only 64-bit apps are compatible with macOS. What does this mean? Earlier applications were based on 32-bit technology, but 64-bit has since become the standard, offering better efficiency and faster performance.
If an application you used before upgrading to Catalina is 32-bit, it won't work in macOS 10.15 or later. Furthermore, you may notice other incompatibilities with out-of-date apps that prevent them from working correctly. Checking for updates or contacting the developer for assistance locating a newer version of an application is the best way to resolve the issue.
In some cases, a developer may have stopped updating a particular app you use. If so, you could consider removing the software and searching for an alternative. If, however, that's not an option, you can install Catalina on a partition — a separate part of your hard drive — while keeping an earlier version of macOS on your main volume, or vice versa. With this configuration, you'll be able to switch between operating systems and use 32-bit apps whenever necessary.
If you want to update your apps the easy way, MacKeeper's Update Tracker allows you to get the latest software versions with just a couple of clicks. And if you need to remove a particular application, Smart Uninstaller makes the task simple.
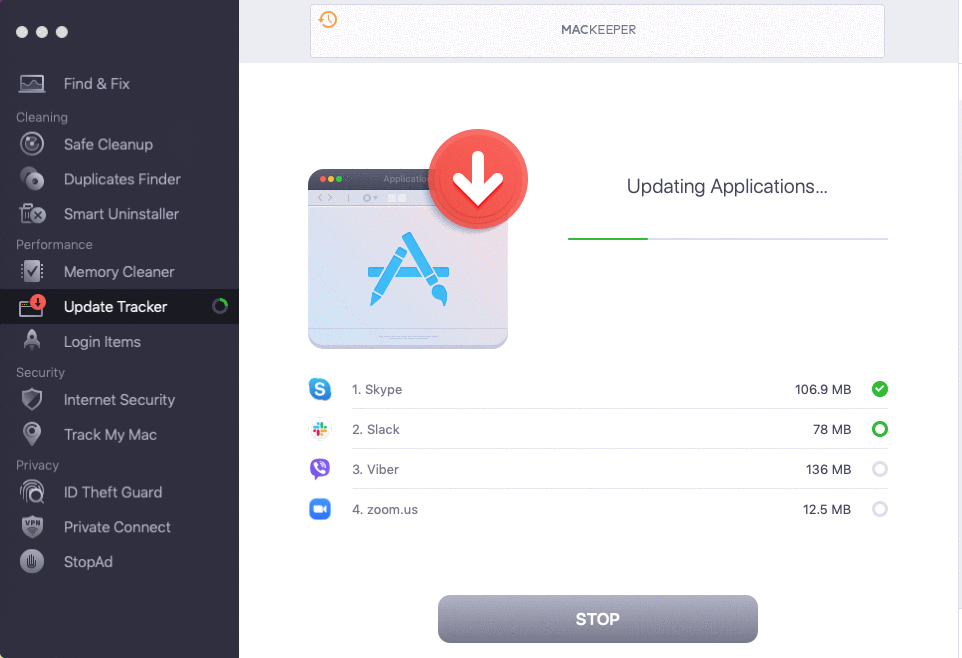
Issue 4. macOS Catalina Launchpad bug
Your apps may not appear in Launchpad if you've saved them outside of the Applications folder. Moving any affected items to the correct location should resolve the issue.
Apple created Launchpad to help you manage and navigate your apps, and you can access the tool by clicking the rocket icon in the Dock or by doing a Spotlight search. However, some users report missing apps in Launchpad after upgrading to macOS Catalina — but there's a reasonable explanation for this behavior.
macOS scans the Applications folder and adds any new apps it finds to the Launchpad. However, you may have placed some applications in a different location, especially those downloaded outside of the App Store. If this is the case, simply locating the relevant apps and moving them to the Applications folder should resolve the issue. Alternatively, you can drag an app directly to the Launchpad icon on the Dock from Finder.
Issue 5. Sidecar problems
If you can't extend your desktop display to an iPad, you should ensure that your tablet is running an updated version of iPadOS and that your Mac supports Sidecar.
Sidecar — a feature that allows you to extend your Mac's display to an iPad — is one of Catalina's most exciting features. However, you'll experience issues if your devices aren't running the relevant software or the appropriate hardware.
Here's a list of devices that support Sidecar:
iPad models compatible with Sidecar:
- iPad Pro (all models)
- iPad (6th generation or newer)
- iPad mini (5th generation or newer)
- iPad Air (3rd generation or newer)
Mac models compatible with Sidecar:
- iMac (2017 or newer)
- iMac Retina, 5K, 27-inch (2015)
- iMac Pro (all models)
- MacBook Air (2018 or newer)
- MacBook Pro (early 2016 or newer)
- Mac mini (2018 or newer)
- Mac Pro (2019)
If both your Mac and iPad are on the list and up-to-date, using Sidecar to extend your display should work as intended.
Issue 6. iCloud not available
iCloud issues were widespread in early releases of the macOS Catalina public beta, and updating to the latest version of the operating system should resolve any issues.
Some of macOS Catalina's early adopters faced issues with iCloud. Users who couldn't access the service were mainly those running an early beta release of 10.15. If, for whatever reason, you're still using an outdated version of Catalina, performing a software update should resolve any lingering iCloud issues. If you need immediate access to the service, the iCloud webpage is an excellent alternative.
Issue 7. Wi-Fi connection issues
Wi-Fi connection issues in Catalina may be related to an incompatible version of firewall app Little Snitch. Updating the application should resolve the issue.
Internet access and Wi-Fi issues occurred in earlier versions of Catalina for users using Little Snitch software. At that time, the developer hadn't updated the application to work with the latest operating system, but now new versions do exist. Updating Little Snitch should resolve the issue.
If your connection problems aren't related to third-party software, you should try restarting your Mac and router. Sometimes the simplest steps can resolve even the most crippling issues.
Updating software should fix most macOS Catalina bugs
Years have passed since the initial release of macOS Catalina, and Apple has issued many updates during that period. By the time an operating system reaches this point in its lifecycle, patches have usually resolved the most common problems.
But that doesn't mean issues won't arise. If you do experience glitches in Catalina 10.15.7, we recommend trying the most basic troubleshooting steps first before moving on to a more targeted approach. Problems with Catalina may no longer be common, but the most effective solutions often are.
Read more:







