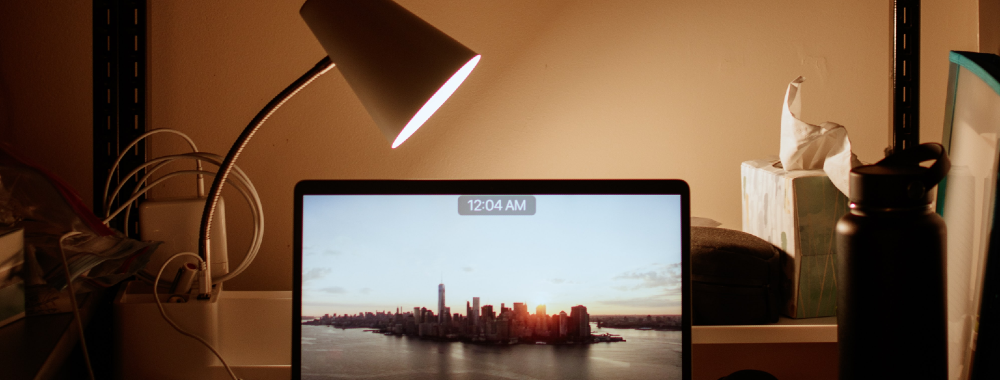In this article you will find the following:
Normally, when you shut down your Mac, it only takes a few seconds. If you have apps open at the time, it might take a bit longer, but it will get there eventually.
Sometimes, though, you might find your Mac won’t shut down at all. Instead, you may see macOS’s infamous spinning wheel or nothing at all. And no matter how long you wait, your Mac stays powered on.
In this guide, we’ll look at what to do in this situation. We’ll show you how to turn off your Mac the normal way and what to do if it doesn’t work.
Common reasons a Mac won’t shut down
It’s not quite as annoying as when your Mac won’t turn on, but if your computer won’t turn off, it could be a sign of a bigger problem.
Here are a few common reasons why a Mac might not shut down:
- macOS is waiting for an application to finish doing something
- Corrupt or badly coded add-ons or plugins
- Failing hardware including hard drives or RAM
- A broken power button
- Viruses and other malware
How to turn off your Mac properly
Whenever possible, you should shut down your Mac using the shutdown option in your menu bar. Avoid cutting off power to your Mac suddenly, because it can damage your Mac or corrupt your data.
This is the recommended way to shut down your Mac:
- Click the Apple icon in the top left of your screen
- Select Shut Down
- Select Reopen windows when logging back in if you want that option
- Click Shut Down
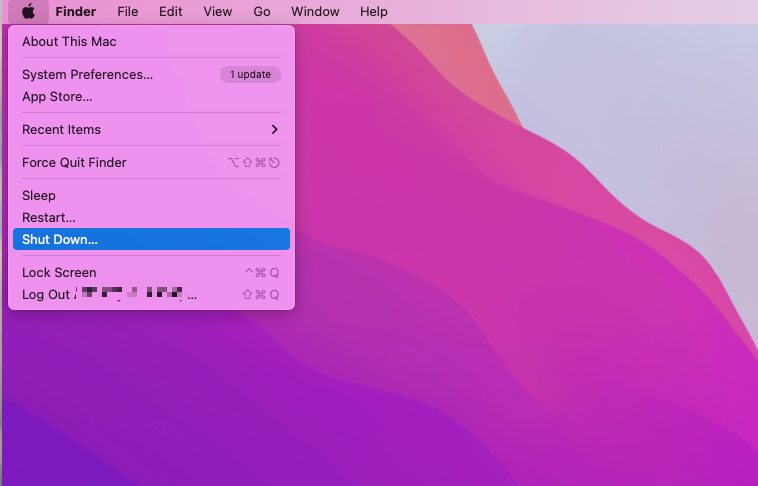
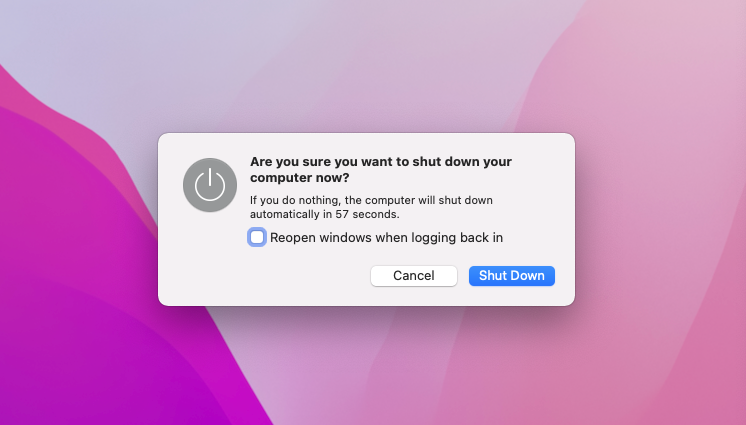
That’s it. Assuming your Mac is functioning properly, it should close down any open windows and power down.
What to do if your Mac won’t shut down normally
If you’ve gone through the usual steps of shutting down your Mac, and it hasn’t worked, first try waiting a little longer. Sometimes, there are things closing down in the background that you can’t see. Once they’ve finished, the Mac will turn off. But if you’ve waited, and your Mac is definitely not powering down, here are a few things you can try.
Shut down your Mac with a keyboard shortcut
There are various keyboard shortcuts for shutting down or restarting a Mac. These may work when the menu options don’t.
This is the shortcut for a proper Mac shutdown:
- Hold down Ctrl + Opt + Cmd
- Now press the Power button
- macOS should attempt to close any open apps and to turn off your Mac. You’ll be prompted to save any unsaved documents
- On some Macs, you’ll need to press Ctrl + Opt + Cmd + Media Eject instead
Log out of your account first
You might find that while your Mac won’t shut down, it will let you log out of your account. From there, you can try shutting it down again.
Here’s how to log out and shut down your Mac:
- Click the Apple icon in your menu bar
- Select Log Out…
- Choose whether you want windows to reopen when you log back in
- Once you’re logged out, click the Shut Down button
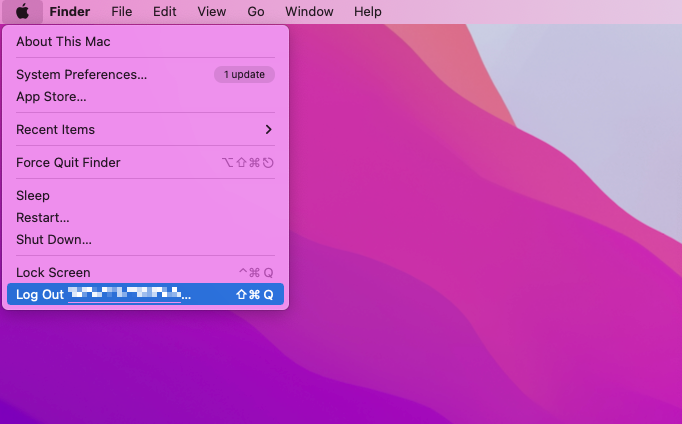
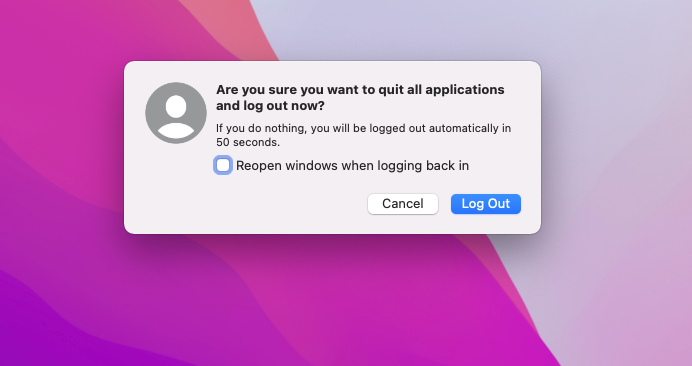
Force quit apps before shutting down your Mac
When you tell macOS to shut down your Mac, it will attempt to close all open apps first. You’ll be prompted if you have any unsaved work open. Sometimes, apps can get stuck or may be doing something in the background that you don’t know about.
Fortunately, you can force apps to close, which may be enough to get your Mac to shut down:
- Press Cmd + Opt + Esc to open the Force Quit Applications window
- Select whichever app you want to close
- Click Force Quit
- Try shutting your Mac down using the Apple > Shut Down menu shortcut
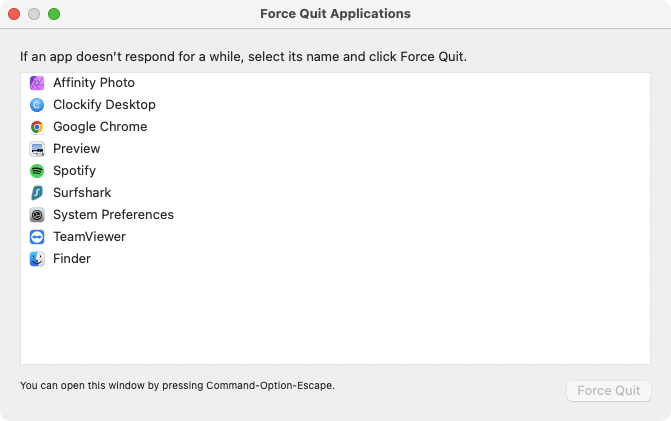
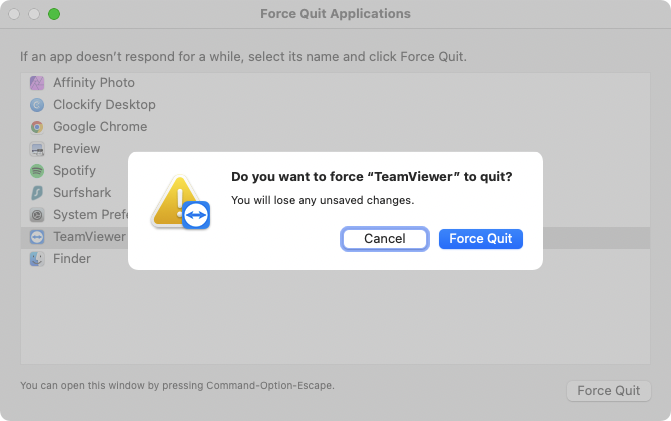
Force quit apps and processes using Activity Monitor
In many cases, the Force Quit Applications window will be enough to get your Mac to shut down. But if background processes or apps are causing the problem, you’ll need to open Activity Monitor instead. From there, you can see what’s going on and stop anything that could be frozen or otherwise stopping your Mac from shutting down.
Follow these steps to quit apps using Activity Monitor:
- Open Activity Monitor from Applications > Utilities
- In the CPU tab, look for anything out of the ordinary
- To shut down an app or process, first double click it
- Click Quit
- Now click Quit again or Force Quit
- Now, try shutting your Mac down as usual
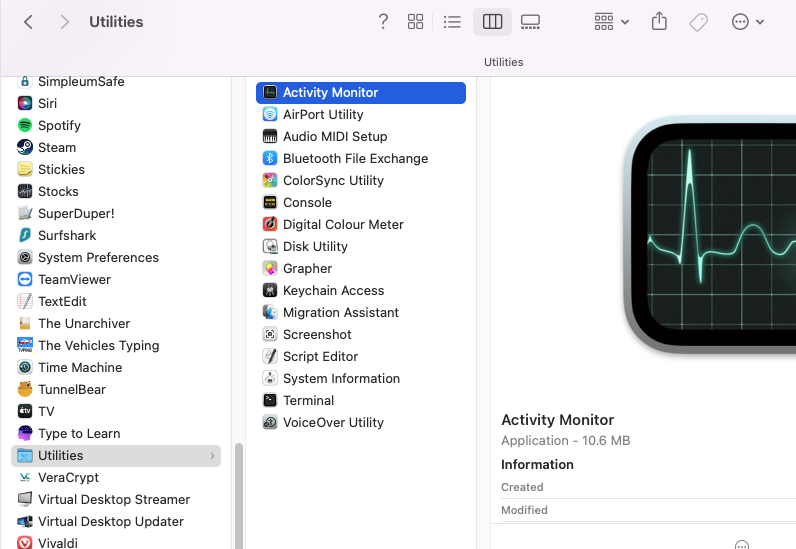
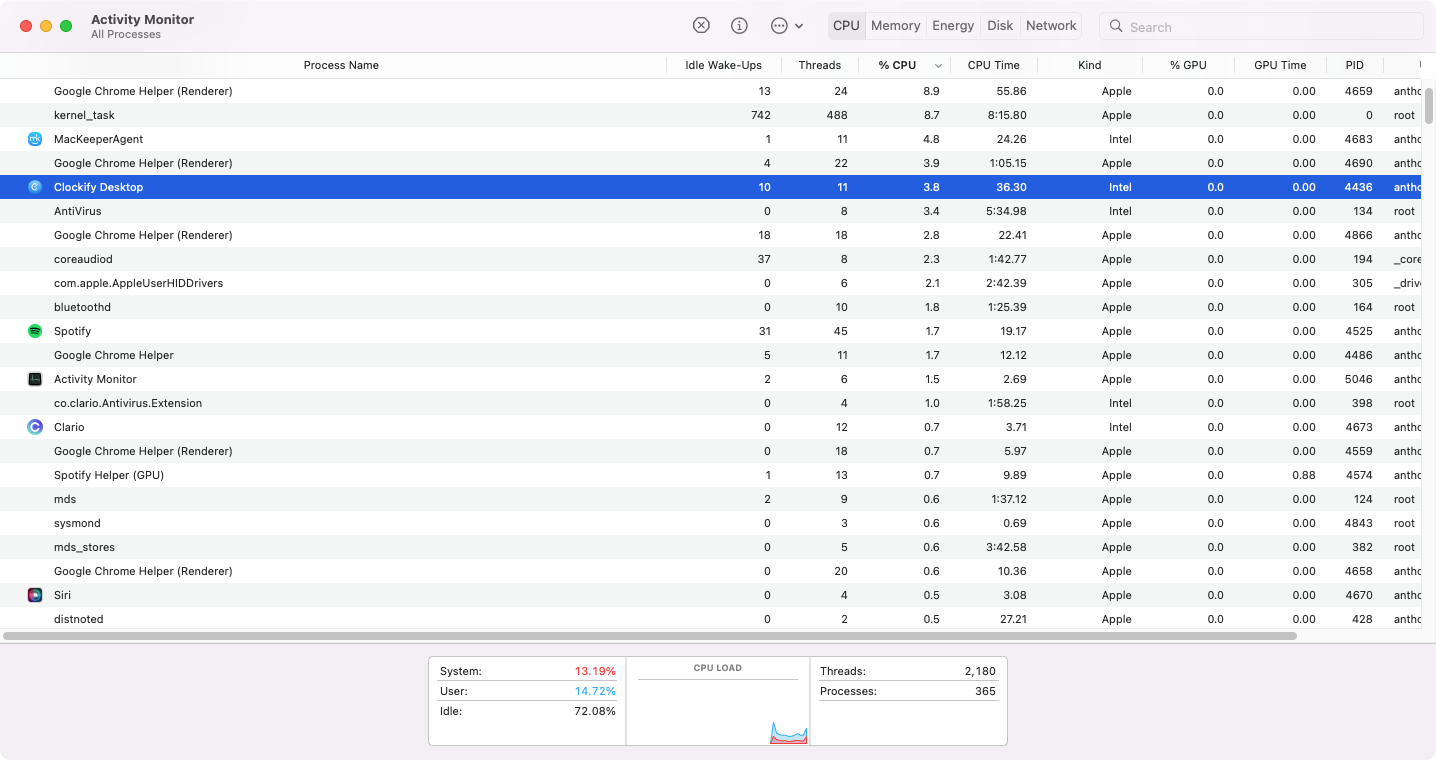
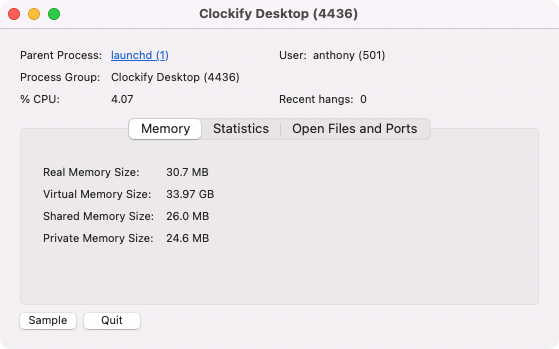
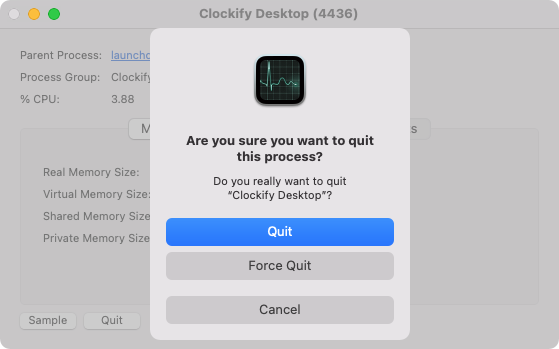
Unplug external devices and peripherals
It’s possible for external devices to prevent your Mac from shutting down. Try unplugging anything that’s connected to your Mac that you don’t need to shut down.
These are the kinds of things to disconnect if your Mac won’t turn off:
- Peripherals like mice, keyboard, graphics tablets and trackpads
- External drives, like USB hard drives or flash disks
- Additional displays such as monitors or projectors
- Other USB devices, like dongles, printers and headphones
- Ethernet network cables
- Anything connected to your Mac via Bluetooth or Wi-Fi
What to do if the problem persists
None of these methods should be used long term. With any luck, your Mac will shut down normally in future, but if the problem persists, you need to find the root cause and fix it.
Check your Mac for malware, uninstall any apps or add-ons you think might be at fault, and replace any hardware that is causing your system to freeze. If your Mac continues to have problems shutting down and you’re unable to fix it, you should take your computer to a qualified repair shop or call Apple Support.
Read more: